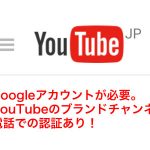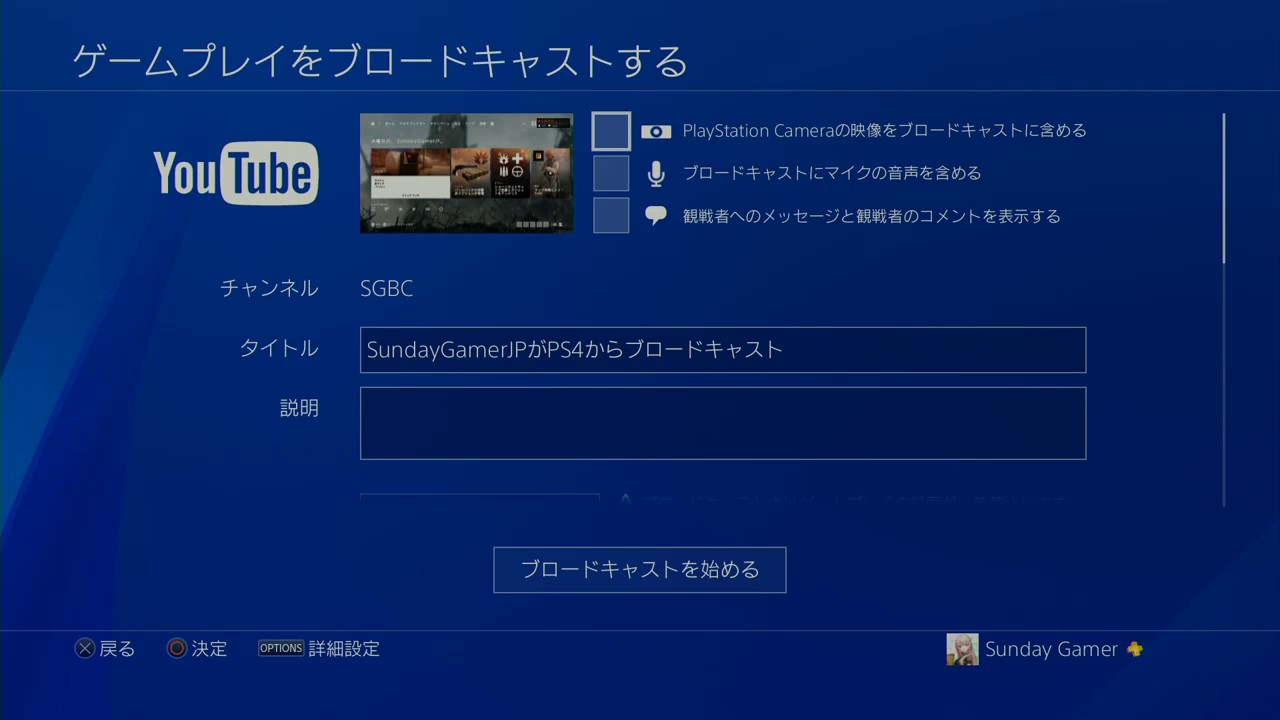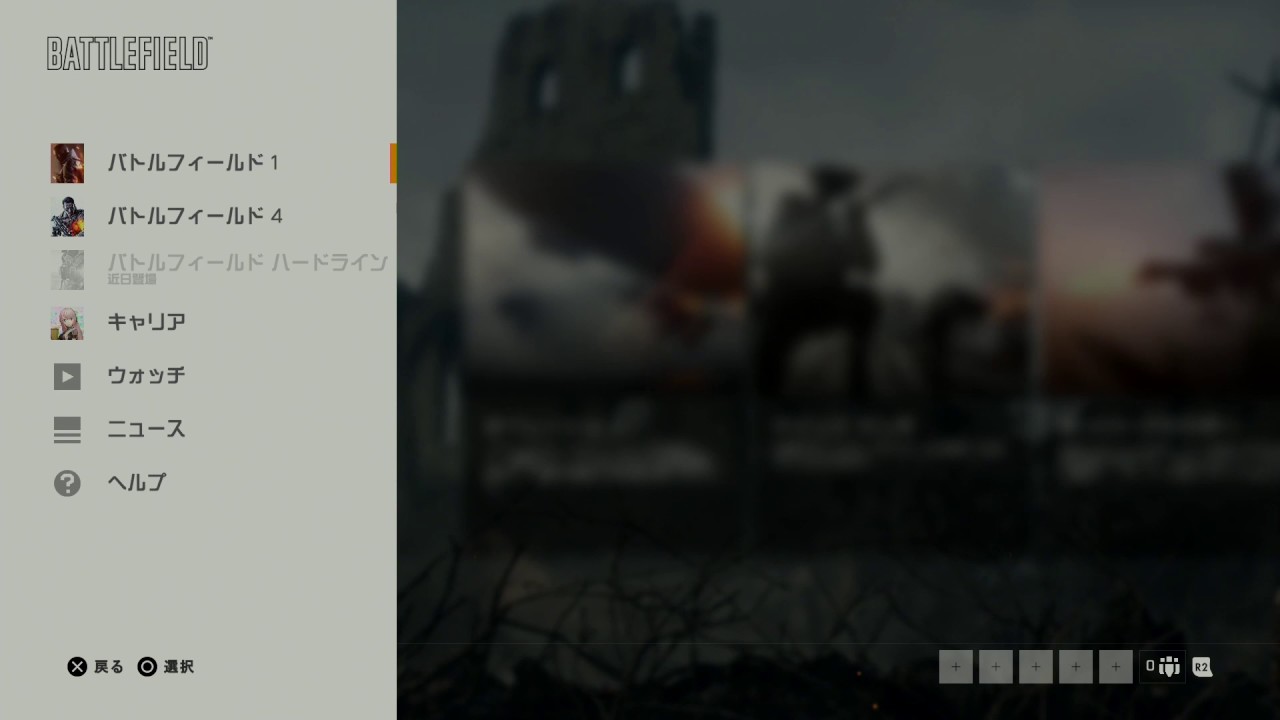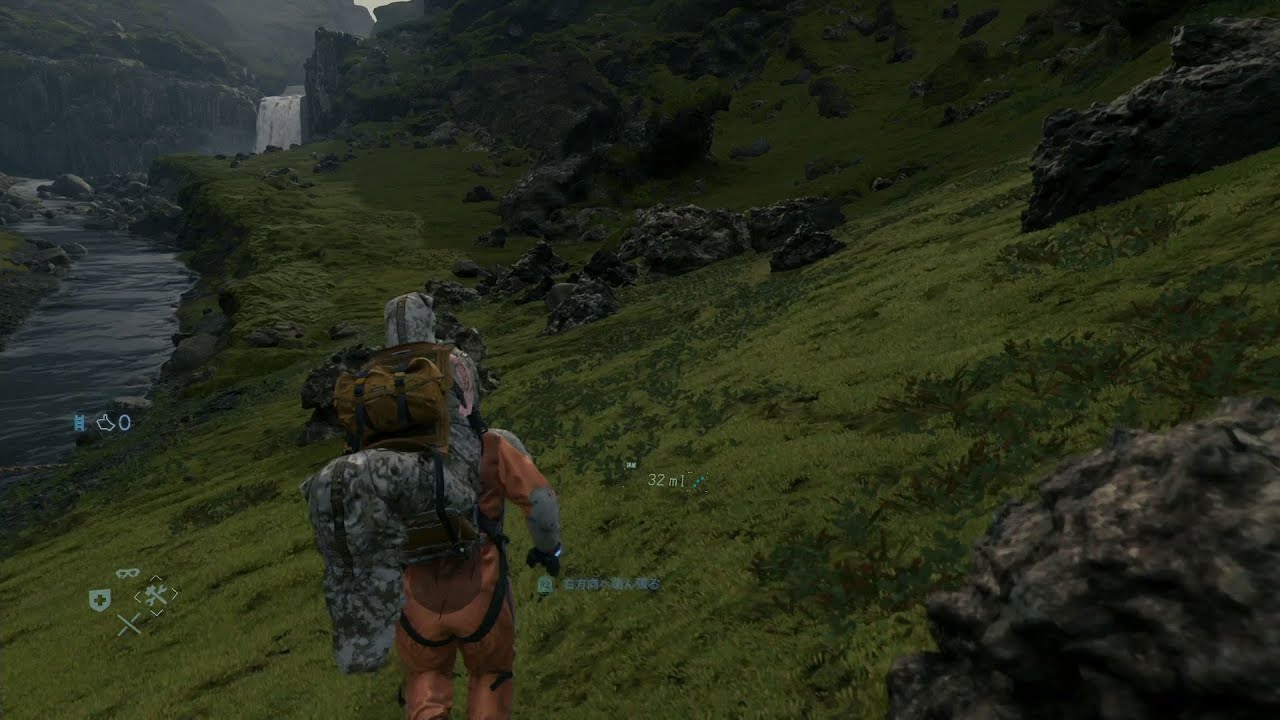PS4には、自分が遊んでいるゲーム画面を動画配信サイトへ転送する「ブロードキャスト」という機能が付いてます。この機能を使えば、ゲームの実況が誰でも簡単にできます。
PS4を買っても、一度もこのブロードキャスト機能を使ったことがないというPS4ユーザがたくさんいます。「PS4を買ったけど、ブロードキャストをやってみたい」と言う人のリクエストに応えて、
YouTube LiveとPS4側の設定の手順について解説
PS4のブロードキャスト機能を使うための準備
- PS4は、光ファイバーのインターネット回線に有線でつながれていること
- GoogleアカウントとブランドアカウントのYouTubeチャンネルを持っていること
この2点を、最初に確認しておきます。

1)PS4は、光ファイバーのインターネット接続と有線LANでつなぐ
動画の配信をするためには、動画データを高速にYouTubeのサーバへ送らなければなりません。特に、PS4 Proの場合、ブロードキャストは1080p/60fpsという最高画質で送ることができます。この1080p/60fpsという高画質の動画は、7〜8Mbpsという転送速度が必要になります。
プロバイダから帯域制限(ダウンロード、アップロードの速度規制)を受けていると、ライブ配信はできません。解説はこちら。
PS4は、Wi-Fi(無線LAN)での接続ではなくて、有線LANで光ファイバーのインターネット回線につなぎます。
マルチプレイ(オンライン対戦)を好むPS4ユーザは、自宅のインターネット回線は光ファイバーです。
注意ポイント
スマホのテザリングでインターネットにつなぐことしかできない人は、ブロードキャスト機能どころか、日々のシステムソフトウエアアップデートやゲームのアップデート、ダウンロードすらできません。
アパートなどの集合住宅で、インターネット回線が共有されていて、混雑する夜は遅くなったり、Wi-Fiでしか接続することが許されないという住宅環境の人も、ブロードキャスト機能は使えません。
まずは、「システム → ネットワーク → インターネットの接続を診断する」を見てみましょう。
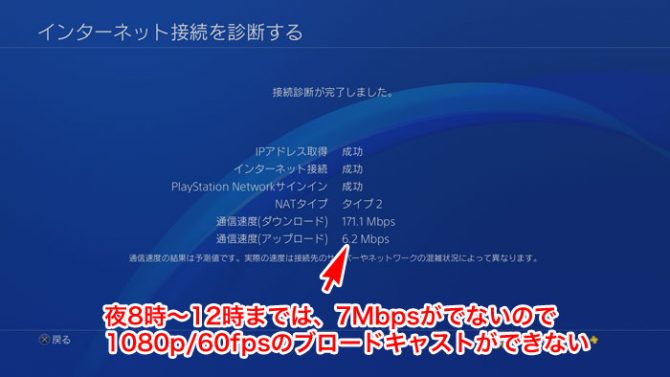
注目するところは、「通信速度(アップロード)」の数字です。今、ウイークデイの午後10時ですから、インターネット回線のプロバイダが混雑する時間帯です。やっぱり、6.2Mbpsと遅めの数字がでています。この数字では、PS4 Proの最高画質でブロードキャストするためには足りません。最低でも、8Mbpsが欲しいです。
こういう混雑するときは、後述しますが、配信する画質を落とすことで対応します。
2)YouTube Liveのブランド アカウント チャンネルを持っていること
これを持っていない人は、作りましょう。詳しい作り方は、
-

-
YouTubeライブの始め方と設定方法について解説します。
グーグル傘下の動画配信サイトのYouTubeには、個人が世界に向けてライブ配信するためのYouTube Liveというサービスがあります。 個人でも自由に動画をリアルタイムでYouTubeに送って、み ...
で、詳しく解説していますので、参考にして作ってください。
以上、確認ができたら、以下、
PS4のブロードキャストの具体的な手順と設定方法について解説
ブロードキャストのための手順は
設定 → PlayStation Network/アカウントの管理 → 他のサービスと連携する で、
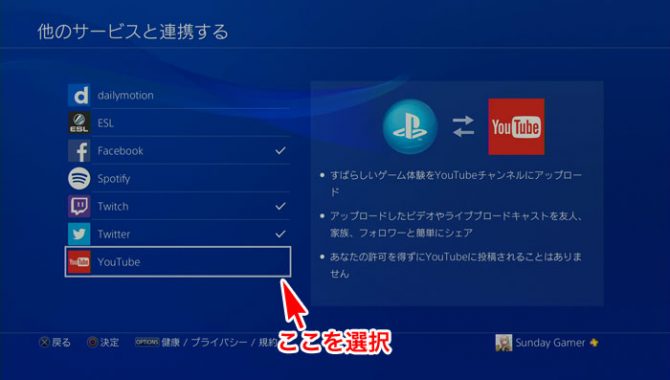
「YouTube」を選択します。もし、ここで既にチェックが入っている時は、すでにGoogleアカウントと連携されています。
別のアカウントにつながなければならない時は、
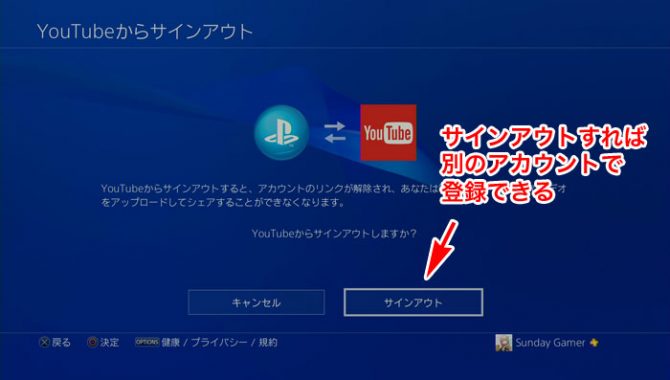
1度選択して、サインアウトを選択して、サインアウトします。チェックがないのを確認してから、YouTubeを選択すると…
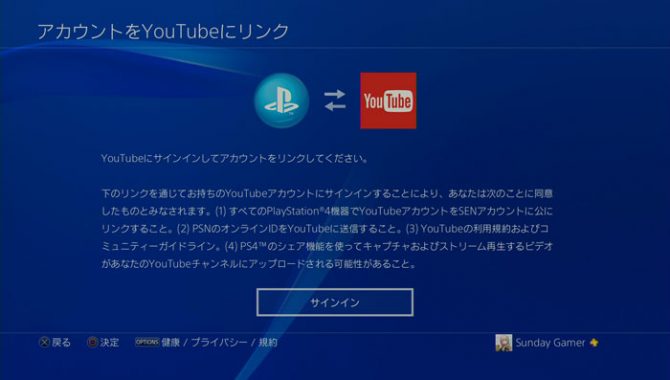
サインイン のボタンを押すと
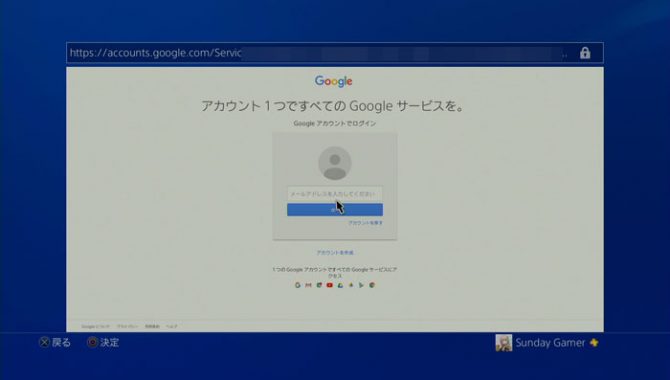
見慣れたGoogleのログイン画面がブラウザで開きますから、ここに登録したいGoogleアカウントのメールアドレスとパスワードを入れます。Googleアカウントとパスワードの入力は、BluetoothのキーボードをPS4に認識させて、使う事を強くおすすめします。DUALSHOCK 4のコントローラと画面の入力パネルで英数文字を入れるのは時間がかかりますよ。
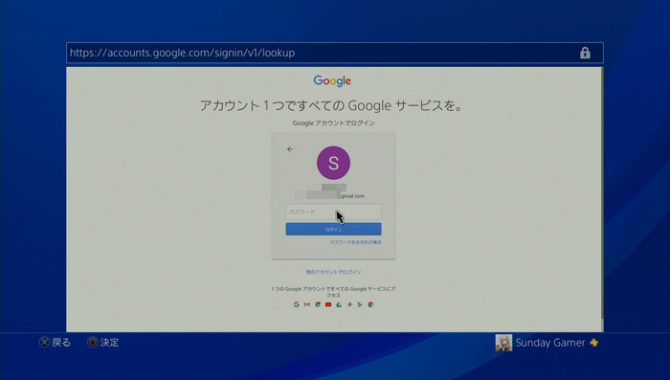
「○○@gmail.com」を入れると、パスワードを聞かれるので入れます。
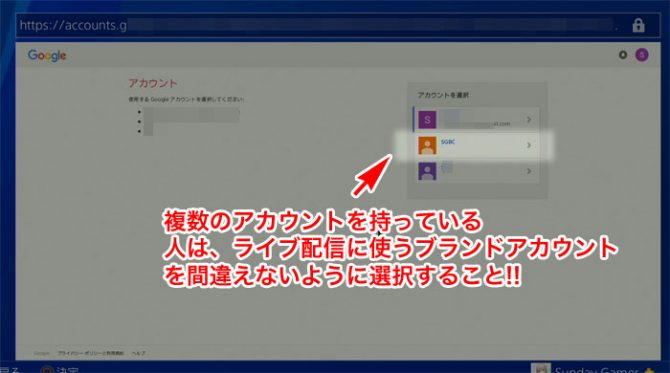
ここで、複数のブランドアカウントを持っている人は、YouTube Liveに使うアカウントを指定します。間違えないようにしましょう。間違えて指定して、ブロードキャストをしてしまうと監視ロボット(AI)がスパム検知して、アカウントを警告無しで停止するかもしれせん。
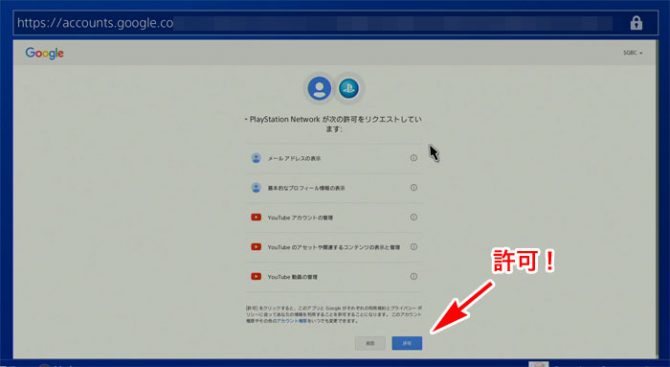
PlayStation™ Networkが、YouTubeのいろんなことにアクセスしますが、これを許可しないと、使えません。
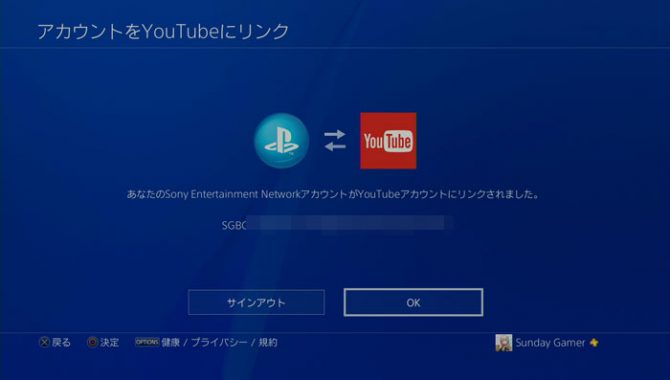
これで、PS4とYouTubeがつながって、サインアウトしない限り、ブロードキャストは、このアカウントにつながるようになります。
ブロードキャストを始める
ゲームで遊ぶ画面で、DUALSHOCK 4の「SHARE」(シェア)ボタンを押します。

SHAREボタンは、長押しでSHARE用のメニューが開くよう(デフォルト設定)にするのをおすすめします。
ゲームによっては、左の十字ボタンを連打することがあって、勢い余ってSHAREボタンを押してしまい、スクリーンショットを撮ってしまうことがあります。私のように、短押しでSHAREメニューが開くようにしておくと、ゲーム中に勢い誤って押したときに、SHAREメニューが開いて、画面左半分を覆われて、あわてることがあります。
デフォルトのSHAREボタン長押しで開くのか?短押しで開くのか?は、好みで変えましょう。
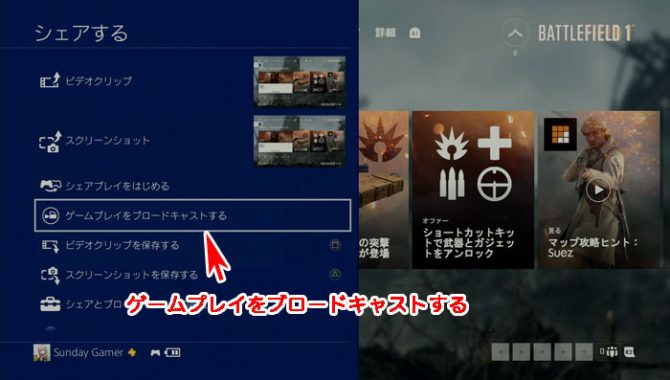
システムソフトウエアアップデートのVer4.0から、「シェアする」のメニューが左から開くようになりました。
「ゲームプレイをブロードキャストする」を選択します。
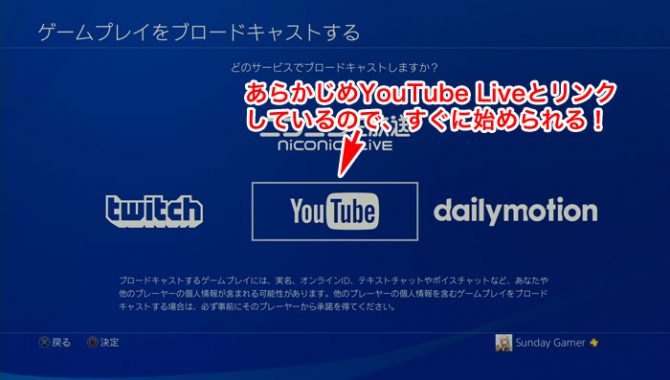
ブロードキャストする接続先を選べます。ニコニコLive、Twitch、YouTube、dailymotionが選べます。
YouTube Live以外の動画サービスは、ライブ中継できる時間に制限があったり、動画の容量に制限があったり、1080p/60fpsのライブ配信に対応してなかったりと、全くもっておすすめできません。
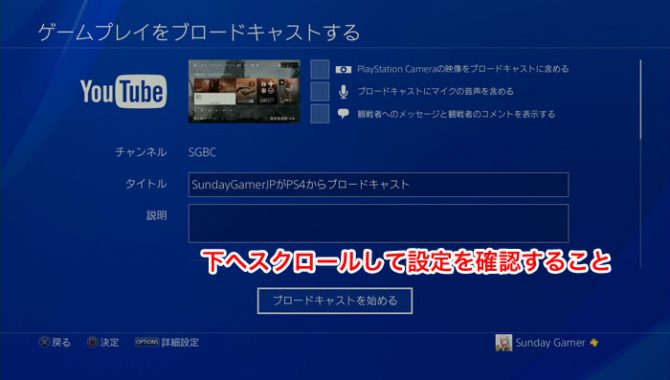
ブロードキャストの設定は、スクロールしながらチェックします。
PlayStation Cameraの映像をブロードキャストに含める
これは、テレビ(ディスプレイ)の上に置いたPS Cameraで撮っている自分の映像をゲーム画面の端に表示するかどうかを設定します。顔出しプレイ中継になります。若くてビジュアル的に良い女の子なら人気がでるでしょう。ハゲデブのオッサンが顔出ししたところで誰も見向きもしません。
ブロードキャストにマイクの音声を含める
マイクは、PlayStation Cameraか、DUALSHOCK 4につけるヘッドセットなどのマイクを使って、プレイヤーの声を一緒に混ぜて配信できます。いわゆる「実況」ですね。
人は、二つ以上のことを同時にすること(マルチタスク)が苦手です。そのため、しゃべりながらゲームの操作をするというのが苦手な人も多いです。
マルチタスクができる人はゲームをしつつ、しゃべる事ができます。私は、できません。
そもそも、プレーヤの声が聴きたくないので、実況の動画は一切見ません。
観戦者へのメッセージと観戦者のコメントを表示する
これにチェックをいれると、右にコメントが表示するウインドウが開いて、ゲーム画面が狭くなります。コメントをもらったところで、ゲームで遊んでいる途中では返事もできませんし、声をいれて配信するつもりもありませんので、私はオフにしています。
品質
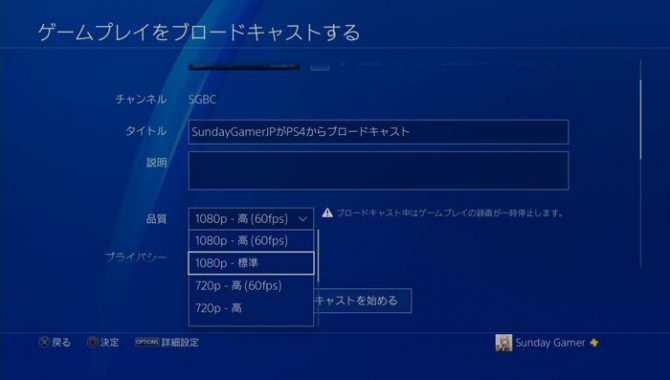
- 1080p-高(60fps)PS4 Proだけ
- 1080p-標準(30fps)PS4 Proだけ
- 720p-高(60fps)
- 720p-高
- 720p-標準
- 720p-低
が選べます。
PS4 Proは、1080pの標準と高(60fps)が選べます。私もPS4 Proでプレイする時は1080p/60で配信しています。しかし、インターネットプロバイダの回線が混む時間帯は、画質を落とさないとガタガタとした動画配信になることがあります。PS4は回線の状況によって自動で画質を落として転送するようです。
プライバシー
YouTubeでは、配信された動画はすべて録画されるので、その録画された動画を「公開」、「限定公開」、「非公開」にできます。あとで、YouTubeのダッシュボードにアクセスして、設定をかえることはできますので、とりあえず、非公開か、限定公開でいいでしょう。
タグ
YouTubeの動画につけるタグは、PS4の場合、自動で遊んで入るゲームソフトの名前もつけてくれます。こだわりがあれば、自分で追加できます。オンラインIDのタグをつけてれば、一緒に遊んだフレンドが検索して見に来てくれることがあるみたいですね。
動画を貼ります。
ブロードキャストを終わる
ブロードキャストを終わるのは、SHAREボタンを押してウインドウを開いて、「ブロードキャストを終了する」を選びます。
ブロードキャストが終わると、PS4への録画が始まります。
PS4の自動録画について
PS4は、自動録画の機能がついてます。録画される動画は、mp4なので、エンコーダは、H.264でしょう。最大1時間までさかのぼって録画されています。
準備中
プロバイダの速度規制(帯域制限)に注意!
YouTubeやAmazonプライムビデオで、4KやフルHDの動画を誰もが気軽に見られるようになり、インターネットの回線(プロバイダー)の負荷が増えています。
とくに、元々用意してある回線が細い田舎や、ユーザが多くて混雑する都会では、帯域(1度に送れるデータの容量)が足りなくなります。そこで、プロバイダーは、利用者(ユーザ)へのデータ通信規制を自動的にかけます。
たとえば、
- ダウンロード(下り)を一日5GB以上、3日連続している
- 一週間のダウンロード量が、100GBを超えた
- アップロード(登り)が、一日3GB、3日連続している
- 一週間のアップロード量が、50GBを超えた
- 過去30日で、アップ&ダウンロードのデータ使用量、上位3%のユーザに対して
等の条件のいずれかを満たしたユーザに対して、使っている回線のポート(通信しているチャンネル番号)を塞ぐ(切断)、あるいは、転送速度の上限を低くするなどの対抗策を自動で行います。
速度制限というのは、ダウンロード1本当たり、12MB/秒(96Mbps)、8MB/秒(64Mbps)という初期設定の帯域制限があるものが、ペナルティで、1/8の速度、1MB/秒(8Mbps)に落とされることです。
ちなみに、8Mbpsは、1080pのフルHD、12Mbpsは4K(2160p/30fps)のAmazonのプライムビデオが1本見られる速度です。
一週間で100GBを超えるダウンロードをするヘビーユーザに対しては、すべての通信チャンネル(ポート)で、128Kbpsというペナルティを科すところがあります。
特に、ぷららは、ユーザへのペナルティが厳しいことで有名です。ぷららは、ゲームのネット対戦に使うポート(通信チャンネル)をあらかじめ塞いでいて、ユーザ自ら設定した場合のみ、開放してゲームの対戦ができるという意地悪な仕様にしています。
ネット対戦やライブ配信をするユーザに、ぷららを使っている人がいない理由は、それです。
ぷららの場合、露骨に、回線に負荷をかけるユーザを他のプロバイダに追い出して… ということをします。しかし、今後は、他のプロバイダーも、追従して、回線のヘビーユーザに対して規制を厳しくしてくるでしょう。
対策としては、NTTのフレッツなら、2つの同時接続(ダブルセッション)が認められているので、プロバイダを2つ契約します。
- ルーターの設定で、利用する端末ごとに、振り分ける設定にする
- 規制を受けるほど使ったら、もう一つのプロバイダに切り替えて使う
の2つの方法があります。
ルーターで、端末ごと、メールやネットサーフィン、YouTube、ライブ配信、P2Pなどの利用ポート別に振り分けるのは、それなりのスキルが必要です。
まとめ
PS4のブロードキャストのやり方について、解説しました。

審査期間が24時間ほどかかりますので、丸1日待ちましょう!
ゲームの実況配信は、HDMIキャプチャシステム、配信用のソフトの連携等、ハードルが高いものでした。それが、PS4に限って言えば、誰もがボタン一発でできる仕組みになっています。
2015年頃から、【SNSやブログなどで見栄えのするモノ】が大ヒットする傾向が強くなっています。ゲームに関しても、ブログやTwitter、Instagramでスクリーンショットを披露するといったことができなければならない時代なのでしょう。
参考までに直近のプレイ動画をどうぞ
2019年11月8日発売のDEATH STRANDINGです。
PS4 Proの高品質 1080pの中継の録画です。延々とムービーが続く最初の3時間です。