Fire HD 8/10などのタブレットやFire TV stick 4Kがテレビにつながっていて、自由にプライムビデオが見られる家庭が増えました。
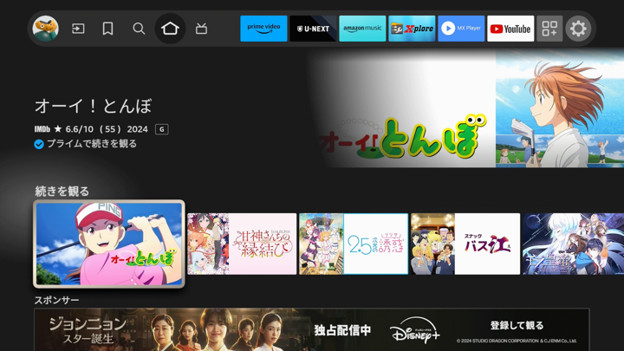
子供が レンタルや有料チャンネル契約をONにして 見てしまわないか? 心配でしょう?。
そこで…
Amazon プライムビデオの視聴 制限方法 を まとめ
ました。参考にしてください。
簡単な流れ
- Amazonのアカウントサービスからの設定
- Fire TV stickやFire HD 8/10などの端末側での制限設定
Amazonのアカウント情報側での視聴制限設定
「PINコード」と「機能制限」を設定する
PINコードとは、4桁の数字の暗証番号です。
Amazonのサイトに、ブラウザ(SafariやChrome、Edge)でアクセスします。
Amazonのトップページから、左上のハンバーガーアイコンのプルダウンメニューの下にある「アカウントサービス」をクリックします。
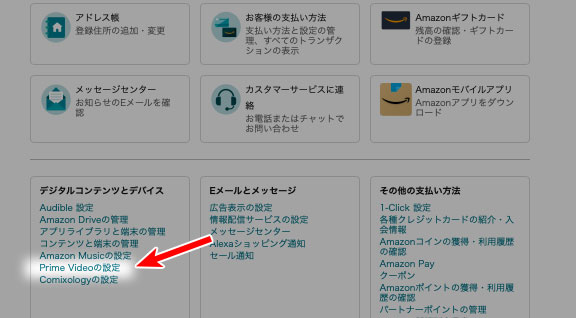
「アカウントサービス」→「デジタルコンテンツとデバイス」→「Prime Videoの設定」に移動します。
「Prime Videoの設定」の 「アカウントと設定」で、タグの「制限事項」をクリックします。
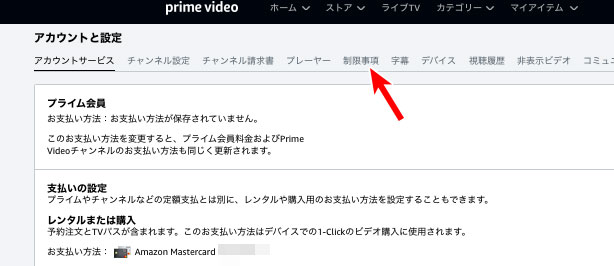
制限事項のページでは、PINコードの設定ができます。
こんなかんじ ↓ で、PIN(4桁の数字)を設定し、「購入制限」はオンにしておきます。
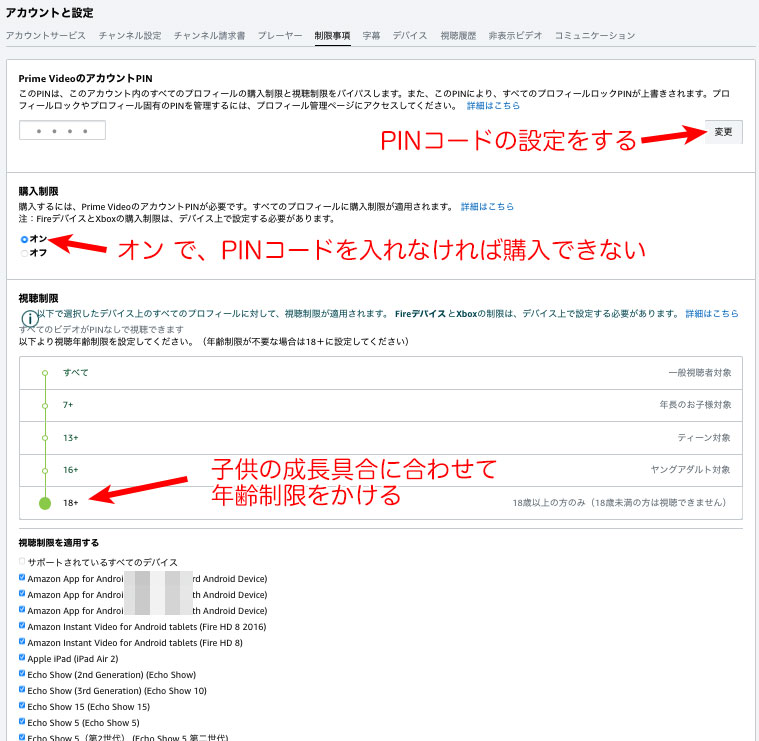
これで、有料コンテンツは、PINコード入力なしでは視聴できません。
「視聴制限を適用する」で、Amazonのアカウントに登録されている個々のデバイスで制限をかけることができます。
いっかつして PINコードの制限をかけたい時は、「サポートされている すべてのデバイス」にチェックを入れます。
私は、個々のデバイスにチェックを入れています。
このページ↑ で設定するのは、購入制限だけです。
「視聴制限」は、「Prime Videoの設定→アカウントと設定→購入制限」では しません。
18歳以上の大人が見られるようにします。
Fire TV stickやFire HD 8や10のデバイス端末、それぞれで視聴制限をかけます。
子供も大きくなったのと使い勝手を考慮して、「Prime Video /アカウントと設定/機能制限」は、12+、15+といった年齢の制限をせずに、「すべて」にしてもかまいませんよ。
「毎晩、視聴履歴を確認している」と家族に宣言していれば、制限はなくても大丈夫です。
ポイント

プライムビデオの視聴の履歴は見ることができる! 「監視している」と子供に言うこと!
Prime Video の「アカウントと設定」で、タグの「視聴履歴」を選ぶと 見た番組の一覧が見られます。
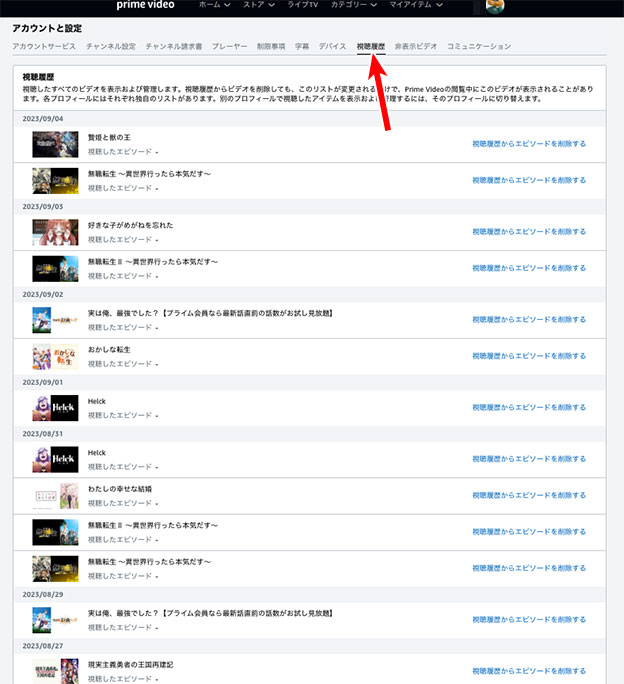
プライムビデオの視聴履歴を日頃からチェックするようにしましょう。
子供、家族が何を見たのか?が一目瞭然です。
Fire デバイス(Fire TV stick 4K、Fire TV Cube、Fire HD 8/10)側の視聴制限
Fire TV Cube、Fire TV stick 4K、Echo Show…、タブレットのFire HD 10など使う家族に応じて、それぞれ制限をかけます。
子供が使うものには、制限をかけます。
Fire TV stickの機能制限を設定
「環境設定」→「機能制限」で、
「成人向けコンテンツを制限」をオンにします。
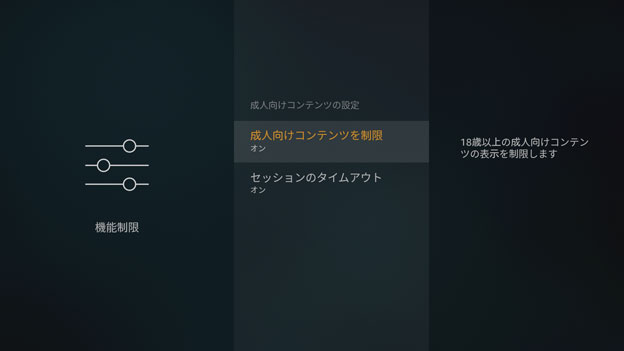
閲覧履歴は、Amazonのサイトにアクセスし、アカウントサービスから、登録している全てのFireの端末とビデオや音楽のコンテンツの利用状況を見ることができます。
だから、子供らは、何をみているのか?を親が監視しているということをよく知っていますから、あえて制限はしません。
機能制限の細かい設定は…
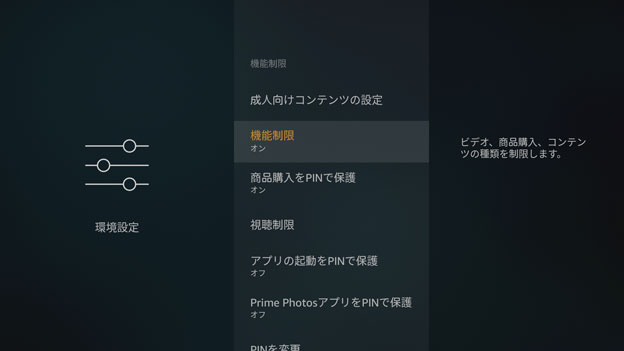
- 成人向けコンテンツの設定:オフ
- 機能制限:オン
- 商品購入をPINで保護:オン
- 視聴制限:G(ゼネラル)で年齢のレートは制限なし
- アプリの起動をPINで保護:オフ
- Prime PhotosアプリをPINで保護:オフ
これで、PINコードを知らない子供らは、有料のレンタルや販売の映画をみることができません。
小学生以下の子供がFire TV stickを見るようようなことをする場合は、PINコードで制限をします。
そのPINコードを 子供が見てすぐに覚えるので、Amazonのアカウントサービス側から定期的に変更するようにしましょう。
Fire HD 10、Fire HD 8 など Amazonタブレット Fire HD の視聴制限のやり方
タブレットごとの視聴制限をします。
子供に持たせる場合は、細かく設定しましょう。勝手に変更できないようにするのは、キッズ設定です。
キッズ設定は、「設定」→「プロフィールと機能制限」から、「子供用プロフィールを作成して詳細を参照」へ。
Fire HD 10の例で…
「設定(歯車のアイコン)」→「アプリと通知」→ 「アプリ Amazonアプリの設定」 →「 Prime Videoの設定」」
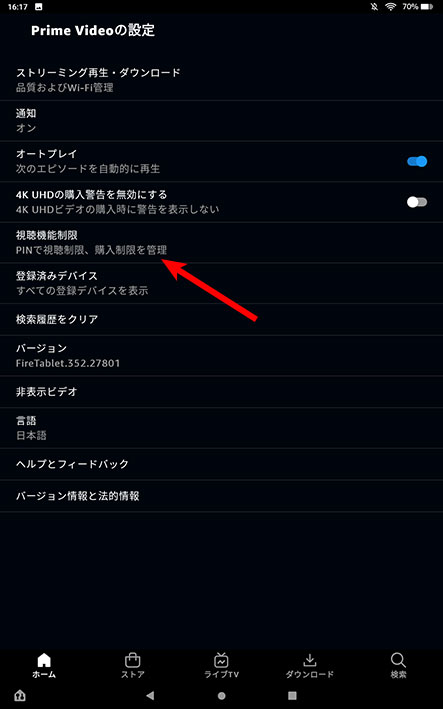
「4K UHD の購入警告を無効にする」は、オフ。
「視聴機能制限」をタップして次へ。
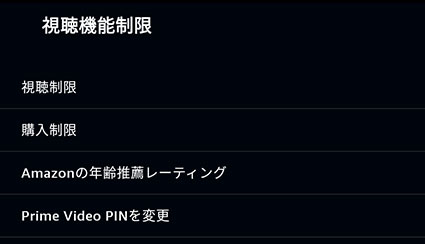
「視聴制限」、「購入制限」、「Amazonの推薦レーティング」、「Prime Video PINを変更」の4つは、Amazonアカウントでログインしなければ変更できないようになっています。
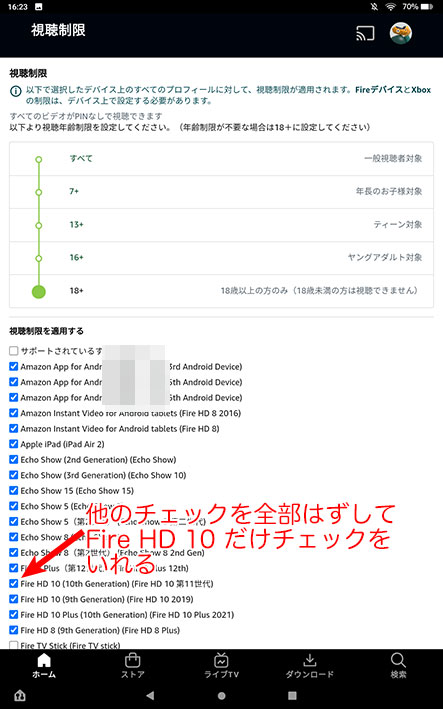
視聴制限をする端末にチェックをいれて、「すべて」から「年齢制限」を設定します。
子供に渡すタブレットやスマホで年齢制限をかけるようにします。
前日の視聴履歴をみて、見ていた番組の良し悪しをその都度 子供に伝えるのが、うざがられて 視聴しすぎの1番の抑止力になります。
まとめ
AmazonのPrime Videoの視聴制限について、まとめたページにしました。
Amazonのアカウントの設定ページの項目や、それぞれの端末で、制限の仕様が変わったりするので、変更が分かり次第、修正します。