Macの操作は、アプリケーション「Finder」がやっています。
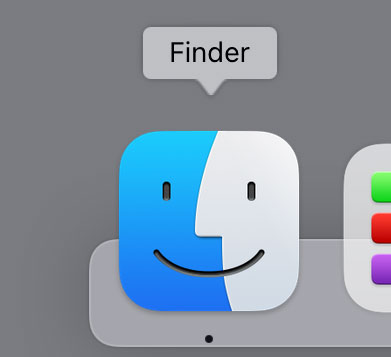
「Macの操作に慣れる」→「Finderが使えるようになる」
です。
このページは、
Macの初心者向けにmacOSのFinder(ファインダー)の設定や使い方についてまとめ
ました。
Finder(ファインダー)って何?
Macのファイル操作をするアプリケーションです。finder.appです。
Mac内のデータのファイル操作、アプリケーションプログラムを起動したり終了させたりすることに使います。
画面のグラフィック表示をマウスを使って操作するグラフィカルインターフェイス(GUI)を担当しています。
Macの前身、Macintoshの特長でした。
これは、私の書斎の机の片隅においてあるSE/30(漢字トーク 7.1、System 7.1)のデスクトップ画面です。
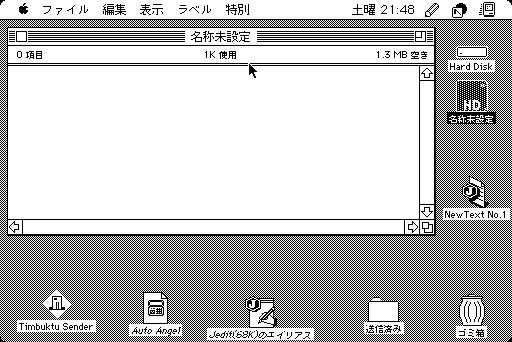
フロッピーディスクの中身を開いたウインドウが開いています。
ゴミ箱はファイルを捨てると膨らみます。ゴミを捨てると「I Love Trash ♪」と…(自粛w)

Windows で Mac の Finder にあたるのが、Explorer(エクスプローラー)です。
MacのFinderは30年使われ続け、いろいろと変更され、意味のない機能も追加されて複雑になってしまいました。
Mac歴30年、System2の頃(今は System 14に相当)から使ってきたジジイの私が使いやすい設定にしているので紹介します。
Mac の Finderの それぞれの名前について
Macのデスクトップ画面です。それぞれに名前が付いているので覚えておきましょう。Macの操作を教えてもらったり、教えたりするのに必要な専門用語です。
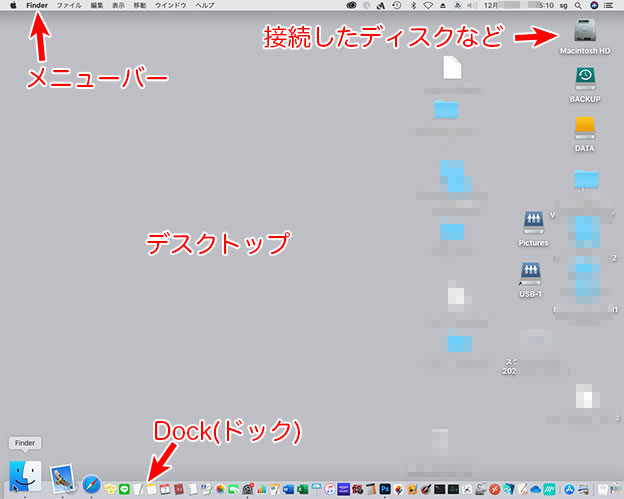
デスクトップ
Macの画面は、デスクトップ(机上)と言います。
アイコンもウインドウも何も開いていないところをクリックすると、Finderに切りかわります。
デスクトップは、単色のグレーがおすすめです。
システム環境設定 → 壁紙(デスクトップとスクリーンセーバ)で、(デスクトップのタブを開いて)、「カラー」の中から、「すべての表示」で スペースグレイ か スペースグレイ プロ を選びます。
ウインドウ
開く窓です。いろんな操作ボタンがついています。
フォルダのウインドウを開いてみましょう。
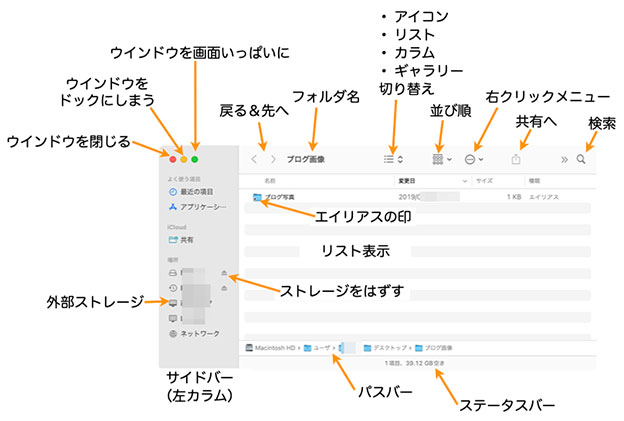
カスタムしているので、初めてMacを触る人のウインドウとは少し違います。
Windows のウインドウの左上にある _ □ X と同じものは、Macは、左上にあります。
- 赤ボタン:ウインドウを閉じる(ショートカット command + w)
- 黄ボタン:ウインドウをドックにしまう
- 緑ボタン:画面最大にする→ カーソルを画面の1番上の左にもってくるとメニューバーとボタン表示される
メニューバー
デスクトップ画面の上に、「メニューバー」があります。

メニューバーは、画面の横や下に配置することができません。上に固定されています。
「システム(環境)設定 → デスクトップとDoc(Dockとメニューバー)」で、「メニューバーを自動的に表示/非表示」に(常に)チェックをいれると、メニューバーが消えて、マウスカーソルが近づくとメニューバーが出てきます。
今使っている(アクティブな)アプリケーションソフトのメニューがメニューバーに表示されます。
Adobe Photoshopだと

こんなかんじです。
メニューバーは、左からアップルのアイコンに続いて、
- アプリケーションの名前
- ファイル
- 編集
- …
- ウインドウ
- ヘルプ
に並べるよう決まっています。
アップルメニュー
メニューバーの左はし(左上のすみっこ)に アップルマークがあります。
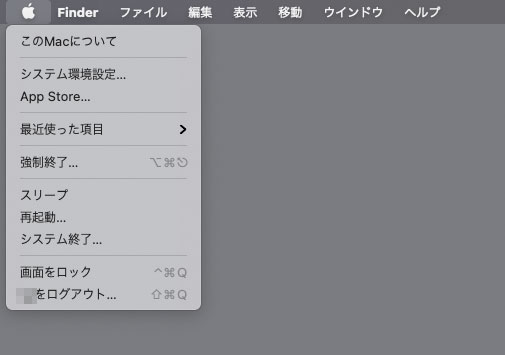
Appleマークをクリックして開くメニューを「アップルメニュー」と言います。
- このMacについて
- 概要:本体型番、シリアル番号など
- ディスプレイ
- ストレージ:内蔵SSDの状態
- サポート:オンラインヘルプメニュー
- サービス:AppleCare
- システム(環境)設定
- Apple Store…
- 最近使った項目
- 強制終了…
- スリープ
- 再起動…
- システム終了…
- 画面をロック
- ユーザ名をログアウト
が選べます。
Macの「再起動」と「システム終了」はよく使います。
「システム終了」は、Windowsの「シャットダウン」と同じです。
Dock(ドック)
下にアプリケーションや書類をいれて並べて、アイコンをクリックするだけで起動する「ランチャー」の「Dock(ドック)」があります。
Dockの設定
Dockの設定は、「システム環境設定 → デスクトップとDock(Dockとメニューバー)」でできます。
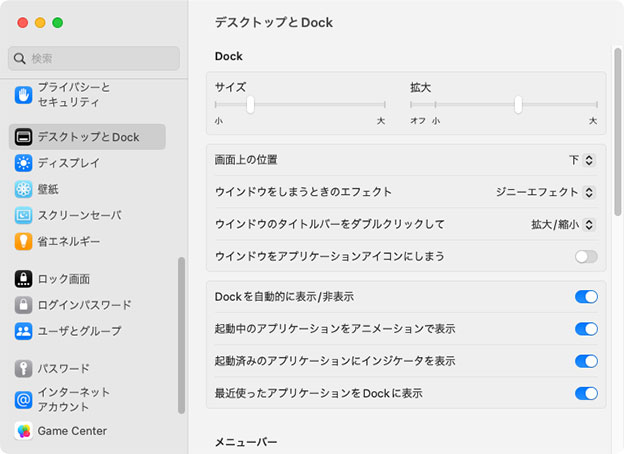
サイズと拡大をスライドバーで好みの大きさにします。
拡大は、マウスカーソルを近づけるとDockのアイコンが大きくなる機能です。
Dockの画面上の位置も、左、下、右に変更できます。
ドックは、画面の左右、下に、自分の好みに合わせて配置できます。
ウインドウをドックにしまう時のアニメーションも選べます。ジニーエフェクト、スケールエフェクト。
ウインドウタイトルバーのダブルクリックで「拡大/縮小」するか「Dockにしまう」かの設定は、ここにあります。
- 起動中のアプリケーションをアニメーションで表示
- Dockを自動的に表示/非表示
- 起動済みのアプリケーションにインジケータを表示
- 最近使ったアプリケーションをDockに表示
にチェックをいれます。使ってみて、いらないなと感じたら、チェックを外します。
Finderの設定 やり方
Finderの設定は、
- Finder環境設定
- Finderのウインドウの設定
- 表示オプション
の3項目でやります。
Finder環境設定
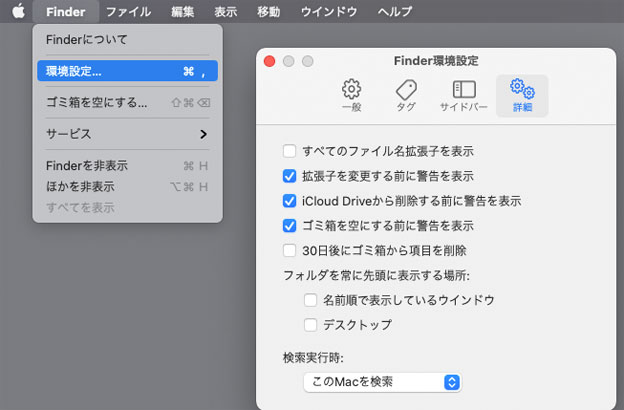
Finder のメニューバーから、プルダウンメニューで、「環境設定…」を選びます。
Finder環境設定のウインドウが開きます。
一般
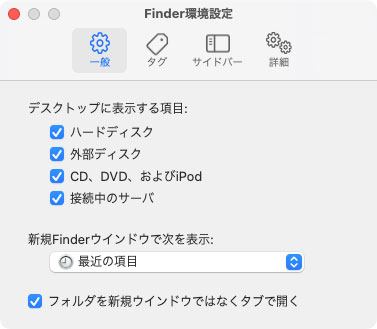
デスクトップに表示する項目は、
- ハードディスク
- 外部ディスク
- CD、DVD、およびiPod (iPhone)
- 接続中のサーバ
すべてにチェックを入れます。これで、昔ながらのMacのFinderの雰囲気になります。
Macintosh HDのアイコンの大きさは、ディスプレイの解像度の都合と自分の好みで調整してください。
「新規Finderウインドウで次を表示」の設定
1番使うフォルダを指定します。

特別な作業をするのでなければ、「書類」にしておきます。
Macでプレイ動画を整理する時、この「新規Finderウインドウで次を表示」を動画を保存している元フォルダに一時的に変更します。
ショートカットで、コマンドキー+ Nの新規Finderウインドウが動画フォルダで開きます。
デスクトップとDock、デスクトップとステージマネージャ
デスクトップに、ディスクや書類などのを項目を表示する しないの設定は、設定→デスクトップとDock の デスクトップとステージマネージャ から、
「項目を表示」で、「デスクトップに」 へ チェックボタンをいれます。
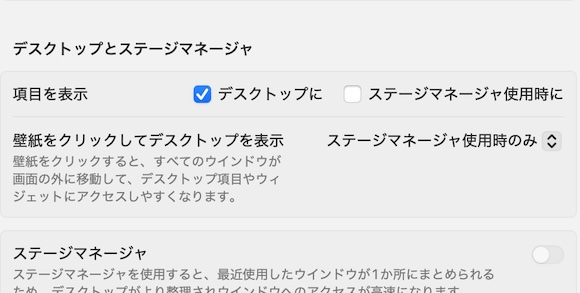
ステージマネージャは、私のような昔からのマカーには使い勝手が悪いので、全部オフにします。
タグ
これは、触りません。私は、サイドバーのタグを使わないからです。大量の文書やデータを整理する人は、このタグの色づけを活用すると良いでしょう。
サイドバー
Finderのウインドウの左カラム表示をサイドバーと言います。
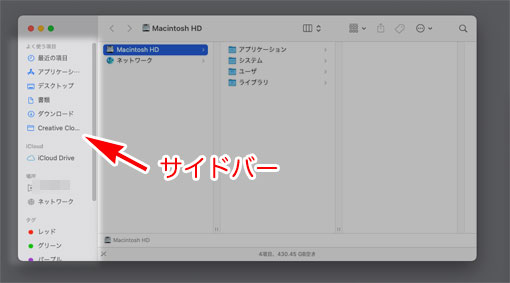
サイドバーに表示する項目を設定します。
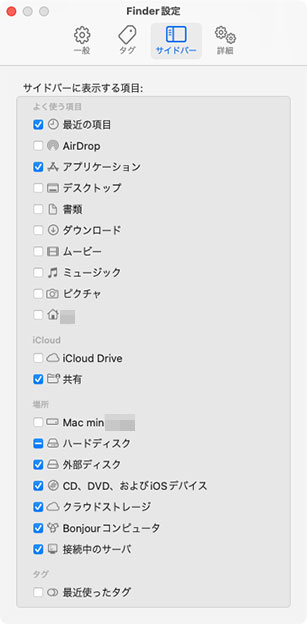

「最近の項目」は注意してください。自分だけしか画面を見ないのであれば問題ないのですがw
AirDropは、iPhoneやiPadをメインに使うのであればチェックを入れておくと、iPhoneやiPadのデータをすぐにFinderで開けるので便利です。
iCloud Drive
iCloud Driveは、光ファイバー回線のある家(インターネット環境が良い所)で使う人はチェックをいれておきます。
MacBook を持ち歩く、iPhoneのテザリングでネットにつなぐような人は、ギガ放題でないかぎりチェックを外しましょう。
詳細
詳細は、自分の都合に合わせてチェックを入れてください。
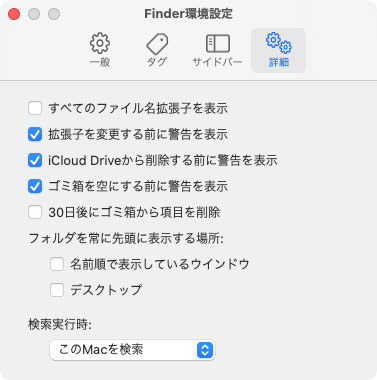
- すべてのファイル名拡張子を表示
- 拡張子を変更する前に警告を表示
- iCloud Driveから削除する前に警告を表示
- ゴミ箱を空にする前に警告を表示
- 30日後にゴミ箱から項目を削除
拡張子とは、.txt、.mov、.mp4、.jpg、などファイル名の最後についている識別記号です。
「フォルダを常に先頭に表示する場所」は、Mojaveで追加された機能です。
Finderのリスト表示でフォルダと書類が混在して並ぶのを嫌う WindowsのExplorerに慣れた人向けに、「名前順で表示しているウインドウ」と「デスクトップ」のFinderウインドウで、フォルダを先に並べて表示します。
検索実行時
検索の方法は、以下の3つから選べます。
- このMacを検索
- 現在のフォルダ内を検索
- 前回の検索範囲を使用
通常は「このMacを検索」で良いでしょう。
研究職で数千、数万のテキストファイルのあるフォルダ内を検索しているのなら、都合に合わせて切り替えます。
Finder ウインドウの設定 / カスタム
Finderのウインドウも細かく設定できます。あまりにも複雑になったので、初期設定のまま使っている人がほとんどでしょう。
Finder の「表示」のプルダウンメニューで設定できます。
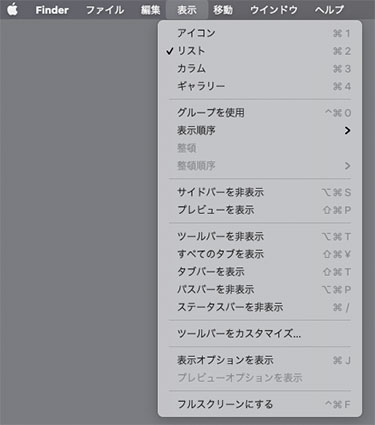
Finderのファイルの表示は、
- アイコン
- リスト
- カラム
- ギャラリー
の4種類の表示ができます。1番使うのは、カラム、次に、リスト表示です。
表示順序の設定もろもろは、Macを使い込んで、自分の都合に合わせて調整してください。
サイドバー
プレビュー
カラム表示なら、1番右側のカラムがプレビューになります。
画像ファイルのフォルダでリスト表示でプレビューをカラム表示したい場合、「シフト+コマンド+P」で右側にカラム表示でプレビューがつきます。
ツールバー
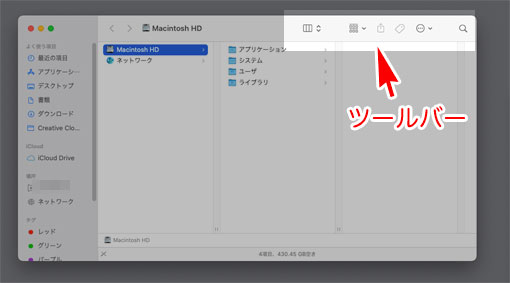
右クリックで、「ツールバーをカスタマイズ…」のプルダウンメニューが開くので、自分の好みの機能を追加、削除、並び替えていきます。
じゃまな人は、ツールバーを隠すで表示させないのもありです。
タブバー
MacBook Pro/Airのディスプレイだけで使う場合は、このタブ表示にします。
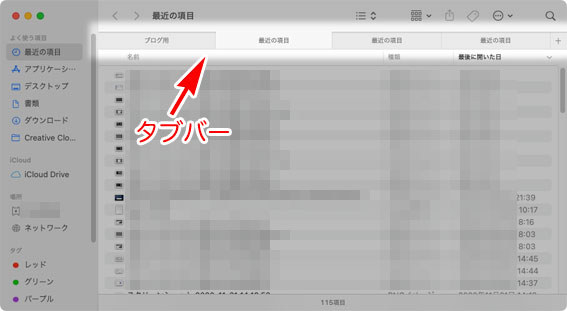
Finderのウインドウが何枚も開いて重なるのは、使い勝手が悪いです。
マルチディスプレイの広大なデスクトップで使う時は、ウインドウをたくさん並べた方が便利なので、タブ表示なしにします。
タブ表示
ウインドウのタブが増えて5個以上になってくると、どれだっけかな?とわからなくなります。
すべてのタブを表示できる機能を使いましょう。
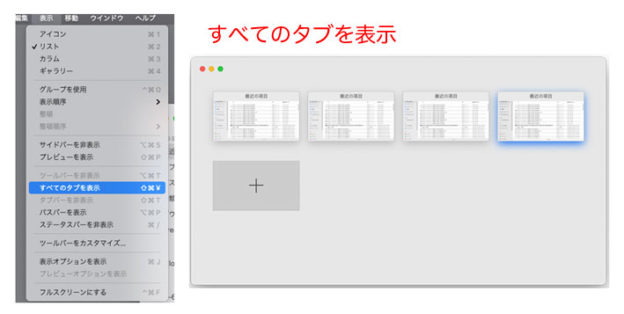
シフト+コマンド+¥(すべてのタブを表示/非表示)で全部を開いて、ながめることができます。
パスバー
パスバーは、フォルダやファイルが、どの階層にあるのか?を表示します。
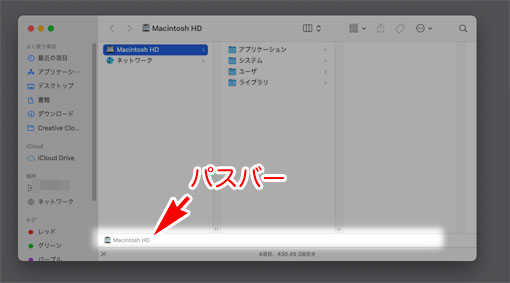
WindowsのExplorerでは標準で付いています。
MacのFinderは、「パスバーを表示/非表示(オプション+コマンド+P)」でできます。
ステータスバー
ステータスバーは、選んだディスク(ボリューム)の空き容量をウインドウの下に表示します。
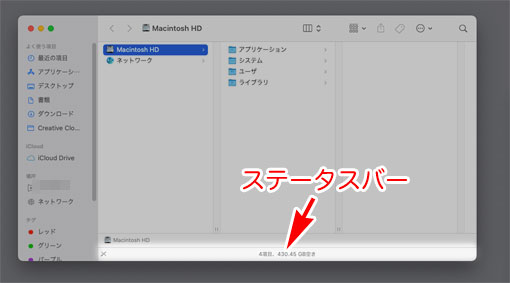
便利なので、これは表示にしておきましょう。
表示オプションを表示
表示オプションは、「表示」のプルダウンメニューから、「表示オプションを表示(コマンドキー+J)」で開きます。
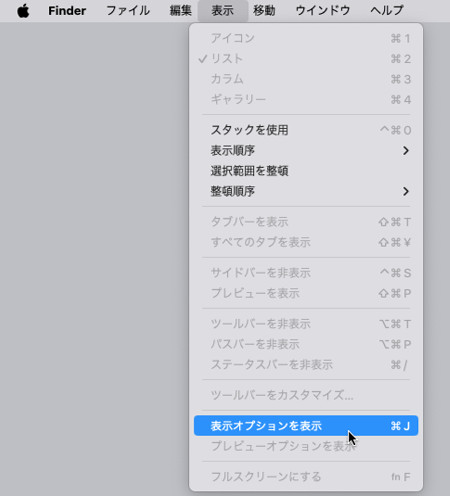
「表示オプション」は、アクティブ(選択した)ものの”設定できる”項目のメニューがでます。
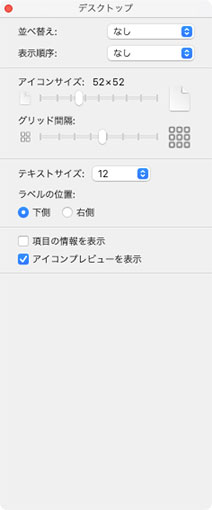
言いなおすと、この表示オプションのウインドウは、それぞれの(新規 / 書類 / …)フォルダで、フォルダの表示オプションのメニューに切り替わります。
フォルダの表示方法を 私の好みに変更します。
- 表示の様式を決めたいフォルダを開いて、表示オプションを表示のウインドウを開く
- 「常にリストで表示で開く」と「リスト表示でブラウズ」にチェック
- アイコンサイズは、小さい方
- 表示する項目は、変更日、サイズ、情報にチェック
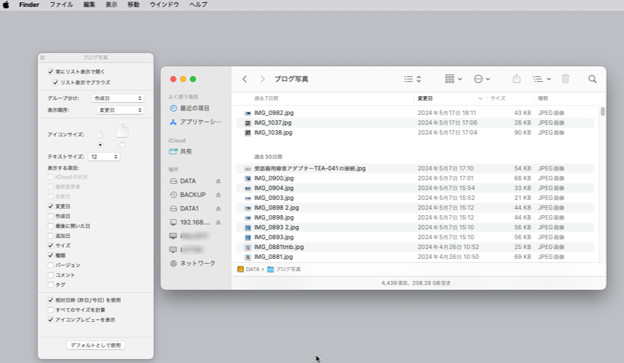

コマンドキー+J で、「表示オプション」のウインドウを表示して、Finderウインドウ(フォルダの表示)をカスタムしていきます。
Macのデスクトップに表示されるディスクのアイコンの大きさを調整する方法
Finderのメニューバー「表示」→ 表示オプションを表示 (コマンドキー+J)で、表示オプションのウインドウを開きます。
デスクトップを選ぶ(デスクトップをクリック)
- 並べ替え:なし
- 表示順序:グリッドは好みで
- アイコンサイズ:ディスプレイの解像度と大きさで調整
- グリッド間隔:グリッドにしないので、なし
- アイコンの下の文字の大きさ:アイコンの大きさに合わせて調整
- ラベルの位置:下
- 項目の情報を表示:なし
- アイコンプレビュー表示:あり
で設定しておきます。
アイコン表示で使いたい人は、並び替え、表示順序、グリッド間隔を自分の好みにしてください。

にわかマカー丸出しなんですが、情弱をだまして金を巻き上げることには長けているという… こまった人達です。
マウスポインタを 大きくして 見つけやすくする
私は、4K モニターを2枚使うので、マウスのポインター(矢印)が 小さくて どこにあるのか? 分からなくなる。
そこで、マウスポインタを大きくして使いやすくする。
システム設定 → アクセシビリティ → ディスプレイ の ポインタ で、
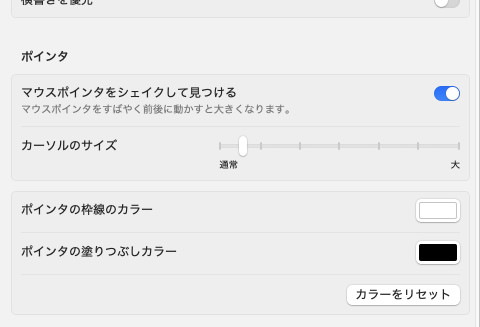
マウスポインタをシェイクして見つける を ON。カーソルのサイズを通常から、自分の好みの大きさに拡大。
Macのボリューム、ディスクについて
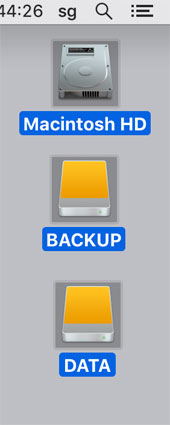
マックに接続(マウント)した、SSD(HDD)のディスク(ボリューム)をデスクトップに表示する設定にします。
マウント(システムで認識)したディスクは、デスクトップの右に並べるのがMacの作法です。
起動ディスクは、「Macintosh HD」です。起動ディスクの名前の変更は昔からできました。
Apple Siliconになった今は、あえて変更しません。iPadではなくMacintoshであることの象徴として。
Macの電源の切り方、Macの終了のやり方
Macの起動は、電源ボタンを押します。Macを終わらせるやり方は、2つあります。
アップルメニューから システム終了 を選ぶ
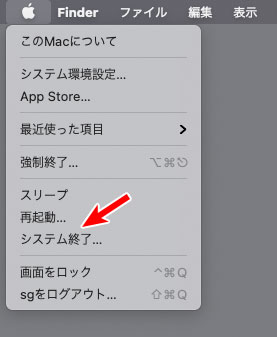
Macの電源を切るのは、アップルメニューから「システム終了…」を選びます。
電源ボタンの長押し
電源ボタンを長押しすると
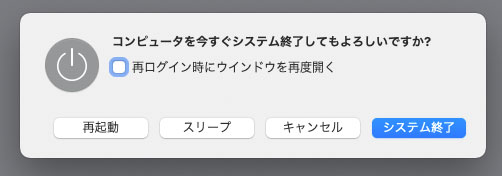
「コンピュータを今すぐシステム終了してもよろしいですか?」と聞くウインドウが開くので、ここで「システム終了」をクリックしても終わらせることができます。
Macのファイルの操作
Macは、コピーしたいファイルを(コピー元とコピー先の)ウインドウを2つ並べて操作します。
MicrosoftのWindows は、AppleのMacintoshの操作を まねて作りました。
改良して、右ボタンのコンテクストメニューから、で選んでコピーや移動ができるようにしました。だから、(Windowsの)Explorerを使って慣れている人は、このデスクトップにウインドウを2つ並べて… ファイルの操作することがストレスになるはずです。
ファイルの選択
マウスポインタでクリックで、ハイライト(色が変わる)で選択します。
ファイル名をクリックすると、ちょっとして、ファイル名がハイライトになり、ファイル名を変更できるようになります。
- シフトキー + クリック:選択するファイルの範囲の端と端で間を選択
- コマンドキー+クリック:クリックした個々のファイルを選択
Macのファイルのコピー/移動
- 同じボリューム(ディスク):移動
- 違うボリューム(ディスク):コピー
コピーしたいファイルをクリックして選んだまま、マウスカーソルを移動して、コピーしたいフォルダやボリュームアイコンへ持っていきます。
コピー(複製)
同じボリューム(ディスク)の中で、コピーするには、オプションキーを押しながらのドラッグ&ドロップです。
移動(ムーブ)
macOSには、サーバや外付けディスクへのファイルの移動は失敗して、ディスクのデータを壊す問題があります。
十数ギガバイトを超える容量のファイル群を移動するときは、コピーしてから、元をゴミ箱に捨てて削除してください。
操作は、手間でも以下の2工程をしてください。
- コピー
- コピー元はゴミ箱に捨ててゴミ箱を空にする
コピーの操作(選択したファイルをドラッグして持っていく)の時に、コマンドキーを押して操作するとファイルを移動になります。
Macの右クリックで開くメニューショートカットメニュー/コンテクストメニュー の便利機能
Macintoshのマウスにはボタンが1個しかなかったので、
右クリックは、コントロールキーを押しながら、
- アイコン
- ウインドウ
- ツールバー
- デスクトップ
などの項目をクリックして開きます。
その中でも便利な機能をいくつかピックアップしましょう。
選択項目(●項目)から新規フォルダ
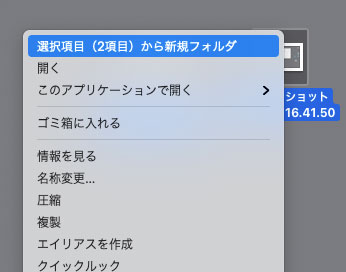
デスクトップを整理するときに便利な機能です。
名称変更…(リネーム、rename)
大量の書類や動画ファイルを扱うユーザーには、うれしい機能です。
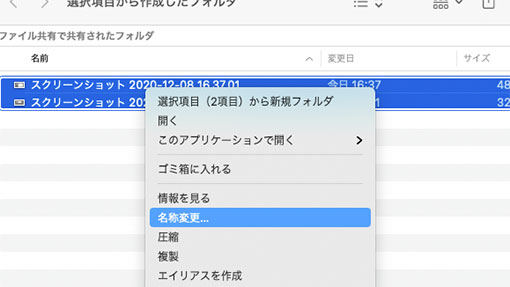
書類を一括で名前を変える機能です。超多機能なんです。
- テキストを置き換える:ファイル名の中の文字列を置換する
- テキストを追加:ファイル名の前か後に文字列を足す
「名前を変更…」→「フォーマット」
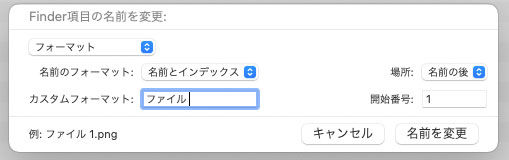
ファイル名を統一したもの変更し、番号までつけてくれる超便利機能です。
- 名前のフォーマット:
- 名前とインデックス
- 名前とカウンタ
- 名前と日付
- カスタムフォーマット:名前をつける
- 場所:名前の前、後
- 開始番号:番号

Finder のショートカット
非常にたくさんあるので、よく使う物をピックアップしておきます。
Mac特有のキーと記号
- コマンドキー:command(Windows ロゴ)、 ⌘
- オプションキー:option(Alt)、 ⌥
- キャップスロック:caps lock 、⇪
- シフトキー:shift ⇧
- コントロールキー:control(ctrl)、⌃
- ファンクションキー:Fn
Macで、良く使うショートカット
- コマンド+Z:やり直し1つ前に戻る
- コマンド+X:ハイライト(選択した)の切り取り、クリップボードへ
- コマンド+C:ハイライト(選択した)コピー、クリップボードへ
- コマンド+V:クリップボードの内容をペースト
- コマンド+A:全部選択
- コマンド+P:印刷
- コマンド+S:保存
- コマンド+W:1番手前のウインドウ(タブ)を閉じる
- コマンド+T:新規タブ
- コマンド+Q:アプリケーションの終了
- コマンド+N:新規ページ
- コマンド+,(カンマ):環境設定を開く
- オプション+コマンド+Esc:強制終了ウインドウを開く
- コマンド+Tab:アプリケーションの次を選択
- ウインドウ内のタブの移動:コマンド+オプション+矢印左右キー
むだ、おせっかいな機能を停止する
Macの進化にともない Finderの むだな装飾や効果表現グラフィックが 次々と追加されて困惑することがある。
スプリングローディング機能の調整
Finderのスプリングローディングとは、ファイル(タブのファイル名など)をフォルダにドラッグして重ねた時に、フォルダ勝手に開く機能のこと。
外付けのHDDを多用する私にとっては、ファイルをドラッグする時に HDDのフォルダが開くのに時間がかかってイライラさせられるので、オフにしている。
システム設定 / アクセシビリティ / ポインタコントロールで、スプリングローディングのON/OFFを確認しよう。
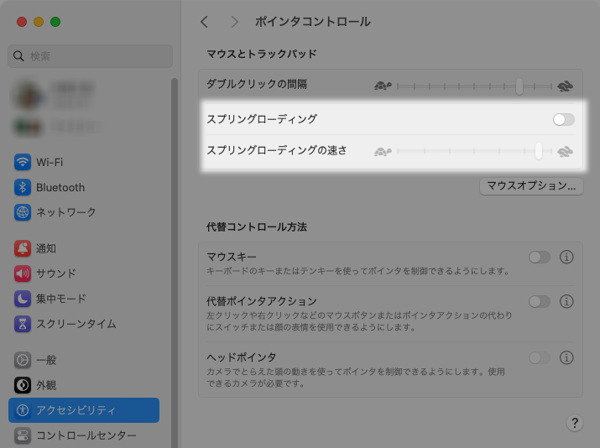
フォルダ間のファイルの移動をする時、フォルダが どんどん開く スプリングローディング機能をよく使う人は、「スプリングローディングの速さ」を 速くするようにスライダーを右に動かしておこう。
macOS の ウインドウをドラッグすると 勝手に画面いっぱいになるのを とめる方法
macOS Sequoia 15.** から、新規に追加された機能の中に、ウインドウをタブで並べ直す機能がある。
ウインドウを移動する時、ウインドウの上のタイトル部をつかんで ドラッグすると 勝手に 画面いっぱいにウインドウが拡大されて うっとおしい。
設定 → デスクトップとDockを開いて、
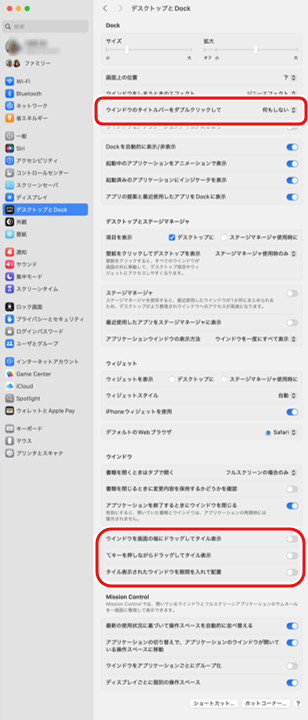
- ウインドウのタイトルバーをダブルクリックして 「なにもしない」を選択
- ウインドウを画面の端にドラッグしてタイル表示 を OFF
- オプションキーを押しながらドラッグしてタイル表示 をOFF
- タイル表示されたウインドウを隙間をいれて配置 をOFF
まとめ
旧ブログから、MacのFinderの初期設定について、メモっているやつをブログ記事したいと、ずっと下書きのままでした。
すぐに、次のmacOSのバージョンができて変更になってしまいます。だから、未完成のままで、とりあえず公開することにしました。
順次、修正、追加していきます。
