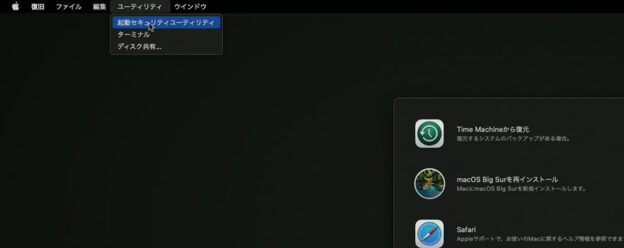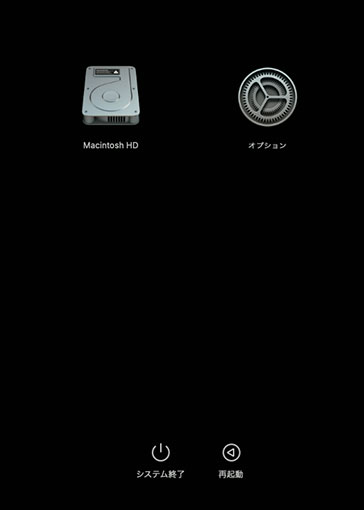
macOS Big Sur(ver 10.11)以降のMacのシステム復旧(マックOSの再インストールやセキュリティ情報の変更)の方法 まとめ
Macが起動しない時、まずやること
- 電源が入るかどうか? ディスプレイに何か映るかどうか?
- 電源ボタンを長押ししてランプが消えてから、電源ボタンをいれて… どうなるのか?
を確かめる。
起動音「ジャーン」がして、画面にアップルマークやプログレスバーがでるのであれば、Macのハードウエアとディスプレイの接続に問題はない。
画面に何もでない、ファンの音がするだけ、起動音すらしないのであれば、HDMIケーブルとディスプレイを確認する。
復旧しないようなら修理に出すか、新しいMacを買う段取りをする。
Macの起動中 カーネルパニックがでて再起動する場合
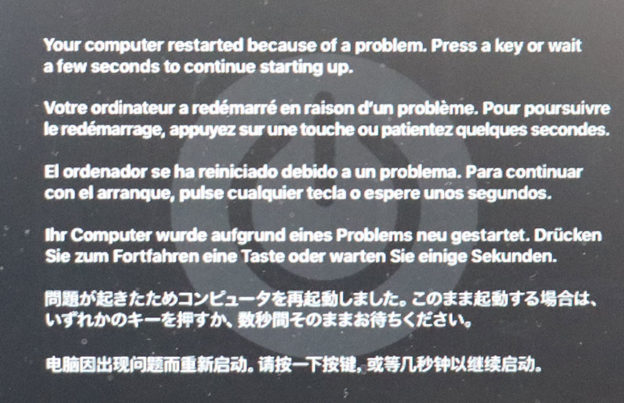
「問題が起きたためコンピュータを再起動しました。このまま起動する場合は、いずれかのキーを押すか、数秒間そのままお待ちください。」と画面がでる。これをカーネルパニック画面と呼ぶ。
再起動を繰り返す場合、ハードウエアに何らかの問題が起きている。
メモリーの異常、eGPU、外付けのストレージなどThunderbolt 3でつないだ 周辺機器が原因で起きることが多い。
macOS復旧 / macOS リカバリー画面を出す
準備
- iMacやMac miniには、有線のUSBキーボードとUSBマウスをつなぐ
- インターネットにつながるように有線LANケーブルをつなぐ
- MacBook の場合は、ドライバーをインストールしなくても使えるUSB-C-LANアダプタで有線LANにつなぐ

Macの電源が切れている状態から、
Apple シリコン(Mチップ Mac)の場合
Macの電源ボタンを(約10秒)押し続ける。
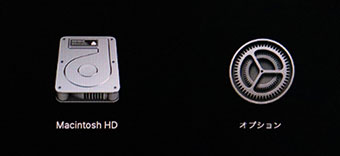
起動オプションの画面がでるので、右の「オプション」のアイコンをマウスで選んで、「続く」をクリック。
Intel プロセッサ(Intel Mac)の場合
Macの電源をいれて起動音が鳴る前に、コマンドキー と R の2つのキーを同時押し続けて、アップルマークやプログレスバーが表示されるのをながめながら 待つ。
パスワードが分かっている管理者ユーザの選択
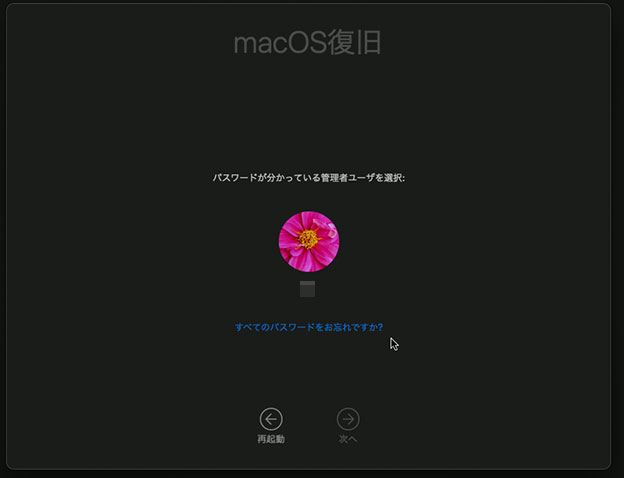
ユーザを選んで、「次へ」をクリックして、パスワードを入れる。
macOS復旧ユーティリティ画面
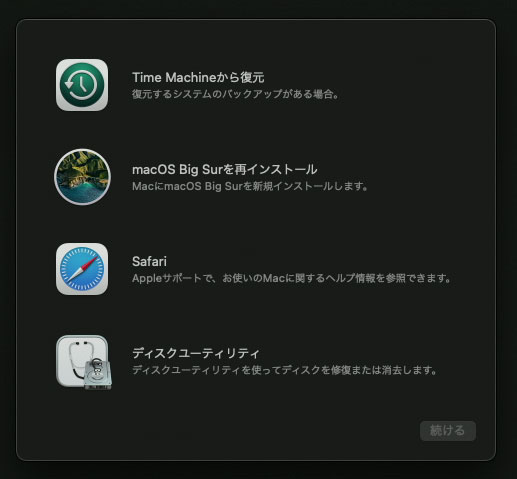
起動オプションから、「続ける」
メインウインドウ
- Time Machine バックアップからの復元
- macOS 再インストール
- Safari(オンラインヘルプ参照)
- ディスクユーティリティ
アップルメニュー
- 起動ディスク
- 再起動
- シャットダウン
ユーティリティメニュー
- スタートアップセキュリティ ユーティリティ
- ターミナル
- ディスク共有…
公式は、
- Intelプロセッサを搭載したMacでmacOS復旧を使用する
- Appleシリコンを搭載したMacでmacOS復旧を使用する
起動セキュリティユーティリティ
macOS復旧ユーティリティのメニューがでているところで、上のメニューバーの「ユーティリティ」から、「起動セキュリティユーティリティ」を選んで起動する。
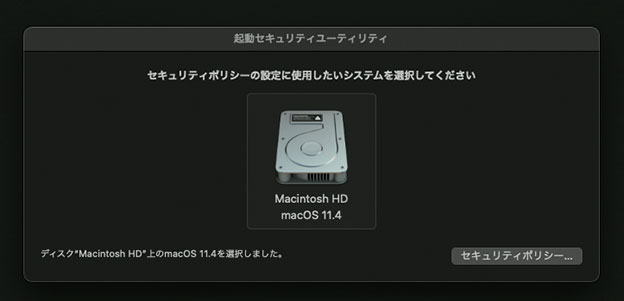
右下の「セキュリティポリシー」をクリック。パスワードを聞かれるので入れる。
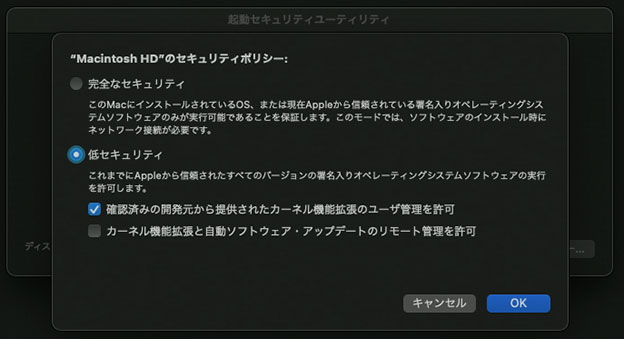
- 完全なセキュリティ
- 低セキュリティ
- 確認済みの開発元から提供されたカーネル機能拡張のユーザ管理を許可
- カーネル機能拡張と自動ソフトウェア・アップデートのリモート管理を許可
で、低セキュリティのラジオボタンをオン。「確認済み…」にチェックをいれて

再起動する。
外付けのHDDやSSDで起動するためには、「完全なセキュリティ」にチェックがはいっているとできない。「低セキュリティ」にすること。
Intel Mac の起動オプションで起動ディスクを設定する
- 外部メディアまたはリムーバルメディアからの起動を許可しない
- 外部メディアまたはリムーバルメディアからの起動を許可する
外付けのSSDやHDDからの起動をする場合は「起動を許可する」にしておくように。
Time Machineからの復元(Time Machine System Restore)
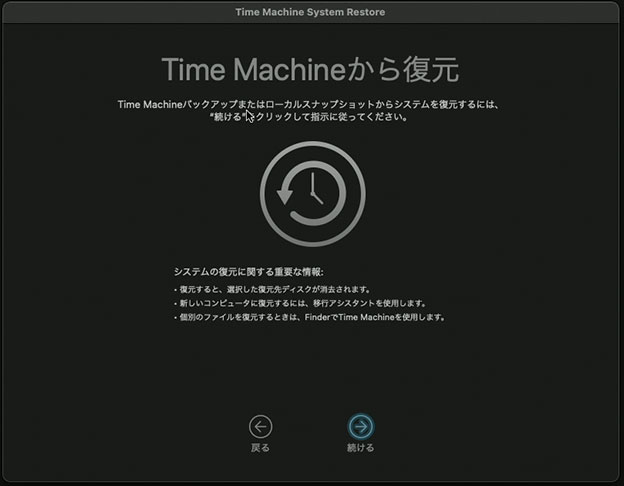
macOSを元のバージョンに戻す時に使う。
macOS Big Surを再インストール(リカバリーモード)
Intel Macの場合は、
- option + command + R(macOS Sierra 10.12.4より前)
- shift + option + command + R
の同時押しで起動した場合、直近のmacOSをネットワーク経由でダウンロードしてインストールする。
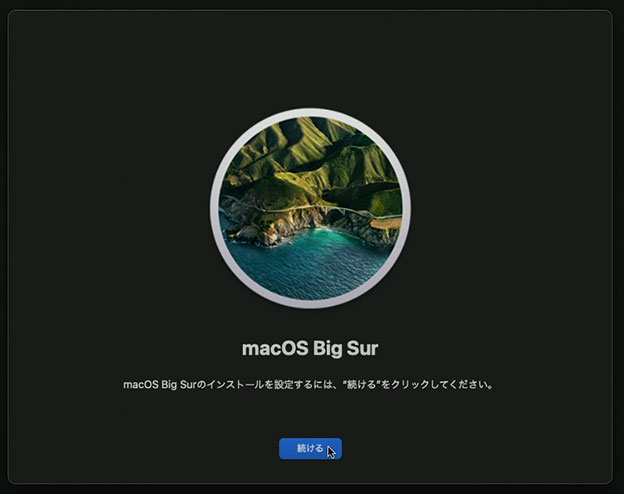
上書きインストールも可能だが、ディスクユーティリティで内蔵SSDを消去(初期化)してから、macOSをインストールする“クリーンインストール”する方が良い。
Big Sur 12.0の頃はバグがあってインストールに失敗することがあった。
他人にMacを譲るときの初期化とmacOSの再インストールでは、管理者の設定をせず、コマンド+Qでアシスタントを終了させる。
M1 Macの場合、macOSの再インストールすら起動できない場合は、「Apple Configurator 2」につないでDFUモードで復旧を試みる。
Safari
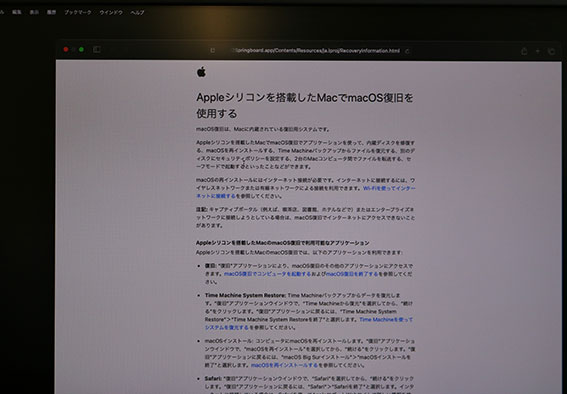
Macをインターネット回線につなぐ理由は、macOSのダウンロードと、ヘルプの参照のためだ。
オンラインなのは、最新のサポート情報を表示するため。
ディスクユーティリティ
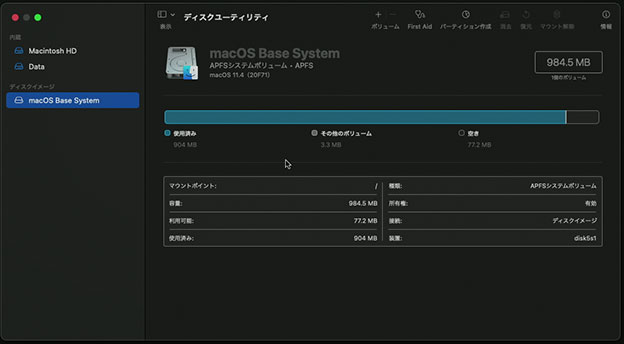
内蔵SDDを消去(初期化、フォーマット)するための専用ツール。
ファイルフォーマットは、APFSにする。形式は、GUIDパーティション。
診断モード
起動オプションから、オプションのギアのアイコンから。
キーボードで、コマンド+D
セーフモード
ユーザのキャッシュデータを破棄、サードパーティのドライバー類を無効化して起動。
「起動オプションを読み込み中」が出るまで電源ボタンを長押し、起動オプション画面で
- 起動するディスクを選択
- shiftキーを押したまま、セーフモードで「続ける」をクリック
Startup Manager / スタートアップマネージャ(起動ディスクの選択)
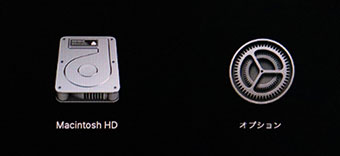
- 起動するディスク、ボリュームを選べる。
- 起動オプションで、起動できるディスク/ボリュームが表示される
- 選んで、「続ける」をクリック
デフォルトのスタートアップボリュームの指定
起動オプションから、ディスク/ボリュームを選択し、optionキーを押すと「常に使用」にかわるので、それをクリック。
詳細モード(Verbose Mode)起動プロセスの表示
リカバリーモードのウインドウメニューから、リカバリーログをみられる。
従来のVerboseモード、「-v」の引数をつけるのは、NVRAMに設定できる。
M1チップのMacには、NVRAMがないので、設定して不具合がある場合は、システムを再インストールするしかない。
SMC/NVRAMのリセット
Appleシリコン(M1チップ)のMacにはNVRAMがない。
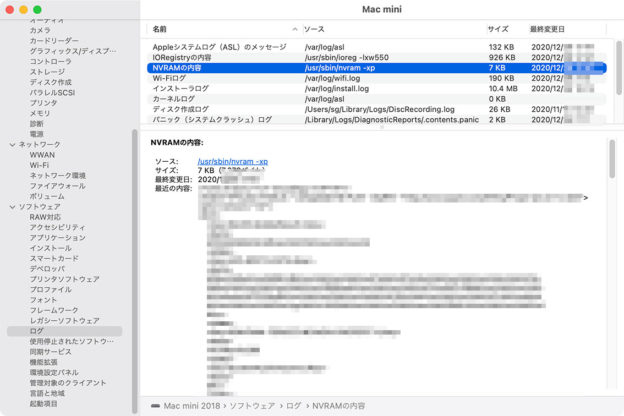
Intel Macでは、システムレポート、ソフトウエア、ログ、NVRAMの内容 System Information に表示。
リカバリーモード(DFUモード)
iPhone / iPad など iOSデバイスをMacにつないで、Apple Configurator 2で一括管理する方法がある。
2018年以降に発売された新しいMac
- Intel Macの T2チップ搭載モデル
- Appleシリコン(Mチップ搭載)
macOSのアップグレードに失敗すると、
- RecoveryOS(ボリューム)からでさえも起動できない
- T2チップのファームウエアアップデート中(画面が真暗の無表示のままの状態)に電源ボタンを押してしまった
などの問題が起きることがある。その場合、iOSと同じ要領で復旧を試みる。
リカバリーに必要なもの
- Apple Configurator 2が動作する最新のmacOS( Big Sur)で起動しているMac(Thunderbolt 3ポートあり)
- USB-C → USB-C 充電ケーブル / USB-A → USB-C 充電ケーブル(USB2.0の信号線と5Vのバス電源の4線接続タイプ)
- Thunderbolt 3ケーブルはサポート外
復旧するMacのThunderbolt 3(USB-C)ポート
Apple Configurator 2が起動できるMacとつなぐ、復旧する側のMacにつなぐ先は
- Mac mini:HDMI出力端子に1番近い Thunderbolt 3ポート
- MacBook Air / Pro:左手側の手前にあるThunderbolt 3ポート
- iMac:Ethernet端子から1番近いThunderbolt 3ポート
に、USB-Cケーブルを接続。
Thunderbolt 3ケーブルだと5V以上の大きな電力を送ってしまい… ってことだと思う。
つないだら、復旧される側のMacの電源をいれる時に
- Mac mini:電源ボタン3秒長押し
- MacBook :電源ボタンをおしたまま、右shift + 左Option + 左Control キー 同時押し3秒
- iMac:電源ケーブルをコンセントから抜いた状態から、電源ボタンを押したままでコンセントに電源をいれて3秒
詳しい手順と対応機種は、公式を参考に!
-
-
Apple Configurator 2を使ってIntelプロセッサを搭載したMacを復活させる/復元する - Apple サポート (日本)
まれな状況でAppleコンピュータが反応しなくなった場合は、チップのファームウェアを復活させる必要があります。
support.apple.com
まとめ
Macの不具合が起きたときに、復旧するための起動方法やアプリケーションの使い方を自分なりに分かるように、まとめたメモをブログ記事にアレンジして公開する。
macOS Big Sur(Ver 11)から大幅に変更され、さらにMacのCPUがAppleシリコンの独自SoCにかわり、取り扱いがiPhoneやiPadと同じになってきたのが興味深い。
順次、変更やスクリーンショットを追加して、充実していく。