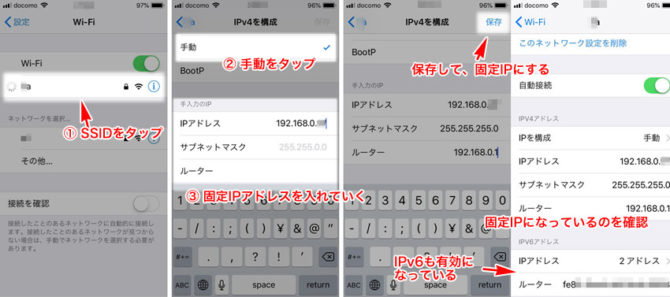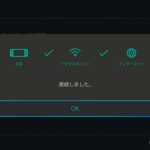このページは、ガジェットを安定してWi-Fiに接続するための「ローカル固定IPアドレスの」設定などをまとめるページです。ガジェット別でその方法をまとめます。
ローカル固定IPアドレス って何?
家の中で使っているスマホやタブレット、パソコンやゲーム機などのネットのつながっている機器に、割り振られているIPアドレスを、それぞれ固定して割り当てることです。
- ローカル固定IPアドレス
- static IPアドレス
- 静的 IPアドレス
3つの呼び方があります。どれも同じです。
グローバルIPアドレス
このページでは、家の中のローカルエリアネットワーク(LAN)内で、IPアドレスを個別に割り振る話をしています。
インターネット上のグローバルIPアドレス(IPv4)を固定にする場合は、プロバイダに月額千円程度の別料金を払う必要があります。
ローカル固定IPアドレスを設定する意味
- Wi-Fiでつながるスマホやゲーム機が安定してインターネットにつなる
- オンライン対戦ゲームが安定してできる
- パソコン同士のファイル共有が安定してできる
- 設定に、ひと手間かかるので、自分のスキルの高さをブログで自慢できる
などのメリットがあります。
デメリットとしては、
- LANに繋がる機器が、50台を超えてくると管理が大変
- ガジェットごとで、設定方法が異なるので調べる手間がかかる
- Wi-Fi、無線LAN、ルーターなどのネットワークに関する知識が必要
などがあります。
ローカルIPアドレスのやり方、設定の仕方
大まかな手順は
- 我が家のLANのIPアドレス割り当て表を表計算で作る
- つなぐ機器を一つ一つ、登録する
- 端末側でIPアドレスが指定できる場合
- Wi-Fiルータ側でMACアドレスで割り当てる場合
1)家のネットワークにつながる機器のIPアドレス帳を作る
パソコンのワープロや表計算ソフトで、表を作って管理します。
IPアドレスは、家庭用のWi-Fiルーターの機種ごとに違います。
たとえば、PA-WG2600HP2なら、「192.168.10.1〜255」の割り当てになっています。
末尾の数字を、IPアドレスとして表で管理します。
家庭にあるそれぞれのWi-Fiルーターで、「192.168.0.」の家庭もあれば、「192.168.1.」もあるでしょうし、「10.10.10.」な ところもあるでしょう。
| IPアドレス | 機器名 | MACアドレス |
| 1 | Wi-Fiルーター | 12:34:56:78:90:ab |
| 2 | ||
| 3 | ||
| 略 | ||
| 30 | Netatmo | 68:c7:e6:1a:b8:97 |
| 31 | Fire TV stick | 87:e1:1c:97:d2:a1 |
| 32 | eRemote mini | 56:c7:a0:9c:7d:01 |
| 略 | ||
| 50 | iPhone | 12:a4:15:6c:35:d4 |
| 51 | Xperia | 6a:8c:7e:1b:6f:69 |
| 52 | PC録画機 | 54:1a:0c:86:b1:e8 |
| 200 | レーザープリンター | 87:00:f2:a7:96:8c |
| 201 | インクジェットプリンター | 03:8c:f2:cb:51:96 |
| 略 | ||
| 240 | Wi-Fi AP 地下 | 40:83:50:ee:df:c1 |
| 241 | NAS(データサーバ) | 70:aa:12:3d:23:54 |
| 242 | Wi-Fi AP 寝室 | 40:c3:b4:a6:d5:00 |
こんなかんじで作ります。各自の都合が良いように決めて割り振ってください。
PA-WG2600HP2の場合は、DHCPサーバの自動割り振りが、2〜32になっています。そのDHCPの割り当て個数を増やすこともあるのであれば、固定IPアドレスの割り振りは、50〜255のうち10個までにします。
固定IPアドレスを指定できない端末は、MACアドレス指定でIPを割り振ります。
2)機器を登録して設定していく
大きく分けて、
- 端末側でローカル固定IPアドレスを指定
- Wi-Fiルーター側で、端末のMACアドレスでローカル固定IPアドレスを割り当てる
の二通りがあります。基本は、端末側で設定します。端末が固定IPアドレスを指定できないものに限って、Wi-Fiルーター側で指定します。
端末側でローカル固定IPアドレスにできるものの設定方法
macOS Ventura 以降
- IPアドレス:192.168.0.65
- サブネットマスク:255.255.255.0 / 24
- ルータアドレス:192.168.0.1 ← Wi-FiルーターのIPアドレス
- DNS(ネームサーバ)アドレス:192.168.0.1 ← Wi-FiルーターのIPアドレス
の例で説明します。
それぞれの家庭のWi-Fiルーターで、192.168.10.1 など違っているので、あなたの家の仕様に合わせてください。
システム(環境)設定で、ネットワークを開きます。
macOS
ネットワークの 「緑●の接続済み」Ethernet (Wi-Fi)を選びます。
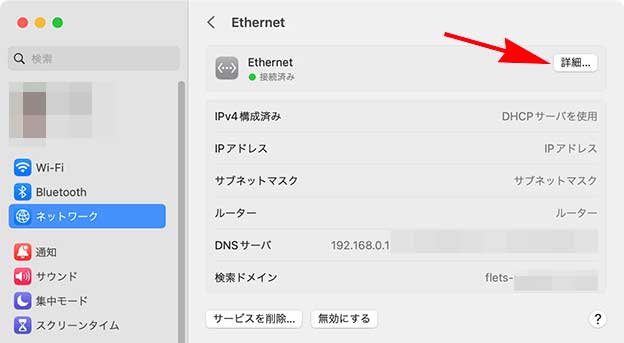
「詳細…」をクリックして、細かい設定をはじめます。
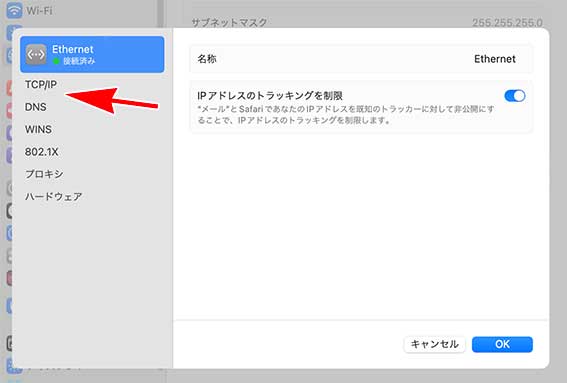
左カラムの「TCP/IP」と「DNS」を設定します。まずは、TCP/IP から、
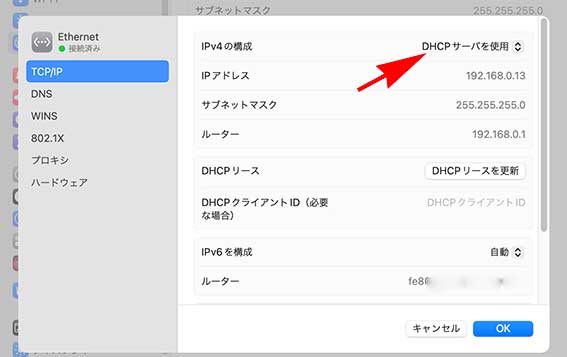
IPv4の構成 で「DHCPサーバを使用」を「手動」にします。
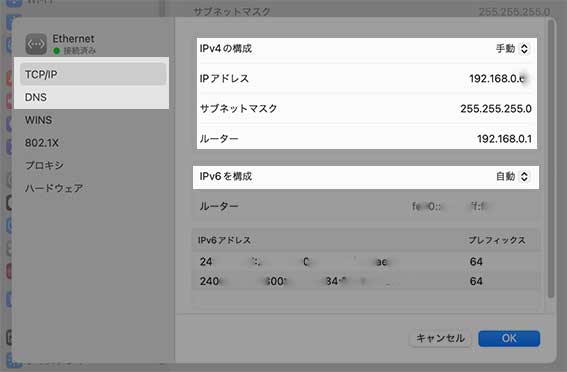
- IPv4を構成:手動
- IPアドレス:192.168.0.●●●
- サブネットマスク:255.255.255.0
- ルーター:192.168.0.1
- IPv6を構成:自動
各自、自分の家に合わせてIPアドレスを指定します。「OKボタン」を忘れないようにクリックして設定を反映します。
次に、DNSを設定。 左カラムで、DNSを選んで、
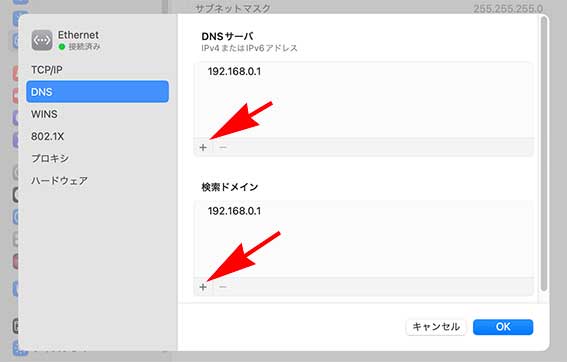
DNSサーバと検索ドメインに、Wi-FiルーターのIPアドレス(例として 192.168.0.1)を追加します。
追加は、「+」をクリックして開くウインドウにIPアドレスをいれる。既に登録されているドメインは、選んで「ー」で消しておきます。
設定を反映させるために OKボタンをクリックするのを忘れないように!
DNSサーバと検索ドメインをWi-Fiルーターに設定していないと、Safariでネットサーフィンをする時、次々ページが開かず つっかかるように感じたり、うまくページが表示されない。
macOS(Monterey以前)
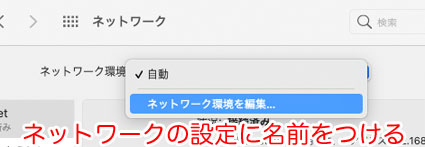
「自宅」、MacBook なら「出先」での設定を「ネットワーク環境」「ネットワーク編集…」で名前をつけて保存します。
iMacやMac miniのようなデスクトップのMacなら、「自宅」や「会社」でしか使わないので「自動」でかまいません。
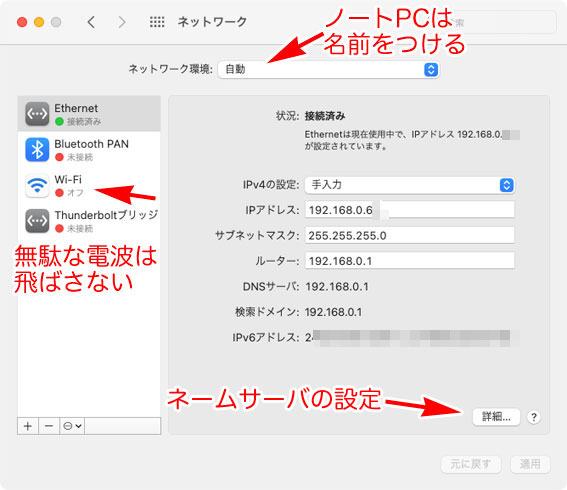
- IPv4の設定:手入力
- IPアドレス:192.168.0.65 みたいな
- サブネットマスク:255.255.255.0
- ルーター:192.168.0.1
を入力します。つぎに、DNSサーバと検索ドメインの設定は、右下の「詳細…」を開いて、
設定 / ネットワーク / TCP/IP
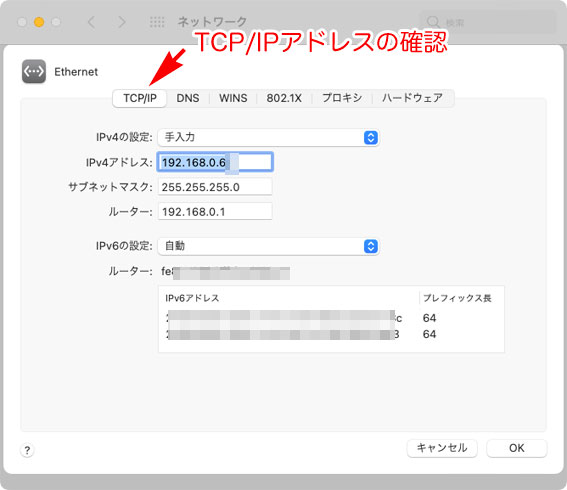
TCP/IPのタブで、Macのローカル固定IPアドレスを指定します。IPv4は、「手入力」、IPv4のIPを入れて、サブネットマスク、ルーターのIPアドレスを入れます。
IPv6は自動にしておきます。自動で設定され、対応したサイトやサーバ(YouTubeなど)に直接つながります。
「DNS」のタグをクリックして、DNSサーバと検索ドメインを192.168.0.1(Wi-FiルーターのIPアドレス)にします。すでに何かある場合は、左下のーで削除、追加は+をクリックします。
Wi-FiルーターのPA-WX6000HPの設定で、IPv6は、普段は、パススルーオフ(ブリッジならON)にしておきます。必要に応じて、パススルー(ブリッジならON)にします。
IPv4 over IPv6なら自動です。
フレッツスクエア、アマゾン、Google(YouTube)などは、IPv6によるアクセスに切り換わります。
設定 / ネットワーク / DNS
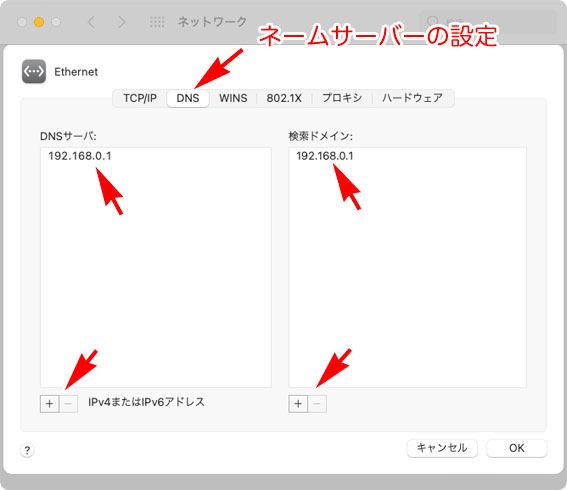
タブで「DNS」を開いて確認します。ここで、Wi-FiルーターのIPアドレス、192.168.?.1が指定されていない場合は、+を押して登録します。OKボタンをおして、登録しておきます。
オフ会でニワカマカーが自慢しているMacBook Proを見せてもらいます。ネットワークの設定を見ると…。

そんないい加減なネットワーク設定で、日頃問題が起きていないってことは、Wi-Fiでつながるガジェットは、アイポンと数台のPCやMacしか持っていないんでしょう。
それにしても、その程度のスキルで、Macの選び方とか使いこなしの記事を恥ずかしげもなく連発できるよな〜とw
Windows 10 / 11
Windows では、設定の「ネットワークとインターネット」を開きます。
左カラムの「状態」を選択し、状態の中の「アダプターのオプションを変更する」をクリックします
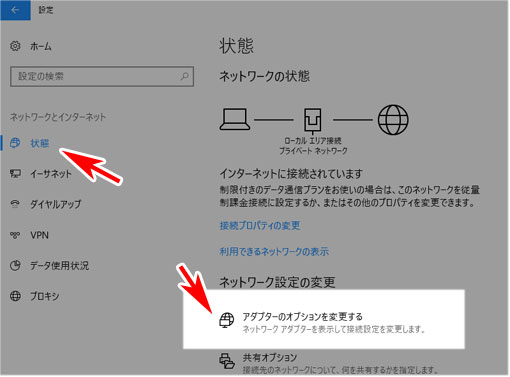
「アダプター」は、ネットワークアダプターってことでしょう。
Windows 10の用語は分かりにくいものが多いです。慣れて覚えてしまえば違和感がありませんけど。
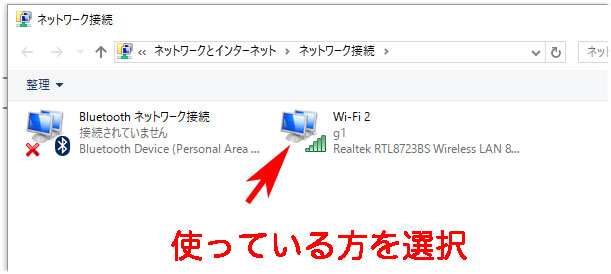
ここで、有線LANやWi-Fiでつながっている接続方法を選びます。
Windows の場合は、このネットワーク接続の接続先のアイコンが、つなぐ先を設定するごとに増えていきます。
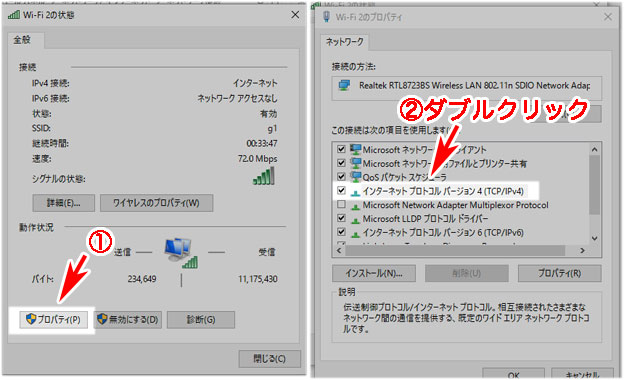
やっと、今まで通りのWindows のネットワークの設定ウインドウが開きます。プロパティを選んで、「インターネットプロトコルバージョン4(TCP /IPv4)」をダブルクリックします。
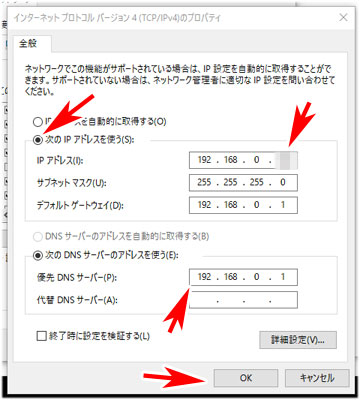
Windows パソコンでは、この固定IPアドレスの設定のウインドウは、Windows 10になってもほとんど変わっていません。
ここで、「IPアドレスを自動的に取得する」から、「次のIPアドレスを使う」のラジオボタンを押して、IPアドレス、サブネットマスク、デフォルトゲートウェイ、優先DNSサーバーのIPアドレスをいれてきます。
デフォルトゲートウェイと優先DNSサーバーのIPアドレスは、Wi-FiルーターのIPアドレスです。代替DNSサーバーは設定しなくてもかまいません。設定するとしたら、契約プロバイダの指定されたDNSサーバーのIPアドレスくらいでしょう。
「OK」ボタンを押して設定を反映させます。左カラムの「状態」→「ネットワークの状態」で、下の方へスクロールして「利用できるネットワークの表示」を「ネットワークのプロパティを表示」をクリックすると、「IPv4アドレス」に、変更したIPアドレスが表示されるのを確認してください。
iOS、iPhone、iPad
step
1設定 → Wi-Fi → つながっているSSIDを選択
step
2IPv4アドレスの「IPを構成」を「手動」に
step
3自分で設定した固定IPアドレスを入力
続いて、サブネットマスク、ルーターのアドレスも入力する。
step
4保存する
保存できたら、変更が反映してるか? IPアドレスを確認する。
これで、安定してiPhoneやiPadがWi-Fiにつながるようになります。
Android スマホ、タブレット(Nexus 7)
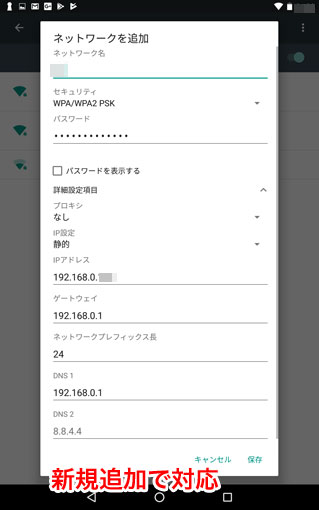
Androidは、ネットワークの設定を一度破棄して、最初から、静的IPアドレス設定で追加します。Fire HDタブレットも同じ扱いです。
Androidの場合は、設定も分かりやすいと思います。
PS5/PS4
-

-
PS5 をインターネットにつなぐ やり方 (PS5のネット接続設定)をわかりやすく徹底解説
PlayStation™ 5(以下、PS5と略す)は、インターネット / PlayStation Network(PSN)につながないと満足に遊べないゲーム機である。 PS5のネットワー ...
-

-
PS4 Proをインターネットにつなぐやり方
PS4は、インターネットに接続してPlayStation Network(PSN)に接続しないと使えません。 PS4のネットワークの設定は一番最初にしなければならない最重要項目です。 PS4 Proの ...
Nintendo Switch
-

-
Nintendo SwitchをWi Fi(無線LAN)でインターネットにつなぐ方法を くわしく 紹介
Nintendo Switch(任天堂スイッチ)のインターネットへの接続方法は、 無線Wi-Fi:IEEE 802.11 a/b/g/n/ac 2.4GHz、5GHz帯 有線LAN:ドックにUSB-L ...
-

-
Nintendo Switch(ニンテンドースイッチ)の有線LAN のやり方をくわしく解説(用語解説付き)
Nintendo Switchは、付属のドックに挿してTVモード(据え置きゲーム機)でテレビにつないで使えます。 スイッチのTVモードで、ネットに速く安定してつなぐために、 USB LANアダプタを使 ...
Wi-Fiルーターのレビュー
NECのWi-Fiルーターなら、DHCP固定割当設定をします。
-

-
NEC Wi-Fiルーター Aterm PA-WX6000HPを買って使っているのでレビュー
NECの家庭用Wi-Fiルーター Aterm【PA-WX6000HP】が、2020年1月22日に発売されました。 Aterm PA-WX6000HPの使い方、設定、日々使っての感想や不具合をまとめた長 ...
-

-
NEC Wi-Fiルーター Aterm PA-WG2600HP3を買ったのでレビュー
NECの家庭用Wi-Fiルーター Atermシリーズの最上位モデル「PA-WG2600HP3」が2018年7月5日に発売されました。 10年に一度の大当たり機種だったWG2600HP2とおきかえて、「 ...
-

-
Wi-Fiルーター NEC PA-WG2600HP2を7年使っての感想とレビュー
NECのWi-Fiルーター Aterm PA-WG2600HP2は歴代でも大当たりの機種 でした。 PA-WG2600HP2 パソコンを無線でネットにつなぐようになって20年以上経ちます。 このPA- ...
Netatmo
NetatmoのMACアドレスを確認します。PA-WG2600HP2なら、みえて安心ネットでMACアドレスをメモります。
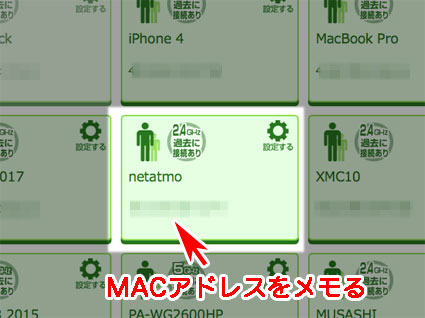
PA-WG2600HP2のクイック設定Webの「詳細な項目」→「DHCP固定割り当て設定」を選びます。
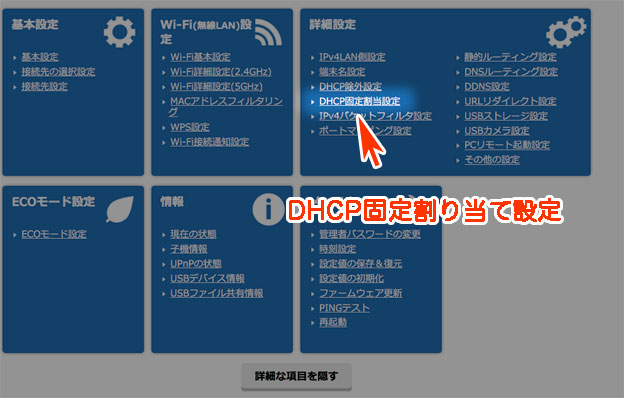
Wi-Fiルーターによっては、DHCP強制割り当てとか 名前が違うので、それぞれ各自のルーターで探してください。
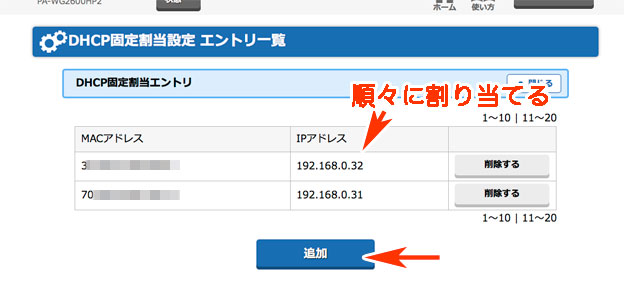
DHCPの割当は、192.168.0.2〜192.168.0.32までにしているので、32から順々に割り当てていきます。この上限の32は、PA-WG2600HP2の場合は増やすことができます。
追加ボタンを押して、DHCP固定割当設定 エントリー追加で、
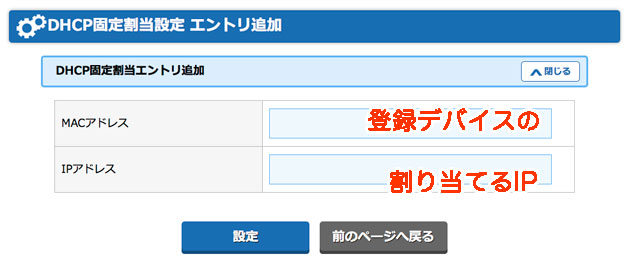
NetatmoのMACアドレスと、割り当てたいIPアドレスを、192.168.0.32〜192.168.0.2の間の重複のないIP番号を指定して、設定ボタンを押します。重複な無効な数値でなければ、設定できます。
IoT機器 スマートリモコン、スマートコンセントなど
Amazon純正 スマートACコンセント
-

-
Amazon smart plug(アマゾン スマートプラグ)を買って使っているのでレビュー! 設定や使い方を紹介。
私は、ダイソン スティック掃除機の充電をEchoに「アレクサ、ダイソン充電」と命令してやらせています。 どうやってやっているのか? この記事で紹介します。 Amazonブランドのスマートコンセント【A ...
RS-WFIREX4
-

-
RS-WFIREX4(スマート学習リモコン)を買った。Wi-Fiの設定、使い方のまとめ
ラトックシステムの【スマート学習リモコン RS-WFIREX4 】が発売されたのでさっそく購入して、テストを開始しました。2018年発売のRS-WFIREX3の後継機種です。 商品名:スマート家電リモ ...
Nature Remo 第2世代
-

-
Nature Remo 2gen(ネイチャーリモ 第二世代)を買ったのでレビューする。設定も簡単に紹介
Nature Remo (2nd Generation)の使い勝手や設定のやり方の長期レポート です。 購入品目:Nature Remo 2nd Generation(Remo-1W2)、 ...
Belkin SoundForm Connect Audio Adaptor (AirPlay2 プレーヤ)
-

-
Belkin SoundForm Connect Audio Adapter with AirPlay 2(AUZ002)をレビュー。1万円のネットワークプレーヤー。使い方 徹底解説
Belkin SoundForm CONNECT Audio Adaptor with AirPlay 2は、iPhone(Mac)の”Wi-Fi無線でつなぐ音楽再生専用装置”だ。 Mac / iPh ...
これも、設定で固定IPアドレスに指定できないので、Wi-Fiルーターで設定をします。手順は、Netatmoと同じです。
Fire TV stick
Fire TV stickは、Wi-Fiで接続する場合、固定IPアドレスに設定できません。Wi-Fiルーター側で設定しなければなりません。
したがって、これもNetatmoと同じです。
ネットが遅い、途中で途切れる 他に考えられる問題
固定IPアドレス以外にも、ネットの速度が落ちて、つながらない場合があります。
- 光ファイバー(データ通信)のインターネット回線が遅い、障害でつながらない
- LAN(家庭内でのイーサネットケーブルやスイッチングハブの問題)
まとめ
2018年以降、スマートスピーカーなどのIoTの機器が爆発的に普及しています。
「家庭内のLANに接続する機器は、固定IPで設定をしなければならない」ことの重要性すら知らないくせに、知ったかぶって、無責任にAIスピーカーや赤外線リモコンなどのIoT機器を買いあおる記事を連発する悪質なアフィカスが増えています。

Amazon Echoや、Google Homeの接続がプツプツ切れる。Amazon MUSICやSpotifyなどの音楽ストリーミングが途切れ途切れになるなど不具合を訴える人が絶えないのは、LAN内の機器を固定IPアドレスにすることを知らないからです。

このページでは、それぞれの端末での固定IPアドレスの設定方法をまとめます。順次、修正、追加していきます。