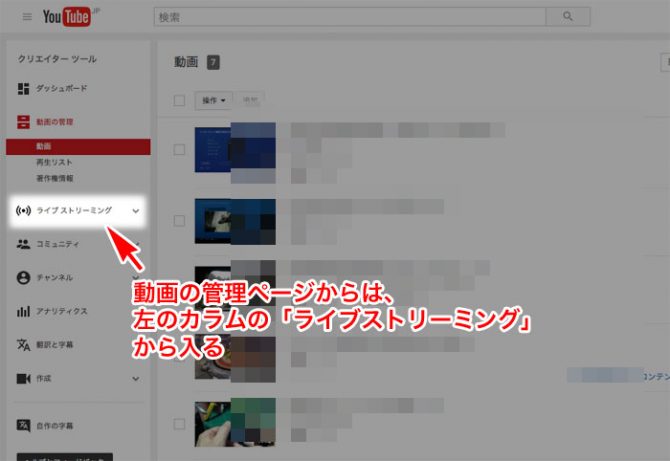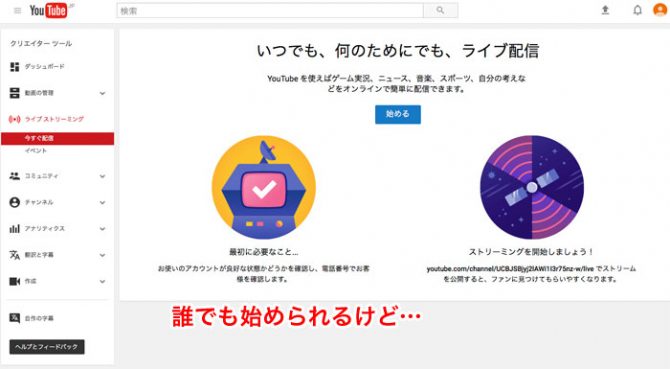グーグル傘下の動画配信サイトのYouTubeには、個人が世界に向けてライブ配信するためのYouTube Liveというサービスがあります。
個人でも自由に動画をリアルタイムでYouTubeに送って、みんなに見てもらえるという便利なものです。
YouTube Liveの登録と設定の手順を説明
YouTubeライブをはじめるための大まかな手順
- Googleアカウント登録
- YouTubeのブランドチャンネル作成
の2工程が必要になります。
ただし、Googleアカウント登録、YouTubeチャンネル登録のどちらも、電話による音声かショートメールによる認証番号での本人確認が必要です。つまり、実際に使用されている電話番号に紐付けされることになります。
1)Googleアカウント登録
Androidスマホを使う人、パソコンでChromeというブラウザーを使う人が多いので、Googleアカウントを持っていない人は いないと思います。
もし、Googleアカウントを持っていないのなら、「Googleアカウント」とGoogleで検索して、Googleアカウントを作ってください。
アカウント とは?
「アカウント」とは、ユーザーを識別する名前のことです。
Googleにアカウントを作ると無料で使えるgmail(ジーメール)のメールアドレスがもらえます。
「(自分で決める英数字とコンマの名前)@gmail.com」というものです。
Googleアカウントのメリット
Androidスマホは、Googleの作ったLinux系のモバイル用OSである「Android」で動いています。Googleアカウントがないと、いろんなアプリがインストールして使えません。
- Googleアカウントを登録することで「Google Play」が使え、Androidスマホ/タブレットが使える
- パソコンに「Chrome」というGoogleが作ったブラウザをインストールすれば、Mac、Windows 10とOSが違うパソコンやAndroidスマホやタブレットのブラウザで、ブックマークが同期する
- 無料の日本語入力ソフトも、Windows 10、Mac、Android(ChromeBook)用にそれぞれに用意されていて登録辞書が同期
- カレンダーも同期
- スケジュール管理、覚え書き(リマインダー)は、Googleアシスタントを使って音声で登録できる
- YouTubeへの動画のアップロードも、Googleアカウントから
- AI(スマート)スピーカーのGoogle Homeも使える
- 自分のブログの広告(AdSense)の掲載
2)YouTubeのブランドアカウントを作成して自分のチャンネルを作る
YouTubeの画面にいきます。
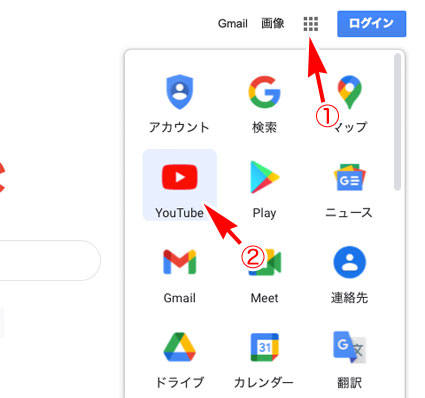
YouTubeのホーム画面にいきます。
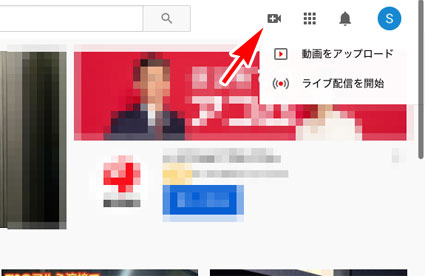
右上に、カメラに+の形をした「作成」のアイコンを選んで、YouTubeの動画をアップするための登録をします。
何も考えずにクリッククリックで進めずに、慎重にすすめてください。

チャンネル用のカッコイイ名前にします。それは、匿名性を上げるだけでなく、身に覚えのないチャンネル停止処分になったときに、次のチャンネルを認証して使うことになります。
基本情報は、
- 全般:通貨は、JPY(日本円)
- チャンネル
- 名前(Googleのアカウントでチャンネル名を作った)
- 居住国:日本
- キーワードが必要な人はいれる
- 権限:所有者の確認
- コミュニティ:フィルターをかけたい、登録したユーザだけ見せたい、ブロックする単語やリンクの設定
視聴者は、「子供向けではない」にします。
YouTubeの動画を投稿できるようになれば、「作成」のアイコンをクリックすると「動画をアップロード」と「ライブ配信を開始」が選べるようになります。
YouTubeの動画を見る側でなく、動画を登録する側のページは、「YouTube Studio」になりました。
新しいデザインのページは黒いバックなので、雰囲気が変わります。
YouTube Studioの動画管理画面は、こんなかんじです。
最初は、登録した動画が一つも無いので殺風景です。
とりあえず、手持ちの動画を適当にアップロードしてみましょう。右上の「作成」のアイコンがあります。そこがアップロード画面の入り口になります。
動画をアップロード
右上のカメラと+のアイコンをクリックしてから、「動画のアップロード」を選びます。
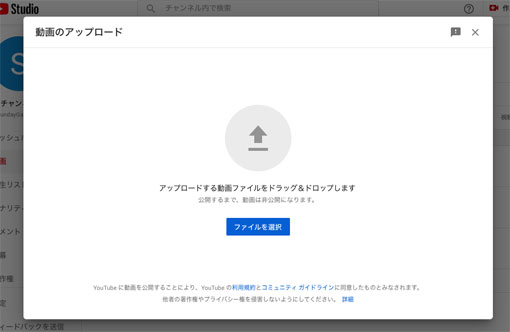
お馴染みのYouTubeの動画投稿(ファイルアップロード)ページです。YouTube用に加工した動画ファイルをここへドラッグ&ドロップするとアップロードが始まります。
動画ファイルのアップロード中でも、高速なパソコンのブラウザなら、動画の名前や説明などがサクサクと書き込めます。
ここで大切なことは、Googleアカウントを作って、すぐにYouTubeのブランドチャンネルを作成しライブストリーミングを始めるという行為は、監視ロボット(AI)によって、スパム指定を受る可能性があります。
私のように、なんの警告もなくブランドアカウントをいきなり停止させられたのでは、たまりませんよね?。ブランドチャンネルの取り扱いには注意しましょう。

まずは、規約に反しない動画をポツポツとアップロードし、数日は様子を見ます。アップロードする動画が規約に違反するようなモノだと、ライブストリーミングの認可が下りないか、いきなりアカウント停止にあることもあるようです。
繰り返しやると、Googleアカウントごと停止(BAN)になることもあるので、ヤケになって無茶をしないようにしましょう。
Googleアカウント自体のBANをうけると、登録した名前、電話番号、住所、アクセスしてきた地域などを監視ロボットAIが検知して、家族の名前名義でさえ再登録できなくなります。
YouTube Liveの登録をする。
チャンネルを登録すると、電話番号に確認コードが送られてきます。それを確認画面に数字をいれます。
- 15分を超える動画を登録できる
- カスタムサムネイル
- ライブ配信(ストリーミング)
- コンテンツがダメと言われたとき、再審査を請求できる
など、無料で使える範囲での機能が全て使えるようになります。
しばらく、YouTubeへ動画をアップロードして、動画の扱い方に慣れてきたら、YouTubeライブに登録してみましょう。
ホーム画面やStudioの画面から、右上の「作成」アイコンの「ライブ配信を開始」を選びます。
「いつでも、何のためにでも」っていうことですが、ルールを守っていても、ロボットが何を勘違いするのかしらないけど、警告無しで停止ですから! タダですから文句は言えません。
ここで「始める」ボタンを押すと、認証用の電話番号を入れるページがでます。指示に従って、電話番号を入れて、認証コードの数字を入れます。電話の場合は、1回コールで、女性の自動音声で認証番号を2回言ってくれます。スマホやガラ携の電話なら、SMSメールで届きます。
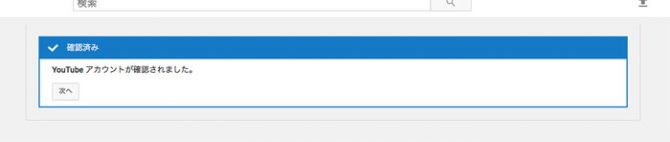
さて、これでYouTube Liveが使えるようになります。

最近の YouTube Studioのページは、バックが黒くてデザインも変わりました。
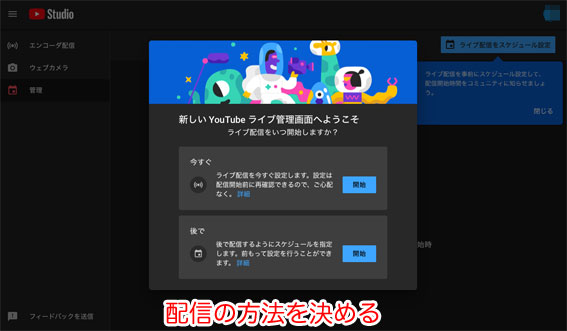
- 今すぐ
- 内蔵ウェブカメラ
- ストリーミングソフトウエア
- あとで
- 内蔵ウェブカメラ
- ストリーミングソフトウエア
が選べます。
ノートパソコンを持っている人は、内蔵カメラを使って、すぐにライブ配信ができます。→ 放送事故になるのでやらないように!
ゲームプレイの配信は、ストリーミングソフトウエアを使います。
汎用のOBSや、ゲームキャプチャーカードに付属するストリーミングソフトを使います。
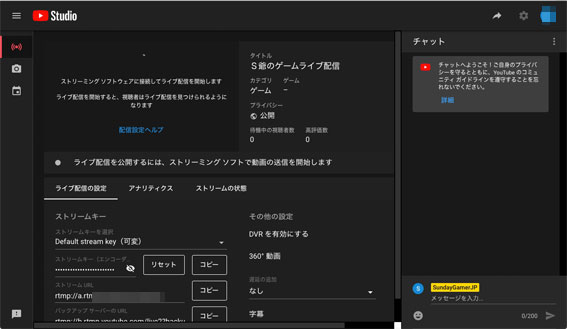
ライブストリームページの基本設定は…
- チャンネルのタイトル:「S爺のゲームライブ配信」
- チャンネルの説明文:「ライブ配信中!」
- カテゴリ:「ゲーム」に
- プライバシーは、そのまま誰にでも見られる「公開」するのか?URLを指定した人だけの「限定公開」にするのか?、誰にも見せない「非公開」にするのか?
ストリーミングソフトウェア って何?
ゲームのプレイ動画配信の場合、
- OBS(パソコンにインストールするアプリケーション)
- ゲームキャプチャーカード付属のストリーミングソフトウエア
になります。
ライブ配信の送信先URLアドレスと、パスワード「ストリーミングキー」を入れます。
配信設定ヘルプに
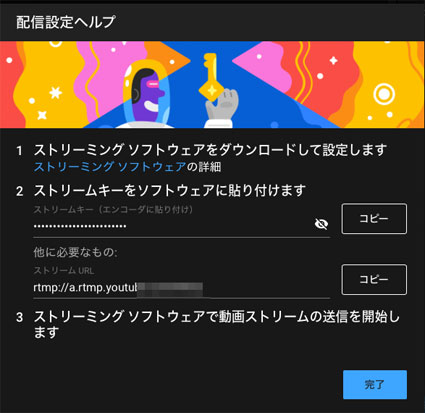
コピペできるように表示されるので、便利です。
ストリーム名 / キー って何?
「表示」ボタンを押すと、パスワードのような英数文字の羅列したものが表示されます。これを、配信ソフトの所定の場所にコピペすると、このライブチャンネルに配信ソフトがつながるようになります。
OBSの場合、設定 → 配信 の サービスをカスタムにした場合、
- サーバー:ストリームURL をコピペ
- ストリームキー:ストリームキーをそのままコピペ
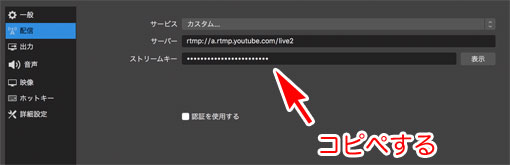
することで、ストリーミングソフトが、あなたのYouTubeチャンネルにライブ映像を配信するようになります。

ストリームキーを知られてしまうと、誰かに乗っ取られて、意図しない配信に使われてアカウント停止になってしまうリスクがありました。
-

-
OBS で ゲームのプレイ動画をネット配信する方法。OBSのブロキャスの やり方。
任天堂のWii UやNintendo Switch 、PS3以前の据え置きゲーム機には、PS4 や Xbox One X のようにゲーム機本体だけでプレー動画を動画サイトに配信するブロードキャスト(ラ ...
まとめ
YouTubeライブの開始のやり方を紹介しました。この記事を書いた当時から、すこしページデザインが変わっています。基本設定は同じです。
PS4のブロードキャストやOBSという配信ソフトで指定して使います。