新しいMacを買って、古いMacからデータを移し替えます。データ引っ越し作業の中でも、このページでは、
Mailのデータの移し替え方法についてまとめ
ました。
macOSのメールデータの移行には、3つの方法があります。
- 移行アシスタントを使ってユーザデータと一緒にコピーする方法
- ユーザーのMailのデータをそのまま取り出してコピーする方法
- 「メールボックスを書き出す…」でmboxファイルをコピーして登録する方法

Intel Macの古い環境を移行アシスタントで移すことでトラブルが発生しています。
【③ 「メールボックスを書き出す…」のmboxファイルでチマチマと移行する方法】を推奨します。
1)移行アシスタント を使う
Macには、他のパソコンからデータをコピーさせる「移行アシスタント」アプリケーションがあります。
場所は、アプリケーション / ユーティリティ のフォルダの中にあります。
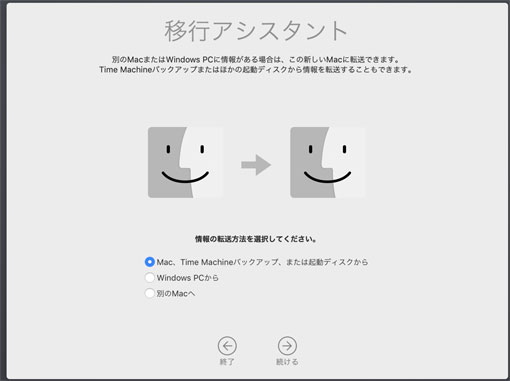
「移行アシスタント」を使えば、古いMacのユーザのすべてのデータや設定、アプリケーション(古すぎるのはダメ)が移行できます。
そのため、ユーザ名もそのまま引き継ぐことになります。
Mac mini Late 2012 → Mac mini 2018への移行は、ユーザ名を変更したかったのと、引き継ぐデータを取捨選択して、最小限のデータとアプリケーションの移行をしたかったので、移行アシスタントを使いません。
2)Mailデータを取り出して、新しいMacにコピーして移動する方法
Mailデータだけを抽出して、他のMacへコピーします。
手順
- コピーしたい「ユーザ」でログインし、
- ライブラリ(Library)のMailに関するフォルダやファイルをコピー
Mailデータは、ユーザごとにライブラリ(Library)の中にあります。
「ライブラリ」は、ユーザが触れないように見えなくしてあります。→ 不可視ファイル/不可視フォルダ化
Macの不可視ファイルやフォルダを表示する方法
ターミナル(Terminal)で、設定のデフォルトを変更するコマンド(defaults)を使う場合
defauls で変更した後、killall Finderでファインダーを再起動します。
$ defaults write com.apple.finder AppleShowAllFiles TRUE
$ killall Finder
元に戻すのは、
$ defaults write com.apple.finder AppleShowAllFiles FALSE
$ killall Finder
ショートカットを使う場合
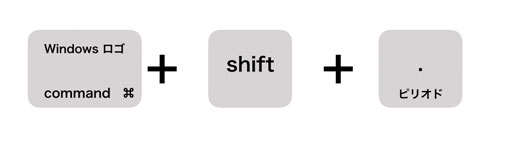
「command + shift + .(ピリオド)」、記号だと「⌘+⇧+. 」
トグル(オン・オフ)なので、2回押せば元に戻ります。

「⌘+⇧+ O」で書類フォルダが一発で開くとか。
Finderの「移動」のプルダウンメニューから
Finderの「移動」のメニューには、ライブラリ が表示されません。
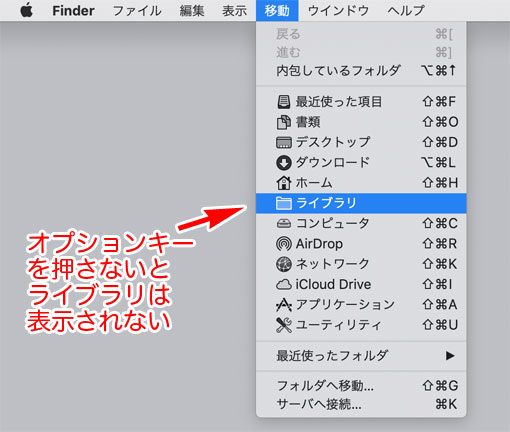
「移動」のプルダウンメニューを開いた状態で、オプションキーを押してみましょう。「ライブラリ」が表示されるようになりますので、それを選びます。
Mail に関する データの場所とファイル名
ライブラリフォルダにいれるものは、次のものです。
フォルダ
- 「Mail」フォルダごと
- 「Mail Downloads」フォルダごと
- 「Containers」フォルダ内の「com.apple.mail 」
Mailフォルダは、「Macintosh HD → ユーザ → ユーザ名 → ライブラリ → Mail」です。
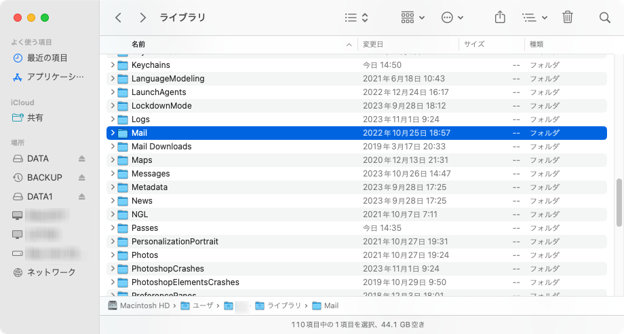
ライブラリのMailフォルダの中身は、
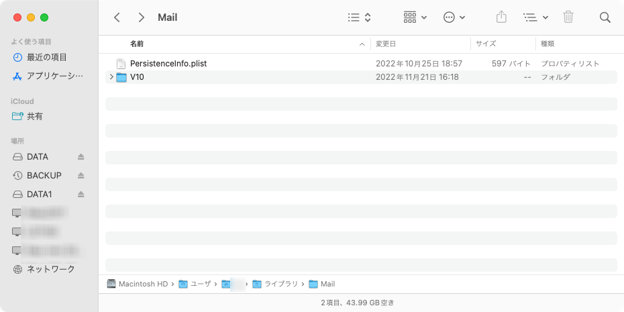
「V10」があります。古いバージョンだと V8とか?

ファイル(plist)
「Preferences」フォルダ内の
- com.apple.accounts.plist
- com.apple.accountsd.plist
- com.apple.mail-shared.plist
- com.apple.MailMigratorService.plist
「SyncedPreferences」内の
- com.apple.mail-com.apple.mail.vipsenders.plist
他、「mail」のついたファイルを見つけたら、同じフォルダ内にいれておきます。
Mail を起動して、メールのアカウントパスワードを入れる
「Account」のフォルダにある情報から、Mailの登録アカウントは反映されます。
仕分けしたメールボックスが反映されない問題
Mailに関するデータを、新しいMacのLibraryフォルダにコピーしても、仕分けしたメールボックスが反映されないことが良くあります。
ファイルのアクセス権がうまく移行できなかったからでしょう。
昔のMac OS Xの頃は、ディスクユーティリティのDisk First Aidで、「アクセス権の修復」をすれば改善することがありました。
Seria移行のmacOSでは、System領域のPermissionの修復は自動になり、ユーザが勝手にいじれません。

今回は、macOS High Sierra → Mojave でしたが、なぜか? 仕分けしたメールボックスのコピーした分が反映されませんでした。
しかたなく、必要な仕分けフォルダを元のMacから「メールボックス」として書きだして移行します。
3)メールボックスごとに書き出して読み込む
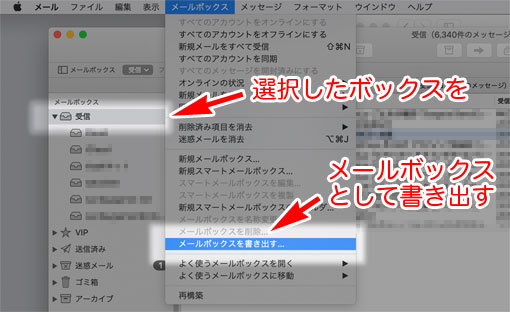
メールボックスの中でも、1番上にある「受信」に大量のメールがたまっています。1万件を超えるとMailの起動に時間がかかるので、整理しましょう。
「差出人」や「件名」で並び直して、まとめていきます。
「メールボックス」を新規に作っては、そちらにまとめたメールをドラッグ&ドロップして移動させます。
まとまった「メールボックス」を選択して、「メールボックスを書き出す…」で、データを書き出します。
直接、右クリックしてもできます
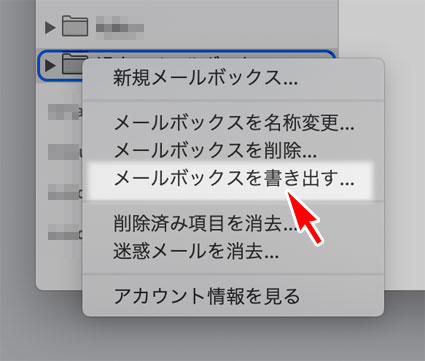

書き出し先を指定します。
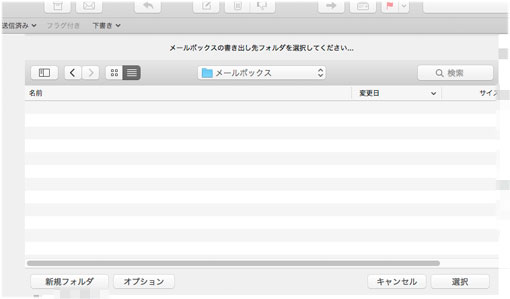
「メールボックスの書き出し先フォルダを選択してください」で、フォルダを指定します。無い場合は、新たに作ります。
書き出されたファイルは、メールボックス名に「.mbox」という拡張子(ファイルの識別)がつきます。
拡張子が付くので一見一つのファイルのように見えますが、実はパッケージフォルダなので、中身は、
- info.plist
- mbox
- table_of_contents
の3つが入っています。
この .mboxファイルを移行したいMacの方へUSBメモリかファイル共有で転送して読み込みます。
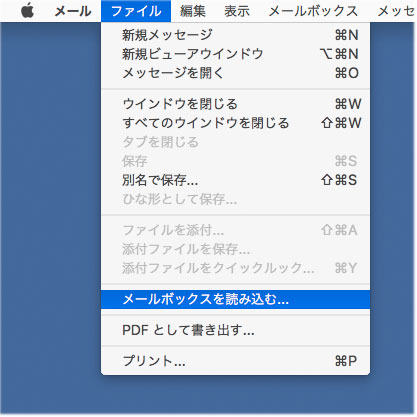
「ファイル」のプルダウンメニューの「メールボックスを読み込む…」を選んで、メールボックスの .mboxファイル(フォルダ)を選択して読みこみます。
Mailの左カラムの「このMac内」に、読み込んだメールボックスのメールボックス フォルダができます。そのメールボックス フォルダの中にメールボックスができるので、(左カラムのこのMac内の)好きな位置にドラッグして移動します。
「未読」になりますから、「コマンド+A」で未読になったメール全体を選択し、「シフト+コマンド+U」で、一括で「既読」にします。
いらなくなったメールボックス フォルダは、右クリックして開くプルダウンメニューから削除を選択します。
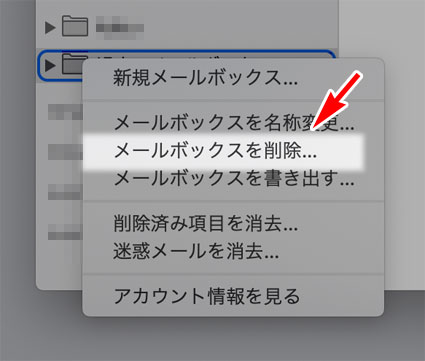
左カラムのメールボックスは、自分の使いやすいように並べ直しましょう。
この作業を、メールボックスの数だけ繰り返します。
ルール(メールの仕分け)の再調整
Mailの「メール」のプルダウンメニューの「環境設定」を選択して(コマンド + 、)、メールの設定画面を出します。
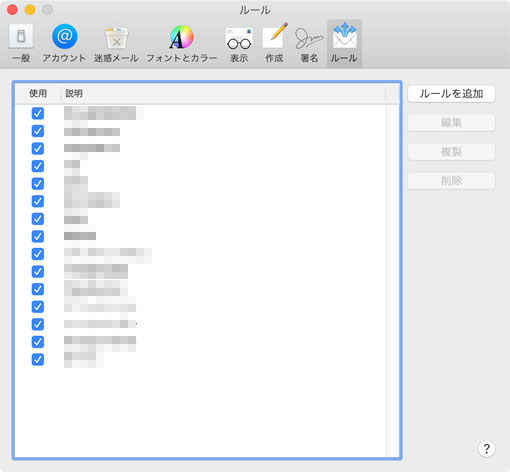
上のアイコンで、右端の「ルール」のアイコンを選んで、仕分け先のメールボックスを再選択します。
まとめ
このページは、メールのデータ移行のやり方を自分のためにまとめたページなので、初心者向けの専門用語の解説部分がありません。
OS X El Capitanの古いMacを、順次、macOS High Sierra、やMojaveにバージョン アップしていくための設定関連メモの一つです。
大切なことなので繰り返します。
最新のMチップ搭載のMac、macOS Big Surは、仕様が大きく変わっているので、Mailデータの移行は、mbox単位でしましょう。
