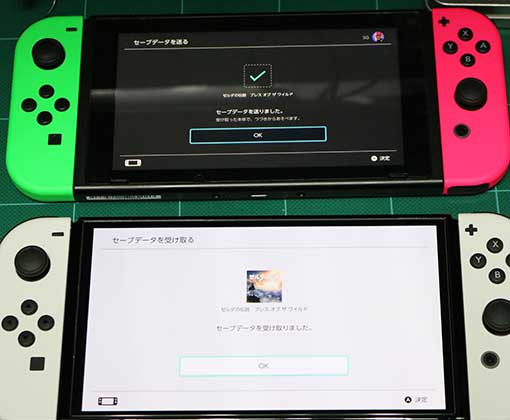
Nintendo Switchなどゲーム機は消耗品です。新しいモデルがでたら買い換えます。
今回は、
古いNintendo Switchから、新しいNintendo Switchに乗りかえる時、データを移動させる時の注意点
をまとめてみました。
- 古いNintendo Switchは売るか、他の家族にやる → ユーザーの引っ越し
- 古いNintendo Switchをサブ機にして、新しいNintendo Switchと使いわける → 二台持ち
の2通りがあります。
詳しくは、任天堂公式のページを参考にしてください。
-
-
2台目本体の購入後にやること|Nintendo Switch サポート情報|任天堂サポート
Nintendo Switchの2台目本体の購入後にやることについてご案内します。
www.nintendo.co.jp
読んでいただくと分かるとおり、よくできた解説記事になっていますが、ピンと来ないので…
以下、実際にニンテンドー スイッチのデータ移動やコピーをして使う方法を自分用にまとめてみました。
新しく買ったNintendo Switchに、データを全部移動(引っ越し)する方法
新しくNintendo Switchを買って、古いNintendo Switchを
- 中古屋に売る
- 家族に使わせる
- コレクションとして保存する
する人は、古い方のスイッチを使わないので、重要なセーブデータや設定情報などを新しいNintendo Switchに移します。
任天堂は、データの移動を「引っ越し」と呼びます。
簡単な流れ
- データの移動時間は、数分
- 移動できないデータは後から移動する
- ニンテンドーアカウントと連携して
- みまもりSwitchの解除をして
- 新しいスイッチへ古いスイッチのセーブデータを移す
- ソフトのセーブデータが移動できているかを確かめる
- 移動できない録画やスクリーンショットのデータを移す
引っ越しできるデータについて
引っ越しできるデータは、
- ユーザーの基本データ全部
- ユーザー
- ユーザー設定
- フレンド
- プレイ記録
- 一緒に遊んだ人の記録
- ソフトのセーブデータ
- 「いつもあそぶ本体」の設定
引っ越しできないデータは、
- ユーザごとに保存されない、「ユーザの選択がでない」ソフトのセーブデータ
- ダウンロードソフト
- 追加コンテンツ
- 更新データ
- 画面写真、動画(スクリーンショット、30秒リプレイ動画)
- Nintendo みまもり Switchとの連携
です。
Nintendo Switchのデータを引っ越し(移動)する
あらかじめ準備、知っておくこと
- どちらのNintendo Switchも、Wi-Fi/インターネットにつないで「本体の更新」で同じバージョンに合わせる
- 引っ越したいユーザーのニンテンドーアカウントで、それぞれのNintendo Switch本体にログインする
- バッテリー切れにならないように充電コードをつないで
- 引っ越し(移動)するユーザーのニンテンドーアカウント(メールアドレスとパスワード)
- みまもりSwitch のアプリが入ったスマホ
- 引き継ぎ:「ひっこし」か「どちらも使う」
- あつまれ どうぶつの森 のセーブデータだけは、あつ森専用の引っ越しソフトで行う
本体の更新をする
Nintendo Switchのシステム(ファームウエア)は、常に最新のものでなければなりません。
まずは、どちらのNintendo Switchも本体の更新をしましょう。
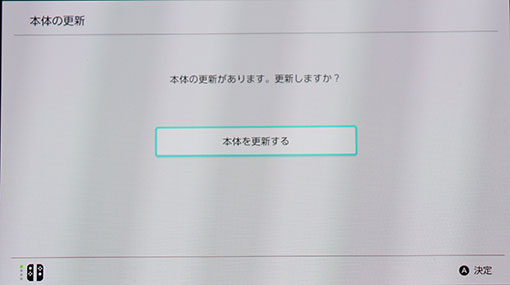
設定 → 本体(左カラムの一番下)→ 本体の更新
Switchを並べて作業する

新しいNintendo Switchと古いNintendo Switch のどちらもACアダプター(USB-Cケーブル)につないで充電しながら作業をします。
古いNintendo Switchはバッテリーが弱っているので、必ずUSB-Cケーブルをつないで充電しながらやりましょう。
古い方(送る側)のNintendo Switchのユーザー移行の準備
設定 → ユーザー(左カラム)→ ユーザーの引っ越し を選びます。
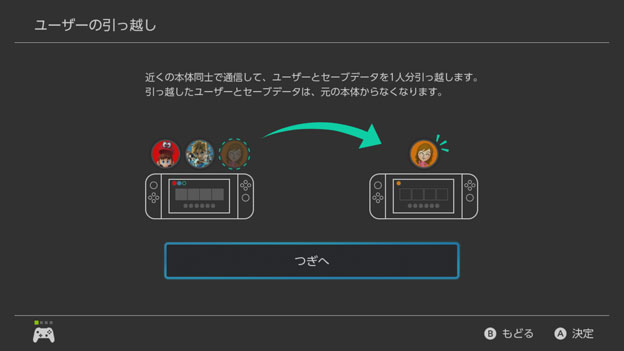
いままで、1台のNintendo Switchを親子でユーザーをきりかえて使っていた家庭も多いでしょう。新しいNintendo Switchを買って、ユーザーを新しいスイッチに引っ越しします。
引っ越しでは、
- セーブデータは移動できる
- ダウンロードして使っていたゲームは、再ダウンロードする
- スクリーンショットや30秒動画は、移動できないので、microSDカードなら、パソコンで移動
となります。
みまもり Switchの解除
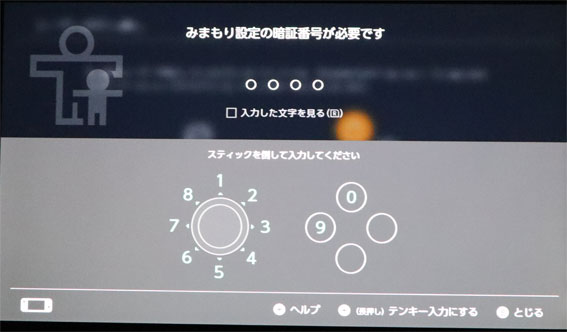
Nintendo みまもり Switchの設定をしているのなら解除します。
スマホのアプリで、暗証番号を発行します。
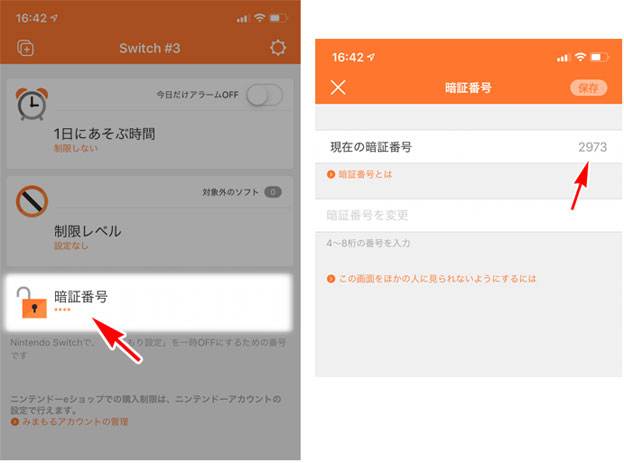
4桁の数字の暗証番号を、Nintendo Switchに入れます。画面をタップしても良いし、スティックやボタンを使って入れてもOKです。
引っ越した先のNintendo Switchは、みまもりSwitchに新しい端末として登録し直します。
ユーザーがでていく本体と引っ越し先の本体を選ぶ
出て行く本体側の設定
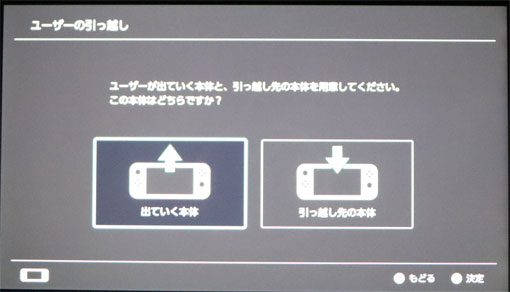
出ていく本体側と引っ越し先を選びます。
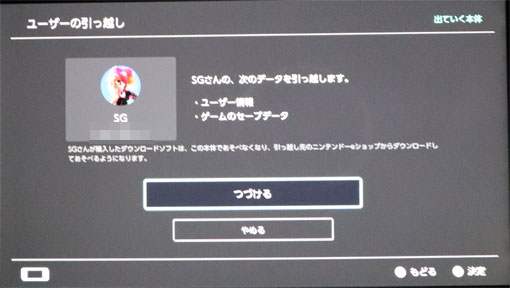
引っ越しの確認がでます。ユーザー情報とゲームのセーブデータしか移動できません。
ダウンロードしてきたゲームソフトやDLCなど諸々は、新たにダウンロードし直します。
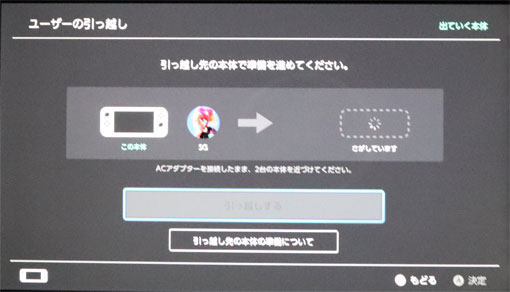
これで、待機状態になりました。引っ越し先のNintendo Switchを探している状態です。
Nintendo Switch同士で、Wi-Fiを使ってデータを送ります。これをアドホック接続と言います。
新しいNintendo Switch側を「引っ越し先の本体」にする
新しく買ってきたNintendo Switch(Lite)は、あらかじめ、Wi-Fi / インターネットにつないで、本体の更新をしておきます。
その時、ユーザー名は適当なもの(PLAYERとか)にしておいて、後から削除します。
引っ越し元と同じように、設定→ ユーザー → ユーザーの引っ越しを選んで、引っ越し先になるようにします。
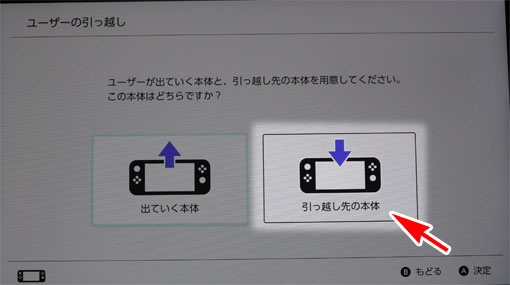
引っ越し先の本体を選んで、先にすすめます。
引っ越すユーザーのニンテンドーアカウントでログインします。
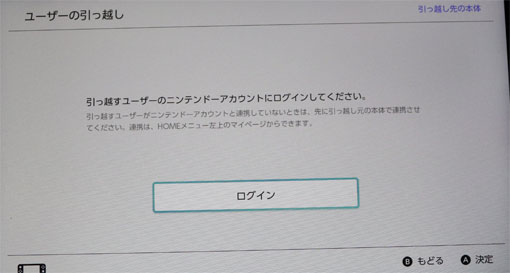
IDは、メールアドレス、パスワードを入れて、「しばらくお待ちください」と出たあと、
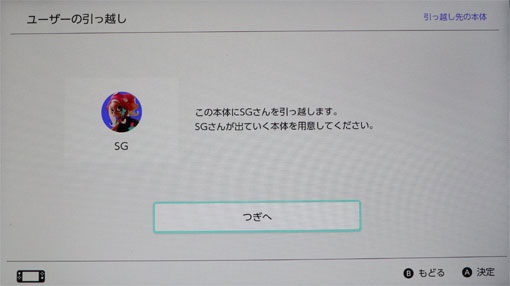
「この本体に、○○さんを引っ越します。○○さんがでていく本体を用意してください。」と出るので、「つぎへ」で、引っ越し元の本体の待機にします。
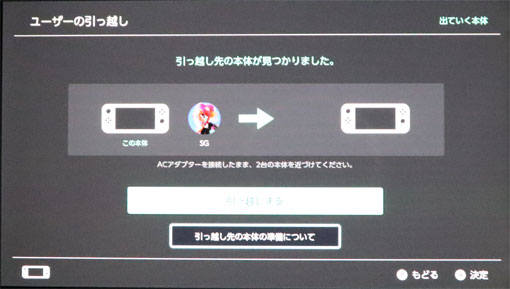
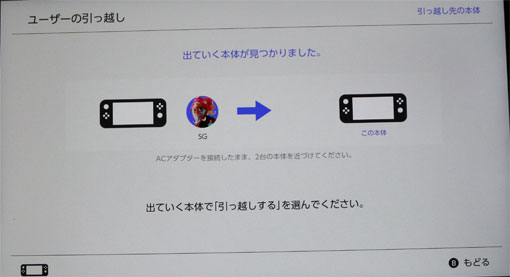
お互いに、本体がWi-Fi(無線)でつながりました。あとは、「引っ越しをする」をタップします。
数分で引っ越しができます。
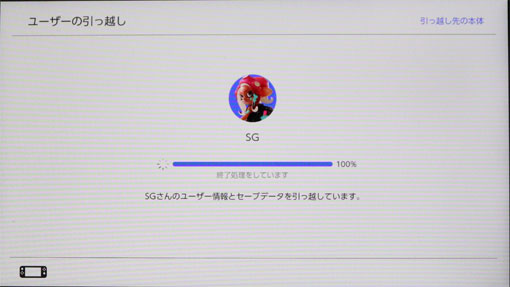
3DSの引っ越しに比べると、かかる時間は驚くほど短いです。
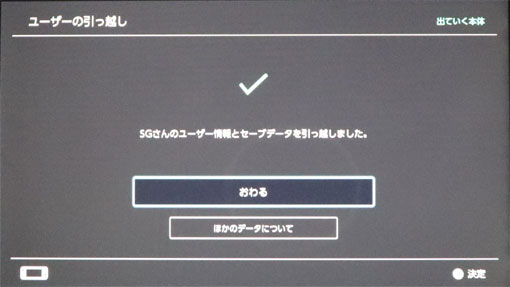
出ていく本体側で、「引っ越しました」と✓がでるので、「おわる」をタップします。引っ越せないデータについては、「他のデータについて」を読んで、移動や保存をしてください。
microSDカードにたまった、スクリーンショットや30秒録画ファイル(Albumフォルダ内のデータ)は、パソコンに取りこんで保存しましょう。
ユーザの移動をしても、microSDカード内のダウンロードしたソフトは削除されますが、Albumフォルダの中身は削除されません。
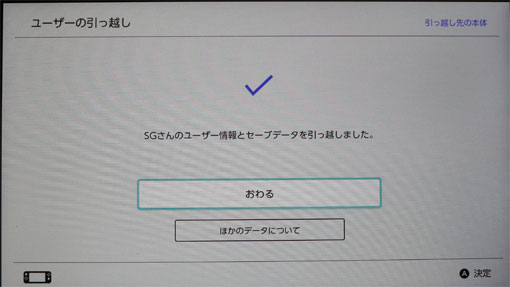
新しいNintendo Switch側の引っ越し先の本体も「おわる」をタップして終わりです。
引っ越し元のNintendo Switchに、他のユーザーを登録してない場合、「仮のユーザー」が自動で作られます。
ダウンロード版のソフト、追加コンテンツなど諸々は残ったままで、消されることはありません。ユーザデータだけが抜き取られた形になります。

仮のユーザを自分のニンテンドーアカウントと紐づけして「島ごと引っ越しサービス」ソフトをダウンロードしてから、セーブデータを動かします。
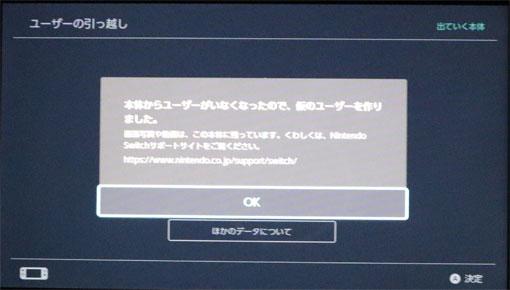
microSDカードをいれずに、使っている場合、スクリーンショットや30秒動画は、Nintendo Switch本体の内蔵フラッシュメモリーに保存されています。
その移動方法は、microSDカードを入れて、そちらに移動させて取り出します。
- 設定 → データ管理(左カラム)→ 画面写真と動画の管理
- 本体保存メモリー → 全ての画面写真と動画をSDカードにコピー
こういった作業が面倒なので、Nintendo Switchを買った最初から、microSDカードをいれておきましょう。
新しい本体で、ソフトをダウンロードする
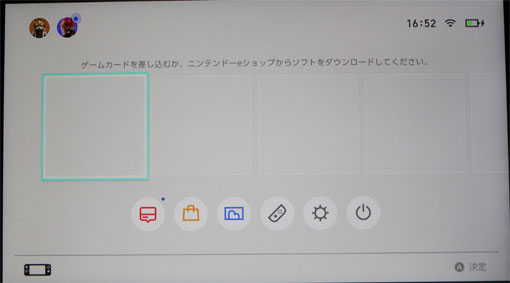
ホーム画面は、何もソフトがない状態です。
ニンテンドーeショップにログインして、ソフトをダウンロードします。
- eショップの右上に自分のアカウントのアイコンがあるので、そこをタップ
- アカウント情報 の左カラムの「再ダウンロード」を開いて、右の雲と↓のアイコンをタップ
ダウンロードのソフトを大量に持っている人は、全部のソフト、追加コンテンツ(DLC)をeショップで探してダウンロードするのに半日かかると覚悟しておきましょう。
ゲームカセットを差し込むと、ゲームの更新データをダウンロードするようになります。

スイッチの「いつもあそぶ本体」って何?
「いつも使う本体」ってことで、ダウンロード版のソフトを、ユーザ本人や他の家族ユーザが、いつでも遊べる本体のこと
「いつもあそぶ本体」は、ニンテンドーeショップにNintendo Switchでログインした時に自動で設定されます。
Nintendo Switchを1台だけ使う人にとって、「いつもあそぶ本体」は意識しなくてよいものです。
二台のNintendo Switchを使う人に限って、この「いつもあそぶ本体」を意識しておかなければなりません。
- いままで遊んでいたNintendo Switchは、「いつもあそぶ本体」になっていた
- 新しいNintendo Switchに引っ越し(移動)すると、引っ越し先のNintendo Switchが「いつもあそぶ本体」になる
「いつもあそぶ本体」の確認方法は、
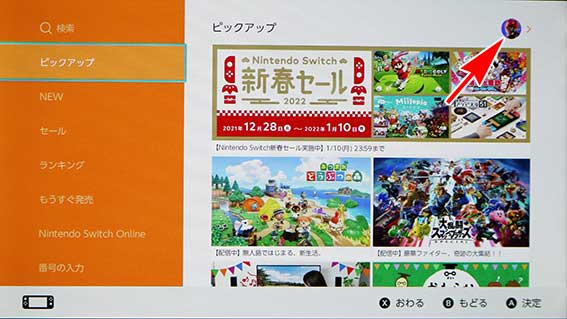
- Nintendo Switchのホームから、ニンテンドーeショップへログイン
- 画面右上の自分のユーザーアイコンを選択し、「アカウント情報」へ
- ユーザー名を選択し、右のカラムの下へスクロールして
- 「いつもあそぶ本体」が「この本体が登録されています」を確認
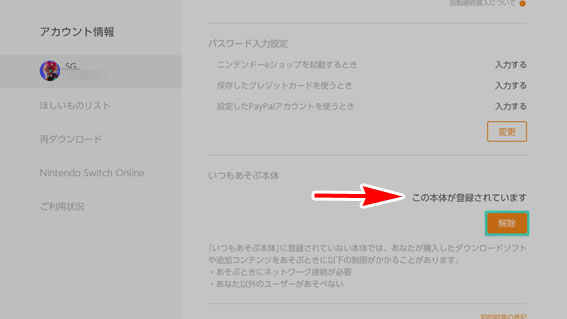
「いつもあそぶ本体」でできること
- 購入したダウンロード版のソフトは、いつでも(インターネットにつながなくても・認証がなくても)使える
- 他の家族のユーザーが、ダウンロード版のソフトをいつでも遊べる
「いつもあそぶ本体」ではないNintendo Switch(Lite)は、ダウンロード版ソフトを起動するたびに、「ソフトをあそべるかチェックしています」というダイアログボックスが出ます。
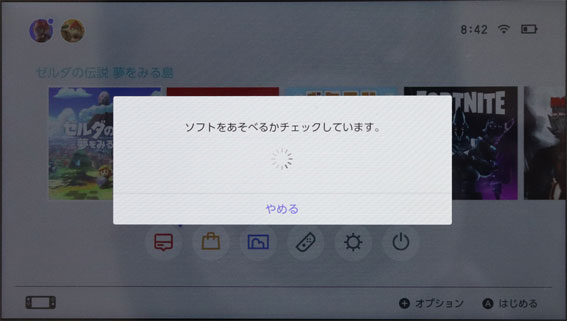
インターネットにつないで、「いつもあそぶ本体」側で、遊びたいソフトが起動していないか?を確認されます。
家族みんなで使うNintendo Switchを「いつもあそぶ本体」にしておいて、Nintendo Switch Liteは、自分だけの専用機として使うということになります。
- いつもあそぶ本体のNintendo Switchで、ダウンロード版のスプラトゥーン2を家族のユーザーが遊んでいて、
- Nintendo Switch Liteでは、ダウンロード版のゼルダの伝説 夢をみる島を遊ぶ
というのは、ソフトが違うのでできます。同時に同じソフトを遊ぶことはできません。
Nintendo Switch LiteとNintendo Switchのどっちも使う場合
「その本体で、これからもあそびますか?」と聞かれるので、「両方の本体であそぶ」を選ぶと、どっちも使えるようになります。
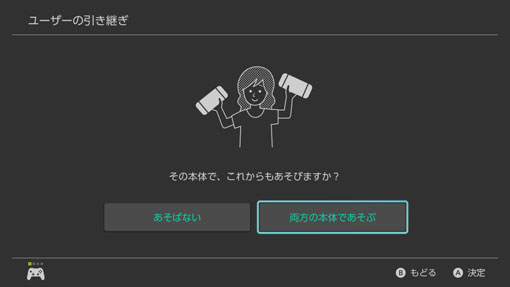
Nintendo Switch と、携帯専用のNintendo Switch Liteの両方を使う人は、ユーザーデータの移動はありません。
ニンテンドーアカウントで連携するだけです。
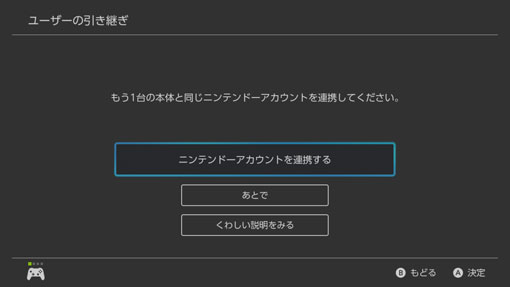
Nintendo Switch Liteで、
- Wi-Fi / インターネットにつなぎ
- 本体の更新
- ユーザ(Playerとか)を仮に作って起動し、
- ユーザーの追加で、ニンテンドーアカウントのユーザーを連携して登録する
- 仮に作ったユーザがいらなければ、削除する
両方であそぶ場合も、それぞれのNintendo Switchは、ニンテンドーアカウントで連携しているだけです。
ダウンロードソフトやDLCソフトは、ニンテンドーeショップから、一つ一つ検索してダウンロードしていきます。
ゲームカセットをいれると、更新データがダウンロードされます。
セーブデータは、別々にもできるし、Onlineに保存しているセーブデータをダウンロードして使う事もできます。
ダウンロード版のソフトは、どのNintendo Switch Liteにもダウンロードして使えますが、どちらか一方でしか遊べません。
同時に遊ぶ事はできません。→ いつもあそぶ本体
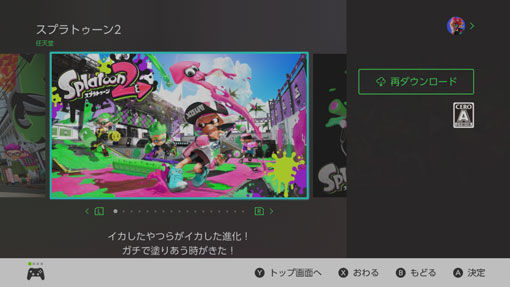
ただし、スプラトゥーン2やスマブラなどオンライン対戦ゲームのセーブデータは、Onlineに保存できないので、二台以上のNintendo Switchで、同じセーブデータを使うことができません。
ユーザー設定の削除方法
設定 → ユーザー設定 →(1番下の)ユーザの削除
スプラトゥーン3/2(セーブデータをOnlineで保存できないゲーム)のデータの引っ越し

スプラトゥーン3(2)など、セーブデータをOnline(クラウド、インターネット上)にセーブできないソフトを1つずつ「セーブデータの引っ越し」で移動する場合の話。
手順は、
- 新旧のスイッチで、設定 → データ管理 → セーブデータの引っ越し を開いておく
- 送る側
- 「他の本体へ送る」→ だれのセーブデータを送りますか? → ユーザ選択
- 送りたいゲーム(スプラトゥーン2など)のセーブデータを選ぶ
- このセーブデータをほかの本体へ送ります。→ 「セーブデータを送る」
- 受けとる側
- 「受け取る」→ 「受け取る」
- もう1台の本体を準備してください。で待機
- 送る側:この本体にあるデータは消去されて… と警告がでるので確認をして、「データを送る」か「セーブデータを上書き」の赤いボタンをタップ
あつまれ どうぶつの森のデータの移動(引っ越し)
あつまれ どうぶつの森のセーブデータだけは、無料ダウンロードの【「あつまれ どうぶつの森」島ごと引越しサービス】でデータを移動させます。
公式サイトは、
https://www.nintendo.co.jp/support/switch/software/doubutsu_savedata_transfer.html

- ユーザの引っ越しでセーブデータを全部移動させて、ユーザが削除されても、あつ森のセーブデータだけは残っているので あわてずに作業をすること
- 旧スイッチ(引っ越し元)側に、自分のニンテンドーアカウントに紐づけするユーザを新規に作って、島ごと引っ越しサービスソフトをダウンロードして、セーブデータを引っ越す手続きをする
- 送る側、受けとる側の両方のスイッチに、「あつまれ どうぶつの森」島ごと引っ越しサービス のソフトをダウンロードしておく。
- 送る側(引っ越し元)
- ユーザがない場合は、新規に作成してニンテンドーアカウントに紐づけする
- 「引っ越し元にする」を選択
- ●●島のセーブデータを確認できました。引越したいセーブデータは こちらで 間違いないですか? →「オッケー」
- 引っ越し先のSwitch本体で「受け入れ開始」のボタンが出るところまで手続きを進めて準備ができたら、次へ進んでください。 → つぎへ
- 引っ越し先として 次のSwitch本体が 見つかりました。 本体のニックネーム ●●。→ つぎへ
- このSwitch本体に保存されている ●●島のセーブデータを引っ越しますか? → 引越す
- 受け入れる側(引っ越し先)
- 「受け入れる」を選択
- 引っ越し元の画面に指示がでるまで待つ
- 「受け入れ開始」をタップ … 引っ越し元の Switch本体を探しています。
- ●●島のセーブデータを持つSwitch本体が引っ越し元としてみつかりました。このセーブデータを 受け入れますか? → 受け入れる
引越した先のSwitchのユーザ名が違う場合、●●島のセーブデータをユーザが使うのか?紐づけにすることがあります。
セーブデータを引っ越したあとの古いNintendo Switchは?
ゲームの中古屋に売る時は、工場出荷状態にしてからにしましょう。
本体内のメモリーにある「画面撮影と動画」をSDカードに移しておきます。
本体から、ゲームカセットとmicroSDカードを抜くのを忘れないように!
設定 → 本体(左カラムの一番下)→ 1番下の「初期化」
をすると本体情報がすべて消えます。ニンテンドーアカウントとの連係情報もなくなります。
箱、付属品一式がそろっていて、Joy-Conに異常がなく、画面にパッと見た目でわかるくらいの傷がなければ、2022年4月現在 初期型のNintendo Switchでも、値段が付いて売れるようです。
-
-
Nintendo Switchの譲渡/廃棄について|Nintendo Switch サポート情報|任天堂サポート
Nintendo Switchの「譲渡/廃棄」のご案内です。
www.nintendo.co.jp
まとめ
Nintendo Switchのデータの移動とコピーのやり方についてまとめておきました。
- Nintendo Switchを二台で遊ぶ時
- 「いつもあそぶ本体」とそうでない本体でのダウンロード版ソフトのあつかい
- セーブデータのあつかい
- 画面撮影や動画撮影のデータについて
Nintendo Switchが一家に2台以上ある家庭が増えたので、こういった知識も必要になります。
自分のための記録メモを、ブログ用にリライトして掲載しています。