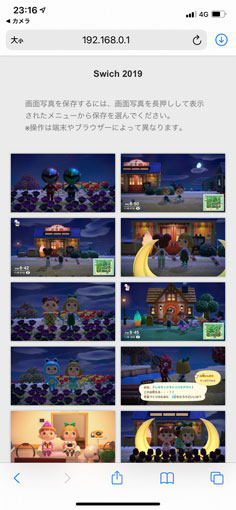Nintendo Switchは、プレイ動画(最大30秒間分)やスクリーンショットを
TwitterやFacebookにアップロードしたり- スマホに送ったり
- パソコンで読み込んだり
できます。そのやり方をまとめました。
2024年6月11日、 X(Twitter)への投稿、フレンドおすすめ機能が終了しました。
パソコンでNintendo Switchの画面を何時間でも綺麗に録画する方法については、最後に関連記事をまとめてあります。
https://twitter.com/SundayGamerJP/status/1240831138425257984?s=20
スプラトゥーン2を例にしてスイッチのプレイ動画をアップする やり方
「百聞は一見にしかず」ですので、Twitterの動画付きのつぶやきの例を見ていただきましょう。
Nintendo Switch本体更新の後、さっそく試しに、ガチマッチ(ウデマエC)のガチホコバトルに参加して、開始から一気にノックアウトを決めたシーンです。
#Splatoon2 #スプラトゥーン2 #NintendoSwitch pic.twitter.com/agiyFHl5Lc
— S爺 (@SundayGamerJP) 2017年10月19日
Nintendo Switchは、30秒分の録画しか保存できませんから、30秒以内にガチホコでノックアウトの全尺をいれるプレイは難しいです。
次に、同じプレイ動画を、私のHDMIキャプチャーシステム(ゲームの録画システム)で録画したものを、YouTubeにアップしたものです。
以下の動画で、1分40秒(100秒)あたりから、ガチホコバトル開始になります。直接リンクは、こちら。
動画の前後を見てもらえばわかるように、あらかじめ録画したものを編集してTwitterにアップしたのではなく、プレイ直後に30秒前からの動画を保存して、そのままアップしている様子がわかると思います。(狙って録った私をほめて欲しい(笑))
このYouTube側の動画は、最高画質「1080p/60fps」でアップロードしていますから、Twitterの動画に比べると綺麗で滑らかに表示されます。
この記事では、Nintendo Switchが録画したプレイ動画の扱いについてをまとめます。
Nintendo Switchだけで、Twitterに動画をアップロードする手順
- Twitter、Facebookにアカウントがあること。なければ、登録して作る
- Nintendo Switchで遊んでいて、「ここは保存しておきたい!」と思ったら、キャプチャーボタンを押す
- Nintendo Switchの本体内メモリか、microSDカード内に、押した瞬間からさかのぼって30秒分のプレイ動画が保存される
- TwitterやFacebookにアップロードする
1)Twitter、Facebookにアカウントがあること
「SNS映え」したい人なら、みんな TwitterやFacebookの登録をしているはずです。インスタグラムには対応していません。
とりあえず、静止画をTwitterかFacebookにアップしてみましょう。
ホーム → アルバム → アップしたい画像や動画を選択 → 確認して、→ 投稿すると、
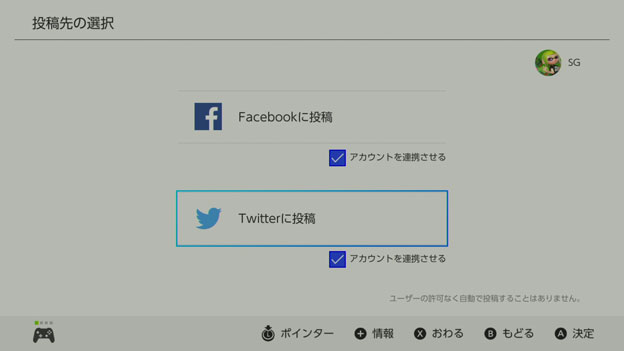
どっちかを選んで、登録します。
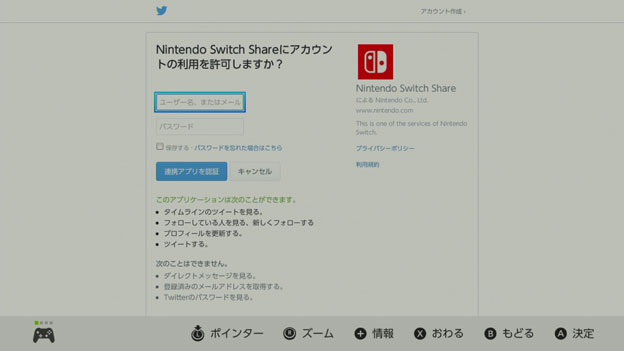
Nintendo Switchを持ち歩く人は、IDとパスワードは頭の中にいれておいて、その都度入れるようにしましょう。
2、3)Nintendo Switchでゲーム中に、これは!と思うシーンがあったら、キャプチャーボタンを長押し

元々、Nintendo Switchは、このキャプチャーボタンを押した時に、その画面の静止画(写真)だけを撮ることができました。
キャプチャーボタンの長押しで、過去30秒間分をさかのぼって動画で録画ファイルを保存してくれるようになりました。

画面写真(スクリーンショット)とは違って、動画ですから、保存に約15秒の時間がかかります。
4)Twitterに動画をアップロードする
対戦を終えたら、ハイカラスクエアに戻ります。
ホームボタンをおしてホーム画面を出して、「アルバム」から入ります。ゲームはプレイ中でかまいません。
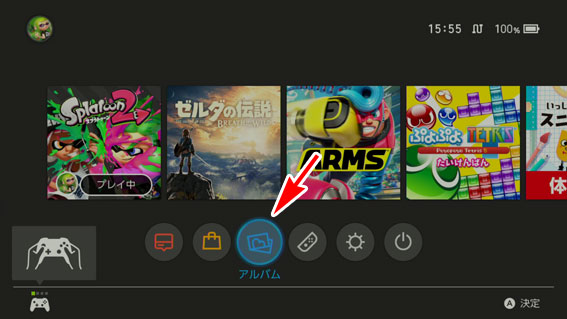
アルバムには、動画と静止画画面が保存されています。
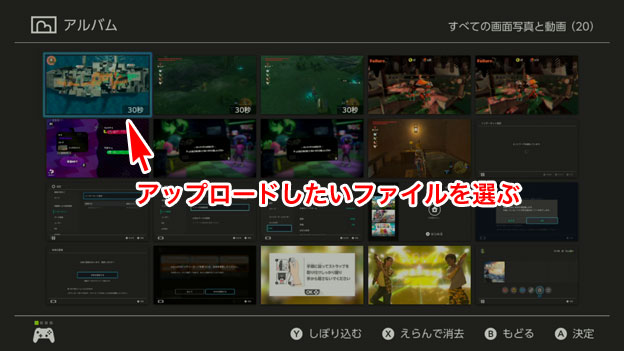
たくさんある場合は、Yボタンを押して「しぼり込む」を使います。動画を左スティックか十字ボタンで選択し、Aボタンで決定すると、選んだ動画が再生されます。
Aボタンで、投稿と編集ができます。
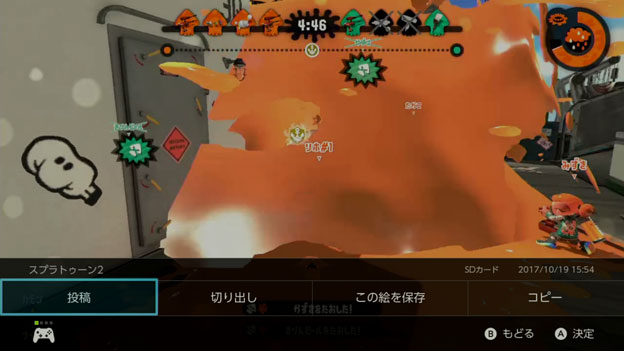
今回は、30秒の尺全部を投稿します。スーパーテクニックや、バグなどの披露は、十秒程度にトリミング(切り出し)をすると良いでしょう。
トリミングだけで、つなぎ合わせやコピー&ペーストなどの動画編集はできません。
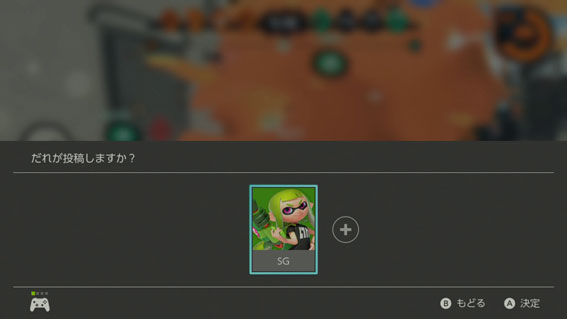
ユーザ別に、Twitterの登録が必要ですから、投稿するユーザが自分のTwitterアカウントで登録しておかねばなりませんよ。
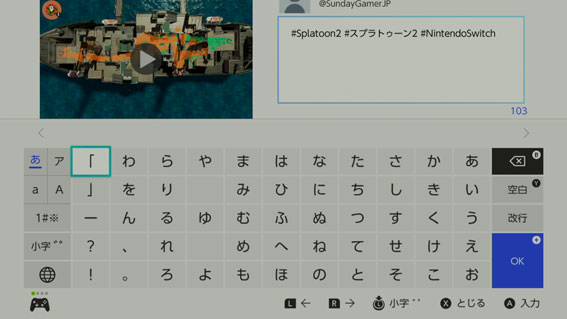
すでに、ハッシュタグは付けられているので、つぶやくのなら、コメントをいれます。
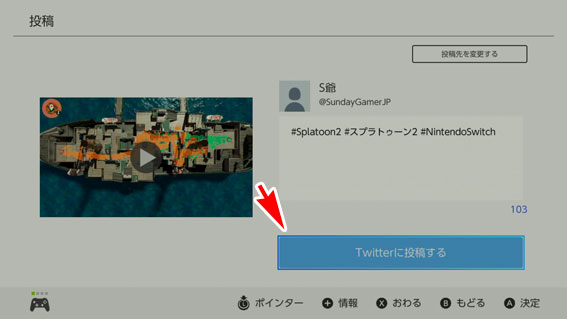
そして、投稿ボタンを選んで、Aボタンの決定を押せばアップロード完了です。
Switchの画面写真や動画をスマホに保存する方法
SwitchとスマホをWi-Fiでお互いに直接つないでデータを転送するのを「アドホック接続」と呼びます。

Switchのホーム→アルバム→ どれか写真を選んで、Aボタンを押すと
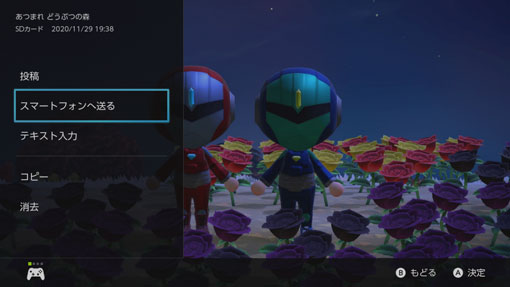
左カラムに、「スマートフォンへ送る」が選べます。
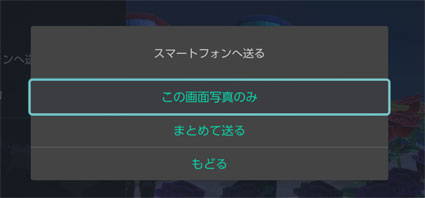
- この写真のみ
- まとめて送る
の2通りが選べて、
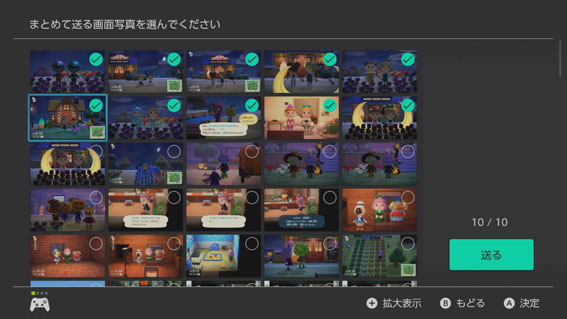
「まとめて送る」は、最大10個まで選べます。右下の「送る」を選ぶと、
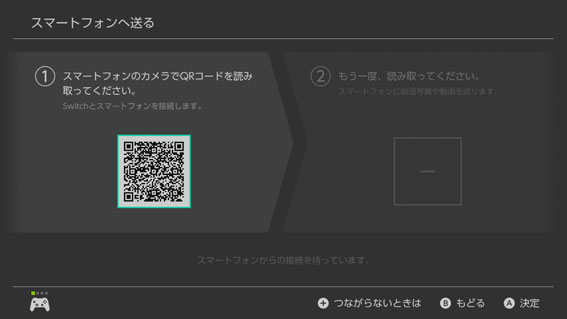
QRコードがでてきます。これをスマホのカメラでのぞくと、URLが上に表示されます。URLをタップするとスマホのWi-Fi接続先をSwitchに変更するように表示がでます。
接続先をSwitch本体のWi-Fiにつなぎなおしたら、
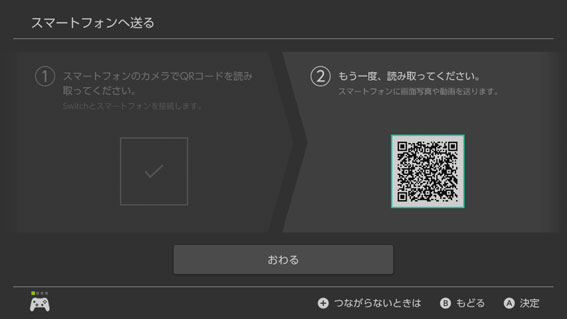
Switchからブラウザ(Safariなど)で開くためのURLがでるので、スマホで読み込んで、上にSafariで開くURLがでるのをタップして開きます。
Switch内のWEBサーバ(IPアドレス 192.168.0.1)につながりました。スマホにダウンロードしたい動画や写真を長押しすると、保存するかどうか?が選べるウインドウが開くので、ダウンロードします。
「画面写真と動画の管理」を使う
保存できる動画は、本体に最大100本、microSDカードに最大1000本までです。
microSDカードをNintendo Switchに差して使えるようにすると、スクリーンショット(画面写真)と動画は、自動でmicroSDカード側が「保存先」なっているはずです。
設定 → データ管理 → 大切なデータの管理 → 画面写真と動画の管理 で、設定を確認します。
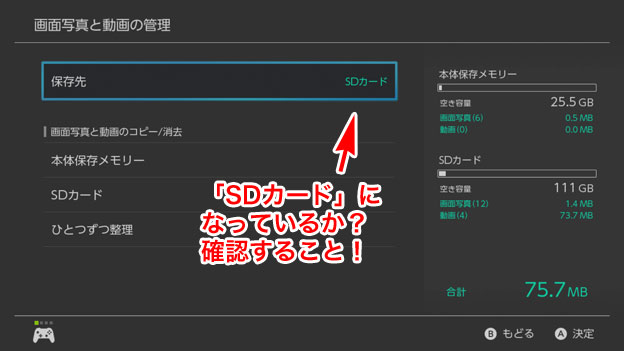
いままで、スクリーンショット(画面写真)だけ撮れていたので、保存先の残量は気にしなくても良かったのです。今回から、動画が録れるようになって、1本あたり 20MB弱と少し大きくなります。動画を大量に保存したい人は、時々、残量を注意するようにしましょう。
「ひとつずつ整理」から、選んで消せるので、要らないものはどんどん消しておきましょう。
microSDカードに保存しておけば、Nintendo Switchから取り出してパソコンへ動画が取り込めます。

Nintendo Switchで保存した録画ファイルをパソコンにとりこむ
- パソコンとNintendo SwitchをUSB-Cケーブルで直につないで
- microSDカードに保存したファイルを パソコンへカードリーダを使って
読み込みます。
2020年12月の本体の更新 11.0.0から、パソコンと直接つないでファイルの読み書きができるようになりました。
パソコンとNintendo SwitchをUSBケーブルでつないで取りこむ方法
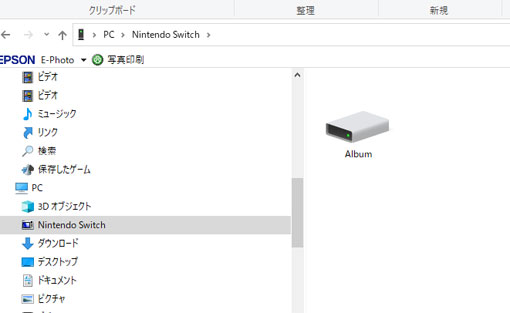
スイッチのアルバムデータを読めるパソコンは、Windows です。Macには対応していません。
USBケーブルは、USB-A→USB-CのUSB2.0ケーブルか、USB-Cのデータ通信のできるものです。
プロコンについていたUSBケーブルがおすすめです。
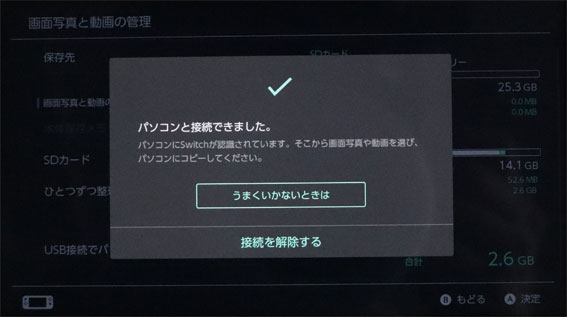
もし、失敗するとしたら…
- Macにはつながりませんよ
- USB-Cケーブルが信号線があるUSB2.0以上のものですか?
確認してください。
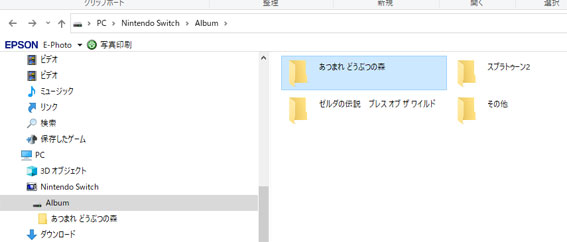
動画ファイルはスクリーンショットがいっぱいになってきたら、ファイルをハードディスクに移動させて保存しておきましょう。
SwitchのmicroSDカード内の動画と写真データで、いらないものは削除します。
スイッチのmicroSDカードを取り出してカードリーダで画面写真と動画を読み込む方法

microSDカードをNintendo Switch本体から取り出して、SDかーどリーダでパソコンに取りこみます。
Windowsパソコンだけでなく、Macでもできます。
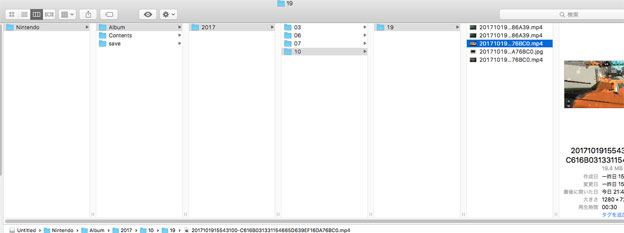
microSDカードの中のフォルダ「Nintendo」の中に、すべて入っています。
キャプチャーボタンを押して保存できるスクリーンショット(画面写真)や、30秒動画は、「Nintendo / Album / 2017」のフォルダに入っています。見ての通り、Albumのフォルダ内は、保存した年月日別のフォルダに細かく分けられています。
2017 / 10 / 19 のフォルダに、動画が入っています。
QuickTime Playerで読み込んで、動画のインスペクタ(情報)を見てみましょう。
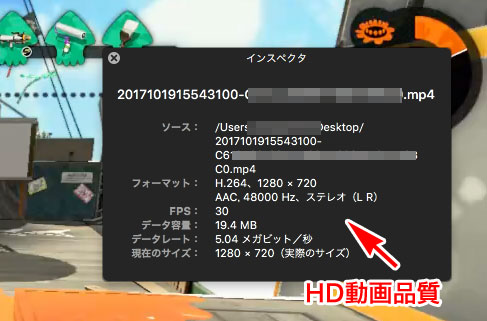
- ファイルフォーマットは、H.264 つまり、mp4ファイル
- 1280 × 720 FPS(フレームレート)は、30なので、720p/30fpsのHD動画
- 音声は、AAC、48KHz、ステレオ
- 動画のファイルサイズは、19.4MBと 20MB以下
- ビットレートは、5Mbps
動画のファイルは、「.mp4」の拡張子がついた動画ファイル(エムペグフォー動画)です。あつかいやすい画像フォーマットで、YouTubeなど動画サイトへ、そのままアップロードできる形式です。
動画の画質は、「720p / 30fps」です。軽めのHD動画になっていることが分かりました。
PS4と比べると、Nintendo Switchの録画機能は貧弱です。
ちなみに、PS4 Pro なら、1080p / 60fpsでブロードキャスト(ライブ中継)ができるし、PS4のHDD内に録画するプレイ動画も最大1時間の720p / 60fps の高品質の動画ファイルをHDDに記録しています。
スイッチは、Twitterに「映え」する投稿が直接できる
Switchの動画保存と投稿機能は、Twitterで、動画やスクリーンショットをつけたつぶやきができるのに特化しています。
「今さっき、こんな珍プレーをやっちまった」とか、「スーパープレイをやった ドヤァ」など、携帯ゲーム機ならではの手軽さで投稿できるんです。

Nintendo Switchのプレイ動画保存機能が使えるソフト
プレイ動画を保存できる対応ソフトは、任天堂のソフトはほぼ全てです。
- ゼルダの伝説 ブレス オブ ザ ワイルド(Ver. 1.3.0以降)
- マリオカート8 デラックス(Ver. 1.3.0以降)
- ARMS(Ver. 3.1.0以降)
- スプラトゥーン2(Ver. 1.2.0以降)
- スーパーマリオマリオ オデッセイ
2020年3月に発売された「あつまれ どうぶつの森」もできます。
任天堂以外のサードパーティのソフトに関しては、それぞれのソフトメーカーの都合があるので、それぞれで対応をアナウンスしています。「映え」ないソフトは売れませんけど。
かつて、ジャスコ(イオン)のゲームソフトコーナの試プレイのテレビの前には、子供が群がっていました。もう、今はその光景はありません。

Nintendo Switchの画面をパソコンで長時間録画する方法
私の書斎のゲーミング環境です。画面出力をそのまま録画できます。

スプラトゥーン3で遊ぶ画面をパソコンで録り込んで、YouTubeやTwitchにアップするには、パソコンと光ファイバーのインターネット回線が必要です。

選び方や諸々のまとめ記事を作りました。
-

-
ゲームを録画するキャプチャーボード(キャプボ) やり方と選び方 … テレビゲーム 録画装置の作り方
「テレビゲームのプレイ画面を全部録画したいので何を買ったらいいの? まとめ記事が欲しい」というリクエストがあったので、 テレビゲーム画面を録画するゲーム キャプチャゲーム機録画システムの選び方と作り方 ...
まとめ
SNS映えする「スプラトゥーン2」、プレイ動画をアップしたいという子供が多かったので、記事を書きました。
今は、「あつまれ どうぶつの森」です。あつまれ どうぶつの森とツイッターほど、相性の良いものはないでしょう。

私は、HDMIキャプチャーシステムを独自に組んでいますので、HDMIで1080p/60fpsの最高画質の録画を何時間もできるし、プレイ動画をそのままライブストリームで何時間もアップする環境も整えています。
そういう使い方とは、このNintendo Switch本体についている 録画機能は違います。