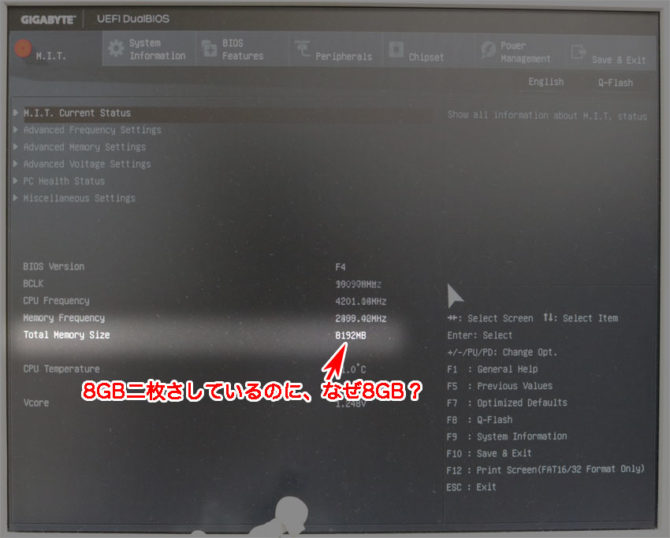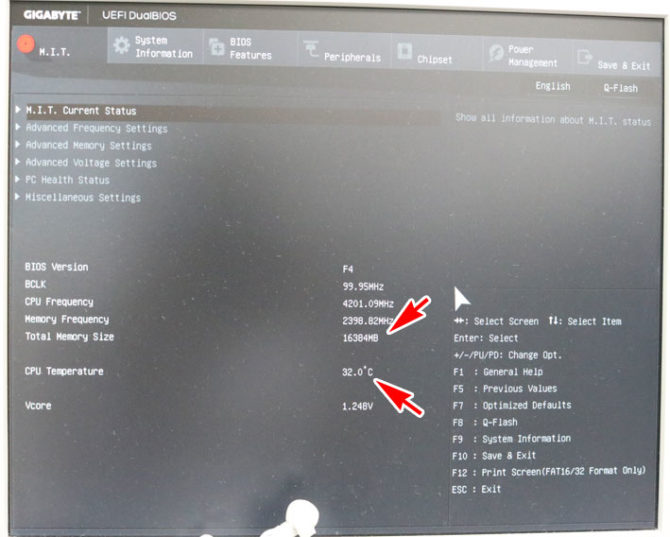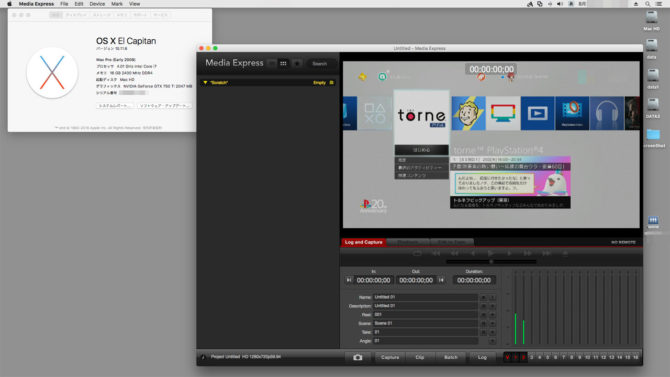Intel Core i7の第6世代 CPU:i7-6700K(Skylake)のパソコンを組み立てた時の(ハードウエアの)インストール メモです。
この自作パソコンの用途
- ゲームのプレイ動画を録画するHDMIキャプチャー
- YouTube Liveなどへのブロードキャスト
- 動画の圧縮処理など
です。だから、高速なCPU(i7-6700K)と、データ用のHDD 3TBを3本つけます。

8年前の2010年11月に中古のパーツで組んだIntel Core i シリーズの第1世代(Nehalem)のi7-930&GA-EX58-UD3R(LGA1366)から、第6世代(Skylake)のi7-6700K&GA-Z170X-UD5 THにアップグレードしました。
Intel 第1世代から第6世代へのアップグレード自作PCの作業手順
配線を外しマザーボードの取り外したあと、
- マザーボードにCPUを取り付け
- CPUクーラーを取り付け
- メモリーを取り付け
- ケースにマザーボードを取り付け
- マザーボードへの配線
- グラフィックカードの取り付け
- 電源をいれてUEFIの起動画面でチェック
- HDD(ハードディスク)の接続 など
ケースから古いパーツを外す
まずは、いままで使っていたマザーボードを配線を外して取り外します。
マザーボードにつながっている配線類は全部はずしていきます。
- ファンコントローラの温度センサーの配線、ケースファンへの配線
- ブラフィックカード等のPCI-Eカード
- CPU電源ケーブルコネクタ
- ケースのパネルへの配線
- ケース前面のUSBへの配線
- HDDや光学ディスクドライブにつないでいるSATAケーブル
- ATX 24ピン電源ケーブル
マザーボードをケースに固定しているネジを外す。
ATXサイズのマザーボードは、8〜10本で固定されています。外し忘れがないかを確認しましょう。はずし忘れていて、無理にマザーボードを外そうとして基板を割ってしまうことがあります。
ヒートシンクを固定するネジと間違えないように!
マザーボードを固定しているネジを外して、CPUクーラー部分をつかんで、ゆっくりとマザーボードごと引っ張り上げます。
その時、I/Oパネルにコネクタ類が引っかかっているので、注意深く、ずらして引き上げます。
CPUクーラーの羽根(フィン)は、アルミで軟かいので、曲げてつぶさないように、優しく、それでもって落とさないようにしっかりとつかみます。
ケース背面のI/Oポートを保護するI/Oシールドパネルは、ケース内側からハマっているだけなので、指で外から押さえると外れるます。
外れにくい場合もあるので、力を入れる時は指を切らないように気を付けましょう。
取り外したマザーボードには、CPU(i7-930)、CPUクーラー、メモリーが付いています。Windows 10を入れれば、まだバリバリに使えます。(2018年のセキュリティパッチで3割ダウンするけど)
古いPCケースがあるので、それに入れて使う予定のまま放置しています。
以下、中身を新しいパーツでくみ直します。
自作パソコンの組み立て方法を順に説明
ケースにATX電源を取り付ける。
今回は、電源をいままで使っていたのを流用します。
マザーボードを外す機会ごとに、電源は外して掃除しましょう。ここ十年のミドルタワー型のケースで、ATX電源がケースの最下部に配置されるものは、底面のホコリ・フィルターが汚れます。
マザーボードを外さなければATX電源が取りはずせないことが多いので、マザーボードを外す手間を省いて掃除するときは、PCケースを横にして底面のフィルターを掃除機で吸いましょう。
ATX電源のケースへの取り付けは、付属のネジを3〜4個使って固定します。
マザーボードにCPUを取り付ける。

マザーボードとCPU、メモリー、CPUクーラーはワンセットなので、これを組み立てます。
マザーボードとCPUの組み立てで注意する点は、
- マザーボードを袋から取り出して、平らな机等の安定したところに、その袋を下敷きにしておいて組み立てる
- 夏場は、汗が腕や額からたれて、基板がショートして故障の原因になるので、捻りはちまきと冷房を強めにいれて、汗をかかない状態でやること
- 冬場は、乾燥しやすく静電気の火花で基板の部品やCPUを壊しやすい。火花が散らないように、ケースや基板の端の部品の無いところを触って、電位差が起きないように努めること
付属の取扱説明書に、CPUの取り付け方法が詳しく記載されているので熟読しておきましょう。

CPUのソケットレバーハンドルを、少し押して、ずらして、外すという動作は、初めての人は戸惑いますね。
何度か、外して&ハメてを繰り返し練習しておきましょう。
CPUを押さえる留め金(CPUロードプレート)は、ネジでひっかかって止まるようになっているので、ずらして外して、はめるときは、ずらしてネジ側にはめ込むという動作になります。
CPUソケットレバーの外し方、ハメ方ができるようになったら、CPU保護カバー(ソケットの保護のフタ)を外します。
CPUには向きがあります。絶対に間違えて入らないように工夫がされています。

CPUソケット保護用のプラスチックのフタが付いていたのが、CPUを固定する「CPU ロードプレート」で、CPU ソケット レバーハンドルと連動するようになっています。
CPUソケット レバーハンドルを跳ね上げておいてから、CPUを入れます。CPUは、向きが正しければ、そのままコトンと はまり込みます。

CPUをはめ込んだら、ロードプレートを倒して、ネジ側に差し込み、CPU ソケットレバーハンドルを押さえて元の位置へ戻します。
しっかりと、CPUが固定されているはずです。
CPUクーラーの取り付け
インテルのCPUはBOX版を買うと、純正のCPUクーラー&ファンが付属品で付いてきます。しかし、i7-6700KのBOX版は、CPUクーラーが付いないので、別途自分で調達しました。

今回は、Amazonでベストセラーのアイコンが付いている「虎徹 SCKTT-1000」を買って付けたので、その詳細な記事はこちらを参照してください。
-

-
サイズ 虎徹 Mark II CPUクーラーを買ったので レビューと取り付け方の紹介
Amazonでベストセラーの CPUクーラー 虎徹(こてつ) Mark II(SCKTT-2000)を買いました。前のモデルの虎徹(SCKTT-1000)よりも改良されていて使い勝手が良くなっています ...
インテルのCPUクーラー
インテルのCPUを買うと、インテルの純正CPUクーラー&ファンも一緒についています。
コンパクトなもので、止める部分がネジ止めではなく、樹脂製のプッシュピンという便利なものになっています。
メモリーを取り付ける
メモリーを取り付けは、マザーボードの取説に書いてあるので熟読しましょう。

今回買ったのは、デスクトップ用メモリー DDR 4 2400MHz (PC-19200)8GBを2枚です。
- 2016年夏の円高(100〜103円/ドル)のおかげで、二枚で8千円程度でした。
- 2018年1月時点で、110円/ドル、8GBメモリー二枚の価格は、2万円です。
マザーボード(GA-Z170X-UD5 TH)がサポートしているものは、DDR 4 2133MHz(PC-17000)以上のものということになっているので、今回は、一つ上の2400MHz(PC-19200)タイプにしてみました。
取り付けについては、左右間違えないように、ノッチ(刻み目)部分を合わせて、マザーボードのメモリースロットに差し込みます。
メモリーは2枚セットで、高速にアクセスできる「デュアルチャンネル・モード」で使うために、マザーボードの取説の記載通りに、指定されたスロットに差しこみます。
最近のマザーボードは、メモリーの着脱のためのクリップが片方にしかついていなません。
メモリーが正しくはめ込まれていないとマザーボードが正しく認識できません。しっかりとメモリーを差し込んでクリップレバーが立っていることを確認します。それでも…
テスト起動時に、マザーボードの起動画面(UEFI)で、メモリーが正しく認識されているのか?を確認するクセを付けておきましょう。
マザーボードをケースに取り付ける
背面のI/Oシールドパネルをケースに取り付ける
マザーボードには、各種インターフェイスのコネクタ類を覆うカバー(I/Oシールドパネル)が付いています。
加工精度が悪いケースは、このI/Oパネルをはめ込むことができません。なかなかハマらないので、四苦八苦したあげく指を切ってしまったという経験は、私にもあります。
血は汗と同様に電解水なので通電してショート故障の原因になりますので。速やかに止血して救急絆創膏を貼ってから組み立て作業を再開するようにしましょう。
I/Oパネルが逆さまになっていないか?確認します。端子の名前とか化粧されている方がケースの外になります。
昔から、
- ケースの端側に、PS/2のキーボードやマウスを差し込むジャック
- PCIスロット側にオーディオ関連の端子、ジャック
があるというルールになっています。
マザーボードをケースに固定する六角スペーサー・ナット(マウント・ネジ)を確認
マザーボードをケースの背板に取り付ける時、基板の裏側に隙間をあけるために、スペーサーというネジの下駄を取り付けます。
PCケースには、マザーボードのサイズに合わせて、どこの穴に取り付け用の六角スペーサーを取り付けるのか?が書かれています。それを参考に、スペーサーネジをラジオペンチやナットドライバーで取り付けていきます。
今回は、既に取り付けられているので、緩みがないか?を確認するだけでした。
インチとミリのネジが混在
PCケースのネジは、ミリネジとインチネジが混在するという、初心者殺しの仕様です。
パソコンがアメリカで発達したという背景があるので、インチネジが存在します。どのネジが合うのか?は、常に確認するクセをつけておきましょう。
私のこのPCケースのマザーボード取り付け用の六角スペーサーナット(真鍮)は、インチネジでした。
マザーボードの取りつけは、CPUクーラーをつかんで行うのが無難でしょう。
インテル純正のCPUクーラーはつかみやすいんですが、この虎徹SCKTT-1000は大きくて、フィンが剥き出しなので、つかみにくいです。軟かいフィンを指で押してしまってをあちこち曲げてしまいました。
CPUクーラーをつかんで、マザーボードをケースの中に、そっと入れます。ファンの電源ケーブル等が、ケースとの枠の間に挟まっていないか?を確認しつつ、I/Oパネルの穴に合わせて、マザーボードを合わせていきます。
I/Oパネルの穴に、マザーボードのインターフェイスのポート類が合っているのを確認します。その位置で、マザーボードの固定用のネジ穴に六角スペーサのナットの穴が見えているはずです。
マザーボードがケーブルを巻き込んでいないのを確認します。次に、六角スペーサーの穴にあっているのを確認できたら、付属のインチネジをしめていきます。
今回は、CPUクーラーが背が高いため、マザーボードをとめるネジをしめるドライバーが長いものでなければ、対応できませんでした。プラスドライバーは、長いもの、短いものなどを何本か用意しておきましょう。といっても、一つくらいネジ止めしなくても、ガタ付かなければ問題は起きません。
基板が歪むほどネジをしめないようにしましょう。歪んだケースにネジでしめすぎて、マザーボードが歪んで取り付けられ、マザーボード上のパターンの剥離やチップ部品が外れて故障してしまうケースも良くあります。
マザーボードの配線をする。
マザーボードにつなぐ線は、
- PCケースのフロントパネル(前面パネル)のスイッチとマザーボードの配線(結線)
- CPU用電源ケーブル、24ピン電源ケーブル
- 前面パネルにあるUSB端子への接続
- HDD、SSD、光学ドライブへのSATAケーブル(起動テスト後に配線する)
などがあります。
1)ケース前面パネル(ケースフロントパネル)のフロントパネル ヘッダ(コネクタ)への接続
マザーボードのフロントパネル ヘッダに、
- PCケースの電源(パワー)スイッチ
- リセットスイッチ
- スピーカー
- ケースのインディケータ ランプ(電源ランプ、HDDアクセスランプ)
のための結線を行います。
最近のマザーボードは、フロントパネル ヘッダ(コネクタ)を簡単に繋げられるように、アダプタが付いています。そこに、ケースのピンをさしておきます。

電源スイッチの結線は、Power SW(電源スイッチ)です。マイナスとプラスの極性の配線で、マイナスは白のケーブルになっていることが多いですね。プラスとマイナスをケーブルの色を見ながら、合わせて差し込みます。
LEDランプの配線などをしていきます。

LEDは極性があるので、プラスとマイナスを間違えないように挿します。逆につなぐと、LEDが点灯しません。

同じように、リセットスイッチと、HDDのアクセスLEDランプのピンを挿して結線します。

アダプタ・ソケットに配線が終わったら、マザーボードのF_PANELピンヘッダ(コネクタ)に、差し込みます。
speakerやPower LED、CIが空いています。これらは、必要ないのでそのまま放置します。
CIピンは、ケースの開閉を検知するスイッチがあるケースでつなぎます。speakerは、ビープ音を出す圧電スピーカーがケースに付いているので、付けたい人はつけてください。私は面倒なので省きました。
2)電源ケーブル、CPU用の8ピン、ATX 24ピンのコネクタを挿す。
まず、CPUの電源ケーブルをさしていきます。最近の i7 対応なマザーボードは8PINタイプです。
4ピン+4ピンのCPU用電源プラグ
昔のマザーボードに使われていた4ピンタイプのCPU電源コネクタにも対応できるように、ATX電源のCPU用電源ケーブルプラグは、4ピンのプラグを2つ並べて8ピンのCPU電源にも対応するようになっています。
電源コネクタは、外れないように、ロックの爪が付いています。
CPU用の電源コードのプラグを外すときは、指で押さえてロックを解除してから引っこ抜かければならなりませんよ。
マザーボードへの主電源を供給するATX 24ピンソケットへは、網でまとめられた太いケーブルをひきまわします。
昔のマザーボードのATX電源ケーブルのプラグは、20ピンでした。最近のマザーボードは24ピンなので、4ピンのソケット20ピンのソケットと分離できるようになっています。
差し込むときは、20ピンと4ピンを一緒にして差し込みます。4ピンがズレて入らないことがあるので注意してください。
電源ケーブルは抜けないように爪がついています。外すときには、爪のロックを解除するように、レバーをつかんだままでコネクタを引っこ抜くようにします。
3)フロントパネルのUSB端子につなぐUSB結線をする。
フロントパネルに、USB端子がついているケースがほとんどなので、ソレ用に配線をつなぐ。
フロントパネルのスイッチ類のピンヘッダ(ピンコネクタ)の横に、USB用のコネクタがついているので、それにソケットを挿す。

ピンの穴は、間違えて差せないようになっているので、よく見て合わせて差しこみます。
グラフィックカードを取り付ける。

グラフィックカードもピンキリで、選ぶのも悩みますよね。今回の自作機では、PCゲーム用として使う予定がないので、型番落ちの一世代前のものをチョイスしました。
NVIDIA GeForce 750 Ti
スペックは、
- メモリー:2GB
- クロック周波数:5.4GHz
- 省電力タイプなので、グラフィック用の4ピン電源ケーブルなし
- PCI-Express 3.0(×16)
PCゲームをするのなら、グラフィックカードは高性能で高価なものを2枚差しにして、SLIケーブルでつなぐこともしますね。私は二枚も買えないので、安物の一枚で我慢です。
グラフィックカード取り付け時の注意
グラフィックカードの取り付けは、PCIスロットとPCケースの位置関係などがあって、うまく入らないことがあるので注意が必要です。無理してねじ込むと、壊します。
差し込む部位をLEDライトなどで照らしつつ、じっくりと観察して、はまり込むかどうかを探っていきます。
グラフィックカードは、抜けないように爪がひっかかるようになっています。
グラフィックカードをはめる時は、このツメがカチリとハマるように確認しましょう。
逆に、グラフィックカードを外すときは、このレバーを押してツメを解除しないと抜けませんよ。
グラフィックカードがスロットに納まったら、ネジ止めします。
ケースに付属しているPCIカードを固定するネジを使います。

ここで重要なことは、ネジをしめるときに、グラフィックカードの基板に力(応力)がかからないように気を付けることです。
歪んだ方向でネジ止めしてしまうと、グラフィックカードを壊すか、スロット部が浮いて接続不良で動作しないか、短期間で故障する原因になります。
注意ポイント
UEFIの起動テスト
HDDやSSDなどの起動ドライブをのぞく、すべてがつなぎ終わったら、起動してみます。

電源ケーブルをATX電源につなぎ、グラフィックカードには、DVIケーブルか、HDMIケーブル、DSub-15ピンのいずれかをモニターケーブルでつなぎます。
このマザーボードGA-Z170X-UD5 THとCPUに内蔵グラフィック機能がついているので、グラフィックカードを付ける必要はありません。その場合は、マザーボード側のHDMI端子に挿して、テストを行います。
USBにキーボードとマウスをつないで、電源を入れます。
配線の間違いがないことを確認して、ATX電源のスイッチをいれます。ATX電源に電源が入ると、マザーボードが通電して基板のインディケータが点灯します。
それから、PCケースのフロントの電源ボタンを押すと、フロントパネルのパワーLEDが青に点灯します。
つないだディスプレイの画面にUEFI画面がでるのを確認します。つぎに、PCケースのリセットボタンを押して、再起動することも確認します。
UEFIをチェックしていくと…、メモリが8GB二枚挿しているのに、8GBとしか認識していません。
一枚認識してないので、1度電源を落とします。
ACケーブルを引っこ抜いて、マザーボードのメモリーを二枚とも外して差しなおして、起動を試みます。
16GBになっているのを確認します。
しばらく、このUEFI画面のままで放置しておきましょう。CPUの温度が室温より数度高い温度で推移するはずです。
UEFI画面表示なのに、CPUの温度が40度を超えるようなら、CPUクーラーが正しく取り付けられていない可能性が高いです。
メモリーのクロック周波数、CPUの周波数、電圧をチェックしていきます。
「CPUの Vcore」という基本電圧が、1.248Vですね。2015年頃にi7-6700Kのクロックアップのテストをした連中の記事を参考にすると、標準的な値であることが分かります。これなら、そこそこのクロックアップも可能な石(CPU)なことが分かりました。
HDD(SSD)、光学式ドライブのSATAケーブルをつなぐ
起動用ディスクは、1TBのHDDにしました。今は、SSD(ソリッドステートドライブ)を起動ディスクにするのが普通です。しかし、私は「速さ」より、安くて容量が大きい1TBのHDDを選びました。
PCケースで、ぞれぞれ、HDDや光学式ドライブの搭載(マウント)方法が違います。
私のPCケースは、ネジを使わず、左右にHDDマウント用のステーを差し込んで、HDDのマウント部に差し込む方式ですね。
PCケースの反対側を外して、HDDの配線をしていきます。電源コネクタとSATAケーブルを挿して、マザーボードのSATAコネクタに差し込んでいきます。
起動ディスクの指定の時に、SATAの番号とつないだドライブが分かると設定がしやすいので、取説を参考に把握しておきましょう。
起動用のHDDは、1TBタイプです。3TBのHDDを3台搭載です。

今回、光学式ドライブ(DVD-RWドライブ)、HDD4台の合計5本のSATAケーブルをマザーボードにつなぎました。
GIGABYTEのマザーボードのSATAコネクタは横に向いているんですが、PCケースとの相性で、今回も手が入らずに難儀しました。手が入らないから、SATAケーブルがさせないんですよね。

起動用HDDをつないだら、HDDへOSをインストールして、使えるように調整します。
ファン・コントローラの温度センサーを取り付けて様子をみる
CPUクーラーの元部分、メモリー、グラフィックカードのフィン、HDDに温度センサーを、耐熱テープで貼り付けて、しばらく様子をみつつ、ケースのファンの回転数を調整します。
慣らしが終わったら、UEFIでクロックアップをしていきます。頃合いの良いところでとめて、4.0GHz→ 4.2GHzくらいにしておきましょう。夏場にエンコするときは、元に戻します。
まとめ
この記事は、2016年8月25日のお盆休みに作った自作PCのまとめをリライトして、こちらのブログに再掲載しました。

デスクトップパソコンの完成品をPCショップで買うくせに、ガジェットをエラそうに語ったり、「Macを長く使っているから〜」とかで「パソコンに詳しい」ってヤツは、アフィリカスです。
この自作PCは、1年半フル稼働しています。
ついでに、Windows 10とmacOSのデュアルブートをテストしてみました。
ただのWindows 10の自作PCでは、つまんないでしょ。
Windows 10で、UHD(4K)ディスプレイ 24UD58(27UD58)につないで使っています。
さらに、HDMIキャプチャーカードのIntensity Pro 4Kを入れて、プレイ動画配信システムにもなります。
-

-
BlackMagic Design Intensity Pro 4K を買ったのでレビューと使い方の紹介
2016年夏に組み立てた自作パソコン Skylake(Core i7 6700K)には、HDMIキャプチャーのIntensity Pro 4Kを入れて使っています。 HDMIキャプチャー ボード&nb ...

ゲーマー系ブロガーなら、このPCの価値がわかるはずです。
Windows 10なら、QSVやグラフィックカードのGPU支援のエンコーダが使えるので、大量の録画ファイルをmp4ファイルに短時間で圧縮して整理できます。

さらに、AMDのRyzenの安いヤツ用のPCパーツを集めていますが、仮想通貨のマイニングブームの影響でパーツが高くて頓挫中です。