
私は、デスクトップパソコンを自分でパーツを買ってきて組み立てています。
このページは、
自作パソコンをAmazonなど通販で買って集めて組み立てるためのウンチクや手順をまとめ
ています。
なぜ パソコンを自作するのか?
理由は3つです。
- 自分の予算に合わせて、必要な機能と性能にできる
- ブログで自分のパソコンやガジェットに関するスキルの高さを誇示できる
- 故障しても、故障したパーツを交換して使い続けられる
1)予算の範囲内で 欲しい機能と性能をもったパソコンが作れる
既製品のパソコンには、自分が絶対に使わない、欲しくない機能がついています。欲しい機能を追加しようとすると割高になることも多々あります。
そこで、自分の欲しい性能と機能にみあうパーツを集めて、自分で組み立てます。
例えば、
- ゲームの画面を録画したり、プレイ動画をYouTubeに配信するパソコン
- テレビチューナーカードを使ったテレビ番組録画パソコン
- グラフィックカード5枚差しのビットコイン採掘(マイニング)パソコン
などがあります。
自作パソコンは、要らない機能をバッサリと削って性能を落としてでも、欲しい性能のパーツ搭載を優先できます。
自分のやりたいことに特化したパソコンが作れることが、既製のパソコンをポンと買うのとは決定的な違いになります。
2)自作パソコンを組み立てられる「PCスキル」を自慢できる
パソコンやスマホなど、ガジェット系ブログを書いている人にとって、パソコンの取り扱いが得意であることを、来訪者(読み手)に強くアピールできます。その結果、ブログの記事の説得力が増します。
パソコンを自作するには「問題の切り分けができる、高い自己解決能力」が必要ですから。
自分で組み立てたパソコンに不具合が出たとき、問題があると思われるパーツを他の代替パーツと入れ替えて、不具合の原因がどこにあるのか?を鑑別診断します。
その人の「問題解決能力」に左右されます。
3)故障した時に自分で直せる
自分で組み立てたので、故障や不具合がでたら、問題のあるパーツを交換して直せます。
私が、過去にブログの記事にしたものだけでも、個条書きにできます。
- 電源の故障のため、ATX電源を外付けして使い続ける
- パソコンからの異音の発生
- HDDが故障して起動しなくなったのでHDDを交換
- HDMIキャプチャーボードの故障
- 廃熱の悪いマイクロATXケースのOSx86機の故障。
- 雷が我が家の敷地内の電信柱に落ちて、パソコンも故障。
- 新規に組んだパソコンの電源が入らなくなる故障は、マザーボードが原因。
- ブラックアウト(画面が真暗) はグラフィックカードの緩み?と思われた
- 古いパーツの寄せ集めで作ったPC録画機が起動不能。原因がわからず、中身を全部交換。
- 古いパーツの寄せ集めで作ったPC録画機の起動不良、原因はHDDの不良セクターで交換。
いままでに、新品で買ったマザーボードが数ヶ月〜1年ちょい経過で故障する経験を何度も経験しています。
逆に、PCショップの中古コーナーで買ったマザーボードでは、2年も経たずに故障したものはありません。
私の経験から言えることは、パソコンのパーツに限らず、新品の初期不良のリスクがない、実際に動作確認されたものなら、中古でも構わないと思います。
デスクトップ パソコンは、7つの主要部品でできている
その7つの主要パーツとは
- ケース
- マザーボード(グラフィックカード内蔵も増えた)
- CPU
- メモリー
- ハード ディスク ドライブ(ソリッド ステート ドライブ)
- 電源
- グラフィックカード
- 光学式ドライブ(Blu-rayやDVDマルチドライブ)
5年くらい前までは、光学式ドライブも重要なパーツでした。今は、DVDやBlu-rayなどのディスクを使わないのであれば無くてもかまいません。
OSやアプリケーションのインストールは、LANのネットワーク経由かUSBフラッシュメモリーを使います。
ノートパソコンは、これに内蔵ディスプレイとバッテリーの2つが加わります。
以下、自作デスクトップパソコンの主なパーツについて、ざっくりと解説していきます。
1)ケース
パソコンのガワです。パソコンの使う目的に合わせて買いましょう。
大きさの違いや形で、
- フルタワー
- ミドルタワー
- キューブ、ミニボックス型
- 横置き、ラックマウント型
等があります。

初心者は、手を入れやすい内部の広さがあるミドルタワーがおすすめです。ミドルタワーのケースは、種類が豊富で安いものが多いです。
LEDで光る飾りが付いたものも一時期流行りました。空冷しやすい大きなファンがついているケースや、水冷のパイプやポンプが積める大きなケースなど、いろいろあります。
いろいろな機能がついたケースは値段が高いです。
フルタワーは当然としても、ミドルタワーでも、ケースのサイズは大きいので置き場所を選びます。
録画専用パソコンや共有ファイルサーバー(NAS)は、AVラックに入れやすいラックマウント型、キューブ型を使います。
2)マザーボード(mother board)
Mobo、M/Bと略します。パソコンの主要基板です。
このマザーボードで重要なことは、
- 基板の大きさ、サイズ(フォームファクタ)
- 対応CPUのソケット形式とマイクロアーキテクチャ
- チップセット(主要なICチップの形式)
の3つになります。
映像信号を出力するグラフィックカードを内蔵しているものも多いです。パソコンで本格的なゲームをして遊ばないのなら、グラフィックカードを追加しないで内蔵グラフィックカードだけでも良いと思います。
マザーボードのサイズ形式(フォームファクタ)について
インテルが提唱するパソコンの基板とインターフェイスの規格です。
現在は、3種類があります
- ATX
- MicroATX
- Mini-ITX
昔は、改良版のBTXもありましたが、まったく流行らず消えました。
ATX
ATXのサイズは、PCIスロットやメモリー スロットなどのインターフェイスが全部付いているので、基板自体が大きいです。

MicroATX
基板の大きさが小さい分、PCIスロットの数やメモリーのスロットが少ないので、いろんなPCIカードを挿して使う人など、拡張性重視の人には向きません。
Mini ITX
Mac miniのサイズは、「Mini-ITX」規格になります。電源は本体内蔵ではなく、ACアダプターのものが多いです。
”小さい”メリット以外、マザーボードもケースも割高な上に、HDDをたくさん内蔵できないなど、私にとっては使い勝手が悪いので、作りません。
チップセットとは?
マザーボードの一番重要な LSI(大規模IC、ゲジゲジの足のような線がついた半導体部品)のことです。

頭脳であるCPUをグラフィックカード、メモリー、LAN等、いろん機器(デバイス)を相互につないで制御をする部品です。発熱する部品なので放熱板(ヒートシンク)で覆われていて直に見られません。

たとえば、インテル P67、Sandy Bridge(第二世代)で例を挙げると、CPUをいれるソケットは、LGA1155(Socket H2)規格で、対応するCPUも、Intel Core i7の3000番台、2000番台と決まっています。
こんなかんじで歴代(今は9世代目)、いろいろ出ています。
- 22年は、第13世代 Z790 など
- 2021年〜は、第12世代 Z690、H670、B660、
- 2020年〜は、第11世代、Z590、H570、B560、
- 2019年〜は、第10世代 の Ice Lake 、Z490など
- 2018年〜は、第9世代の Coffee Lake Refresh-S と呼ばれるチップセットで、Z390、など
- 2017年10月〜は、第8世代の Coffee Lake と呼ばれるチップセットで、Z370、H370など
AMD Ryzen
2017年3月に、AMDのRyzen(CPUとチップセット)が発売されました。インテルのCPUと比べても遜色のない処理能力と価格の安さから、注目を浴びています。
ブログカード 準備中
3)CPU

シーピーユー、中央演算装置、パソコンの頭脳になります。速いCPUは値段が高いです。
CPUで一番重要なことは、ソケット形式です。

LGA1200、LGA1151のように記載されていますので、かならずチェックしてください。このソケット形式と先に述べたマザーボードのチップセットは、ワンセットです。
世代の違うチップセットとCPUはソケット形式が違うので付けられません。
特に、パソコンを使う事にこだわりがなくて、インターネットでYouTubeをみたり、ブログを書いたりするくらいなら、どのCPUの型番を選んでも、良いでしょう。
インテルのCore i7(コアーアイセブン)、Core i5(アイファイブ)、Core i3(アイスリー)のどれかを選びます。インターネットでブラウズして動画を見て、ブログを更新するだけなら、一番安い Core i3で十分だと思います。
2007年以降のCPUのバグ
2007年〜最新のIntel のCPUに、ハードウエア的な欠陥がいくつかあると言われていました。2017年に、Googleのチームによって発見されたCPUのハードウエアの問題が露見しました。
その脆弱性をついた攻撃法方は、2つ「Spectre」と「Meltdown」です。
ファームウエア、BIOSやOSレベルでのパッチを当てる必要が用意されています。
OSでパッチを当てると、Haswell世代以前では速度が3割程度ダウンします。SkyLake以降では、1割以下の速度低下になるそうです。
パーフォマンスは十分あるので、動画の圧縮やエンコーダを使うなど演算が必要な処理以外で使う、一般ユーザには特に支障はないものと思われます。
他にも、AMDのCPUやスマホ用のCPUに問題が見つかっていますが、OSやファームウエアでパッチが徐々に対応するとのことです。
2018年8月に公表された「Foreshadow(L1 Terminal Fault)」は、仮想マシンを使うクラウドサーバーで問題が起きます。一般のパソコンユーザには、あまり縁がないバグです。
さらに、ハイパースレッディングにも脆弱性があることが分かっています。
4)メモリ(メモリー)

メモリは、先に述べたCPUの中にもあります。メモリーは、CPUが高速にデータを処理する時に、一時的にデータを保管しておく場所、部品です。
このメモリーが速くて、容量が大きいものほど、パソコンのスピードが速くなります。
メモリーは、マザーボードのチップセットと関係が深く、マザーボードが対応している型番を買うようにします。DDR3 ????(PC-????)、DDR4 ????(PC-?????)、DDR5 PC-○○○… の型番です。
5)ハード ディスク ドライブ(ソリッド ステート ドライブ)
「起動ディスク」、「起動ドライブ」と呼ばれるものです。
基本ソフトのOS(Windows やLinux、macOSなど)、アプリケーション・ソフトやデータを記録、保存しておくための部品です。
ハードディスクドライブは、Hard Disk Drive、略してHDDと言います。最近は、ソリッドステートドライブ(Solid State Drive)略して、SSDという、HDDより高速に読み書きできるものが主流になってきました。
HDDや、SSDの容量(大きさ)は、Byte(バイト)という単位で表記します。
1TB(テラバイト)=1024GB(ギガバイト)です。
私は、起動ドライブに安い1TBのHDDを好んで使っていました。500GBのSSDが安くなってきたので、SSDを使うようになっています。
-

-
HDDやSSDの買い方 選び方などのまとめ。おすすめも紹介。
このページは、SSDやHDDなどのストレージについて、体系的に分類や用語の解説、選び方などを解説してまとめている。 HDDとは何? SSHDって何? ハードディスクとは、大容量記 ...
6)電源
パソコンの各部品に電流を供給する部品です。マザーボード、CPU、グラフィックカードに電源ケーブルでつなぎます。それぞれの部品につなぐためのプラグの規格があるので、間違えないようにつながないといけません。
パソコンに内蔵する機器の消費電力に合わせて電源の大きさを決めます。
電源については、DCケーブルが必要に応じて着脱できるものがおすすめです。
以上を踏まえて、
パソコンのパーツの選び方や買い方について順に解説していきます。
- パソコンのパーツをいつ買うか? タイミングの考え方
- パソコンの用途と予算で性能を決める
- ケースを選ぶ
- マザーボードとCPUを選ぶ
- メモリーを選ぶ。
- グラフィックカードを選ぶ
- HDD、SSDを選ぶ
1)パソコンのパーツはいつ買うのが良いのか?
新発売ですぐに買うのではなく、発売されてから1年程度経過したものを買います。
理由は、
- 1年経過して、バグなどの不具合の情報が出そろっている。
- 販売価格が、新発売の頃から比べると、2〜4割くらい下がっている。
の2点です。「かかる手間を省いて、お金も安くあげたい!」につきます。
パソコンのパーツは新品で買うことが好ましいのですが、必要に応じて中古パーツやジャンクパーツを買って組み立てることもあります。
2020年正月は、2019年夏に組み立て予定だったCoffee Lake Sの自作パソコンを組み立てました。

-

-
Intel 第9世代 Coffee Lake(i5-9600K)の自作パソコンを組み立てたので紹介
2018年発売のIntel 第9世代 Coffee Lake i5-9600K のパソコンをパーツを集めて組み立てたメモ です。1年以上遅れてしまいました。 マザーボードが高くてCPU i7-9700 ...
続きを見る
2)パソコンにいくらお金を払えるのか?と、パソコンを何に使うのか?。
予算
予算は、だいたい十万円までの人が多いです。そこそこの性能のものを作ろうとすると、ケース諸々一式で15万円はかかります。
2020年の現時点で、最低スペックのパーツ(ケース込みの総額6万円程度)でそろえても、
- インターネットでブラウズ、YouTubeなどの動画サイトを見たり、
- メールを読み書きしたり、
- ブログを書いたり
することは、余裕でできます。むしろ、その程度の用途のパソコンなら、吊し(つるし:メーカーの既製パソコン)の一番安い物は4万円程度で買えるので、自分で組み立てるよりも安く買えます。
用途の例 その1:テレビチューナ搭載PC録画機
昔、アースソフトのテレビチューナーカードなどを使ったテレビ録画専用機を作るのが、ガジェット系ブロガーの間で流行りました。
今は、ゲーム機のプレイ動画を録画します。
録画機は、録画ファイルを大量の貯めることのできる、4TBや6TB大きなHDDを何台も搭載する必要があります。録画ファイルを、LANでタブレットや他のPCからアクセスして録画ファイルを見るように、NASとしても機能します。
用途からも、常に電源がはいったままなので消費電力を抑えるために、CPUやグラフィックカードは必要最小限にします。
用途の例 その2:HDMIキャプチャー、ゲームをYouTubeにライブ中継するためのパソコン
HDMIキャプチャー(HDMI録画)用のパソコンは、処理能力、録画ファイルを高速で書き込むための工夫が必要になります。動画編集用のPCは、パーツが高くつきます。削れるところは削って、妥協できるギリギリのハイスペックのパーツで組み上げます。
-

-
Intel 第6世代 Skylake(i7-6700K)の自作パソコンを組み立てた。2016年Ver【HDMIキャプチャ&ゲーム配信用パソコンの製作】
Intel Core i7の第6世代 CPU:i7-6700K(Skylake)のパソコンを組み立てた時の(ハードウエアの)インストール メモです。 この自作パソコンの用途 ゲームのプレイ ...
用途の例 その3:仮想通貨ビットコインの採掘(マイニング)専用パソコン
パソコンでビットコインなど仮想通貨を稼ぐためのパソコンです。
グラフィックカードの処理能力をビットコインのマイニングの演算作業に割り当てるオプションを使います。グラフィックカードの高速な処理を使うために、何枚もグラフィックカードをさして使います。グラフィックカードを何枚も取り付けられる拡張PCI-Eソケットとフレームも売られています。
それらをささえる電源は、容量の大きなものを選びます。一台では足りないので、2台目、3台目の電源と連動するスイッチを用意してグラフィックカードに電源を供給します。
CPUやマザーボード、HDDは必要最小限に抑えます。メモリーは、4GB × 2枚、CPUは、デュアルコアの i3 でも十分です。
-

-
ビットコインのマイニング(採掘)用のパソコンの作り方
友人に頼まれて、ビットコインの採掘(マイニング)用の自作パソコンのパーツリストを作っていました。しかし、グラフィックカードの値段が下がらず、仮想通貨一単位100万円以上でなければ1年以内に採算が取れな ...
3)ケースを選ぶ
デスクトップパソコンは、ディスプレイとキーボードやマウスは別につないで使います。だから、どこに置くのか?で、ケースの形と大きさが決まります。
- ベアボーン:電源とマザーボードがついたもの
- オープンケース(シャシ):試作用
初心者は、ミドルタワータイプをおすすめ
理由は、種類が豊富で、コスパ(費用対効果)が良いからです。
欠点は、置き場所を選ぶことです
1台、2台なら、なんとかなりますが、これが5台、6台となってくると、広い部屋が必要になります。
ミドルタワーケースの電源の位置関係
電源を上にとりつけるタイプ、下に取り付けるタイプなど、いろいろありますから、自分の好みで選びましょう。
昔のケースは、電源をケースの上とりつけます。今のケースは、下に取り付けます。
4)マザーボードとCPUを選ぶ。
大切なことなので、繰り返します。パソコンのメイン基板(マザーボード)に対応するCPUやメモリーを、まちがえないように選びます。
- まず、マザーボードを一番に決めます!
- 残りの予算で買えるCPUとメモリを買います。
マザーボードの選び方
マザーボードはチップセットで選ぶものです。初心者には、なんのことか分からないと思うので、私が決めてあげましょう。
- 2022年のおすすめは、「Z690」
- 2021年のおすすめは、「Z590」
- 2020年のおすすめは、「Z490」
- 2019年のおすすめは、「Z390」
です。
Z490と「H470、H410、B460」の違いは、Hの方が廉価版で機能が削られています。
Z390(Z370、Z270)とH390(H370、H270)の違いは、性能と機能の差で「H390(H370)」は廉価版です。

Z370(Z270)の「Z」は、マザーボードの設定でCPUをより高いクロック周波数で動かすオーバークロックができる基板です。
CPUは、Core i7 9900K( Core i7-8700K、Core i7-7700K )の「K」を付いている高い方をつけることになります。
主なマザーボードのメーカー
- GIGABYTE ギガバイト
- ASUS エイスース
- MSI エムエスアイ
- ASRock アスロック ASUS系?
等があります。台湾のメーカーばかりです。
私は、昔からGIGABYTEが好きなので、GIGABYTEをよく買っていました。今は、ASRockやASUSの方が売れていますね。
2020年の第10世代の場合は、
- メーカーは、ASRock、ASUS など
- チップセットは、Z490、Z590
- CPUは、チップセットZ490やH470に対応したソケット形式はLGA1200
- メモリーはDDR4 2133〜2933MHz
- 価格は、2.5万円以下
2019年の第9世代の場合は、
- メーカーは、ASRock、ASUSなど
- チップセットは、Z390
- CPUは、Coffee Lake Refresh-S、ソケット形式はLGA1151
- メモリーはDDR4 2666MHz(PC4-21300)以上。
- 価格は、2.5万円以下
以上の条件を満たしたマザーボードを選びます。
チップセットに見合うCPUを選ぶ。
マザーボードが決まったら、そのマザーボードのソケット形式(対応ソケット)をチェックします。
インテルのCPUには代々コードネーム(愛称)があって、
- 2019年:Ice LakeのZ490や、H470など
- 2018年:マイナーチェンジのZ390というチップセットで、Coffee Lake Refresh-S
- 2017年:Z370やH370というチップセットで、CPUは、Coffee Lake(コーヒーレイク)
です。
ソケット形式は、
- Z390まで → LGA1151
- Z490、Z590 → LGA1200
- Z690 → LGA1700

CPUのi7とi5とi3の違いを一行でまとめて説明すると…
- 物理コア:演算処理コアチップの数
- ハイパースレディング(HT):ソフトウエアによる仮想コアチップ
の有無です。
第9世代のCPU型番の例だと、
- Intel Core i7-9900K:物理コア8個とHTで16コア相当分の働き
- Intel Core i7-9700K: 物理コア8個のHTなしで、8コア
- Intel Core i5 -9600K:物理コア6個とHT無しなので、6コア
- Intel Core i3 -8300(第8世代):物理コア4個とHTなしで、4コア
価格性能比(コスパ)を最優先する人なら、H?70系の安いマザーボードとIntel Core i3のCPUの組み合わせがおすすめです。
2017年発売の第8世代 i7-8700Kからは、4コアではなく6コアです。コア数が勝るAMDのRyzen対抗手段です。
5)メモリーの選び方
マザーボードを決めると、それに合う、CPUとメモリーを選びます。
メモリー選びの注意点
- DDR ?、????MHz、PC-????? という規格
- デスクトップ用の240ピンです!ノートパソコン用の260ピン、204ピンがあるので注意!
- マザーボードがデュアルチャンネル対応ならば、メモリーは2枚セットで買う
以上の3点について、まちがえないように、買う時に何度も確認しましょう。
マザーボードに指定されたメモリーの型番をチェックします。
たとえば、このGA-Z270… というマザーボードのメモリー(Memory)の仕様を見ると…
サポートするメモリ規格は、「DDR 4 (2400MHz) PC-19200」と記載があります。
ノートパソコン用のメモリーは、SODIMM、S.O.DIMMメモリーなどと書かれているので、デスクトップパソコン用のメモリーと間違えないようにしましょう。
メモリーのブランドメーカーは、
キングストン、トランセンド、ADATA、CFD… いろいろありますが、Amazonで買う時は、レビューの☆の数が目安になります。
以上、マザーボードのチップセットとCPU、メモリーは別に詳しくまとめました。
6)グラフィックカードを選び方
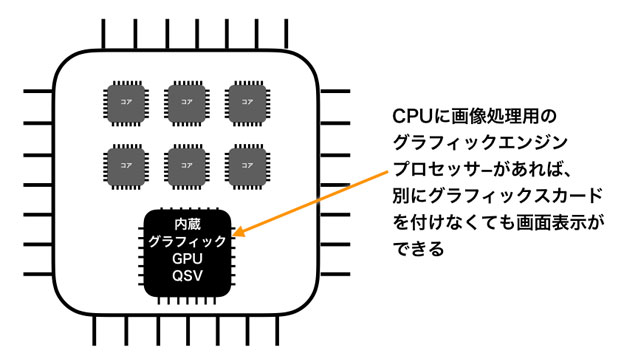
最近のインテルのCPUには、グラフィック処理のチップも組み込まれていて、マザーボードにグラフィックカードが組み込まれているので、新たにグラフィックカードを買う必要はありません。
しかし、外付けのディスプレイを2つ以上つないだり、ゲームで遊ぶのに高速な描画が必要な場合は、専用のグラフィックカードを取り付けます。
価格は、ピンキリで、高いものは、二枚のグラフィックカードを信号線でつないで、並列高速処理ができるものもあります。処理能力の高いグラフィックカードは電気を食うので、専用の電源を別につないでやる必要があります。廃熱もバカにできないので、ケース内の空冷が良く効くように配慮する必要があります。
グラフィックチップ(半導体)を作れる会社は、インテル以外に、NVIDIA とAMD(ATI)の2社が有名です。グラフィックカードのチップは、この2社から供給されていて、それぞれのマザーボードをつくるPCメーカーが、自分のブランドで販売しています。
今は、NVIDIA GeForceシリーズが一般的でしょう。PCメーカブランドで、いろんな種類がありますので、初心者は選ぶのに迷うでしょう。私もいつも迷います。
-

-
自作パソコンのグラフィックカード / ビデオカード /GPUの 選び方 、コスパ重視のおすすめモデルを紹介
このページでは、パソコンのグラフィックカードについてまとめます。 なお、グラフィックカードは、グラフィックスカード / グラフィックスボードとも言います。 長い前置きを飛ばして、おすすめのグラフィック ...
7)HDD、SSDを選ぶ
起動ディスクには、ソリッドステートドライブ(SSD)を使う人がほとんどになりました。

さらに、専用のメモリスロットに差し込むSSD M.2タイプを使う人も増えてきました。
従来の1TBのHDDを起動ディスクにしていました。6千円で買えましたから。今は、500GBのSSDです。

HDDのメーカーには、ウエスタンデジタル(Western Digital)やシーゲート(Seagate)があります。
起動ディスクは、過去の故障の経験から、ウエスタンデジタルをつかいます。
最近のシーゲートはマシになってきていると思うので、バックアップ用のデータドライブとして使います。
元東芝のキオクシア(BUFFALO)も安価で良いです。
-

-
HDDやSSDの買い方 選び方などのまとめ。おすすめも紹介。
このページは、SSDやHDDなどのストレージについて、体系的に分類や用語の解説、選び方などを解説してまとめている。 HDDとは何? SSHDって何? ハードディスクとは、大容量記 ...
8)電源の選び方
電源を選ぶ上でチェックする項目は
- ワット(W)は、500W前後でOK
- 「ATX」というサイズ
- 「80PLUS」という省エネ規格
- ファンの音が静かな「静音」や「音圧が○○db以下」の記載があるもの
定格のワット数というのがありますが、500ワット前後で十分です。
500ワット以上が必要なのは、オーバークロッククロックやグラフィックカードを何枚も入れて、ゲーム、動画処理、採掘をするようなユーザだけです。
「オーバークロック」や「グラフィックカード」の言葉を聞いても、何のことか分からないのであれば、大きなワット数の高い電源をわざわざ買う必要はありません。
「80PLUS」という規格のもので、なおかつ「静音」をうたっていれば、何でも良いです。電力効率が80%以上になって、効率の良さから、スタンダード、ブロンズ、シルバー、ゴールド、プラチナなどの階級があります。
Amazonで探すのなら、レビュー記事に「ファンの音がうるさい」という内容のものがないことを確認しましょう。
使わないDCケーブルは外して使えるタイプの電源がおすすめです。
詳しくは、こちらのページに記載しました。
-

-
ATX電源の選び方 まとめ コスパの良い おすすめのATX電源の紹介
このページは、自作パソコンで使うパーツのなかで、電源についてまとめたページです。 PC(パソコン)電源ユニット って何? パソコンの各種パーツに電気を供給する部品です。これがないと、パソコンは動きませ ...
番外)光学ドライブ DVDドライブ、Blu-rayドライブ
今は、光学式ドライブを搭載しないパソコンも増えてきました。Windows 等のOS、アプリケーションも、ほとんどがインターネット経由でのインストールになっていて、DVDなどのディスクを使ってインストールすることも無くなりました。
それでも、あれば便利だという人には、パイオニアのDVDドライブをケースのフロントベイにつけておきましょう。SATAタイプのものが主流です。 無い場合でも必要におうじて、USBでつなぐDVDドライブもありますので、それでも構いません。
-

-
パソコンのDVD-RW/CDドライブが壊れたので、パイオニア Blu-ray / DVD / CDライター BDR-209BKを買ってつけた。
自作パソコンで、光学式ドライブを搭載しているものが何台かあります。そのうちの、1台のDVDドライブが故障したために、急遽、Amazonで、Blu-ray / DVD / CDのドライブ(BDR-209 ...
まとめ
自作パソコンの記事は、年々かわる規格などの情報部分を別にまとめて参照する形式にしたいと前々から思っていました。
WordPressなら、アンカーが打てるので、どの記事からもリンクをはって参照できます。これは、ライブドアのブログでは不可能だったので、そのまま放置していました。
まだ、パート部分の下書きができていないので、順次書き上げて、公開していきます。







