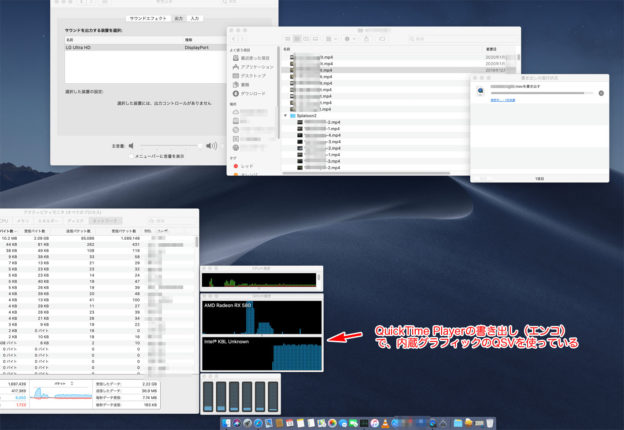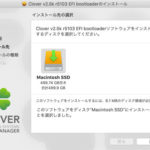2018年発売のIntel 第9世代 Coffee Lake i5-9600K のパソコンをパーツを集めて組み立てたメモ
です。1年以上遅れてしまいました。
マザーボードが高くてCPU i7-9700Kを買うお金が足りず、i5-9600Kにしました。いろいろと我慢した仕様のパーツ構成になっています。
この自作PCの用途
- ブログ記事を書くための仕様
- UHD(4K)マルチディスプレイ
- YouTubeにアップするちょっとした動画を作成
- ゲームキャプチャー、ゲームプレイ配信もできるように
- グラボを付け替えて、ゲーミングPCへ変更
- 大容量のHDDを内蔵
自作パソコンの組み立ての段取り(準備)

用意したパーツ
- CPU:Intel Core i5-9600K(29180円)
- マザーボード:ASUSTec ROG MAXIMUS HERO (43047円)
- メモリ:PATRIOT Viper4 DDR4 3733MHz (PC4-29800) 8GB×2 (9800円)
- CPUクーラー:虎徹 MarkⅡ (3500円)
- グラフィックスカード:PowerCollar AXRX 580 8GBD5-DHDM(21980円)
- PCケース:Corsair Carbide 400C(9772円)
- ATX電源:玄人志向 Bronze 600W KRPW-N600W/85+(5333円)
- SSD:サムスン SSD 500GB 860EVO (7908円)
- HDD:Seagate 4TB (7400円)
合計 137920円です。Amazonで調達しました。
自作PCの予算は、10万円と決めています。i7-9700Kが買えませんでした。6コアHTスレッディングなしの9600Kで我慢しました。ケースは使い回しなのに、予算を少し超えてしまいました。
2020年1月、円高になれば、CPUやマザーボード、PCケースも安いのをAmazonで選ぶと10万円に近づきます。
組み立て手順
- ケースにATX電源を取り付け
- CPUをマザーボードに取り付け
- メモリーをマザーボードに取り付け
- CPUクーラーのフィンを取り付け
- マザーボードをケースに入れる
- マザーボードの電源ケーブルをつなぐ
- ディスプレイと電源コードをつけて、UEFI BIOS画面がでるのを確認
- CPUクーラーのファンを取り付け
- PCケースのアクセサリーの配線
- グラフィックボードの取り付け
- 電源をいれて起動テスト
- SSDを起動ディスクにしてOSをインストール
パソコンを実際に組み立てる
PCケースにATX電源を取りつけ
今回は、仮組み用のPCケース 「コルセア カーバイド 400C」で組みます。
諸々のテストが終わったら、用途に合わせて、ケースと電源を新たに買ってきて入れかえます。
電源は、玄人志向の「 80 Plus Bronze 600W KRPW-N600W/85+」にしました。
このPCケースは、中が見えるように透明のアクリルドアが付いています。ケーブルなどを見せないように、カバーがついています。全部とっぱらって取り付けます。

ATX電源をケースの電源を取り付ける位置にあてがって、

ケース背面側から付属のねじ4本で固定します。
「玄人志向 Bronze 600W KRPW-N600W/85+」は、ケーブルが取り外せないタイプなので、使わないケーブルまでゴチャっとついています。しかし、ファンの音もほとんど聞こえないくらい静かです。コスパは良いです。
3年保証です。
Amazonで 玄人志向 ATX電源 を見る 楽天で ATX 玄人志向 ATX電源 を見る
-

-
ATX電源の選び方 まとめ コスパの良い おすすめのATX電源の紹介
このページは、自作パソコンで使うパーツのなかで、電源についてまとめたページです。 PC(パソコン)電源ユニット って何? パソコンの各種パーツに電気を供給する部品です。これがないと、パソコンは動きませ ...
マザーボードにCPUを取り付ける
マザーボードは、ASUS ROG MAXIMUS HEROです。

4万円もする高級マザーボードです。
- Z390チップセット、LGA1151ソケット
- オーバークロック機能、ゲーミングPC用
- PCI-E 拡張スロットが、×16で、2つ、最大で4つある
- Wi-Fi内蔵
- BIOSをマザーボードだけでインストール可能(USB BIOS Flashback)
の特長があります。
CMOSのクリアボタンがI/Oパネルにある点とか、マニア御用達のゲーミングPC用マザーボードです。
オーバークロッカー(周波数を上げて最高性能を出すパソコンユーザー)は、UEFI BIOSの設定をゴリゴリにチューニングします。
その結果、UEFI BIOSを壊します。今のマザーボードは、UEFI BIOSを復旧させる仕組みが進化しています。1つ前のUEFI BIOSに戻す機能だけでなく、

USBメモリーに保存したUEFI BIOSをマザーボードに直接インストールできる機能「USB BIOS Flashback」が、後に生きてきます。
Amazonで ASUS ROG MAXIMUS HERO を見る 楽天で ASUS ROG MAXIMUS HERO を見る
マザーボードは、平らな場所でマザーボードをつつむ袋やシート(静電気防止処理済)を敷いた上に置きます。
静電気には十分注意してください。大切な基板を壊す恐れがあります。夏場の作業は、額からたれる汗でショートして故障するかもしれません。
CPUを抑えるカバーのレバーを外して、キャップを外します。
動画を貼る
CPUを向きを間違えないように置いて、カバーをはめ込みます。レバーで押さえつけて固定します。

「レバーがしっかりと、はまっている」のを確認してください。CPUは間違えて入らないような形になっています。CPUをおさえる枠もCPUが浮いていると、収まらないようにできています。
メモリーの取り付け

今回のメモリーは、
- 種類:デスクトップ用メモリー、288ピン、DDR4-SDRAM
- 規格:PC4-29800、DDR4 3733MHz
- 定格:1.2V
です。値段も安くなっていて、2枚組で9800円でした。


最近のマザーボードのメモリースロットは、片方だけクリップレバーがついています。
スロットは、4つあります。デュアルチャンネル(2枚のメモリーを同時にアクセスして効率よくメモリーを使う仕組み)が効くように、DIMM_A2とDIMM_B2にペアで差し込みます。


片方には、メモリーをおさえるクリップレバーがなく、そのままささる形になります。

メモリーの端には、クリップがはまるノッチがあります。そこに、クリップがはまり込むように、レバーを起こします。これで、メモリーは浮き上がらなくなります。
後で、UEFI BIOSの画面で、メモリーが 8GB×2枚の合計16GBであるかを確認します。
CPUクーラーを取り付ける
i5-9600Kにも、CPUファンが付いていませんでした。「K」はオーバークロックに耐えられるCPUです。「K」を買うユーザは、CPUクーラーも自分で選んでつけます。

サイズ 虎徹Mark Ⅱをまた使いました。安いし、よく冷えるCPUクーラーなのでお気に入りです。
取り付け方は、こちらのページで解説しています。
-

-
サイズ 虎徹 Mark II CPUクーラーを買ったので レビューと取り付け方の紹介
Amazonでベストセラーの CPUクーラー 虎徹(こてつ) Mark II(SCKTT-2000)を買いました。前のモデルの虎徹(SCKTT-1000)よりも改良されていて使い勝手が良くなっています ...

自作機は、掃除メンテ、パーツの入れ替えを頻繁にします。水冷で組むと、水冷の配管やクーラー、ポンプの取り回しの手間が余分にかかるので避けています。

まだ、ファンはつけません。
PCケースにマザーボードをとりつける
ASUS ROG MAXIMUS HEROは、I/Oパネルが一体化しているので、そのままケースに入れます。

ケースの加工精度が良いので、綺麗にマザーボードがケースにはまります。ネジ穴もピッタリ、どこにも干渉せず、いいかんじに収まりました。

マザーボードを固定するネジは、ケースに付いています。

最初は、ネジを全部ゆるめにしめて、基板が歪んだり、へんなテンション(歪ませる力)がかからないのを確認しながら、対角状にネジを閉めます。
十字穴(ネジ山)がつぶれるほど強くしめないでください。基板が割れたり、髪の毛のようなプリントパターン配線が切れて動作不良になると4万円がパーです。
ある程度は、しっかりとしめないと、サーマルサイクル(熱膨張と収縮)で緩んできます。ビビリがでるようなら、ネジが緩んでいないか? ドライバーで締め直してみましょう。

I/Oパネル部分もぴったりとはまります。
今は、USBも、マザーボードのソケット側からケースの前面パネルのUSBポートにつなぐ方が便利ですから。
マザーボード、CPU、メモリーの最小構成で起動を確認
PCケースにマザーボードが固定できたら、電源ケーブルをつなぎます。
- ATX電源ケーブル 24ピンソケット
- CPU電源ケーブル 4ピン+4ピンの8ピンソケット
に、ATX電源ケーブル、12V電源ケーブルをつなぎます。
- I/Oパネルに、HDMIケーブルかDisplayPortケーブルをつないでディスプレイにつなぐ
- USBには、キーボードとマウスをつなぐ。(ワイヤレスならドングルを挿す)
- ATX電源にACケーブルをつないで、ATX電源のスイッチをON
- マザーボードの電源ボタンをおす

CPUにグラフィックチップが内蔵されているので、グラフィックスボードをつけなくても、マザーボードのHDMIかDisplayPort端子から映像がでます。
電源ボタンはマザーボードにもついているので、簡単に電源を入れられます。インディケータの7セグメントを見ていると、A9で止まります。正常に動作しているようです。
画面を見てみましょう。
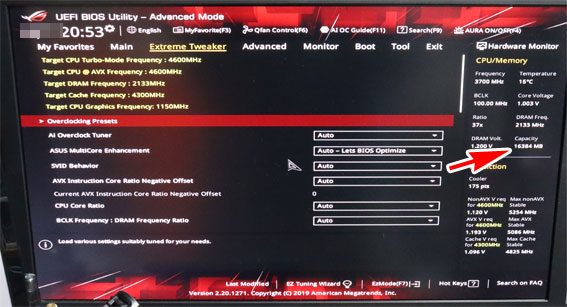
この画面がでれば、マザーボード、CPU、メモリーが正常に動作しています。
特に、メモリーが正しく取り付けられていれば、16GBと認識されているので、確認しましょう。
しばらく放置して、CPUの温度があまり上がらないのを確かめます。クーラーの取り付けが正しくできていないと,CPUの温度が室温と比べて、10度以上高くなっていきます。
電源ボタン長押しでオフにしてから、ACケーブル、ディスプレイケーブルを引っこ抜いて完全に電源を落とします。
CPUクーラーを取り付け

CPUファンを取り付けます。CPUファンの3ピンソケットにさします。
ACケーブル、HDMIケーブルなどをつなぎなおして、電源をいれて、ファンが回っているのを確認します。
PCケースの配線
ケースの前面(上面)操作パネルへの配線をします。

マザーボードについている、ピンヘッダをまとめるアダプターに、PCケースの配線のピンをつけていきます。
- 電源スイッチ
- 電源ランプ
- HDDアクセスランプ
- リセットスイッチ
のピンをつなぎます。LEDなので、+とーの極性がありますから、ランプが付かない時は、極性をチェックしてつなぎ換えます。

マザーボードのソケットに差し込みます。CPUやメモリーの反対側の端にあります。
フロントパネルのUSB3のケーブル

PCケースのフロントパネルにあるUSB端子のケーブルをつなぎます。前面パネルのUSBはよく使いますから、忘れていたら、ケースの横の扉を開けて差し込みます。
HD Audio端子

PCケースの前面パネルにある、イヤホンとマイク端子のためのケーブルコネクタが「HD Audio端子」です。
ヘッドセットをつなぐのに、ケース背面のI/Oパネルのイヤホンマイク端子につなぐより、使い勝手が良いので忘れないようにつないでおきましょう。
グラフィックスカードをつける

グラフィックカードを取り付けます。
内蔵グラフィックも使えますので、すぐに取り付ける必要はありません。グラフィックカードをつける前に内蔵グラフィックのHDMI端子にケーブルをつないで、Windows 10などをインストールして使えるようにします。

拡張カードは、ケースにネジで固定します。加工精度の高いPCケースなら、このネジ穴がピッタリと合います。

GeForce GTX 2080Tiなど10万円の高級グラフィックボードは大きく重いので、べつに支えて固定するグラフィック固定用アームを取り付けます。

グラフィックカードには、電源ケーブルが必要なタイプが増えています。このグラフィックカードも、電源が必要です。つながないと認識されず、カードの出力ポートから映像がでません。
ソケットは、8ピンになっています。マイニングに使わないので、標準の6ピンプラグで動作します。
SATAケーブル と ドライブをつなぐ
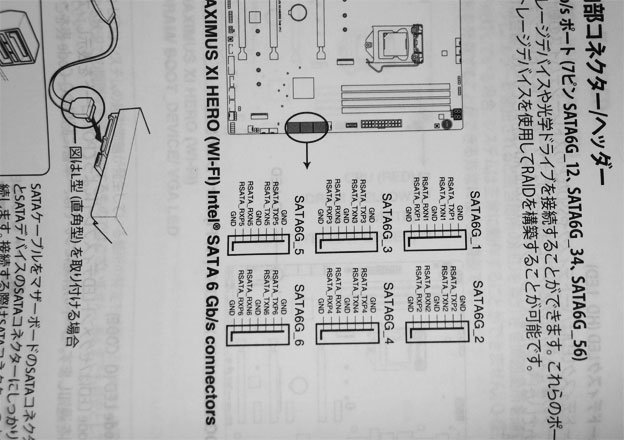
取扱説明書で、SATA(シリアルATA)のケーブルをさすコネクタを確認します。
起動ディスクを、SATA6G_1にして、データドライブをSATA6G_2以下につないでいきます。

自作機では、複数のHDDやSSD、Blu-rayドライブなどを内蔵して使うので、SATAケーブルの差し込み口が手が入りくなるほど、ゴチャゴチャになります。
まだ、試運転なので、複雑に配線を引き回さないから簡単でわかりやすいです。
OSをインストールする

Windows 10のDVDメディアを使う場合は、USBでつなぐDVD(Blu-ray)ドライブが必要になります。
インストールのときに、起動ディスクの順番をUEFI BIOSで指定してやらないと、インストールができないことがあります。

起動ディスクは、昔は、1TBのHDDを使っていました。最近は、500GBのSSDが6〜7千円で買えるので、SSDを使います。
マザーボードのスロットにさす、m2タイプのSSDは高速なのですが、まだ試行錯誤があるテスト段階では、不便なので使いません。
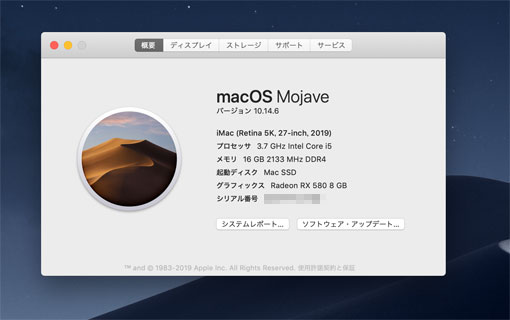
OSをインストールして、いろいろと遊んでいます。
内蔵グラフィックがエンコで使えるので、CPUの負担はほとんどありません。認識は、unknownだけど。
ProResファイルの再生は、グラフィックカードのRX580がフル稼働します。
Windows 10では、動画ソフトがProResに対応していなければならないし、そもそも、1080p/60fpsの動画をProRes LTコーデックで録画すると、その編集がWindows 10ではできません。mp4ファイルに変換してからもっていかないとダメなんですよね。
-

-
ASUS ROG MAXIMUS XI HERO、Radeon RX580、i5-9600K インストール メモ 〜OSx86/Hacintosh
このページは、ASUS ROG MAXIMUS XI HERO 、i5-9600K、Radeon RX580のインストールメモです。 自分のための備忘録なので用語解説などは必要最小限です。 以下に書か ...
まとめ
Intel の第9世代の自作PCがやっと組み上がりました。
MS-DOSや漢字トーク(System3)の頃からパソコンをやっている、我々ジジイが当たり前のことでも、スマホしか触ったことのない今の若い子には、パソコンは得体の知れないものに見えるみたいです。
「既製のパーツを組み合わせて、自分の好きなパソコンを作る」だけのことです。
ガジェットブログをやるのなら、これくらいのスキルがなければ話になりません。素人なのに、他人の記事をパクってSEO対策だけ施して稼ぐアフィカスが増えすぎて、Google検索が使えなくなりました。
1年ぶりの自作なので手順の参考のため、前回の自作記事を見ながら組み立てました。
時を経て、2023年1月の三が日で、グラフィックカードを RTX3060に交換し、Windows 10→Windows 11にアップグレードしました。
-

-
Intel 第9世代 Coffee Lake(i5 9600K)のパソコンを Windows 10からWindows 11にアップグレードした話。TPM 2.0の設定、Windows 11では組み替えで認証が必要
盆正月の連休は、パソコンの整備をしている。 2022年12月暮れ〜2023年1月も、例年通りパソコンをいじっている。 いくつか予定していたうちの1つ、2年前(2020年1月)に組み立てた… Intel ...