2016年発売のインテル 第7世代 KabyLake i7-7700Kのパソコンを2018年になってやっと組み立ててテストを開始しました。そのメモです。
この自作PCの用途
- テレビゲームの画面の録画(HDMIキャプチャー)
- YouTube LiveやTwitchへのブロードキャスト
- 動画の圧縮
パソコンゲームを遊ぶ- Windows 10とmacOSのデュアルブート テスト機
高速なCPUだけつけて、他は予算がないのでケチります。
自作パソコンの組み立ての手順
- PCケースへATX電源を取り付ける
- CPUをマザーボードに取り付ける
- メモリーを取り付ける
- CPUクーラーを取り付ける
- PCケースへマザーボードを取り付ける
- 電源をいれて起動テスト
- CPUファンを取り付けて起動テスト
- PCケースの配線をして起動テスト
- グラフィックカードの取り付け
- 電源を入れて起動テスト
- HDDを接続し、Windows 10をインストールする
PCケースにATX電源を取り付ける
試作テスト用に便利な、箱の中身が空っぽのミドルタワー型のパソコンケース Corsair Carbide 400Cというケースを買いました。
-

-
ミドルタワー型PCケース コルセア カーバイド 400C(Corsair Carbide 400C)を買ったのでレビューします。
Corsair Carbide 400C ミドルタワー型PCケース 透明アクリル採用サイドパネル CS6414 CC-9011081-WW を買ったので紹介 します。 アクリル板で中身がみえる流行りの ...
これに、ATX電源 オウルテック FSP HG650という静音電源を組み込みます。
-

-
オウルテック Owltech FSP HG Hydro G 650W (ATX電源)を買ったのでレビュー
【オウルテック 80PLUS GOLD ATX電源ユニット FSP Hydro G シリーズ 650W】を、Amazonから、12480円(税込送料込)で購入しました。 1万円超えのATX ...
今回のPCケースが見た目重視の設計のため、ATXとケーブルを見せないためのカバーがついているので外します。仮組みとして使うので、見た目よりも、配線の手間を省くことを優先します。
このケースの場合、ATX電源をネジで固定してしまうと、あとからモジュラーのDCケーブルを追加するスペースが足りません。あらかじめ、必要なDCケーブルを取り付けてから、電源をケースにネジ止めします。
半年一度は、ケースの下のフィルターを掃除します。数年経って、電源の中に埃がたまっていたら、電源を外して圧搾空気で綿ゴミを飛ばしましょう。
マザーボードにCPUをとりつける

今回は、2016年発売の第7世代 KabyLakeの組み合わせです。
- CPU:Intel Core i7-7700K
- マザーボード:ギガバイト GA-Z270X-UD5
- メモリー:コルセア DDR4 2333MHz 8GB × 2
- CPUクーラー:虎徹 MarkⅡ
を組み立てます。
マザーボードにCPUを取り付ける作業で注意する点
- マザーボードは、平らな机の上に、マザーボードを包んでいた袋(静電気防止処理済)を敷いて作業する
- 冬場は空気が乾燥していて、着込んだ服からの静電気が基板を壊す可能性があるので注意する
- 額の汗がしたたると故障の原因になるので、汗をかかないように!
- 取り付け作業の前に、マザーボードの取扱説明書をよく読んでおくこと
マザーボードの心臓部であるCPU周りです。iPhoneも作っているFOXCONN(親会社は鴻海精密工業)のロゴが入っていますね。
CPUソケットハンドルを外して、CPUソケットのブラケットを引き起こして、CPUソケットのフタを外します。
CPUを向きを間違えないように、ソケットに置いて、抑えの金具を元に戻して、レバーハンドルを元に戻します。

ブラケットの押え金でCPUが抑えられて、ハンドルが元の位置に戻っているのを確認します。指で揺さぶっても、まったくガタつきません。
動画にしておきました。
メモリーの取り付け
マザーボードの取扱説明書でメモリーに関するページを熟読しましょう。
今回取り付けるメモリーは、
- デスクトップ用メモリー
- 種類:288ピン、DDR4-SDRAM
- 規格:PC-21300、DDR4 2666MHz
- 定格:1.2V
の「コルセア」というパソコン周辺機器のブランドのメモリーです。Amazonでトップセラーのアイコンが付いています。
メモリーの価格は、ドル/円の為替で大きく変動します。
- 2017年11月の購入時は、2万円弱でした。
- 2018年3月時点で、8GB × 2枚の価格は、2.2万円です。
マザーボードは、ギガバイトのGA-Z270X-UD5です。サポートするメモリーは、
Support for DDR4 4133(O.C.) / 4000(O.C.) / 3866(O.C.) / 3800(O.C.) / 3733(O.C.) / 3666(O.C.) / 3600(O.C.) / 3466(O.C.) / 3400(O.C.) / 3333(O.C.) / 3300(O.C.) / 3200(O.C.) / 3000(O.C.) / 2800(O.C.) / 2666(O.C.) / 2400 / 2133 MHz memory modules
です。メモリーの高騰が続いていることから、予算の都合上、2666MHzタイプを選びました。

Z270-UD5のメモリースロットは、4つ。最大で64GBをサポートします。メモリーを固定する両端のクリップがついています。Z170の前のモデルでは、片方だけになっていました。やっぱり、両端がクリップの方がいいのかな?
メモリーのノッチという凹みを合わせて、押し込みます。メモリースロットの両端にメモリーを固定するクリップがあるので、あらかじめ開いておきます。
メモリースロットは、ノッチに対応する出っ張りがあるので、方向が決まっています。
スロットの差し込みも、同じメモリーを二枚ペアで使ってデュアルチャンネルが効くように差し込みます。
デュアルチャンネル
二枚のメモリーを使うことで効率よくアクセスできるようにする仕組みのこと。スロットを間違えると、二枚さしていてもデュアルチャンネルが無効になる。

メモリーを差し込んで、最後の一押しで両端のクリップが起き上がります。さすがに完全にクリップがはまらないので、指で押さえてクリップをメモリーの端の凹みにはめ込みます。
BIOS(UEFI)画面で、メモリーが8GB × 2枚の16GBになっているか?を後で確認します。
CPUクーラーを取り付ける
Intel Core i7 7700Kには、CPUクーラーとファンが付属していないので、自分で別に買って取り付けます。i7 6700Kで使い勝手の良かった虎徹(こてつ)というCPUクーラーを使います。
長くなるので、記事を分けました。
-

-
サイズ 虎徹 Mark II CPUクーラーを買ったので レビューと取り付け方の紹介
Amazonでベストセラーの CPUクーラー 虎徹(こてつ) Mark II(SCKTT-2000)を買いました。前のモデルの虎徹(SCKTT-1000)よりも改良されていて使い勝手が良くなっています ...
虎徹 弐という改良版になったので、さらに取り付けが楽になりました。
CPUクーラー付き
インテルのCPUには、通常、純正のCPUクーラーとファンが付いています。コンパクトで簡単に取り付けられる仕組みになっています。
PCケースにマザーボードを取り付ける
先にATX電源をとりつけたパソコンケースに、CPUとメモリーとCPUクーラーがついたマザーボードを取り付けます。
背面のI/Oシールドパネルを取り付け
マザーボードについているI/OパネルをPCケースの穴にはめ込みます。
向きを間違えないようにあてがってから、グッと内側から押し込むとハマります。このコルセアのケースは加工精度が高いので、パチンとはまりました。

I/Oパネルの取り付け向きが合っているのか?を確認してください。
向きは、拡張スロット側が「オーディオ関連の端子がついている方側」になります。
- ケースの端側になる方が、PS/2のマウス、キーボード端子
- PCI-Eスロット側が、オーディオ端子
という決まりになっています。
マザーボードをPCケースに組み込む
あらかじめ、PCケースのマザーボードを固定するスペーサーとよばれるネジの下駄が取り付けられているのを確認しておきます。1万円前後のPCケースなら、すでにスペーサーは取り付けてあります。
マザーボード自体をつかんでケースに収めるのは難しいので、CPUクーラーをつかんで、マザーボードの各種ネジ穴、I/Oパネルの端子類をそれぞれ合わせるように、はめこんでいきます。
PCケースの加工精度が高いものなら、ズレることもなくて、はめられます。
PCケースにある配線ケーブルをマザーボードの下に巻き込まないように注意してください。

マザーボードの固定につかうネジは、インチネジ(ユニファイねじ)です。
同じサイズのミリねじと比べて、螺旋のピッチがインチねじの方が大きい(荒い)です。
最低限の電源ケーブルをつないで起動テスト
マザーボードには、電源スイッチ、リセットスイッチが付いていることが多いので、電源ケーブルをつないで、マザーボード、CPU、メモリーが正しく動作するか?が簡単にできます。
マザーボードの
- ATX電源ケーブル 24ピン
- CPU電源ケーブル 4+4の8ピン
- 念のために、ケースの後ろのファンの電源をマザーボードのファン電源コネクタにさす
- CPUクーラー(虎徹弐)のCPUファンは付けない
というかんじで行います。
内蔵グラフィックを使って、ディスプレイにつなぎます。マウスとキーボードはワイヤレスのタイプを使います。
-

-
ロジクールワイヤレスマウス M510 とワイヤレスキーボード K545のセット Wireless Combo MK545 ブラック レビュー
マウスとキーボードのセットMKシリーズの2018年モデル ロジクール(Logicool)【ADVANCED MK545】の長期レポート Logicool Logicool(ロジクール)は、日本だけのブ ...
ATX電源の電源スイッチを入れて、マザーボードのあちこちのLEDが点灯します。つぎに、マザーボードの電源スイッチを入れると…、HDMIでつないだディスプレイに、UEFI(BIOS)画面がでます。
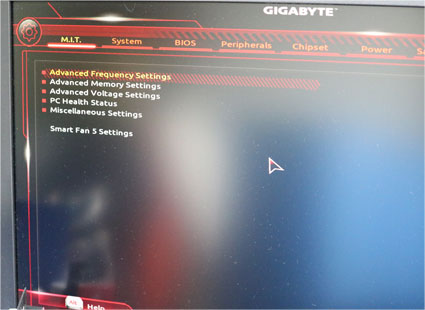
これで、ATX電源、マザーボード、CPU、メモリーが正常に動作してることが確認できました。しばらく放置して、CPUの温度が極端に高くなっていないことを確認します。
CPUクーラーを取り付ける
今回は、サイズという会社の虎徹 MarkIIというCPUクーラーなので、取説にしたがって、CPUファンをCPUクーラーのフィンに取り付けます。
取り付けは、改良されたために簡単になりました。CPUファン用のコネクタにファンのケーブルをつなぎます。
PCケースとの配線
PCケースとの配線をします。
- フロントパネル(上部の)電源スイッチ、リセットスイッチなどをマザーボードと結線
- フロントパネルのUSB端子の接続
- 起動ディスク(HDD、SSD)を搭載し、電源ケーブルとSATAケーブルでつなぐ
などが主な作業になります。
ケースの前面パネルへの接続
マザーボードに付属している、ピンヘッダを一括して差し込めるアダプターを活用します。PCケースから、
- 電源スイッチ
- 電源ランプ
- HDDのアクセスランプ
- リセットスイッチ
をマザーボードに取り付けます。

一括して、マザーボードの該当するソケットに差し込みます。
LEDランプは極性があるので、+とーの結線を間違えないようにしましょう。
フロントパネルのUSB3.0端子のケーブル
フロントパネルのUSB3.0の端子が使えるようにするために、ケーブルをつなぎます。
これをつなぎ忘れて、「フロントパネルのUSB3.0につないでも、何も反応しない」って慌てたことが、過去に何度もあります。
忘れないようにつなぎましょう。
HD Audio端子用のコネクタ

オーディオ端子用のコネクタをマザーボードのHD AUDIO端子に挿します。これで、前面パネルのマイク端子とイヤホン端子が使えるようになります。
HDDをつないで起動テストを開始
HDDは、PCケースの3.5インチベイのマウンターに取り付けます。
SATAケーブルをマザーボードのSATAのコネクタに差し込みます。
HDDに電源ケーブルとSATAケーブルを取り付けます。
グラフィックスカードを入れる
テスト用のPCケース、コルセア カーバイド 400Cは、加工精度が高いので、グラフィックスカードの取り付けで、ネジが合わないということもありませんでした。

今回は、玄人志向のGeForce GTX 1050Tiを入れてみました。予定としては、Radeon RX570の方をいれて最終的に仕上げる予定です。
Radeon RX570に入れかえる。
取り付け方は、また追加します。
OSをインストールしてテスト開始
PCケースによっては、光学式ドライブを内蔵できないものもあるので、Windows 10のインストールDVDディスクは、USBの外付けのDVDドライブにいれてインストールします。

とりあえず、Windows 10をいれてしばらく稼働させてみます。
まずは、いつも通り、PC録画機にある録画ファイル(動画ファイル)を見てみます。
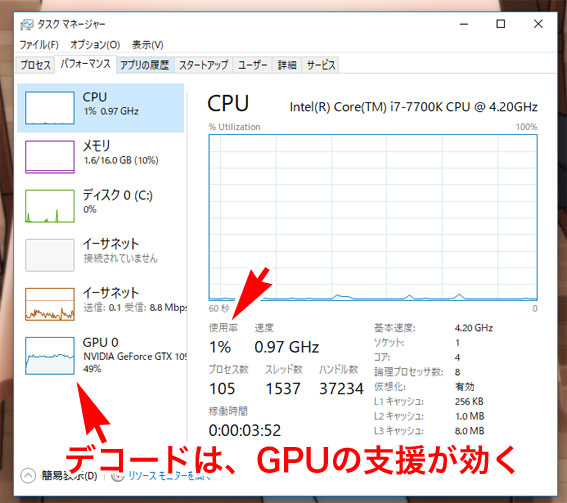
GTX 1050Tiのデコード支援が効いていますので、CPUの負担はほとんどありません。CPUパワーは、1%程度で推移しつつ、動画ファイルの再生が行われます。
5インチベイがない、HDDを大量につかうためにPCケースを入れ替え
実験のために、起動ディスク(HDD)をなんどか取り外す必要があるので、5インチベイにHDD交換できるためのベイを追加しました。
PCケースを使い慣れたCooler Masterのやつに入れ替えました。
DVDーRWドライブのSATAの接続忘れ と 故障
あれ?DVDをいれても認識しない。なんでじゃ? って、みたら、SATAケーブルをマザーボードのコネクタに接続するのを忘れていました。
トレーが動かなくなって故障しました。すぐに交換しました。
-

-
パソコンのDVD-RW/CDドライブが壊れたので、パイオニア Blu-ray / DVD / CDライター BDR-209BKを買ってつけた。
自作パソコンで、光学式ドライブを搭載しているものが何台かあります。そのうちの、1台のDVDドライブが故障したために、急遽、Amazonで、Blu-ray / DVD / CDのドライブ(BDR-209 ...
まとめ
2017年の秋にパーツを集め終わっていて年末年始に組み立てる予定が、ずれ込んで3月にやっと組み立てられました。
2018年4月29〜30日で、デュアルブートのための環境に整え直しました。
- UHD(4K)ディスプレイをメインに、サブでフルHDのディスプレイで作業できるように
- ブログ書きのマシンとして、メインで使えるように設定
- ペガシスのTMPGEncでの動画の圧縮
- 一太郎で、人生の集大成を文書化する
に使っています。

私が一世代前のPCパーツで組む理由は、小遣いが厳しいので
- 世代交代で価格がさがるタイミングでパーツを集める
- iMacのクローン(Hacintosh)の実験のため、iMacと同じチップセットでそろえる
です。
2020年7月11日夜、スリープから復帰しません。

























