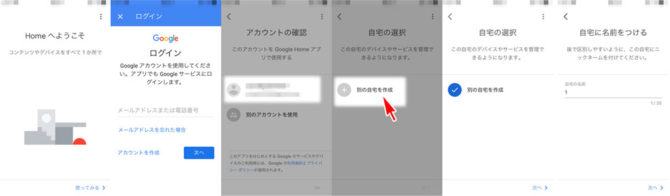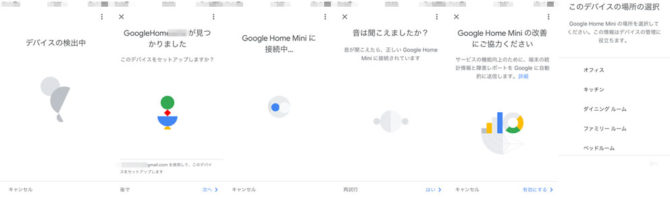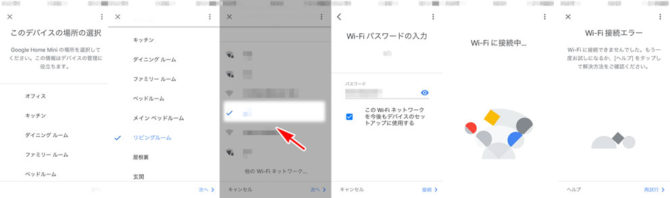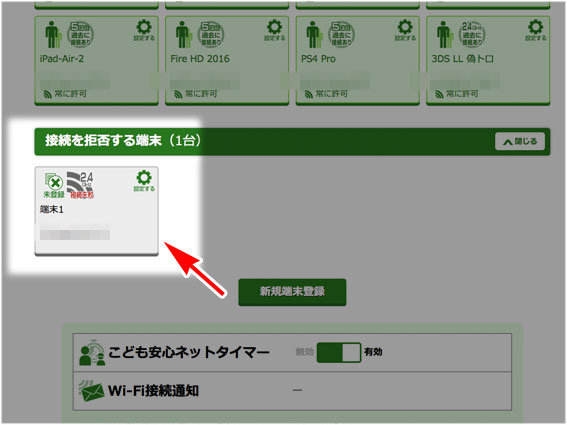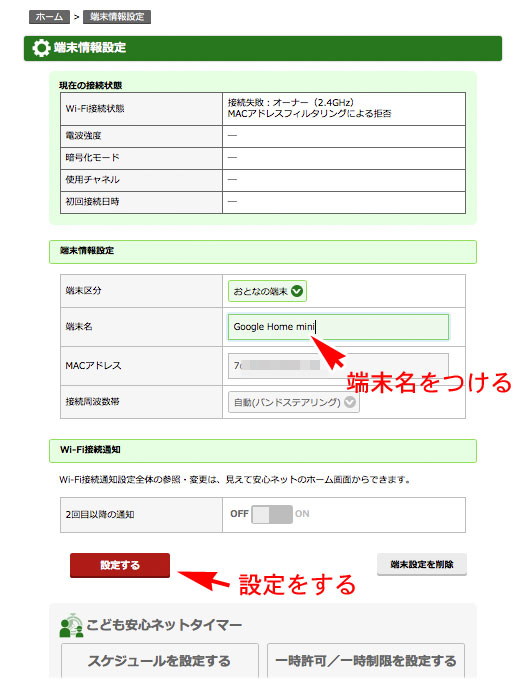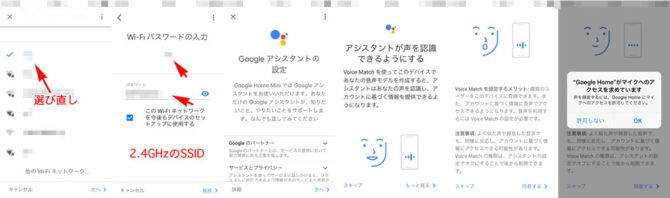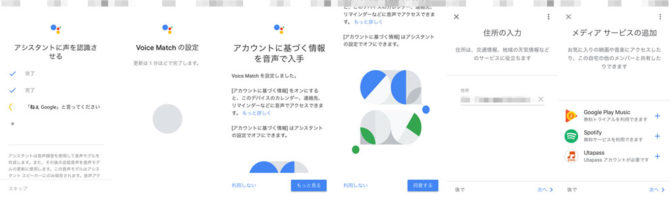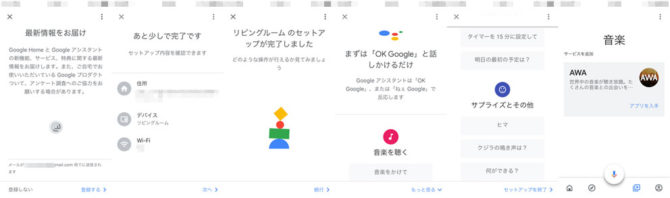Google Home miniは、GoogleのAIスピーカー「Google Home」の廉価版です。価格も3千円程度で手軽に買えます。この記事では、Google Home miniのやり方、使い方について、ざっくりと簡潔にまとめました。
Google Home とは?
- 話しかけて使うスピーカー
- Androidスマホの「Googleアシスタント」という音声認識のサービス・アプリを、スピーカーに組み込んだもの
- 手を使わず話かけるだけで、いろいろできる「ハンズフリー」のデバイス(端末)
- ワイファイ / インターネットがなければ何もできない
Google Home miniでできること
箇条書きにします。
- 調べ物ができる(AmazonのAlexaよりは優れている)
- ユーザー(アカウント)を最大6人まで登録できるので、それぞれのユーザに合わせられる(AmazonのEchoは一つだけ)
- 会話の受け答えが、Amazonのアレクサより謙虚
- 対応の家電の制御
- 対応の音楽サービスを再生できる
- 通話 は、Google Duo で対応(Echo は、Alexaコミュニケーション機能)
Google Home mini を設定する
必要なものは、
- インターネットにつながるスマホ、タブレット
- Googleアカウント
- Google Home 本体
- インターネット回線とWi-Fiルーター
- AC電源
があるのを確認します。
Google Home mini の基本操作

Google Home mini の同梱物は、
- Home mini 本体
- ACアダプター microBーUSB端子
- 簡単な説明書(スタートアップガイド)
です。
本体のサイズは、直径 98mm、高さ42mmです。重さは、172gです。
ACアダプターは、microBーUSBのプラグになっていて、ケーブルの長さは、147cm、5VをHome mini本体に供給します。

マイクのオンオフができるスライドスイッチが付いています。電源供給は、microB USBポートがついていて、スマホ用の充電器からのUSBケーブルでつないでやっても、Home miniは動作します。
microBですからモバイルバッテリーをつないでも動作します。ただし、Wi-Fiでインターネットに接続していないと機能しないデバイスなので、モバイルバッテリーで動作することは意味がないです。
底のゴム部分に、リセットスイッチがあって、長押しすると強制リセットになります。
表示LEDがオレンジ一個ついて、音声で「全ての設定をリセットします」という警告がでます。

Google Home miniの音量調整は、本体左右のタッチセンサーをタップするとポコポコという音がして できます。上面のLEDが、棒グラフになって10段階の音量を調整します。

アラームやタイマーのアラーム音を「OK Google ストップ」と音声で言わなくても、音量調整のためのセンサー部をタップしても止められます。
音楽の再生を止めるには、側面のタッチセンサーを長押しです。
Google Home mini の設定手順
- スマホ / タブレット に「Google Home アプリ」をダウンロードする
- Wi-FiルーターのSSIDと暗号キーを参照できるようにしておく
- Google Home miniをACアダプターにつないで電源をいれる
- スマホ / タブレット の「Google Home」アプリを起動して指示に従って設定する
- Wi-Fiルーターで、Google Home miniを固定IPアドレスに指定する
「Google Home」アプリをスマホ / タブレットにダウンロード
Androidの場合は、Google Play から、Google Home を検索してダウンロードします。音声でアレコレ操作するための「Google アシスタント」は、既に使っている人が多いと思います。ない場合は、一緒にダウンロードしておきましょう。
そもそも、Google Home は、「Googleアシスタント」というAndroidの音声認識サービスアプリを単独スピーカーで使うようにしたものです。

iPhoneやiPad(iOS)の場合は、App Storeから、「Google Home」と「Google アシスタント」をダウンロードします。
Googleアカウントにログイン
Androidのスマホやタブレットユーザは、Googleアカウントを持っています。Google HomeやGoogleアシスタントを使うために、Googleアカウントにログインします。
iPhoneユーザには、Googleアカウントを持っていない人がいるかもしれません。持っていない人はGoogleアカウントを作成します。
Wi-FiルーターのSSIDと暗号キーを参照できるように
パソコンやタブレットなどでWi-Fiルーターの設定画面を出しておきます。
私は、PA-WG2600HP3を使っているので、「クイック設定Web」の画面をパソコンのブラウザで表示させておきました。
Google Home miniの電源をいれる
付属のACアダプターをコンセントにさして、USBケーブルをつないで電源を入れます。上面のLEDがいろいろと点滅して、起動します。
「Google Homeへようこそ、開始するには、スマートホンまたはタブレットで、GoogleHomeアプリをダウンロードしてください」と大きな声でしゃべり始めるので、左側面のタッチセンサー部をタップして音を小さくします。
LED 4個が白く点滅して、アドホック接続待ちになります。
スマホ / タブレットの Google Home アプリを起動して指示に従う
- Googleアカウントにログイン
- 自宅の選択 新規の自宅を設定し、名前をつける
- 「デバイスの検出中…」で、近くにあるHome miniを探す。
- 「GoogleHome○○○○ が見つかりました」とでるので、「次へ」
- Google Home Mini接続中…
- 「音は聞こえましたか?」 聞こえたら「はい」
- 「Google Home Miniの改善にご協力ください」 「有効にする」
- このデバイスの場所の選択
- オフィス、キッチン、ダイニングルーム、ファミリールーム、ベッドルーム、メインベッドルーム、屋根裏、玄関 から選ぶ
- Wi-Fiネットワークの選択
- 表示されるSSIDの中から、我が家のWi-FiルーターのSSIDを見つけ、選択する。
- Wi-Fiパスワードの入力
- 選択したSSIDのパスワード(暗号キー)を入力する
- Wi-Fiに接続中…
- 「Wi-Fi接続エラー」で再試行
Wi-FiルーターのPA-WG2600HP3側で、MACアドレスフィルタリングの「見えて安心ネット」に端末登録をしていないため
PA-WG2600HP3側の見えて安心ネットで、Home MiniのMACアドレスをみつけ、登録する
Wi-Fiルーター側で、MACアドレスの登録ができたら、
- 再び、SSIDを選んで、パスワードを入力する
- Home MiniがWi-Fi2接続して、インターネットにつながると、
- Google アシスタントの設定 を次へ
- アシスタントが声を認識できるようにする
- Voice Match を登録すると、話しかける人を識別して、自分のGoogleアカウントで接続できるようにできる 次へ
- マイクへのアクセスを求めています。 OKを選択
- アシスタントに声を認識させる 指示にしたがって しゃべる
- Voice Matchの設定、更新は1分ほど待たされる
- アカウントに基づく情報を音声で入手
- VoiceMatchを設定すると、自分のアカウントのカレンダー、連作先、リマインダーを音声で操作できるようになる
- 同意するを選択
- 住所の入力
- メディアサービスの追加
- Google Play Music、Spotify、Utapass、無料お試ししかない
- 「最新情報をお届け」これは、Googleアカウントのメールアドレスへ送られる 「登録する」
- あと少しで完了です。 セットアップ内容を確認。
- リビングルームのセットアップが完了しました。
- まずは、「OK Google」と話しかけるだけ。
- タイマーを3分に設定して、
- 明日の最初の予定は
- ヒマ、鯨の鳴き声は、何ができるの? と話しかけると、Google Home Miniと会話ができます。
あとは、AWAなどの音楽プロバイダーの宣伝がつきますが、キャンセルします。
Wi-Fiルーター側で、Home Miniをローカル固定IPアドレスに指定
IoTの機器は、Wi-Fi接続を安定させるために、ローカル固定IPアドレスを設定します。Google Home Mini側(スマホのアプリ Google Home)からは、ローカル固定IPアドレスを設定できません。
Wi-Fiルーター(PA-WG2600HP3)側で、ローカル固定IPアドレスにします。
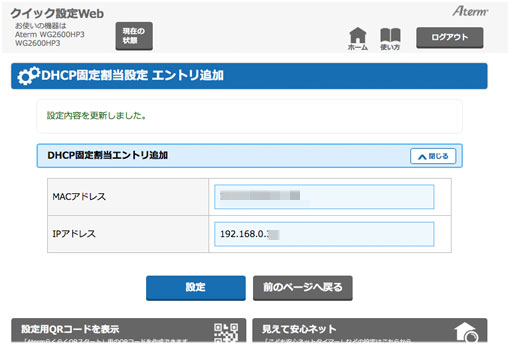
DHCP固定割当設定エントリ追加で、Home MiniのMACアドレスから、DHCP割り振りのIPアドレスの中から、固定のIP番号を強制的にわりあてます。
Google Home miniの細かい設定
設定は、スマホアプリの「Google Assistant」でします。
読み上げるニュースの変更
- Home mini の最初の設定(デフォルト)は、J-WAVE ヘッドラインニュース
- 右上のコンパスのアイコンで、「使い方・ヒント」から、右上の「…」で「設定」
- 「設定」の「ニュース」
ここで、いらないニュースを削除して、ヤフーニュースか毎日新聞ニュースにする。
Amazonのように、NHKフラッシュニュースが使えないのが残念。
Google Home miniを使っていて気がついたこと
- Amazon Echoのアレクサと比べて、声のトーンが高め
- アレクサに比べて、謙虚な受け答えをするのが好印象
- 音声認識に関しては、OK Googleの方が上、アレクサはいつまで経っても追いつけない
- Googleは、Amazonのようなメディアプロバイダーではないので、音楽一つとっても、音楽プロバイダーと契約して料金が発生してうんざり
- 「ねぇ Google なぐさめて」で、「辛い(つらい)」を「からい」と言うのがいつまで経ってもなおらない
ルーティン
Amazon Echo(Alexa)では、定型アクションとよばれるものです。
音声で制御するサービスのいくつかを、一つの命令で動くようにするための仕組みです。
ブログカード「Google Home でリモコン家電を操作する」中止
ブログカード「OK Googleのルーティン」中止
ブログカード「Raspberry PiとNode RED」中止
まとめ
Google HomeのWi-Fiの再設定をする時に必要な備忘録として書いたメモをブログ記事の体裁にして公開しました。
あまりにも情報量が多くて、ずっと未完成のままなので放置しています。
Googleのスマートスピーカーは、Photoやクラウドサーバの容量を削られたりとあまり良い展開になっていないので、Amazonに集中するようにします。
2023年2月追記:スマートスピーカーは、AmazonのEchoが一人勝ちになりました。Googleは、AndroidスマホのGoogleアシスタントだけになり、AIチャットと融合していくんでしょう。
まだ、Google Home mini や Nest Hubを使う人もいるようなので、このまま放置しておきます。