NECのWi-Fiルーター Aterm PA-WG2600HP2は歴代でも大当たりの機種
でした。

パソコンを無線でネットにつなぐようになって20年以上経ちます。
このPA-WG2600HP2ほど、安定してつながるものは他にありませんでした。
- 購入品:NEC Aterm PA-WG2600HP2
- 購入時期:2016年10月
- 購入価格:23730円
- 購入店:ヨドバシドットコム
発売から7年以上経過しました。
新たに購入する人はもういないので、中古で買った人、設定など忘れている人のためにこの記事は残します。
2021年1月:脆弱性が見つかってアップデートで対応することになっています。→ WPA3に対応した新しいモデルに交換しましょう。

PA-WG2600HP2 って何が違うの
結論から言えば、
NEC Wi-Fiルータで最も安定性に優れた機種の1つです。
旧モデルのPA-WG2600HPとのちがう点をリストにします。
- Wi-Fiの実行スループットが、UDPで1276 → 1428Mbps、TCPで1095 → 1151Mbpsに、少しだけアップ
- アンテナと無線ドライバーのチューニングが、Wi-Fiの実行スループットの向上に貢献
- Wi-Fiデュアルバンド中継機能…二台のWG2600HP2をWi-Fiでつないで子機にすると、子機側は親機と5GHz帯で高速通信をしつつ、子機に接続するスマホ等の端末へも5GHz帯で高速通信ができる
- 中継機能は、多段、並列接続に対応し、ワイヤレスのWi-Fiローミング環境が構築できる
- 見えて安心ネット…WG2600HP2につながる機器を全てを監視することができる。ついでに、指定した子機(スマホ等)の接続をメールで通知することもできる。
- Wi-Fi設定引っ越し機能…いままで使っていたWiFiルーターの設定を引き継ぐ機能、WPSによってWi-Fiで接続して情報を引き継ぐ。
- URLリダイレクト機能…ゲストSSIDにつなぐ人のブラウザの初期ページを指定したサイトページ(URL)に設定できる。店などで自分のサイトへ飛ばして宣伝ができる便利機能。
- 「Atermスマートリモコン」アプリでスマホから、「こども安心ネットタイマー」と「見えて安心ネット」の設定が簡単にできるようになった。→「見えて安心ネット」機能だけでも買い推奨のインパクト有り!
- 起動時間が110秒くらいでWi-Fiと有線LAN側のDHCPサーバ起動する。すべてが起動するのに3分かかるのは変わらず
- 本体へのアクセス パスワードが、SSIDと暗号キーと同様に裏面に記載されるようになった。
- MACアドレスフィルタリングの登録が「見えて安心ネット」に統合され、設定しやすくなった。(MACアドレスフィルタリングに切り替えても使える。)
- IPv6は、パススルー機能だけ。PA-WG2600HP2のルーター機能でIPv6に対応していない。
- 暗号化形式のWPA3に対応してない
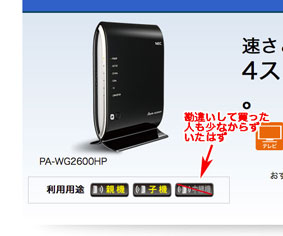
今時のWiFiルーターとしては、搭載していて当たり前の機能なのですが、なぜかWG2600HPには付いていませんでした。
以上を踏まえて、
PA-WG2600HP2 を写真で紹介

- 日本語の簡単な取説(つなぎかたガイド)一枚
- PA-WG2600HP2本体
- スタンドの足片方
- ACアダプターとACケーブル
- QRコードが印刷されたWi-Fi設定カード
- オマケのLANケーブル
です。いままでついていた分厚い冊子のマニュアルがなくなりました。
オンラインのマニュアルを参照する形になりました。インターネットにつながるスマホは、各自持っているから、それを見ながら設定した方が便利ですもんね。
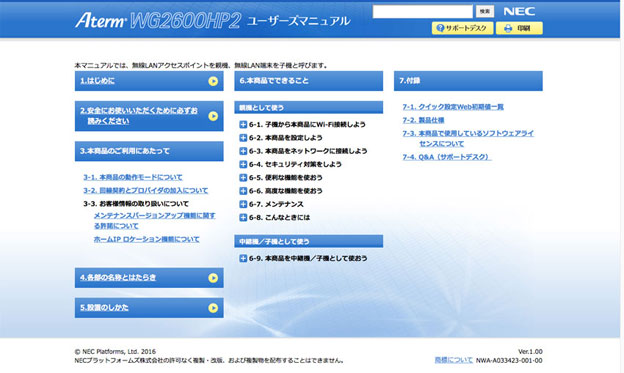
ありがちな、PDFファイルをそのままアップしてあるのではなくて、htmlのオンラインマニュアルです。PDFファイルは、「かんたんつなぎかたガイド」の一枚の紙の説明書だけです。
PA-WG2600HP2の裏面観

外観は、PA-WG2600HPとほとんど同じです。
- 12VのDCジャック
- USBポート
- WANポート:インターネットにつながるモデム(光終端末等)へつなぐ
- LANポート:4つでスイッチングハブとしても使えます。
- モード切替スイッチ:RT(ルーター)、BR(ブリッジ)、CNV(コンバータ)
12VのDCプラグもACアダプターも、NECのWi-Fiルーターは全部共通です。
USBについては、USBメモリーを差して簡易NASとして使います。LAN内でのちょっとしたファイルの交換に便利です。
WANポートには、光終端末(ONU)とイーサネットケーブルでつないで、Wi-Fiルーターとして使っています。
モード切替スイッチと各種モードについて
最初は、RT モード(WiFiルーター)になっています。
- RT(ルーター):インターネットプロバイダにPPPoE等で接続するブロードバンドルーター機能と無線LAN機能
- BR(ブリッジ):ルーター機能なしで、有線のLANへ、Wi-Fiでつなぐための無線LAN基地になる
- CNV(コンバーター):本来なら有線LANケーブルでつなぐ区間を、無線でつなぐための送受信機(トランシーバー)として使う。
用途にあわせて、切り替えます。
PA-WG2600HP2の前面観

前側には、PA-WG2600HP2の動作を現すLEDランプが付いています。
PPPoEでインターネットにつながっているときは、ACTIVEのLEDが緑に点灯します。
TVモードは、動画などをネットワーク経由でみることの多い人は設定します。5GHz帯のチャンネルを積極的に使って転送速度を速くします。かんたんWeb設定でTVモードをオンにしておきます。
2.4GHz、5GHzが点滅して緑に点灯すると本体が起動したことになります。無線LANがつながって通信をすると、チカチカと点滅します。
PA-WG2600HPシリーズは起動に3分かかる
2015年に発売されたPA-WG2600HPは、WiFiルーターとは思えないくらい遅い起動時間「3分」でした。
マイナーチェンジをしたPA-WG2600HP2になって、どれだけ短くなっているのか? 一番期待していたことです。測ってみると、PA-WG2600HP2も5GHz帯のSSIDがでるまでに2分以上かかります。
最初の起動時のWi-Fiの接続で、5GHz帯は、2.4GHz帯とくらべて繋がるのが遅くなります。レーダー波の混信がないのか?をチェックする分だけ時間がかかるからです。
PA-WG2600HP2のACアダプター

電源は、いつものACアダプター(AL1-004271-001)です。12Vを供給します。
DCプラグは、外形5.5mm、内径3.3mm、ピンは1mm?のDCプラグです。
PA-WG2600HP2本体裏側面に管理者パスワードが記載されている
PA-WG2600HP2から、管理者パスワードが予め決められていて、本体の裏側面に印刷されるようになりました。
PA-WG2600HP2本体に、固有のパスワードが割り振られています。user名は、「admin」のままですが、パスワードは、それぞれの個体で違います。

PA-WG2600HP2以前の機種では、最初にRTモードで起動し、LANケーブルをつないで、http://192.168.10.1を開くと管理者パスワードを決めるページが開きます。パスワードを決めて入力して設定をします。
私は、このパスワードを忘れないように本体の裏にテプラに印刷して貼ることにしています。
おそらく、この最初に設定する管理者パスワードをメモらずに設定をしてしまって、パスワードを忘れる人が多かったんでしょう。
「クイック設定Web」にアクセスできなければ、新たに設定のしようがありませんから、工場出荷状態に戻して再設定になります。
リセットスイッチ
工場出荷状態に戻すリセットスイッチがあります。
やり方は、「かんたんガイド」にも記載があります。
- RTモードにして、電源をいれて170秒待って完全に起動した状態から
- リセットボタンを細い爪楊枝や樹脂のリセット棒で、〜10秒長押しして
- POWERランプが点滅するのを確認できたら、離す
- DCプラグを抜いて10秒程度放置してから、DCプラグをさして再起動させる
壁掛けの穴がある
WG2600HPを壁に取り付けるのと同じ方法で、縦に8cmの間隔でネジを11mm飛び出させたものに引っかけます。
PA-WG2600HP2の設定の要点
最初にPA-WG2600HP2にアクセスするためのIPアドレスは、
- RT(ルーター)モード:192.168.10.1
- BR(ブリッジ)モード:192.168.1.210(ただし、強制DHCPサーバを起動してから)
- CNV(コンバーター)モード:192.168.1.245(ただし、強制DHCPサーバを起動して)
設定時は、PA-WG2600HP2本体とパソコン(スマホ)の一対一の関係(アドホック)にします。
具体的には、
- PA-WG2600HP2とWi-Fiでつなぐスマホか、
- LANケーブルでパソコンとPA-WG2600HP2をつなぐ(LANポートにつなぐこと!)
- スマホやパソコンのブラウザを使う
- ブラウザで「クイック設定Web」を開く
PA-WG2600HP2を設定するときに既存のLANにつないではいけません。
パソコンはWAN側にLANケーブルでつないで、DHCPサーバを参照で接続します。
BRモード(ブリッジモード)

- 単純に無線LANの基地として使う
- インターネットにつなぐための、ルーターは別に存在する
最近の新築の家は、地下、二階、三階の各所に有線LANのケーブルを敷設していて、壁にLANポートが付いています。
スマホやタブレット等のWi-Fiでしかネットにつながらない機器のために、無線(Wi-Fi)でLANにつなぐ無線基地となるBRモードで使います。
インターネットにつなぐためのブロードバンド・ルーター(CTU等)は、情報ボックス内に入れてあります。
情報ボックス内のCTUやPA-WG2600HP等のWiFiルーターは、無線LAN(Wi-Fi)機能をオフにしてブロードバンド・ルーターとしての機能だけ使います。
CNVモード(コンバーターモード)
BRモードと違う点は、有線LANでつなぐのでなくて、無線LAN(Wi-Fi)でWi-Fiルーター同士をつないで使います。そのため、最低2台は必要です。
有線LANの配線をしていない古い木造住宅で、二階に光ファイバーを引いたので、一階へ無線でつなごうとする時につかえます。二階の階段のところと、一階の階段の上がり口に、PA-WG2600HP2をそれぞれ置いて、CNV(コンバート)モードにして、2カ所の間を無線で通信するトランシーバーのよう使います。
欠点は、インターネットへの接続速度が、有線LANとBRモードのWi-Fiアクセスポイント(BRモード)と比べて遅くなることです。
通信するPA-WG2600HP2の2台の間に何も邪魔をするものがない、見通せる範囲であれば、カタログに書かれているような速度がでます。
実際には、壁があったり、二階と一階で床があるような状態で使う人が多いので、こういう波長の短いマイクロ波を使う通信機器は、間にモノがあると通信ができません。
鉄骨や鉄筋の家は有線LAN
我が家のように鉄骨建てで各階の間は鉄板とコンクリの床にしていたり、鉄筋コンクリートの家は無線電波が通らないので、配管をつかって有線LANケーブルを敷設しましょう。
スカスカの木造住宅でも、YouTubeの4K動画をサクサクと見たり、nasneなどのネットワーク経由でみるTVチューナーのテレビや、Amazonプライム等の動画コンテンツを見たり、ゲームのプレイ動画配信をやる人は、必ず有線LANケーブルを引っ張って、スイッチングハブでつないでください。
ちなみに、PS4 Proのブロードキャスト機能は1080pの配信に対応していて、インターネット回線への接続スピードをシビアに要求します。
こういうコンバートモードでの無線LANでの接続では、プレイ動画配信はできません。
RTモード(Wi-Fiルーターモード)の設定方法
- 前のルーターからの設定を引き継ぐ
- 最初から新規に設定をする
の二通りのセットアップ方法があります。
PA-WG2600HPから設定を引きつぐ
PA-WG2600HP2の新機能の一つ、前のルーターから、設定を引き継ぐ機能「Wi-Fi設定引っ越し機能」を使ってみます。
オンラインマニュアルの「6-5 便利な機能を使おう / Wi-Fi設定を変更しないで親機を本製品に入れ替える(Wi-Fi設定引っ越し)」を読みます。
SSIDを隠蔽するESS-IDとMACアドレスフィルタリングをしていたら、使えません。
ESS-IDとMACアドレスフィルタリングをオフにしてからならできます。
手順は、
- 電源をオフ(DCプラグを抜く)にして、CNVモードに切り替え
- らくらくスタートボタンを押し続けて、DCプラグを差しこんで起動。
- ひたすら、らくらくボタンを押し続けたまま、待つこと約90秒で、CONVERTERのLEDが緑で点滅するので、ボタンを押させている指を離す。
- 引っ越す前のPA-WG2600HPのらくららく設定ボタンをおしてWPSを起動。
あとは勝手にやってくれます。テストして移行ができていないようなら、最初から自分で設定した方がはやいです。
PA-WG2600HP2を最初から手動で設定
有線LANで直接つなぎ、かんたんWeb設定を一つ一つマニュアルにしたがって設定します。
PA-WG2600HPから、PA-WG2600HP2に置き換えた時、Bフレッツ光(隼)ONU(CTU等)とメインのスイッチングハブも電源を落として再起動します。
Wi-Fiルーターをテストをするとき、つなぎ換えたら、ONU(CTUなど)も電源を落として、一緒に再起動しないとPPPoEの認証がエラーを起こします。
- インターネットプロバイダにPPPoEで接続する設定をする
- 有線LAN側の設定をする
- Wi-Fiの設定をする。
- 30台以上の、ゲーム機やスマホやタブレットのMACアドレスを一つ一つ登録し、2.4GHz、5GHzのSSID(隠蔽されたESS-D)をスマホ側で登録していく。
PA-WG2600HP2の初期設定
PA-WG2600HP2とパソコンとを一対一でつなぎます。

PA-WG2600HP2の4つあるLANポートにLANケーブルを差し込み、そのLANケーブルをパソコンにつなぎます。
PA-WG2600HP2の提供する192.168.10.〜のLANで、パソコンのブラウザで192.168.10.1(http://aterm.me)へアクセスします。
家のLANに、つないではいけませんよ!!
基本設定
- ATERMーF… の装置名を、「PA-WG2600HP2」に変更
- 動作モードは、「PPPoEルータ」
- ブリッジ設定は、PPPoEブリッジはOFF、IPv6ブリッジはONになっていることを確認
設定ボタンをおして反映
ホームに戻って、
- 接続先の選択設定で、接続先1をON、優先接続、UPnP優先のチェックボタンがはいっているのを確認
- 接続先設定(PPP)で、接続先1を選んで選択ボタンを押す。IPv4接続先名を、BBexciteとか自分の接続先をいれる。プロバイダの契約書やメールから、接続のためのユーザ名・ID、パスワードを入れる。
- 詳細な項目を表示して、グローバル固定IPアドレス サービスを使っていない普通の人は、IPアドレスの自動取得をON。
- ネームサーバは、サーバから割り当てられたアドレスをON。認証時の暗号化は、自動選択に設定。
- PPPキープアライブと拡張設定はそのままで良し。
LAN側の設定(IPアドレスを 192.168.0.* に変更)
「詳細な項目を表示」で、「詳細設定」の「IPv4LAN側設定」を開きます。
我が家のLANは、昔ながらの192.168.0.1〜255までを使っているので、「IPアドレス / ネットマスク」の「192.168.10.1」を「192.168.0.1」に変更します。
セキュリティを気分的に上げたい人は、192.168.11.1とか、予想がつきにくいIPアドレスにすると良いでしょう。
DHCPサーバは、
- ON
- リースタイムは1日(24時間)
- アドレス割り当てパターンは、自動
にしておきます。
これで、192.168.0.2〜34までが自動で割り当てることになります。割当数は、32ですが、もっと増やせます。私は、スマホやタブレット側でローカル固定IPアドレスにするので、32のままです。
固定IPアドレスは、192.168.0.40〜254まで、130台分を表計算でまとめて管理しています。
IPv4LAN側のIPアドレスを変更すると、いままでつないでいたブラウザのIPアドレスではアクセスできなくなります。
パソコンとのLANケーブルを外してから、つなぎ直して、LAN側のDHCPサーバの再度の割り当てを待ってから、192.168.10.1 を 192.168.0.1 に変更してアクセスしなおします。user の admin とパスワードは入れ直しです。
Wi-Fi側の設定
Wi-Fi基本設定で、特に変更するところはないでしょう。
バンドステアリング機能は、親機子機を無線でつなぐ人だけの機能ですので、余り使う事はありません。
Wi-FiのSSIDは、隠蔽のESS-IDにして、SSID名を我が家用に変更します。
MACアドレスフィルタリングの登録は、「詳細な項目を表示」→「その他の設定」→「子機の接続制限方式」で、「見えて安心ネット」と「MACアドレスフィルタリング」を選びます。
Wi-Fi詳細設定(2.4GHz)
- オーナーSSID ネットワーク名(SSID)を「24g」みたいに自分の好みのIDに変更
- デュアルチャンネル機能は、使用する(自動切り替え)
- 接続制限は、ESS-IDステルス機能を OFF
- MACアドレスフィルタリングを ON
Wi-Fi詳細設定(5GHz)
- オーナーSSID、ネットワーク名(SSID)を「5a」のように自分の好みのIDに変更
- クアッドチャンネルは 使用する
- 使用チャンネルは 自動
昔のIEEE802.11aでつなぐデバイスで、5GHzに繋がらないものがあるときは、W52のチャンネルに直接指定してやると繋がることがあります。
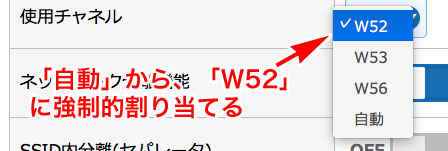
2021年以前のAmazonのFire TV stickやFire HD タブレットは、W52に固定して接続設定をしてから自動に戻しましょう。
実際の機器をつなぎます。

