盆正月の連休は、パソコンの整備をしている。
2022年12月暮れ〜2023年1月も、例年通りパソコンをいじっている。

いくつか予定していたうちの1つ、2年前(2020年1月)に組み立てた…
Intel 第9世代 Coffee Lake i5ー9600Kの自作機をWindows 10からWindows 11にアップグレードして、グラフィックボードをRTX 3060に換装した話
をまとめた。
書斎の自作PC
- Mac mini 2020のサブ(Windows環境でのブログ書きと動画圧縮)
- UHD(4K)マルチディスプレイ
- YouTubeにアップするちょっとした動画を作成
- ゲームキャプチャー、ゲームプレイ配信もできるように
- グラボを付け替えて、ゲーミングPCへ変更
- 大容量のHDDを内蔵
Windows 10 パソコンをWindows 11にアップグレードする時に確認すべき2つのこと
Windows 11が動作するためには、以下の2点の条件を満たしていなければならない。
- Intel 第9世代以降 のWindows 10が動作する CPUとチップセット
- 「TPM 2.0」が有効になっているマザーボード
TPM2.0とは?
TPMは、Trusted Platform Module の略。信頼されたプラットフォームモジュール。
一言でいえば、「セキュリティを強化するための暗号化技術の詰め合わせセット」である。
セキュリティを厳しくしたいパソコンにつける TPM(専用ICのついた)基板だ。
Windows 10で、BitLocker と呼ばれる パスワードを忘れると内蔵SSD/HDDのデータが復旧できなくなるヤバい仕組みにも利用されている。
TPM2.0は、5、6年前から発売されている マザーボードには内蔵されている。
Macは、Intel MacのApple Tチップが同じ役割をしている。

Intel 第9世代以降のCPUとチップセット
Windows 11のアップグレードが始まった2021年、どの世代から アップグレードできるのか? 気になっていた。
第9世代以降のことが判明して、i7-7700Kの自作パソコンは、Windows 10のまま使い続けることになった。
さて、前置きはこれくらいにして、実際にアップグレードした作業メモを記事にした。
Windows 10 パソコンをWindows 11にアップグレードする手順
今回の作業をかじょうがきにすると…
- ベンチ台にATX電源を取りつける
- ケースから、パーツをはずして ベンチ台につける
- 内蔵グラフィックで、BIOSを起動
- マザーボードの BIOSを更新
- NVMe SSDを取りつける
- Windows 10 DSP版をインストール、電話による認証、Microsoftアカウントに登録
- Windows 10で問題なく動作するのを確認
- BIOSの TPM 2.0を有効に変更
- Windows 11にアップグレード、動作確認
- グラフィックボード RTX 3060を取り付け
- ケースに組み込み、Microsoftアカウントで再認証
途中、つまずく点があって 思いのほか時間がかかった。
次回から 同じ作業をするのなら、半日(4,5時間)でできるはず。
今回一連の作業は、年末〜正月3が日に数時間ずつ使って、のべ十数時間はかかっている。
アップグレードの元になる 自作パソコン
Windows 11にアップグレードした自作PCの組み立て記事は、
-

-
Intel 第9世代 Coffee Lake(i5-9600K)の自作パソコンを組み立てたので紹介
2018年発売のIntel 第9世代 Coffee Lake i5-9600K のパソコンをパーツを集めて組み立てたメモ です。1年以上遅れてしまいました。 マザーボードが高くてCPU i7-9700 ...
主な仕様は、
自作PC 元の構成
- CPU:Intel Core i5-9600K(29180円)
- マザーボード:ASUSTec ROG MAXIMUS HERO (43047円)
- メモリ:PATRIOT Viper4 DDR4 3733MHz (PC4-29800) 8GB×2 (9800円)
- CPUクーラー:虎徹 MarkⅡ (3500円)
- グラフィックスカード:PowerCollar AXRX 580 8GBD5-DHDM(21980円)
- PCケース:Corsair Carbide 400C(9772円)
- ATX電源:玄人志向 Bronze 600W KRPW-N600W/85+(5333円)
- SSD:サムスン SSD 500GB 860EVO (7908円)
- HDD:Seagate 4TB (7400円)
2019年夏からAmazonで1つずつ買い集めて合計 14万円弱のパーツで、2020年の正月作った。
今回、まな板(ベンチ台)を買ったので、全部取り出して仮組み&動作確認してから、ケースに組み入れる。
ケースから はずすついでに、パーツの一部を更新することにした。
- グラフィックボード:AMD RX-580(2.2万円) → GeForce RTX 3060(5.2万円)
- SSD:500GB → SanDisk NVMe PCI3.0 1TB(購入当時 10980円)
- HDD:4TB → 8TB
- 電源:オウルテック FSP Hydro GE 750W
2022年正月頃に見積もっていた予定は、グラフィックボードを RTX 3080(10万円)に換装して 4K 120Hz HDRに対応させよう…だった。
ロシアのウクライナ侵略戦争の影響による原料高&円安で グラフィックボードの価格が上がったことと、諸々のコスト高で、遊びに使える小遣いが減ったため あきらめた。

ベンチ台にパーツを取りつける
まずは、ATX電源をベンチ台に取りつける。手持ちの FSP Hydro GE 750W ATX電源を使う。

ATX電源は、高いフルプラグイン式かセミプラグイン式が、使わないケーブルをまとめなくて済むので おすすめ。
ATX電源の選び方やおすすめについては、
-

-
ATX電源の選び方 まとめ コスパの良い おすすめのATX電源の紹介
このページは、自作パソコンで使うパーツのなかで、電源についてまとめたページです。 PC(パソコン)電源ユニット って何? パソコンの各種パーツに電気を供給する部品です。これがないと、パソコンは動きませ ...

ケースから、マザーボードをはずして ベンチ台にのせる
ケースから、マザーボードを取り外してベンチ台に乗せる。
マザーボードを止めるネジは、電源ケーブルやグラフィックボードの抜き差しで外れないように、仮止めの手回しナットでしめて固定しておく。
電源ケーブルをつなぎ、USBにはキーボード(マウス)をつなぐ。

i5-9600Kには CPU内部に内蔵グラフィックがあるので、マザーボードのHDMI出力端子から画面が出る。
UEFI BIOS画面を出すだけなら、グラフィックボードはいらない。
安物のマザーボードは、電源スイッチとリセットスイッチをアクセサリーピンに付けなければ電源が入れられないが…
このROG MAXIMUS XI HERO は 高いだけあって、電源ボタンが 基板とI/Oパネル側に付いている。
電源ケーブルをつないで電源をいれてみよう。UEFI BIOS画面がでるはずだ。
UEFI BIOS画面を確認する
設定によっては、DelキーかF2キーを押さないと UEFI BIOS画面がでないことがある。
マザーボードのメーカーで、採用するBIOSが違ったり、同じだったり… 省略w
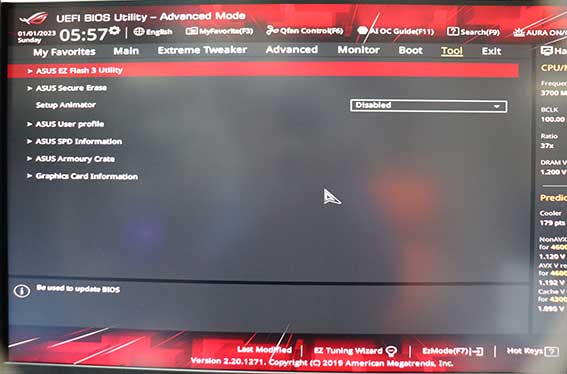
これが出ない時は、CPU電源ケーブル、ATX電源ケーブルのつなぎ忘れがないかチェックしよう。
UEFI BIOS画面がでたら、CPU、メモリー、電源が動作していることがわかる。
ねんのため、BIOS画面のステータスで、CPUの温度などをチェックしておこう。
マザーボードのUEFI BIOSのアップデート
マザーボードのBIOSを念のために更新しておく。新しいバージョンが良いとは限らないが…、まぁ、念のため。
UEFI BIOSのアップデートは、パソコンでダウンロードしたファイルをUSBメモリーに入れてやるか、LANケーブルを直接つないでインターネット経由でやるかの2つが選べる。
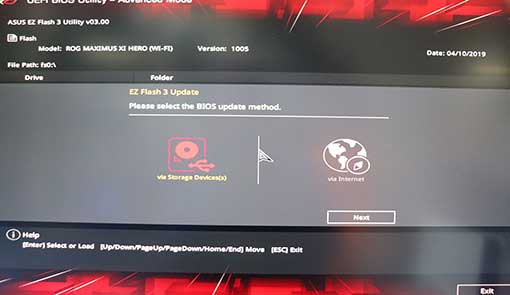
簡単なのは、インターネットにつながるLANケーブルをつないでやる方法。

LANケーブルをWi-Fiルーターにつないでダウンロードする。プログレスバーと %が表示され、3分でダウンロードできる。
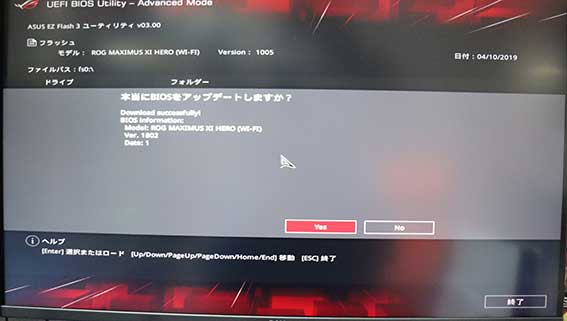
最近のマザーボードは、アップデート後ダメだったら 元のBIOSで起動できる デュアルタイプが多いので、ちゅうちょしない。
NVMe SSDを取りつける
パソコンの記憶装置は、HDD、SSDがある。(「HDDやSSDの買い方 まとめ」で解説)
ケースにマザーボードをいれた状態で、CPUの近くにあるM.2スロットに SSDを取りつけるのは難しい。
ベンチ台なら、CPUファンをはずさなくても取り付けができる。

ヒートシンクをはずして、NVMe SSDを取りつける。
今回は、2年ほど前(2021年3月)のAmazonのタイムセールで買った NVMe SSD 書き込み速度が、1950MB/秒のPCI 3.0の「M.2 NVMe 3D SSD 1TB」だ。
買っていたのを忘れて放置していたのを2022年12月のPCパーツのチェック中に 発見。使った。
NVMe SSDの欠点は、熱くなるとスピードが落ちること。なので、ヒートシンクが必要だ。ヒートシンクの裏側には、熱伝導シートが貼られている。

保護シートをはがすのを忘れないように! はがし忘れると ヒートシンクに熱が逃げないので SSDの速度が夏場に極端に遅くなる。

ヒートシンクの向きをまちがえないように 取りつけてねじで固定する。
BIOSで、NVMe SSDを認識しているか?確認してみよう。
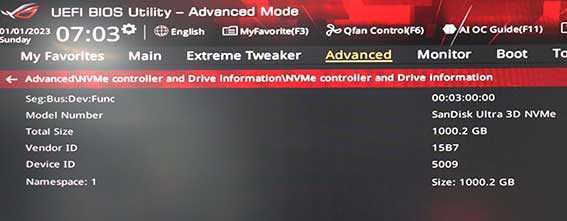
1TBのSSDとして認識している。これで、内蔵SSDにWindows 10をインストールできるようになった。
Windows 10をインストールする
今回、前々から気になっていた Amazonで売っている DSP版のWindows 10 Pro(14,800円)を買ってみた。

連休中は2千円ほど安くなる。なので、12,800円で購入。
封筒に入っていたのは、説明書とライセンスキーの紙と32GBのUSBメモリ。
Amazonで Windows 10 Pro DSP版 を見る
DSP版って何?
Windows の DSP版は、通常パッケージのWindows と比べて安い。理由は、そのパソコンだけにしか使えない。他のパソコンに移して使えないからだ。
インターネット経由の認証で BIOSと紐づけされるので、マザーボードの交換をすると、Windows(キー) は認証されずに使えなくなる。
マザーボードやCPUを交換しても再認証すれば使える 通常パッケージは、Amazonで 2.5万円弱で売られてる。

USBメモリでインストールメディアを作って Windows 10をインストールする。
付属の詳しいマニュアルにも書いてあるので、簡単にかじょうがきで…
- インターネットにつながっている 他のWindows パソコンで、Microsoftの「Windows 10 インストールメディアを作る」のページからアプリケーションをダウンロードして、作成する。
- パソコンのマザーボードのUSB端子に USBメモリーをさして USBメモリからWindowsのインストールソフト 青い画面が起動
- 言語、日本語通貨、入力はIME、キーボードを指定して 次へ
- 今すぐインストール
- 「Windowsのライセンス認証」はプロダクトキーを入れても失敗するので「プロダクトキーはありません」で、次へ
- オペレーティングシステム(OS)の選定は、Proのプロダクトキーを買ったので、Proを選んで次へ
- ライセンス… 同意します で次へ
- カスタム:Windows のみをインストールする で、クリーンインストール。次へ
- Windows のインストール場所を選ぶ のに、「ドライブ0の割り当てられていない領…」があるので、「フォーマット」をクリックしてて、サイズは、最大の953… にして「適用」
- Windows のためには、3つのパーティションが作られるので 1番大きいパーティション 931.4GBのプライマリを選んで次へ
- SSDなので、5分ほどでインストールできる。(HDDの頃は、2〜3時間かかった)
- キーボードのレイアウト
- このPCを使うのは誰ですか? で、ユーザ名(英数字で短く)とパスワード とヒントと答えを3組
Windows 10のホーム画面がでる。
プロダクトキーの認証は、電話でのライセンス認証をやる
詳しいやり方が説明書の裏側に書いてある。慣れていれば、20分ほどでできる。
- インターネットにつないで Windows 10が起動している状態でやる
- 設定→更新とセキュリティ の ライセンス認証 で、付属の紙に印刷された プロダクトキーを入れる
- 認証エラー、「他の人が使っている…」で認証に失敗する
- 取扱説明書の裏側に、エラー 0xC004C008 の、「電話でのライセンス認証」をよく読む
- 画面のライセンス認証ウインドウで「電話でのライセンス認証」を選んで、次へ
- スマホとメモ用紙とペンを用意して、そこに表示されている 0120-… へ スマホでかける
- ガイダンスの進み方は、説明書にあるので それにしたがって 数字をいれていく
- 画面に表示されている インストールID(9組の6、7桁数字)をいれて、ガイダンスの言う確認ID(6桁8組)の数字を入れる
パソコンメーカーのWindows ボリュームライセンスを分けてもらう場合、一発で認証がとおることは希(まれ)だ。
スピーカーモードにしたスマホのキーを延々と押して たくさんの数字をいれるのは、過去に「電話でのライセンス認証」を何度も経験していてもキツい。

入力が遅れるとすぐに「確認を終了します… オペレータは営業時間外のため…」て切断されるので…w
認証が通ったら、慣れた Windows 10の環境で、ネットワークの設定などをしておく。
Microsoftアカウントとの紐づけも必要なので、ログインする

一通り操作してみて Windows 10が問題なく動くようなら、Windows 11にアップグレードの準備をする。
マザーボードの TPM 2.0 を有効にする
Windows 10を再起動させ、DelキーかF2キーを押し続けると UEFI BIOS が起動する。
BIOSによって、どこにTPMの設定があるか?は、それぞれ違うので、マザーボードのサポートページのFAQから、TPMの設定ページを見つけよう。
ASUSのサポートページでは、「Advanced」のタブの項目の中にあると書いてある。
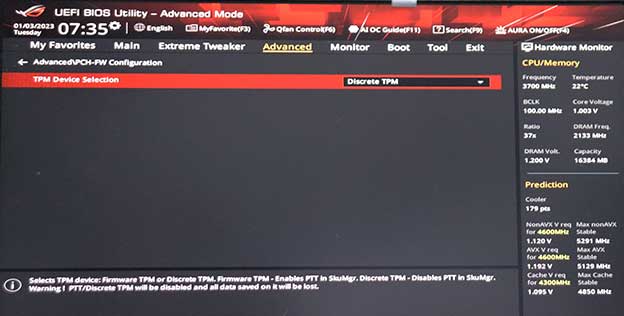
「Discrete TPM」は、ICチップのついたTPM基板のこと。
そんなものは持っていないので、「Farmware TPM」に切り替えて、Save&reboot(F10)。
Windows 10からWindows 11にアップグレードできるか? 要件を確かめる
設定→ 更新 のところで、Windows 11が使えるか?を確認するツールをダウンロードしてきて、試してみよう。
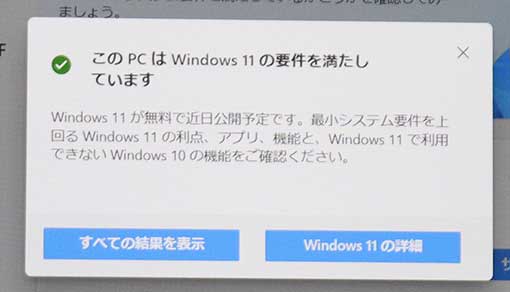
Windows 11の要件を満たしているので、日頃から使っていればアップグレードの案内が来る。
グラフィックボード RTX 3060をつける
Windows 10から、11へのアップグレードができることが確認できたので、グラフィックボードを付けてみよう。

RTX 3060 って 300ドル前半だから、円安でなければ、3万5千円くらいで買えたはずだ。それが、5.2万円なんて…。
円安でなければ、3080とか10万円以下で買えたのに…。

マザーボードに付ける時は、はずしましょう。入りませんよw
ブラケットで固定して、VGA電源ケーブルをつないで… HDMIケーブルをつなぎ直して、

起動して、画面がでるのを確認した。
モニターは、G3223Q。4K HDRはでている。リフレッシュレートは、144Hzまで選べるが…w
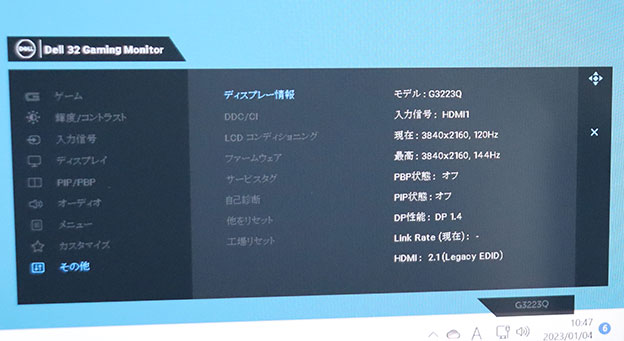
ゲームだとUHD出力で60Hzのリフレッシュレートをキープできるのか怪しい。
悲しくなるので、ベンチマークソフトで試したくもない。
Windows 11に強制的にアップグレードする
MicrosoftのWindows 11をインストールする ページから、Windows 11をすぐにインストールするを選んで、インストールした。
2時間放置していたら、Windows 11になっていた。
Windows 11で起動するのを確認してケースに組み込む。
PCケースに組み直す。
元々入っていたPCケースなので、そのまま戻すだけだ。

グラフィックボードもそんなに重いやつじゃないので、そのまま付ける。サポートアームは必要ないだろう。
グラフィックボードも付けたら、電源を入れてみよう。

あれ?画面がでない なんでじゃー??
BIOSがなにやら警告を出している? うむぅ。
インターネットで認証するの?? LANケーブルをつないだらWindows 11が起動した。

めんどうくさいな。
書斎のWindows パソコンが、Windows 11で動くようになって、Windows環境でのテストが快適にできるようになった。
ドライバーも、Windows 11が勝手にいろいろダウンロードしてくれるようで、なんどか再起動したら、いいかんじになってきた。
グラフィックボードのドライバーは、忘れないようにインストールしておく。
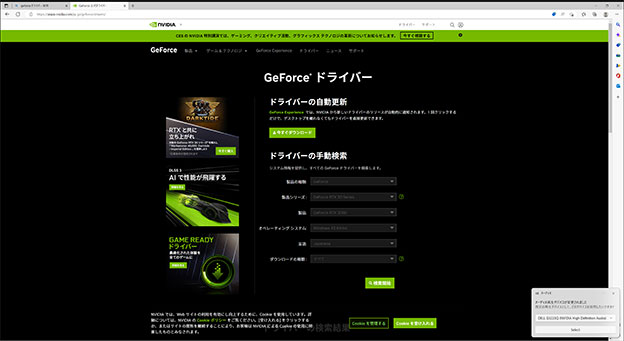
自分のパソコンの条件を合わせてダウンロードできる。インストールできると、細かい調整ができるようになる。
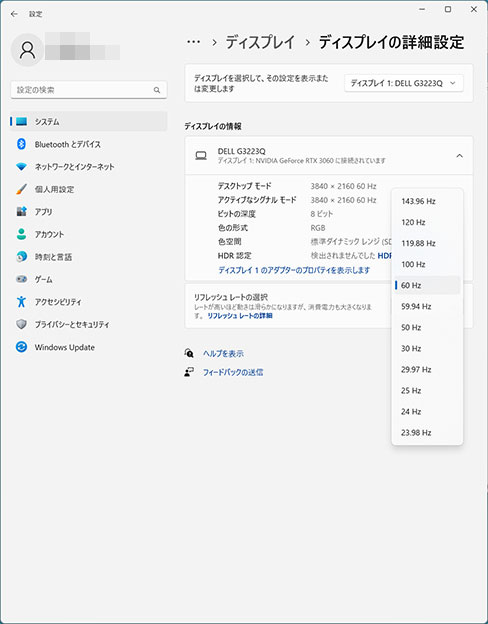
つないだモニターに合わせて調整をしておく。
リフレッシュレートはモニター側が対応しているだけで、ゲームでは60Hzが精一杯だろう。
書斎の机の下のパソコン3台のうちの1台と入れかえる。

マザーボードとグラフィックカードが光っているけど、ケースに入れて 透明なふた側は、向こうになるので見えない。
隣にも自作PC(2600Sマシン)を置くので、使い勝手が悪い… 対策を考えないと。
8TB HDDを入れる
録画ファイルをあつかうので、8TBは最低でも必要。しかし、このコルセアのカーバイド 400Cは、HDDを2つしか入れられない。

SATAケーブルをL字タイプにしないと、SATAのケーブルが極端に曲がってしまう。
かといって、L字をつかうと、上に1台HDDをいれたら、下のベイのSATA部が干渉してはいらない…。
PCケースは実際に使ってみないと、その問題点は気づかないから。
順次追加する。
まとめ
日記のような記事なのだが。自分用のインストールメモの形をブログ記事に編集し直した。
誰かの参考になれば、幸い。
正月に、このPCを組み直すのと、もう1台を組む予定が、この1台だけになってしまった。
あっという間の正月休みだった。1月、2月の連休で、もう1台をベンチ台において、テストを開始したい。

