愛用しているXRが古くなってきたので、1番安い iPhone SEでも5Gに対応したので買った。

もう、iPhone 13とか ナンバリングのある 高いモデルは買えない。
iPhoneの一番安いモデルで、5.8万円から…。第2世代が5万円弱で買えたのに 1万円高になった。
スタグフレーション(収入は減るのに物価が高くなる悪いインフレ)を実感できる。
iPhone SE 第3世代 2022年モデルの設定、使い勝手をまとめた使用レポート
結論から言うと
スマホは iPhone SE で十分。
- 購入品:Phone SE 64GB スターライト
- 購入時期:2022年3月18日
- 購入価格:57,800円
- 購入店:Apple Store
iPhone(アイフォン) って何?
アイフォンを3行にまとめると
- 米国 Apple社が、音楽プレーヤ iPod をタッチパネルにして電話機能を付けたもの
- 「スマートホン」というジャンルをApple社が作った
- 2007年から、2021年で、13世代目

iPhone SE 第3世代は何が違うの?
iPhone SE 3の主な特長は、
- 価格が、 57,800円(税込)〜
- サイズは、旧モデル SE 第2世代 と同じ 4.7インチディスプレイ
- バッテリー容量が、1Wh増えた(分解サイトより)
- iPhone 13 と同じCPU:A15 Bionic
- カメラは、12MP、F1.8で第2世代と同じ
- ボディの色は、赤、白、黒の3種類
分解サイトの報告によると 内蔵バッテリーの容量が、SE 2の6.96Wh → 7.89Whに増えている
気になる処理速度は、第2世代と比べて 1.25倍と少しだけ速くなっている。
カメラ自体は進化もないが、処理系で、Deep Fusion、HDR、フォトグラフスタイルなどの機能が使える。
iPhone SEでできないこと
- 顔認証「Face ID」がない
- カメラの数が少ないので性能が劣る
- 画面が有機ELでないので、コントラスト(発色や明るさの差)が悪い
- 画面が小さい
iPhone SE 3のストレージサイズは、64GBで良いのか?
XRは、64GBで不足することもなかった。常時、40GBほど空いたままだ。
動画を撮りまくる、音楽データを大量に入れて持ち歩くことがなければ、64GBも使うことはない。

iPhone SE 第3世代 を写真で紹介
おなじみのiPhoneの化粧箱に入ってる。第2世代より箱の厚みがうすくなった。

同梱物は、
- iPhone SE 本体
- Lightning ケーブル(Lightning - USB-C)
- マニュアル
- SIM ピン(SIM 取り出し用ピン)
Lightningケーブルは、USB-Cになったのと、USB充電器が付かなくなった。
USB充電器がなくなったので、箱が薄くなったわけだ。
iPhone SE 第3世代のサイズ・重さは、第2世代とほぼ同じ
- 大きさ:138.4 × 67.3 × 7.3mm
- 重さ:144g
- 画面サイズ:対角 4.7インチ(58.1 × 103.5 mm)、1334 × 750ピクセル、326ppi
重さが2g軽くなって、厚さが0.4m厚くなっただけ。
iPhone SE 第3世代 の外観
右上、背面 カメラ部

サイドボタン
メインカメラ(リアカメラ)
- 1200万画素 広角カメラ
- 絞りは、ƒ/1.8
- デジタルズーム 5倍
- ポートレートモード
- 光学式手ぶれ補正
- HDRは自動で、少し進化
- 画像フォーマット:HEIF、JPEG
ビデオ性能は、
- UHD(4K):3810 × 2160 pixel、60fps
- 1080p、60fps
- 720p、30fps
- 光学式手ぶれ補正
- デジタルズーム 3倍
- ビデオフォーマット:HEVC、H.264
- スローモーション:120fps、240fps
Deep Fusion、スマートHDR4、フォトグラフスタイルは、ソフトウエア的に処理する。
LEDラッシュライトは、2世代同様で良い感じに光る。

左サイドのボタン類

サウンドのオン/オフ スイッチ
- 画面側に倒すと通常モード(鳴る)
- 背面側に倒すと消音モード(切り替えた瞬間ブルッと震える)
箱から出した時は、消音モードになっているので、画面側にスイッチを倒して呼び鈴がなるようにする。
音量の上げ/下げ ボタン
音量のステップは、16ステップで同じ。
画面の上部のスピーカー・マイク
画面上部にある細長い穴は、通話用のスピーカー。内蔵スピーカーとマイク
近接センサーがついていて、スマホが耳にあてがわれているのか、正面で画面をのぞき込んでいるのか?を判定する。
フロントカメラ(自撮り用カメラ)
カメラ性能
- 700万画素のカメラ
- ƒ/2.2
- 自動HDR
- 自動手ぶれ補正
- Deep Fusion、スマートHDR4、フォトグラフスタイル
ビデオ性能
- ビデオ撮影:1080p 25fps、30fps
- ビデオ手ぶれ補正:1080p、720p
iPhone SE 本体下部:ホームボタン、コネクタ、スピーカー

ホームボタン
iPhone 13、iPhone 14などの世代番号が付いているモデルには、ホームボタンがない。
iPhone SEには、ボタンが付いている。
ボタン自体は物理的に押し下げるボタンではない。振動することで、押した感じを指先に感じるように工夫されている。

スピーカーの穴、マイク
スピーカーとマイクの穴があいている。防水のため音は悪い。
Lightning 端子
充電やデータ通信に使うLightningコネクタ。
世の中のガジェットが、USB-Cを採用しているのに、まだiPhone専用のコネクタである。
イヤホン端子がないので、Lightning端子に、Lightning端子のイヤホンか、アナログ3.5mm径イヤホン端子変換につなぐ。
iPhone SE 第3世代の充電について
バッテリーの持ちは、SE 2よりはマシになった。3日目で充電すれば良いので助かっている。
SE 2のバッテリーが ヘタをすると1日しか持たないので、2日目で充電していた。
nasneの録画番組を見たり、ATOM CamやRingカメラのライブ表示をするとバッテリーの消費が激しい。
シャットダウンするまで使い切ってのフル充電までの充電電流を、DMMのPC700で測ってみた。
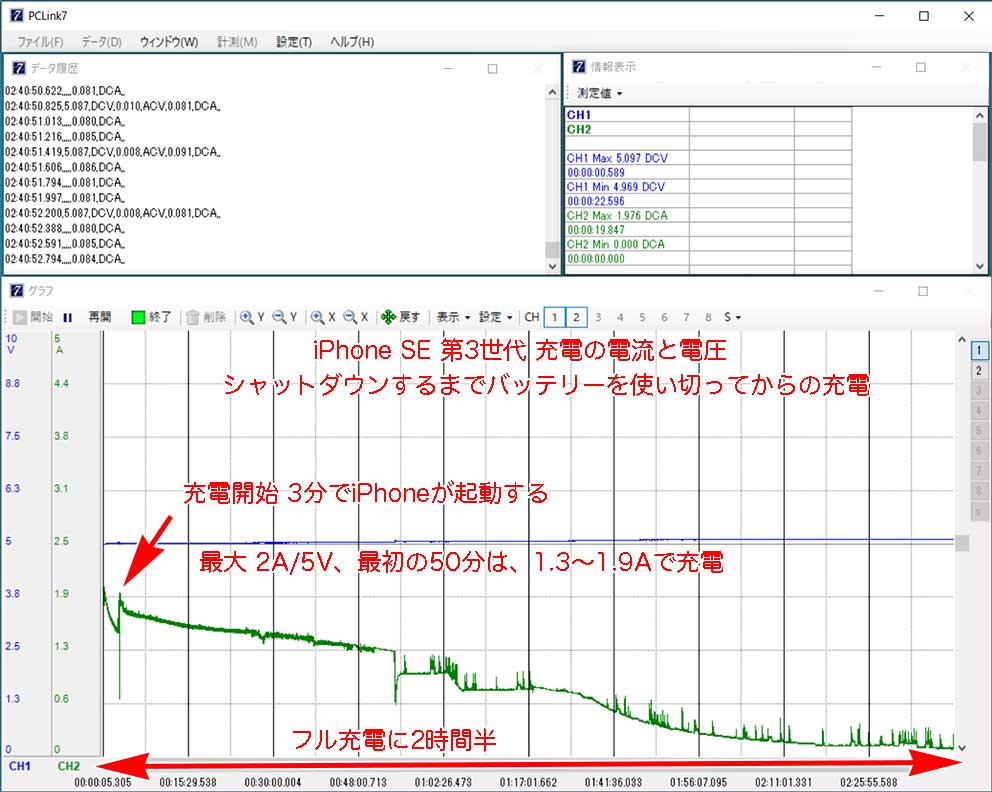
勝手にシャットダウンするまで使い切ってからの、USB-A→ Lightningケーブルを使っての充電。
5V1.8Aの9W充電で、3分でiPhoneが起動する。その後、50分は 1.9A 〜1.3A /5Vで充電し、60%の充電ができる。
iPhone SE 第3世代 の設定方法
iPhoneは、インターネットにつないでアクティベーション(Appleのサーバに登録)することで使えるようになる。
iPhoneの設定の前に準備しておくこと
以下の2点が、そろっている場所で作業すること。
- Wi-Fi(インターネット)につながるところ
- Apple ID(●●@icloud.comのユーザーアカウント)を持っていること
Wi-FiルーターのSSIDとパスワードを打ち込めるように用意しておく。
Apple IDを持っていない人は、Apple IDを作るところから始めなければならない。
インターネットにつながるパソコンで、Apple IDを作る手続きをしよう。
https://support.apple.com/ja-jp/apple-id
古いiPhoneからの移行なら、いままで使っていたパスコードが必要になる。
パスコードは6桁の数字だ。新たなものも あらかじめ考えておこう。
iPhoneに動画や写真をため込んでいる人は、Mac(Windows では、iTunesが必要)につないで、バックアップをとっておく。
Apple Watchを古いiPhoneに登録している場合は、Watchアプリから、ペアリングを解除する。
フィルムはついたままで設定をしよう。フィルムを貼った後から初期不良に気づくと、ガラスフィルムがパーになってしまう。
他にも、クレジットカードでの支払いを登録している場合は、クレジットカードのセキュリティコードも用意しておく。
iPhoneの設定をはじめる
まず、スピーカーのオンオフスイッチを画面側(手前)にして、音がでるようにする。
箱の中から出した状態(工場出荷状態)は、スピーカーのオンオフスイッチはOFF、向こう側になっている。
電源/スリープボタンを4秒長押しで起動。
- 起動画面がでる
- Hello から、各言語の こんにちは が表示されて
- 言語の設定
- 国または地域の設定を日本に
- クイックスタート
iPhoneが初めての人は、アクチベーションをする
iPhone が初めての人は、使っていたiPhoneがないので、「手動で設定」をタップして指示に従う。
- Wi-FiルーターのSSIDを選んで、パスワードを入れる
- データーとプライバシーなどいろいろとでてくるので「続ける」で次へ
- Touch IDは後で設定するとして、あらかじめ決めておいたパスコードをいれる
- 「Appとデータ」で、5通りの中から選ぶ → はじめての人は、「Appとデータを転送しない」になる
- iCloud で、Apple IDとパスワードを入れる。元々ない場合は、パスワード、AppleIDをお忘れですか?への指示に従う
- 確認コードを入れる。
- 利用規約を読んで、「同意する」

アクチベーションが完了する。
ホーム画面がでるまで、適当に次へ次へで先にすすめる。ホーム画面までたどり着けたら、いろいろと設定をする。
今まで使っていた古いiPhoneから引き継ぐ
古いiPhoneから乗り換えるのは、「アップとデータ」の画面で、「iPhoneから直接転送する」を選ぶ。
「クイックスタート」で、家のWi-Fi(インターネット)やメールの設定を引き継いで、すぐに使えるようになる。
クイックスタートは”データや設定のコピー”で、古いiPhone側の設定とデータはそのまま残る。

まったく同じ設定のiPhoneが二台あると、Wi-Fiがつながらないなどトラブルの原因になります。

設定のコツは、時間のかかる設定を「後でする」で先に送ることだ。
- Touch IDの設定
- 登録クレジットカード ウオレットの設定
- Siriの設定
を「後で設定する」で先送りにしよう。
クイックスタートでは、
- Wi-Fiの設定
- Safari(ブラウザ)の設定
など、ほとんどのデータを移行できる。
アプリは、自動でダウンロードされる。
クイックスタートを始めると…、
近接通信で、古いiPhoneにウインドウが開く。

このクイックスタートはとてもよくできていて、知識が何もない人でも、指示通りにやればうまくできるようになっている。
iPhoneの認証は、Apple Watchで おなじみの、モヤモヤと動く模様をカメラでのぞくことでできる。

QRコードもそうだが、カメラで何でもできてしまう、便利すぎる世の中を実感するシーンでもある。
引っ越す側のiPhoneのパスコードを聞かれるので、タップして打ち込む。
データの転送をするダイアログがでて、「続ける」をタップして次へ。
規約を読んで、同意のチェックボックスにチェックをして、続ける。
Apple ID(●●@icloud.com)のパスワードを聞かれるので、入力。
iPhoneやApple Watchで、Macのスリープ解除の設定をしている人は、登録しているMacのパスワードの入力を聞かれる。
やっと「新しいiPhoneに設定を移行」の画面がでる。

「続ける」を押すのだが…
- ウオレットへのクレジットカードの設定
- Siri(音声認識操作)の設定
していない人は、設定をさせられる画面がでるが、「後でウオレットでセットアップ」をタップしてスキップしよう。
Appleとしても、iPhoneユーザには、クレジットカードの登録をしてもらいウオレットを使わせたいので、しつこい。
Siri(音声認識操作)の設定も、「あとで”設定”でセットアップ」をタップする。
やっと、データ移行自動で移行が進む。データをため込んでいる人は時間がかかる。充電ケーブルをつないで充電しながらやると良いだろう。

「転送が完了しました データがもう一方のiPhoneに転送されました」で終了だ。
iPhone SE 3は、設定データが送られて再起動する。
パスコードを入れると、「復元しました App および データは 引き続きバックグラウンドでダウンロードされます」とでて、「続ける」で次へ。
利用規約をスクロールして 「同意にする」。
Siriの設定をする。書かれている言葉をしゃべる。
「ようこそ iPhoneへ」とでて、やっと使えるようになる。
設定ができたら、
- 設定 → Wi-Fi で、Wi-Fiルータにつながっていることを確認
- 古いiPhoneの電源を切って、Wi-Fiの固定IPアドレスが重複しないようにする
- 一通り、アプリなど諸々がコピーできて使えることが分かったら、古いiPhoneは初期化する。
iPhone のWi-Fiを固定IPに設定する
iPhoneのWi-Fi接続を再設定する。
固定IPアドレス設定にする。
Wi-Fiルーターの接続制限「見えて安心ネット」への登録。
Bluetooth接続機器の再設定
イヤホンや、Echo AutoなどBluetooth接続の機器を1度削除してから、再設定をする。
Apple Watchのペアリングをする

Apple Watchは、Watchアプリを開いて指示に従い、ペアリングをしなおす。
Apple Watchのペアリング解除方法
データの移行をする前に、古いiPhoneで使っていたApple Watchのペアリングの解除を忘れていた場合は、古いiPhone側のWatchアプリからペアリング解除をする。
- Watchアプリの左上の「すべてのWatch」をタップして
- すべてのWatch で、ペアリング解除したいWatchの右の○にiのアイコンをタップ
- 「Apple Watchとのペアリングを解除」をタップして解除へ
iPhone SE 第3世代に SIMカードを入れて 電話を開通
SIMカードをいれる。カードのサイズは nano SIM。
AppleStoreで買ったiPhoneは、SIMフリーなのでどこの携帯電話会社のSIMを入れても使える。

付属のSIMトレーを引き出すピンを穴に押し込んで、SIMトレーを引き出す。
iPhone SE 3は、カードのnanoSIMと、メモリーに覚えさせるeSIMの2種類を入れて使える。
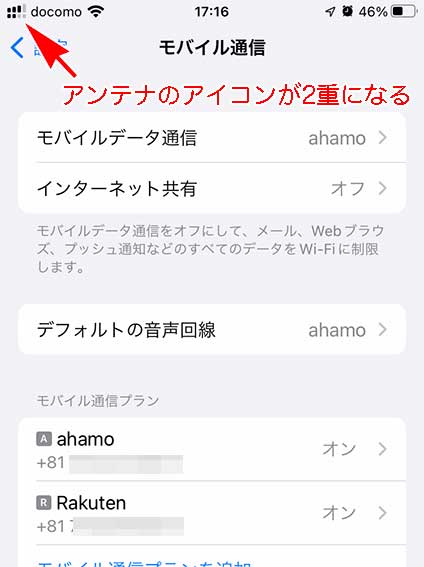
今回は、XRで使っていた ahamo(docomo)のSIMカードと楽天モバイルのeSIMをいれた。
XRにいれていた docomo(ahamo) のUIMを iPhone SE 3へ移し替える。

XRは、SIMがトレーの裏表に2枚はいるが、iPhone SE 3は1枚しかいれられない。
APNの設定は、docomoは自動で設定されるので、何の設定もいらない。
次に、楽天モバイルのeSIMの設定をする。主な工程は3つ。
- 楽天の会員であること→ 楽天アカウント IDとパスワードを用意する
- my 楽天モバイルで回線を申し込む
- 白い封筒に入れられてきた書類を読みながら設定する
eSIMは、送付されてきた書類にあるQRコードを内蔵カメラを使って読み込ませることで、メモリーにインストールできる。
-

-
楽天モバイル Rakuten UN-LIMIT Ⅴ → Ⅵ を契約 開通した話(楽天モバイル eSIM 設定 やり方)
楽天モバイルは、NTTドコモ、au、SoftBankにつづく第4のキャリア(自前の回線を持つ携帯電話会社)。 「日本の携帯電話料金は高すぎる!」をうたい文句にド派手な宣伝をしているので興味を持っている ...
1年前(2021年)は、auの回線を間借りする状態だったので、開通しても電話番号が表示されないままだった。
今は、市内のほとんどが楽天モバイル独自回線のエリアになったので、電話番号が表示されるようになった。
モバイル通信の設定をする
設定 → モバイル通信 で、
「モバイル通信プラン」から、それぞれの回線の右端をタップして、
「モバイル通信プランの名称」を、カスタム名称で、「ahamo」と「Rakuten」にした。
デフォルトの音声回線は、「ahamo」、Rakutenはサブで使う。

ahamoも、楽天も「インターネット共有(テザリング)」が使えるので、SIMカードを入れない(セルラーでない)iPadや、Fire HD 10などのタブレットを出先で使う時はつないで使う。
iPhone SE 3 の 5Gの速さを実感できるアプリ
自宅でテレビを録画した番組を見るBlu-rayレコーダ(我が家では、torne)を出先で見てみよう。
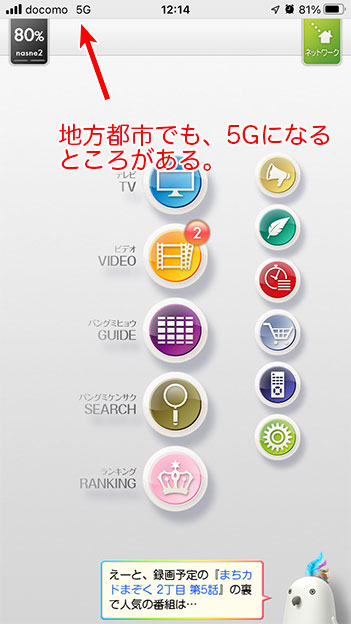
10年前、まだまだデータ通信がギガ制限があって遅かった頃は、torneに録画した番組をインターネット経由で見るのは粗い映像と読み込みが遅すぎて使えなかった。
今は地方都市でもNTT支社の周辺は5Gエリアになっている。自宅でWi-Fiで経由で見ているのとほぼ同じ。5G スゲー!
iPhone SE 第3世代 の電源を切る、リセットなど
iPhone SE シリーズのスクリーンショットは、「ホームボタン」と「サイドボタン(スリープオンオフ/電源)」ボタンの同時押し。
電源オフは、サイドボタン(スリープオンオフ/電源ボタン)を長押し。電源オフのスライドボタンを左に指で動かしてオフにする。
iPhone SE 第3世代にフィルムを貼ってケースにいれる
iPhoneを裸のままで使う人はいない。ガラスなので落とせば一発で割れる。
過去、何度もiPhoneをアスファルトの駐車場やコンクリの床に落としてきたが、手帳型のケースに入れているので、ノーダメージだった。
フィルムやケースについては、
-

-
iPhone SE (4.7 インチ iPhone) にはる フィルムや ケース を買って付けた メモ 中国製パチモン品質
iPhone SE2用に フィルムを買って、TPU/透明ケースにいれました。 フィルムはケースは、傷が入ったり汚れたりする度に交換します。 「いつ、何を買ったのか?どうだったのか?」を後に参照するため ...
まとめ
XRで大きいスマホの使い勝手の悪さを日々痛感していたので、iPhone SE 3に乗り換えられてよかった。
私は、ズボンの右ポケットにスマホをいれるクセにしている。XRだと、他にいれることができなかったが、小さくなったのでキーホルダーも一緒に入れられる。
妻が、3Gのガラケーから iPhone SE 2 & Watch 6sにしたので、私が SE 2と一緒にポケットに入れることも多い。小さいに超したことはない。
スマホは生活必需品になってしまった。
こんなものを持ち歩かなければ不便になる社会が、本当に便利なのだろうか? 安全なのだろうか?
戦略的核兵器(EMP爆弾)を数発打たれるだけで壊滅する”情報機器依存”社会になってしまったことに危機感を持っている。
100年前に起きた パンデミック後の世界恐慌の二の舞になるのか?
経済のベンチマークとして、iPhoneの1番安いモデルの価格は注目していきたい。
iPhoneは、Amazonの直営店「Amazon Apple Authorized Reseller(アップルオーソライズドリセラ)」でも売っている。
モデルによっては、Apple Storeで買うよりも、値引きやAmazonポイントがついて割安になることがあるのでチェックしよう。
人気のない、128GBや256GBの割引きが大きいことがある。
まさかの5万円切りとかw SE 2でないことを確認してポチろう。

