Made in Japan の家庭用Wi-Fiルーター WX11000T12を買った。
このWX11000T12は、Wi-Fiの混信がない 6GHz帯の周波数が使える。

今使っている Wi-Fiルーター(HGW ホームゲートウエイ)をいじることなく、ブリッジモードにしたWX11000T12を有線LANでつなぐだけで、家の無線LANを Wi-Fi 6Eにアップグレードできる。
このページでは、
WX11000T12をブリッジモード(無線LANアクセスポイント)として使う方法を解説

Aterm PA-WX11000T12 って何?
詳しいレビュー記事は、
-

-
NEC Aterm PA-WX11000T12 レビュー。日本製 Wi-Fiルーター、Wi-Fi 6E対応 、使い方、おすすめの設定を紹介
NECの家庭用Wi-Fiルーター Aterm WX11000T12(PA-WX11000T12)を買った。 2年前に買ったPA-WX6000HPより、ひとまわり大きく 重い。 大きさが物語るように、家 ...
Aterm PA-WX11000T12 BRモードの設定 やり方
WX11000T12(AX11000T12)をBRモードで使いたい人は、以下の3つの条件に当てはまる。
- HGW(ホームゲートウエイ)のルーター機能を使う
- 既に安定したWi-Fiルーターを使っているので代えたくない
- Wi-Fi 6E の無線アクセスポイントを増設したい
模式図では、こんなかんじ。

例として、ONU(光終端末)→PA-WX6000HP を使い、PA-WX11000T12は、ルーター機能を停止して無線LANアクセスポイントとして使っている。
公式のマニュアルは、
WX11000T12のルータ機能を停止してインターネットに接続する
クイック設定Web:ブリッジモードでご利用の場合
BRモード設定手順
- DCプラグを抜いて電源OFF 10秒待つ
- スライドスイッチを「BRモード」(まん中)にする
- SETボタン を押し続けながら、DCプラグをさして電源ON、無線ボタンは押し続けること 約30秒
- ACTIVEランプが 橙で点滅したら、SETボタンから指を放す → 強制DHCPサーバの起動
- WX11000T12とパソコン (Wi-Fiか有線)か、スマホをアドホック(無線)でつなぐ
- 「http://192.168.1.210」のLANのIPアドレス直うちで「クイック設定Web」にアクセス
- 各種設定をする
念のため、WX11000T12本体を初期化しておこう。
電源ONで3分放置して、リセットボタンを つまようじを差し込んで 6秒長押し。POWERランプが赤くなったら放して2分放置する。
強制DHCPサーバモードで起動させるのは、手順通りにやれば 簡単にできるはずだ。
WX11000T12の設定のために、有線LANで直接つなぐのがおすすめ。
パソコン側のネットワークの設定
普段使っている Ethernetの設定は、ローカル固定IP(静的IP)アドレスにしているはずなので、MacをWX11000T12につないでも ネットワークが接続できない。
Macの場合、システム設定 / ネットワークで、サービスを追加することで、ネットワークの設定を増やして、新規のEthernetにする。
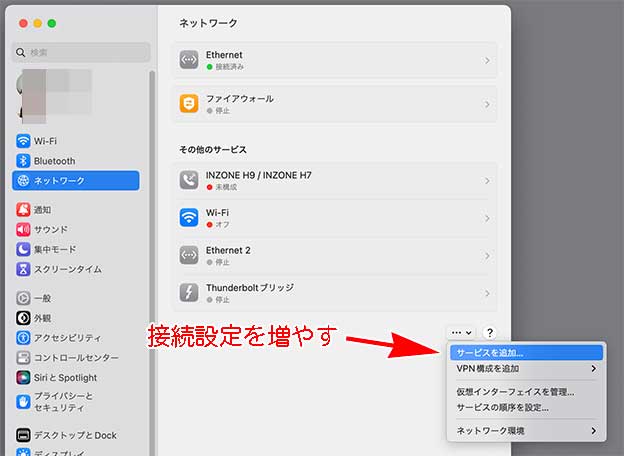
有線LANでつなぐのなら、新規のEthernet を追加する。→ WX11000T12の設定が終わったら、停止させて削除する。
新規のEthernetは、「IPv4構成済み」が「DHCPサーバを使用」になっている。
WX11000T12が強制DHCPサーバモードになってれば、勝手につながる。
WX11000T12 の BRモードの設定
電源を切った状態の WX11000T12 の モード切替スイッチを、真中の「BR(ブリッジ)」に切り替える。
SETボタンを押しながら、DCプラグをさして電源をいれる。
SETボタンを押し続けること 約30秒で、Activeランプが橙色で点滅をするのを確認する。
この状態で、強制DHCPモードで起動しているので、有線LANをつないだパソコンからアクセスする。
Safariで、URL入力欄に「192.168.1.210」を入れると、クイック設定Webのログイン画面がでる。
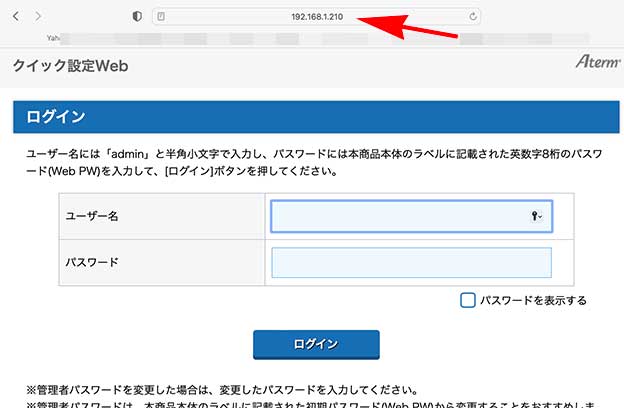
ユーザ名は「admin」、パスワードは 底面に貼ってあるシールにある WebPW の英数字を入力する。
ログインできたら、
まずは、① 基本設定をする。
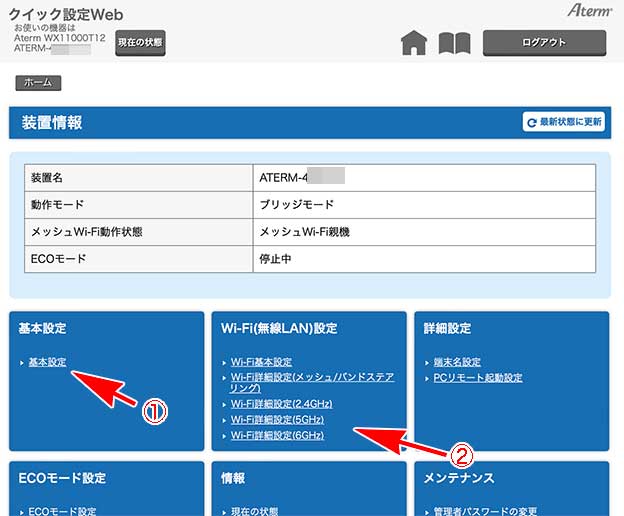
基本設定が終わったら、②Wi-Fiの設定をする。
WX11000T12 ブリッジモード(BRモード)の基本設定
BRモードで、ユーザが変更する項目は、装置名の変更と、ローカル固定IPアドレスに変更すること。
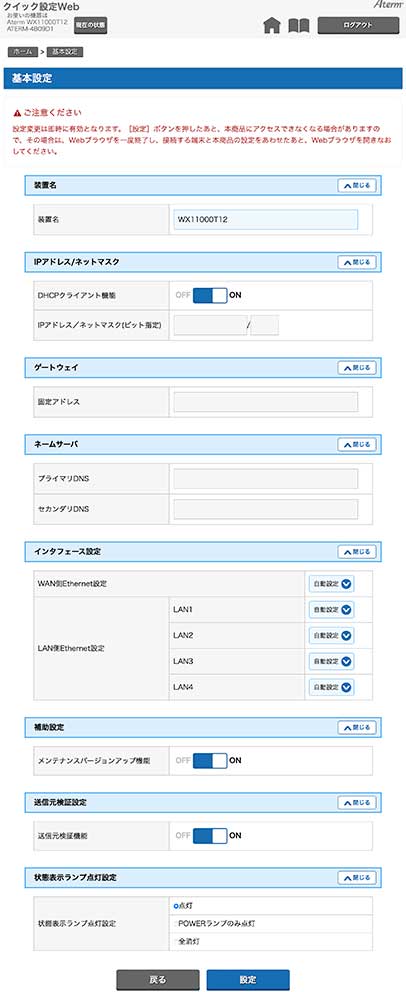
それぞれの設定項目は、
- 装置名:ATERM- ナンチャラをやめて「WX11000T12」に
- IPアドレス/ネットマスク:我が家の固定IPアドレス帳から、重複のないIPアドレスを指定
- 例:192.168.0.240 / 24(サブネットマスクは、24)
- ゲートウエイ:192.168.0.1(Wi-Fiルーターによって 192.168.10.1 など)
- ネームサーバ:プライマリDNS 192.168.0.1(セカンダリDNSは空欄)
- インターフェイス設定:自動設定のまま
- 補助設定:メインテナンスバージョンアップ機能:ON
- 送信元検証設定:ON
- 状態表示ランプの点灯設定:点灯(都合で、POWERランプのみ)
下の「設定」ボタンをクリック(タップ)して反映させる。
設定をしたとたん、IPアドレスが 192.168.0.210から、(例として)192.168.0.240になるので、ブラウザのクイック設定Webにアクセスできなくなってしまう。
DCプラグを抜いて電源をOFFにする。
家のLAN(ローカルエリアネットワーク)に有線LANケーブルでつないで起動する
ブラウザを使うパソコンやスマホを 家のLANにつなぎなおす。
WX11000T12を有線LANケーブルで、家のLANにつなぐ。つなぐLANポートは、2〜4。

起動している状態で、背面のリセットスイッチ(穴)に、つまようじのような細い棒をさして ボタンを長押し7秒、POWERランプが赤く点灯したら放して、1分30秒ほど待つ。
正しく、設定されていれば、パソコンやスマホのブラウザで、(例として)192.168.0.240にアクセスすると、クイック設定Webのログイン画面がでるはずだ。
WX11000T12のクイック設定Webのログイン画面がでたら、adminとWebPWを入れて ログインする。
「メンテナンス」の「ファームウエア更新」をしておこう。
ファームウエアの更新は、3分はかかるので、アップデートが終わって再起動して、WX11000T12が完全に起動するまで気長に待とう。
「基本設定」で「補助設定 / メンテナンス バージョンアップ機能」をONにしていると、自動でやってくれる。
時間帯は、午前3時など、誰もインターネットを使っていない時間に設定しておく。
WX11000T12 ブリッジモード(BRモード)の Wi-Fi設定
WX11000T12は、2.4GHz帯、5GHz帯、6GHz帯の3バンドなので、それぞれを設定する。
Wi-Fi基本設定
Wi-Fi基本設定の項目は、5つ。
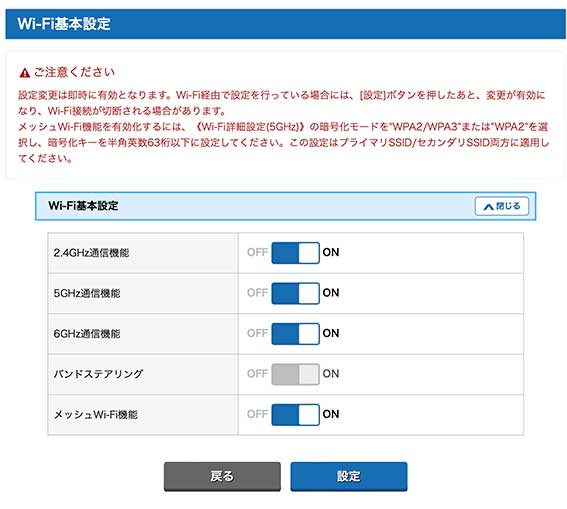
- 2.4GHz通信機能:ON
- 5GHz通信機能:ON
- 6GHz通信機能:ON
- バンドステアリング:OFF
- メッシュWi-Fi機能:OFF
バンドステアリング機能は、移動するスマホやタブレットで通信切れを起こすのでOFFにする。
メッシュWi-Fiは、使わないのならOFFにしておく。
メッシュWi-Fi機能をONにしていると、SSIDの変更ができなくなる
SSIDの変更をするのなら、1度メッシュWi-Fi機能をOFFにして、Wi-Fiの詳細設定で SSIDを変更してから、メッシュWi-Fi機能をONにする。
変更を反映させるために、「設定」ボタンをクリックしておく。→ Wi-Fi機能だけが再起動するので、2分ほどWi-Fiが使えなくなる。
Wi-Fi詳細設定(2.4GHz帯)
プライマリSSIDを設定する。
セカンダリSSIDは、普段はOFFにしておく。
セカンダリSSIDは、LAN内にアクセスさせたくない 中国メーカーのIoT機器をつなぐ時やリモートワークで会社のVPNに接続する時などに使う。
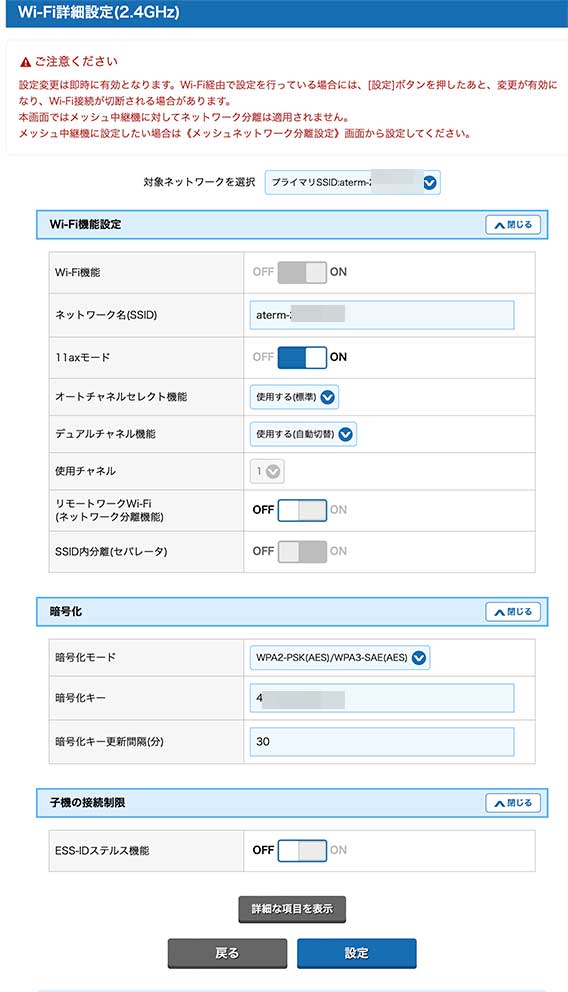
- Wi-Fi機能設定
- ネットワーク名(SSID):atermナンチャラを、わかりやすい短いSSIDに変更
- 11axモード:ON
- オートチャンネルセレクト:ON
- デュアルチャンネル機能:ON
- 使用チャンネル:
- リモートワークWI-FI(ネットワーク分離機能):OFF
- SSID内分離(セパレータ):OFF
- 暗号化
- 暗号モード:WPA2-PSK(AES)/WPA3-SAE(AES)
- 暗号キー:
- 暗号キー更新間隔:30分
- 子機の接続制限
- ESS-IDステルス機能(SSIDの隠蔽):OFF
- 詳細な項目を表示:出力を抑える以外、使わない
「設定」ボタンを押して変更を反映させる。
アクセス用のQRコードが表示されるので、必要であれば、スクショを撮って紙に印刷して有効活用しよう。
Wi-Fi詳細設定(5GHz帯)
2.4GHz帯と同じ。
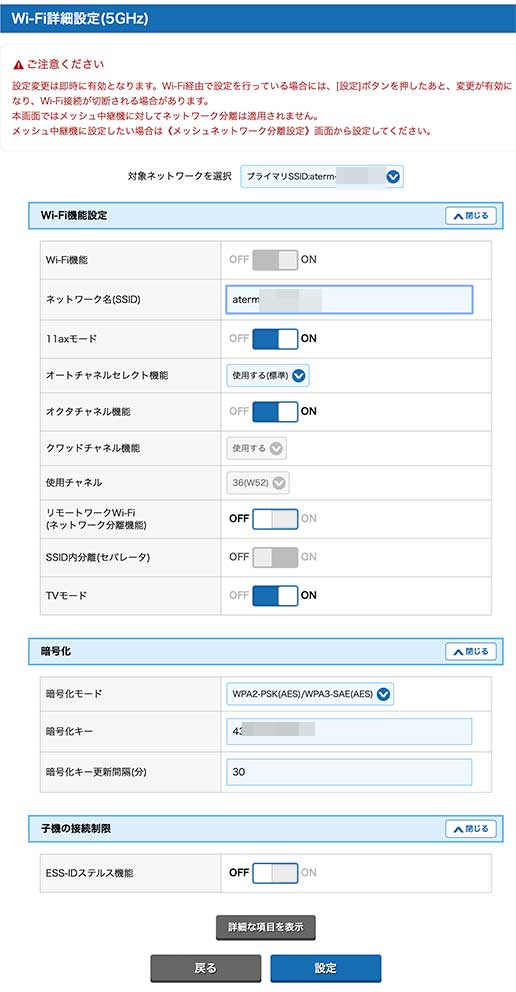
- Wi-Fi機能設定
- ネットワーク名(SSID):atermナンチャラを、わかりやすい短いSSIDに変更
- 11axモード:ON
- オートチャンネルセレクト:ON
- オクタチャンネル機能:ON
- クアッドチャンネル機能
- 使用チャンネル
- リモートワークWI-FI(ネットワーク分離機能):OFF
- SSID内分離(セパレータ):OFF
- TVモード:ON(ストリーミングをスムーズにするらしい)
- 暗号化
- 暗号モード:WPA2-PSK(AES)/WPA3-SAE(AES)
- 暗号キー:
- 暗号キー更新間隔:30分
- 子機の接続制限
- ESS-IDステルス機能(SSIDの隠蔽):OFF
- 詳細な項目を表示:出力を抑える以外、使わない
「設定」ボタンを押して変更を反映させる。
アクセス用のQRコードが表示されるので、必要であれば、スクショを撮って紙に印刷して有効活用しよう。
Wi-Fi詳細設定(6GHz帯)
2.4GHz帯や5GHz帯とくらべて設定できるところは少ない。
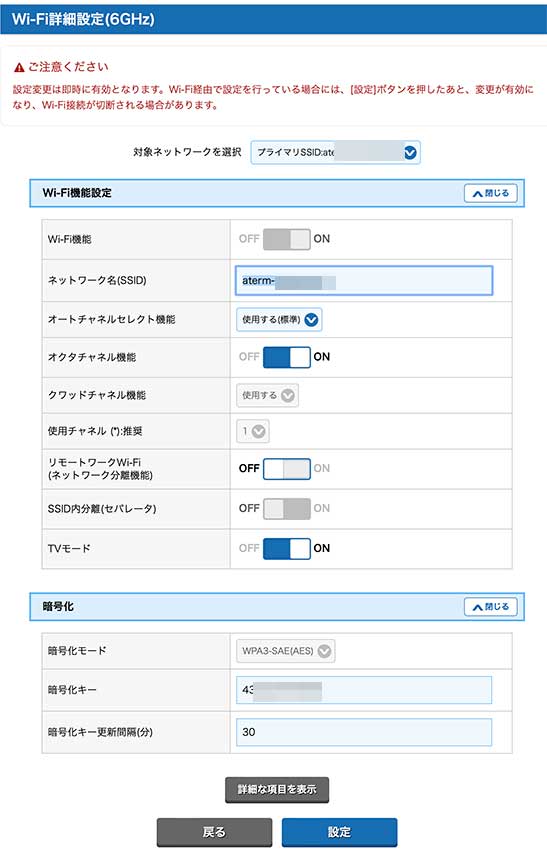
- Wi-Fi機能設定
- ネットワーク名 SSID:ATERM なんちゃらをわかりやすい短いのに変更
- オートチャンネルセレクト:使用する
- オクタチャンネル機能:ON
- クアッドチャンネル機能
- 使用チャンネル
- リモートワークWI-FI(ネットワーク分離機能):OFF
- SSD以内分離(セパレータ)
- TVモード:ON
- 暗号化
- 暗号モード:WPA3-SAE(AES)
- 暗号キー:
- 暗号キー更新間隔:30分
- 詳細な項目を表示:出力を抑える以外、使わない
「設定」ボタンを押して変更を反映させる。
WX11000T12 のブリッジモードでの問題点など
M2 Mac mini 2023とブリッジモードでもつないでみたが、問題なし。

見渡せる範囲であれば、1Gbps(122MB/秒)の有線LANと変わらない。2.5Gbpsや10Gbpsのスイッチングハブを持っていないので、それ以上の速さを試せない。
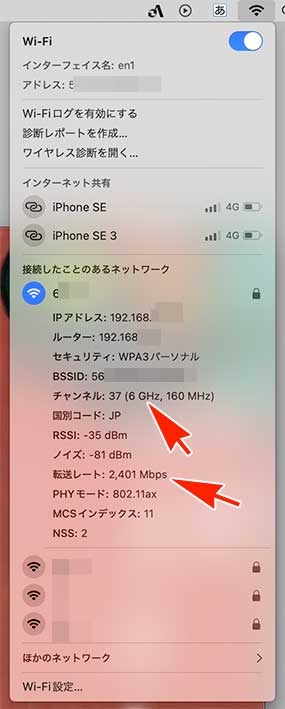
5GHz帯と6GHz帯のセットで使うので、5GHz帯をOFFにすると 6GHz帯も使えなくなる。
まとめ
WX11000T12(AX11000T12)は、実売価格 4〜5万円で売られている。
単なる Wi-Fi アクセスポイント(ブリッジモード)で使うのに もったいない。
しかし、安定して使えているWi-Fiルーターやホームゲートウエイ(HGW)をいじりたくないこともある。
ブリッジモードのWX11000T12は、6GHz帯と5GHz帯のWi-Fiバンドを使って高速に通信できる機能をポン付け(後付け)できる便利なデバイスだ。
なお、中国軍機や無人偵察機の領空侵犯が話題になっている。台湾戦争も秒読みになってきた。
既に 情報戦は始まっている。
インターネットにつないで使う Wi-Fiルーター、ネットワーク カメラ、NAS(ホームファイル共有サーバ)にはバックドアが仕掛けられている。

我が日本国は アメリカの同盟国(従属国)なので、アメリカのiPhoneをつかう分には問題ありません。
インターネット接続の要になるWi-Fiルーターは、日本メーカー品、できれば日本製造のものを使うようにしよう。
ネットワークカメラ、スマート赤外線リモコンなど ホームオートメーションに欠かせないIoT機器は、どこの国のメーカーなのか確かめて買うように!
中国メーカーのWi-Fiルーターであることを わざと隠して売ろうとする アフィカスのユーチューバーやブロガーだらけで困ったことになっている。だまされないように!
