
デジカメで撮った写真や動画をパソコンに送って見られるようにする方法には、
- USBケーブルでカメラとパソコンをつないで使うテザー撮影
- Wi-Fiなどの無線でつないで転送する方法
の2つあります。
このページでは、
デジタル一眼レフ EOS Kiss X10 から写真や動画のデータを無線でパソコンに送る方法を紹介
します。
キヤノンの初心者向け デジタル一眼レフ「EOS Kiss X10」は、無料アプリケーションソフト「Image Transfer Utility 2」をパソコンにインストールすることで、無線でパソコンに写真や動画データを自動で送ることができます。
その転送方法には、2つあって、
- アドホック接続
- インフラ ストラクチャー接続
です。
アドホック接続

直接、パソコンとカメラをWi-Fiの電波でつなぐ方法を、アドホック接続と言います。
アドホック接続のことを「カメラアクセスポイント モード」「カメラと端末1対1接続」とキヤノンでは言います。
キヤノンのImage Transfer Utility 2の接続例として、公式サイトでは、アドホック接続の方法を紹介しています。
-
-
Q&A検索(よくあるご質問)|キヤノン
お客さまからよく寄せられるお問い合わせ内容を「Q&A」形式でご覧頂けます。商品やサービスに関する疑問やお困りごとの解決にお役立てください。
cweb.canon.jp
アドホックのメリットは、シンプルで分かりやすいことです。
しかし、実際に使ってみると、使い勝手が悪い。そもそも、パソコンは、インターネットに接続するためにWi-Fiルーターにつながっています。カメラと通信するたびに、つなぎ直さなくてはなりません。
インターネットへの接続を有線LANで、Wi-Fiをアドホック専用にすることもできます。
私のWindowsパソコンは自作機でWi-Fi機能は付けていません。LANケーブルでネットにつながっています。なので、アドホック接続ができません。
インフラストラクチャ接続
「アクセスポイント経由接続」とキヤノンでは言います。
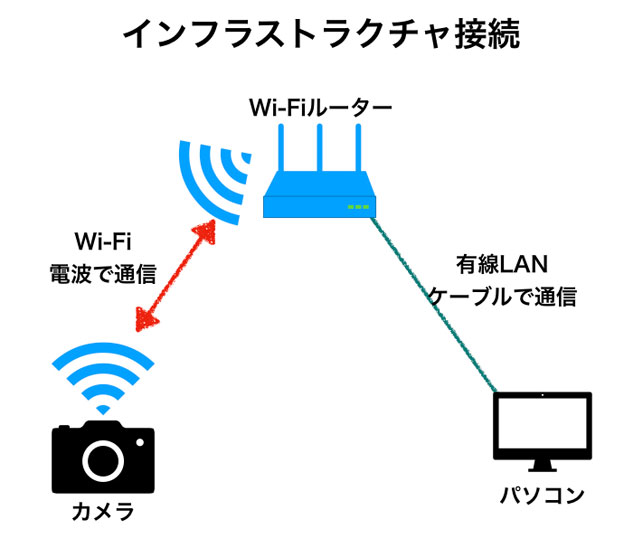
カメラを家(オフィス)のWi-Fiルータに接続します。Wi-Fiルーターから、有線LANか無線LAN(Wi-Fi)でつながっているパソコンへ、カメラの画像データを自動で転送することができます。
既にあるLAN(ローカルエリアネットワーク、家庭内ネットワーク)に、(カメラなどの)端末を参加させる形でつなぐ方式をインフラ ストラクチャ接続と言います。
私は、このインフラストラクチャ接続でEOS Kiss X10の画像データをWindows 10パソコンへ転送しています。
以上をふまえて、Image Transfer Utility 2を使って、インフラストラクチャ接続で使う方法を解説します。
Image Transfer Utility 2って何?
- キヤノンのカメラの中でも、Image Transfer Utility 2に対応した機種限定
- パソコンにImage Transfer Utility 2をインストールする
- カメラのSDカードにあるデータをパソコンにWi-Fiで転送する
Image Transfer Utility 2でできること
- カメラで撮った写真をすぐにパソコンの画面で見られる
- パソコンから、インターネット上の写真クラウドに写真をアップできる
- パソコンの指定したフォルダに写真があるので、すぐに加工できる
- 写真を多用するブログを書くのに便利
この機能は、SDカードにWi-Fi機能をつけた、Eyefi(アイファイ)で10年前から実現していました。しかし、Eyefiの会社がなくなり、サポートも打ち切りになって使えなくなって困っていました。

Image Transfer Utility 2 をインストールする
Image Transfer Utility 2 の ダウンロードのやり方
Image Transfer Utility 2は、無料です。
キヤノンのサイトの、レンズ交換式カメラ「EOS」のトップページ(https://cweb.canon.jp/eos/)から、
「商品サポート」→「商品関連情報 / ダウンロードサービス」→「エントリーモデル / EOS Kiss X10」にいきます。
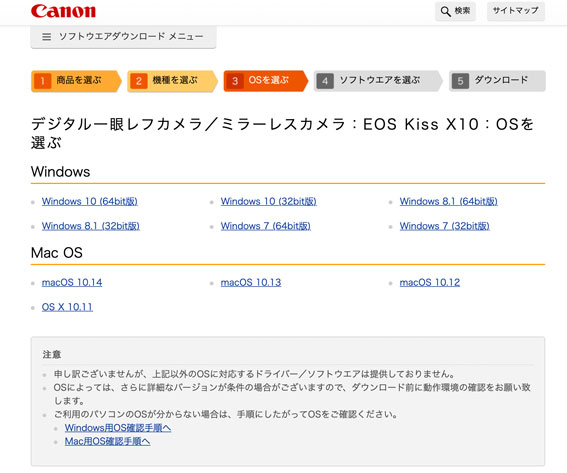
Windows と、macOS(Mac OS)の各バージョン用のアプリケーションがそろっているので、使いたいパソコンのバージョンにあったダウンローページにいきます。
- Digital Photo Professional 4.16.10 for Windows
- EOS Utility 3.15.0 for Windows
- Picture Style Editor 1.27.0 for Windows
- Image Transfer Utility 2.2.30.1 for Windows
- EOS Webcam Utility 1.1 [Windows]
Macの場合は、「for Mac」になっています。自分のパソコンのOSに合わせて、ダウンロードしてください。
Image Transfer Utility 2 が起動しない理由は、OSのバージョンが合っていないからです。
今回は、Windows 10のパソコンでやります。macOSでもインストールがpkgファイルなだけで、同じです。
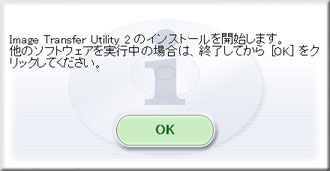
指示にしたがって、インストールします。
Image Transfer Utility 2 の設定方法
- パソコン側のImage Transfer Utility 2 の指示に従う
- Wi-Fiルーター(PA-WG2600HP3)のMACアドレスフィルタリングをOFF
- EOS Kiss X10側から、Wi-Fiルーター(PA-WG2600HP3)の2.4GHzのSSIDにつなぐ
- パソコン側のImage Transfer Utility 2のペアリング完了
- Wi-Fiルーター(PA-WG2600HP3)のMACアドレスフィルタリング「見えて安心ネット」に端末登録
- Wi-Fiルーター(PA-WG2600HP3)のMACアドレスフィルタリングをONに戻す
- パソコン側のImage Transfer Utility 2 の細かい設定をする
Image Transfer Utility 2 のペアリング状態にする
Image Transfer Utility 2を起動します。
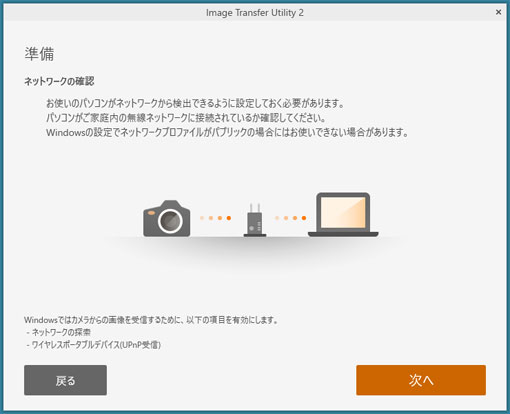
Image Transfer Utility 2の準備で、「次へ」をクリックします。
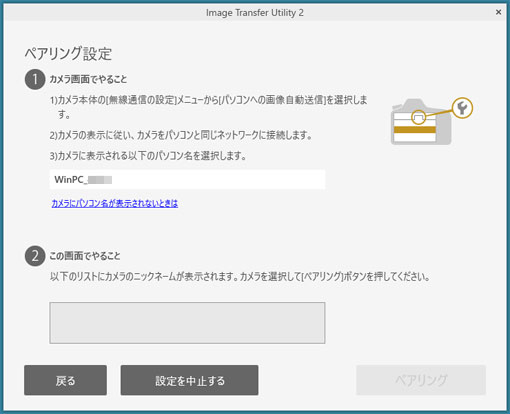
ペアリング設定 で、パソコン側はペアリング待ちになります。
Wi-Fiルーター(PA-WG2600HP3)のMACアドレスフィルタリングをOFFにする
PA-WG2600HP3のクイック設定Webにブラウザでアクセスして、2.4GHz帯のSSIDのMACアドレスフィルタリングをOFFにします。
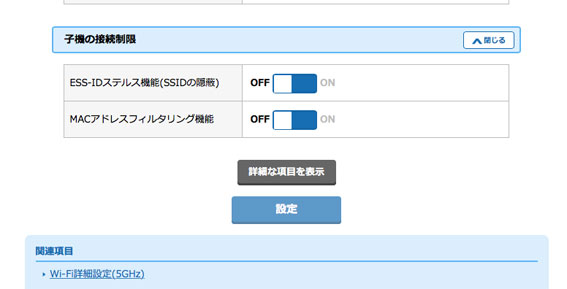
OFFにしたら、設定ボタンを押して、MACアドレスフィルタリングなしで、EOS Kiss X10を接続するようにします。
EOS Kiss X10 から、Wi-Fiルーター(PA-WG2600HP3)に接続する
EOS Kiss X10のディスプレイで、
無線通信設定 → Wi-Fi設定 使う → Wi-Fi 使う →

「ペアリングを始めます。パソコンを起動してください」とでます。
つなぐ、Wi-Fiルーター(PA-WG2600HP3)の2.4GHz帯のSSIDを選びます。
自動のWPS機能は使いません。
SSIDを選んだら、SSIDのパスワード(暗号キー)を入れます。「OK」をおせば、PA-WG2600HP3につながり、パソコン側のImage Transfer Utility 2で認識されるはずです。
え? ここでIPアドレスを指定できるの?
ローカル固定IPアドレスにする
では、ローカル固定IPアドレスにしましょう。「IPアドレス設定」で、「手動設定」を選んで、OKを押します。
我が家のIPアドレス帳(Excel書類)を開いて、他のデバイスと重複のない番号に、EOS Kiss X10を割り当てます。
- IPアドレス:192.168.0.1◆◆
- サブネットマスク:255.255.255.0
- ゲートウエイ:192.168.0.1
にします。IPアドレス、サブネットマスク、ゲートウエイのIPアドレスをいれて、OKをタップします。
EOS Kiss X10は、PA-WG2600HP3につながり、LAN内のパソコンのImage Transfer Utility 2とペアリングします。
EOS Kiss X10の画面に、Image Transfer Utility 2に表示されているパソコンの番号が表示されているはずです。
確認できたら、「Win_数字」をタップします。
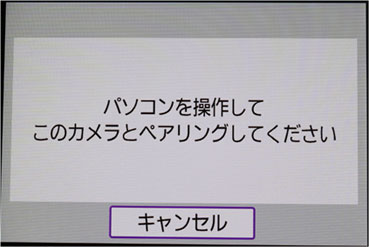
同じであることを確認してOKボタンを押します。
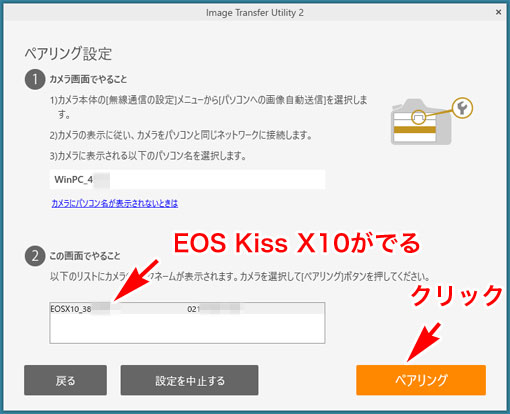
「この画面でやること」のところに、EOSX10_数字 がでているはずです。Image Transfer Utility 2 は、Wi-FiとLAN経由でつながっていることになります。「ペアリング」をクリックします。
これでペアリングが完了しました。
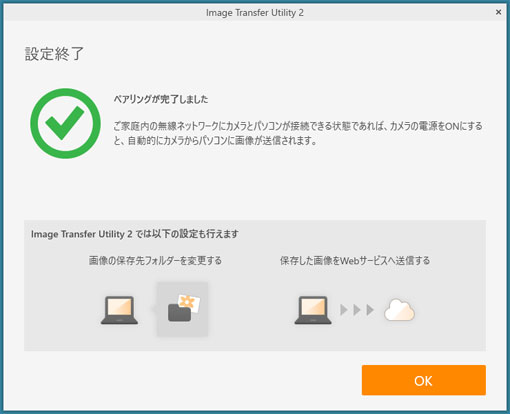
パソコン側は、OKボタンを押します。
これで完了しました。
自動送信を設定
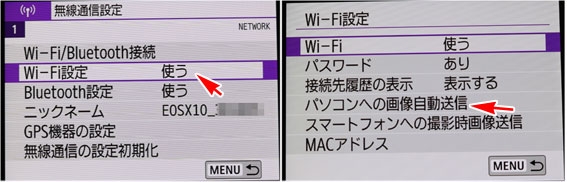
無線通信の設定 → NetWork → Wi-Fi設定 で、「パソコンへの画像自動送信」をタップします。

パソコンへの画像自動送信を「する」になっているのを確認します。なっていない場合は、「する」をタップして設定します。
すでに、カメラで写真と撮っている場合、写真がImage Transfer Utility 2を使ってパソコンへ転送されます。
「画像の保存先フォルダ」を忘れないように変更しておきましょう。
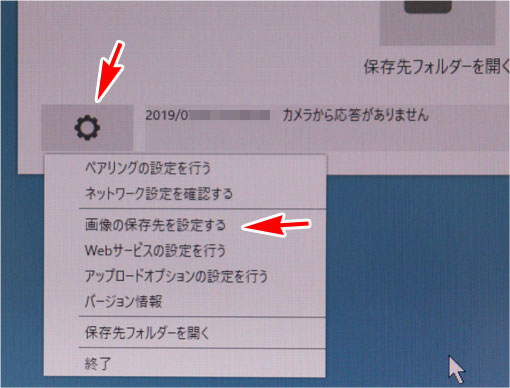
左下の歯車のアイコンが設定です。プルダウンメニューが開くので、「画像の保存先を設定する」を選びます。
Windows 10の場合、「Pictures」フォルダになっているので、その中にフォルダ「X10」を作って、そのフォルダを指定しておきます。
Wi-Fiルーター(PA-WG2600HP3)でMACアドレスフィルタリングを設定する
セキュリティをかけます。クイック設定Webを開いて、「見えて安心ネット」で、未設定の端末を探します。
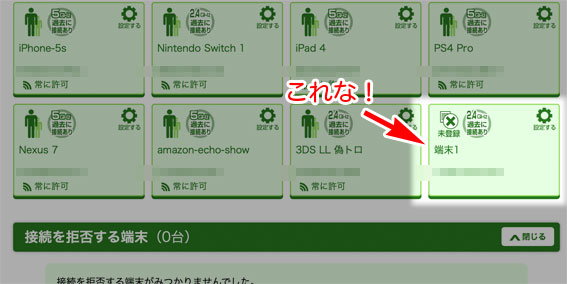
未登録の端末、端末1が見つかりました。クリックして設定します。
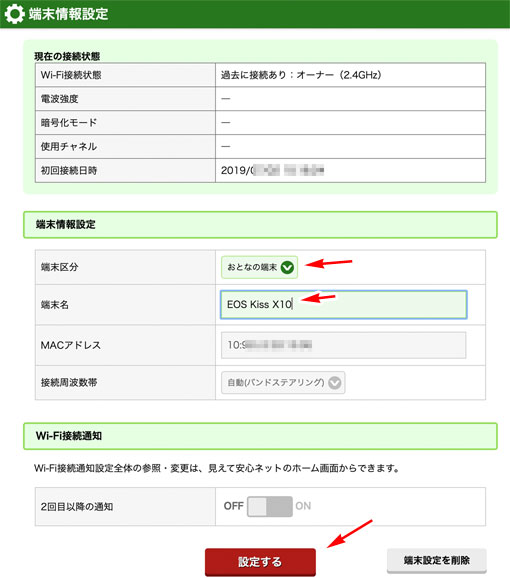
端末情報は、
- 端末区分:おとなの端末
- 端末名:EOS Kiss X10
にします。設定ボタンをクリックして端末情報を反映させます。
MACアドレスフィルタリングをONに戻す
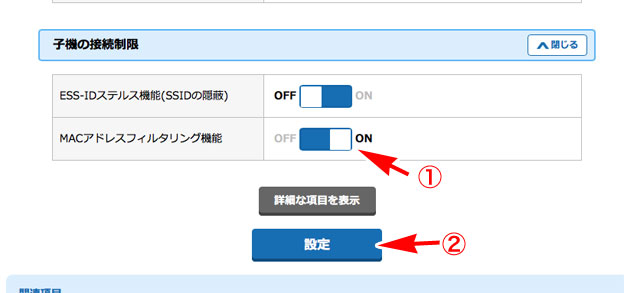
クイック設定Webで、2.4GHz帯のSSIDで、MACアドレスフィルタリング機能をONに戻します。設定ボタンをクリックして、設定を反映させます。
Image Transfer Utility 2 とカメラが、ペアリング できない
- そのカメラは、Image Transfer Utility 2に対応した機種ですか?
- Wi-Fiの接続で、カメラが接続できていますか?
- Image Transfer Utility 2をインストールしたパソコンもつながっていますか?
- アドホックかインフラストラクチャ接続か分かっています?
- カメラのIPアドレスを自動のDHCPサーバからの自動割り振りにしていませんか?
DHCPサーバからのIPアドレスの割り振りを自動にすると、他のゲーム機やスマホ、IoT機器とIPアドレスが重複してつながらないことが良くあります。必ず、固定IPアドレスを指定してください。
クラウドに自動同期させる
Image Transfer Utility 2のもう一つの機能は、カメラから自動転送した写真をサイズを小さくして、インターネット上のクラウド(写真保存サイト)にアップロードします。
CANON iMAGE GATEWAY オンラインアルバムが用意されています。
パソコンに写真を取りこんでおけば、あとは、どうにでもなりますからね。
- MicrosoftのOne Drive
- Amazon Photos
- AppleのiCloud
- Google Photos
など、自分の環境に合わせて、同期の設定してください。
私は、写真をクラウドに保存することが嫌いなので、HDDにため込んでいます。
Image Transfer Utility 2に対応した機種
- EOS
- 90D
- R
- RP
- Kiss M
- Kiss X10
- M200
- PowerShot
- SX70 HS
- SX740 HS
今後、Image Transfer Utility 2 に対応している機種が増えます。Eyefiのユーザは、これらの機種を買えば、同じ環境が手に入ります。
Eyefi SDカードと Image Transfer Utility 2 の違いは どう?
十年前(2010年頃)、カメラで撮った写真をパソコンに自動で転送できる、しかもWi-Fiでできる画期的なSDカード「Eye-Fi」が日本でも発売になり、ブロガーの必携アイテムになりました。

ブログのレビュー記事って製品のリアルな使用している写真が大量に必要ですから、SDカードを取り出してパソコンに読み込ませる手間が省けるのは、何物にも代えがたい機能でした。
ちなみに、サポートが打ち切られた今でも、古い方のEye-Fiカードはまだ使えます。
mobiの方は、サポートが打ち切られて受信側のソフトからのカードの認証ができないので使えなくなりました。

カメラ内部にいれているSDカードからWi-Fiの電波を飛ばす Eyefi は、電波のつかみが悪いです。
動作も少し不安定で、撮影した写真がSDカードに貯まってくると、写真データを送れなくなってしまうバグがあります。
- Wi-Fiの接続ができないため転送できず
- カメラがスリープにならない
- カメラのバッテリーを使い切る
など、トラブルは数知れず…。 おかげで、バッテリーの消耗がはげしくて、互換パッテリーをつなぎで使う日々でした。
Image Transfer Utility 2に対応したEOS Kiss X10では、Wi-Fiのアンテナがボディに内蔵されていて、電波のつかみが良好です。非常に快適で、ストレスがありません。動作も速い。
東芝のFlashAir
Eyefiと同じように、SDカードにWi-Fi通信機能のあるマイコンを内蔵した、東芝のFlashAirがありました。
FlashAirは、SDカード自体がSMBサーバになる形で、パソコンからアクセスして写真データをコピーする手間がかかるものだったので使いませんでした。
FlashAirも開発環境は、2019年8月で停止します。
Image Transfer Utility 2 の画像自動送信の動作状況
- 電源をいれたタイミングで、EOS Kiss X10は送信できるかをWi-Fiにつないでチェックする
- Image Transfer Utility 2(常駐ソフト)のパソコンが起動しているのであれば、送信開始
- まだ送信していないデータを全部送信し終わると、カメラはオートパワーオフ(電源OFF)になる
- MENUボタンを押したり、シャッターボタンの半押ししたりで”電源ON”になると、送信ができるかをチェックして送信を始める
といった挙動をします。
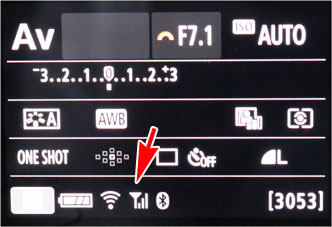
Wi-Fiの電波のアイコンが点滅して、送信準備をします。電波の強さもアイコンで表示してくれます。
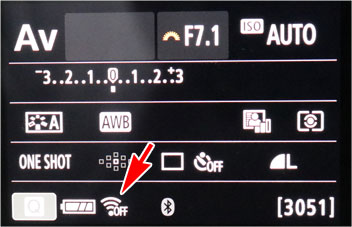
送信完了で、電波のアイコンにOFFがつきます。
Image Transfer Utility 2 で 撮った写真をパソコンにすぐに送信する方法
設定→タブの2→ オートパワーオフ → 10秒/30秒

- オートパワーオフは、初期設定「10秒/30秒」のままに
- 写真を撮影したら10秒待ってディスプレイが消えて電源オフになるのを待つ
- シャッターの半押しか、MENUボタンをおして電源ONで転送開始
Image Transfer Utility 2の注意点
「対応カメラは一台しか登録できない」点に注意してください。
複数台のImage Transfer Utility 2対応のカメラを使う場合、それぞれのカメラの転送先のパソコンを一台ずつあてがって使うことになります。
私は、Mac、Windows パソコンを、たくさんもっているので困ることはありませんが。
写真が転送されない問題
Wi-Fiまではつながっているのに転送されないことがあります。
EOS Kiss X10 のディスプレイで、アンテナとWi-Fiのアイコンが点滅しているにもかかわらず、いつまで経っても写真が送信されないことがあります。
受信側のパソコンで、Image Transfer Utility 2 のウインドウを開くと受信できます。
まずは、Wi-Fiルーター側で、EOS Kiss X10のWi-Fiと接続しているのか?を確認しましょう。
我が家のPA-WX11000T12では、見えて安心ネットで確認できます。
2025年2月のWindows 10アップデートで、Image Transfer Utility 2への転送ができなくなりました。
Image Transfer Utility 2は起動できるので、EOS Kiss X10側で、メニュー → Wi-Fi/Bluetooth接続 → 無線通信の設定初期化 で初期化してから、再ペアリングを実行。
復活しました。
写真動画データの転送がはじまるのに時間がかかる
SDカードのファイルの数が増えると、カメラとPCに保存したデータとの差分を調べる時間がかかるようになります。
自動スリープ(10秒など)までの時間内にファイルの差分を調べられない時は、転送されないままスリープになり「写真や動画が送れない!」トラブルになります。
写真で千枚、容量で10GBを超えたあたりから、5秒くらいかかるようになります。
写真や動画などのデータがパソコンに完全に移動していることが確認できたら、SDカードを初期化しましょう。少ない画像枚数だと転送がすぐに始まるので快適になります。
Windows 10版のImage Transfer Utility 2が起動しない
2022年8月から、突然起動できなくなった。
サポートは、関連ファイルを含めて完全削除、再起動後の最新バージョンを再インストールのお決まりの返事。
不可視ファイルまで完全削除は、
- コントロールパネルのアンインストールと変更 で、削除
- エクスプローラーの表示メニューの 隠しファイルを表示にチェックして
- C:\Program Files (x86)\Canon\ImageTransferUtility2
- C:\ユーザー名\[ユーザー名]\AppData\Local\CANON_INC フォルダ内の「Image_Transfer_Utility_2 」から始まるフォルダ
- C:\ユーザー\[ユーザー名]\AppData\Roaming\Canon_Inc_IC\ImageTransferUtility2
- を削除
- ゴミ箱をすてて、再起動
完全削除からの再インストールでも、起動できない。
「ウイルス検知ソフトなど、他のソフトとの干渉を疑え」と、Image Transfer Utility のほぼ専用機だし、ウイルス検知ソフトなんてメールもネットサーフィンもしないので入れていない。
考えられる原因は、Windows 10のアップデートくらいしかない。過去にも、起動できなくなって、Utilityのアップデートで改善したので、しばらくは、Mac版を使うことにする。

まとめ
ネットで検索しても、Image Transfer Utility 2について、私の知りたい情報を書いている記事が存在しないので、私が書きました。
「カメラに詳しい」と書いているわりに、まともな知識を持たないアフィカス・ブロガーが多すぎる絶望的な問題があります。
キヤノンのImage Transfer Utility 2が、Eyefiと同等の機能になったおかげで、助かりました。
他のカメラメーカーには、Image Transfer Utility 2、Eyefiと同等の機能をもったものがありません。
こんな方におすすめ
- Eyefi、Eye-Fi、アイファイが使えなくなって困っている人
- レビュー系ブロガー
- 日々診療で臨床の記録写真を撮るセンセ方
- SDカードを取り出して、パソコンのSDカードスロットにいれて読み出す手間がいらない
- USBケーブルをつないで写真を読み込む手間がいらない
日々の臨床で、記録として撮るカメラは、キヤノンのImage Transfer Utility 2 対応機種にしましょう。
スタッフが落として壊すなどリスクとマクロレンズなどの周辺機器のコストパーフォマンスを鑑みて、EOS Kiss X10か、EOS Kiss Mがおすすめです。


