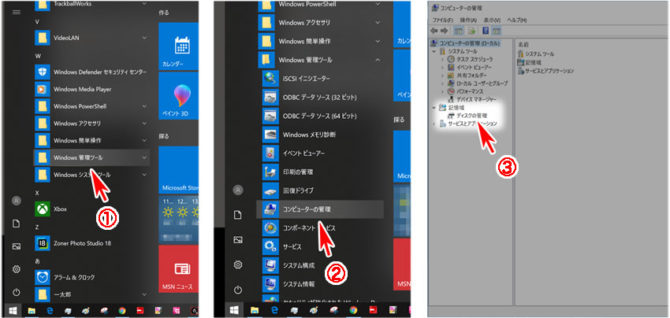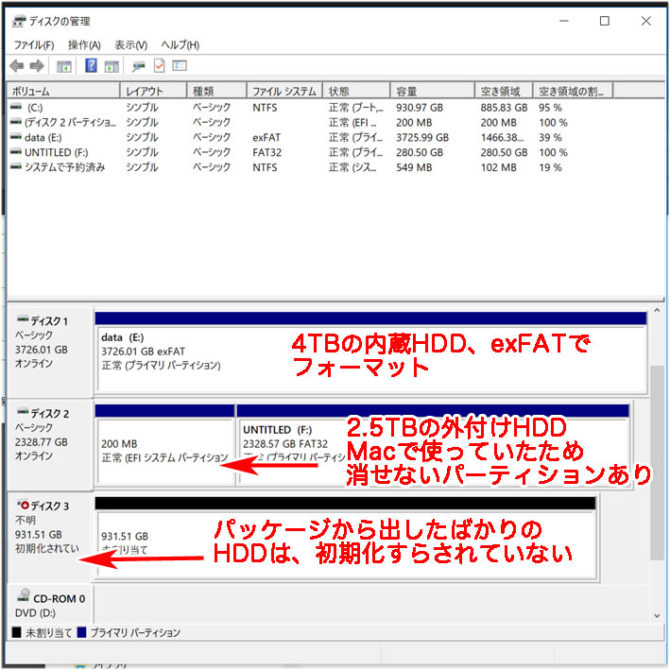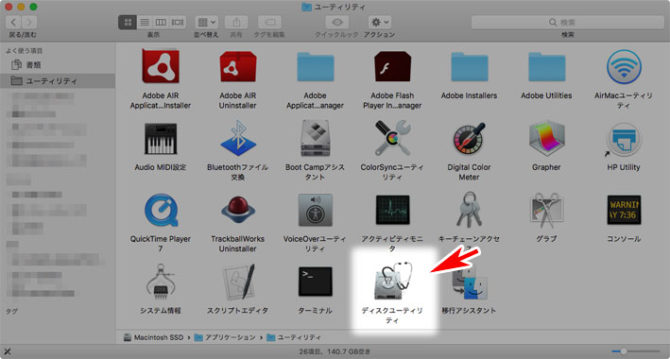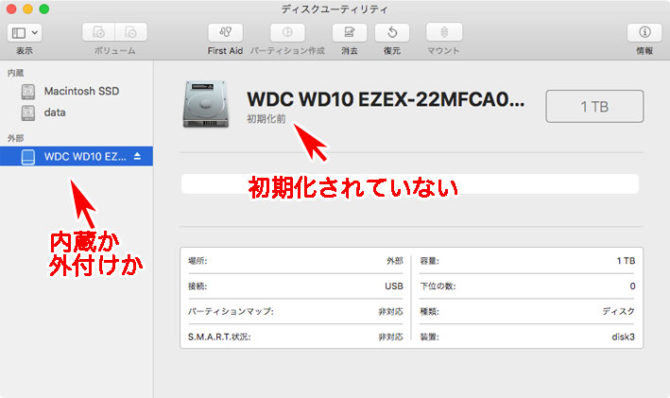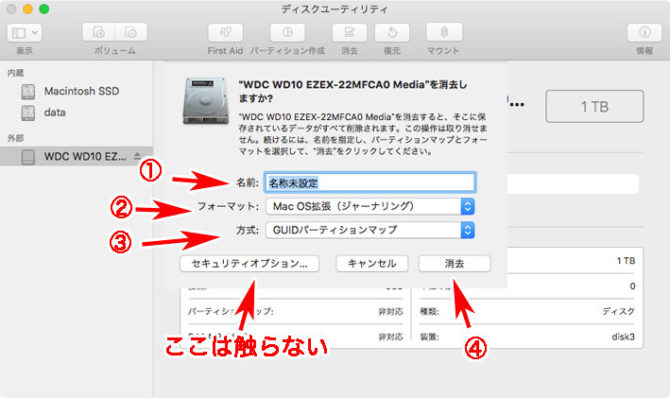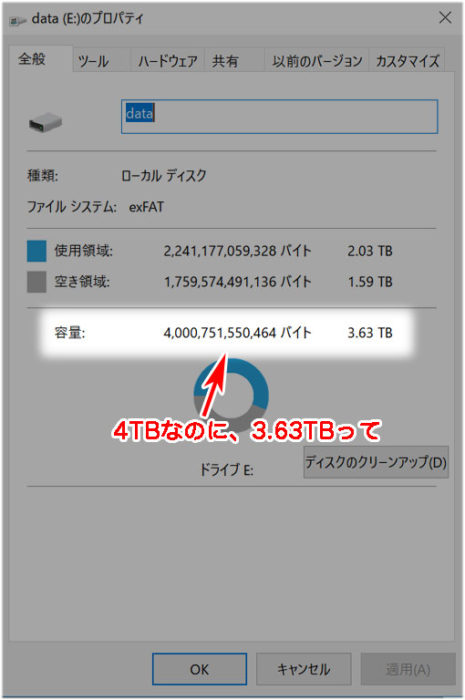パソコンでHDD(ハードディスク)、SSD(エスエスディ)、USBメモリー、SDカードの記憶媒体(ストレージ)を使えるようにする やり方をまとめた。
このページにでてくる専門用語は、こちらで解説。
-

-
HDDやSSDの買い方 選び方などのまとめ。おすすめも紹介。
このページは、SSDやHDDなどのストレージについて、体系的に分類や用語の解説、選び方などを解説してまとめている。 HDDとは何? SSHDって何? ハードディスクとは、大容量記 ...
Windows フォーマットのやり方
- 「ディスクの管理」を起動
- 未設定のストレージを認識しているのを確認
- 「新しいシンプルボリュームウィザード」から、フォーマット形式を決めてフォーマット
の手順になる。
「ディスクの管理」を起動する
Windows 10では、アプリケーション「ディスク管理」で、HDDやSSD、USBメモリーなどのストレージをフォーマット(初期化)する。ちなみに、macOSでは、「ディスクユーティリティ」と言う。
左下のウインドウズのアイコンのプルアップメニューから、「Windows 管理ツール」→「コンピューターの管理」を選ぶ。
「コンピュータの管理」の「記憶域」のところに、「ディスクの管理」がある。
「ディスクの管理」を最短で起動するには、
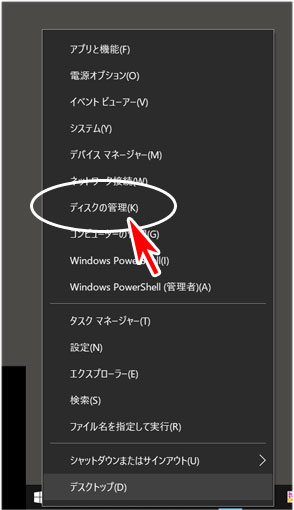
左下のウインドウズのアイコンを右クリックでプルアップメニューを開くと、「ディスクの管理」が選択できる。
「ディスクの管理」の使い方
Windows 10パソコンにつながっているストレージは、この「ディスクの管理」で一覧が表示される。
もし、ここに表示されない場合は、
- SATAやUSBケーブルなどの信号ケーブルがつながっていない
- 電源ケーブルがつながっていない
- 壊れている
等が考えられる。
箱から取り出したHDDやSSD、Macで消去(初期化)して使っていたHDDやSSDなどは、「ディスクの管理」を使ってフォーマットして使えるようにする。
ディスクの初期化(Windows 10)
いままでWindowsやMacで使っていたHDDやSSDなら、すでにフォーマットされているのため初期化はしない。
新品のHDDやSSDを買ってつけると、「不明、初期化されていない」とでて、ディスク○(○は数字)と認識されることがあるので、その場合は初期化をする。
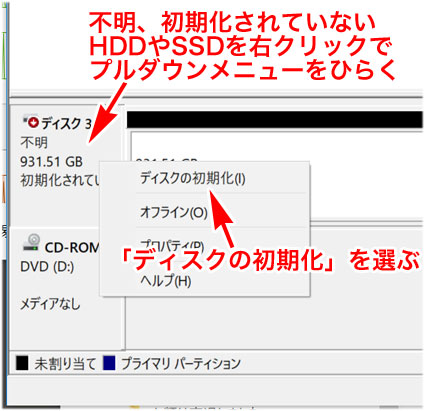
該当するディスクを選んで、右クリックをすると、プルダウンメニューの中に「ディスクの初期化」があるので、それを選ぶ。
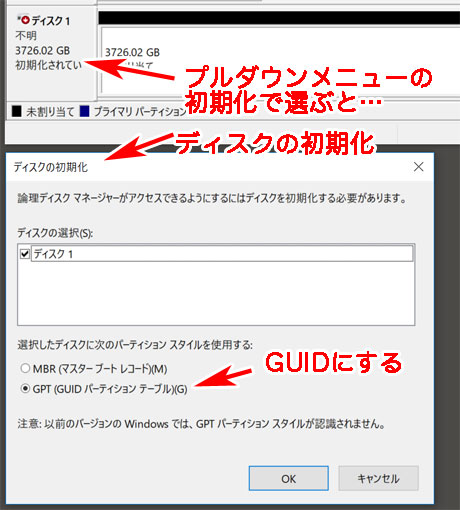
「ディスクの初期化」のウインドウが開くので、「ディスクを選択」で初期化したいディスクにチェックボタンを入れる。すでに使っているディスクにはチェックが入っていないので、間違える心配はない。
OKボタンは、左クリック。
「パーティションスタイル」は、「GPT(GUID パーティション テーブル)を選んで、「OK」をおす。
MBR(マスターブートレコード)にすると、2TB以上のHDDが使えないので、今の時代「MBR」を使うことはない。
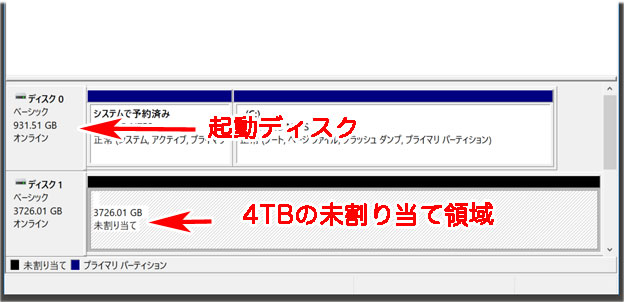
初期化できると、割り当て領域を決めていく。
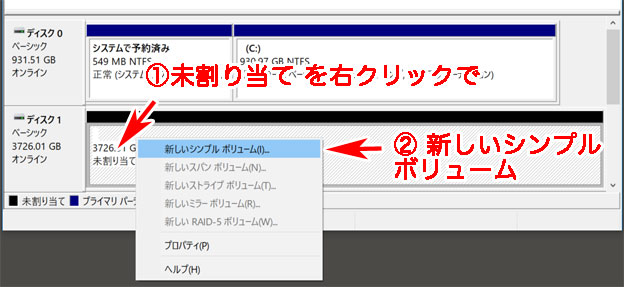
GUIDパーティションに割り当てると、領域を割り当てる。未割り当てのところを右クリックして、プルダウンメニューの「新しいシンプル ボリューム…」を選択する。
新しいシンプル ボリューム ウィザード
複数のドライブを使う、RAID(レイド)システムにも対応するように、設定ガイド「ウィザード」がひらくようになっている。
- 一般的なWindows パソコンのユーザーは、「シンプルボリュームウィザード」だけ使う。
- 「ウィザード」は、Windows で使う用語で、macOSでは、「設定アシスタント」と言う。
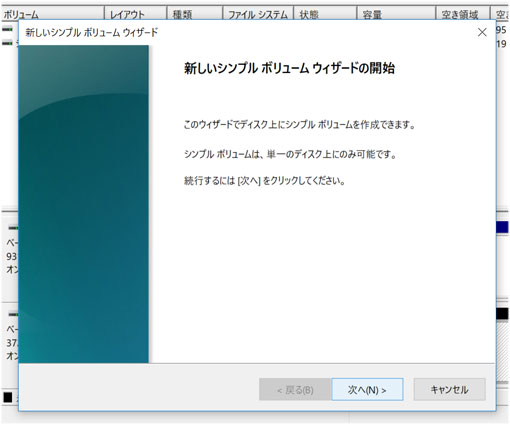
ドライブの未割り当ての領域をWindows で使えるフォーマットにするために、「シンプル ボリューム ウィザード」が起動する。「次へ」を左クリックして設定開始。
ボリュームサイズの指定
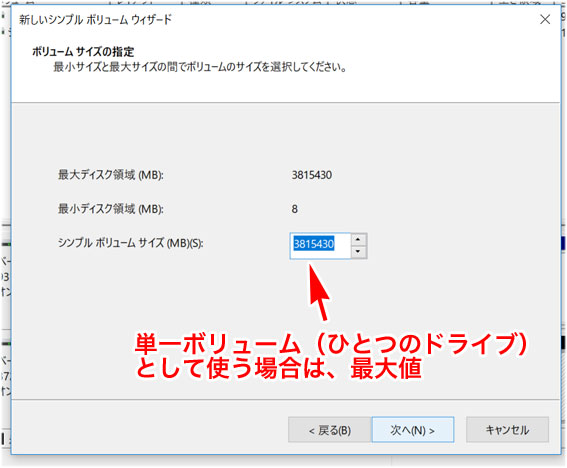
使うHDDやSSDの容量を細かく区切って使う(パーティションを切る)ことは、しない。単純に最大値をいれて、ひとつのHDD(SSD)やUSBメモリー、SDカードとして使う。
ドライブ文字またはパスの割り当て
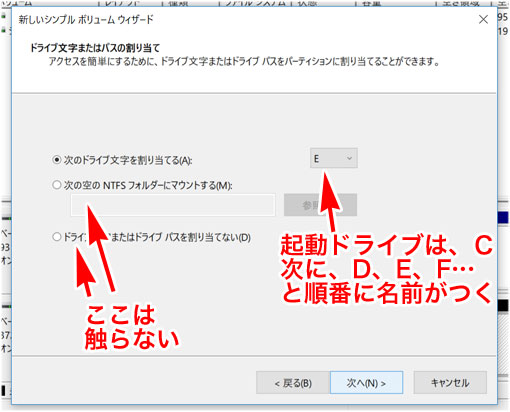
ここは、ながめるだけにして、「次へ」を左クリックして次へ進む。
パーティションのフォーマット
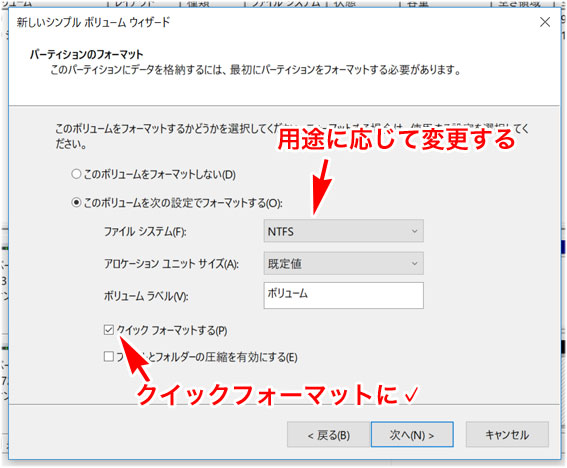
|
ファイル システム |
Windows だけで使う場合は、NTFS Macでも使う場合は、exFAT 回復ドライブのUSBメモリーは、FAT32 |
| アロケーション ユニット サイズ | 規定値を変えない |
| ボリューム ラベル | ドライブの名前をつける |
| クイック フォーマット | これにチェックをいれておかないと、丸一日フォーマットに時間がかかるので、忘れないようにいれること |
| ファイルとフォルダーの圧縮を有効にする | 大容量のHDDやSSDが安価になったので、今は使わない |
- NTFSは、Macからは読めるが書き込めない
- Macのファイルシステム「HFS、HFS+、APFS」は、Windows 10で読み書きできない
- 回復ドライブのUSBメモリー(32GB以上)をNTFSでフォーマットしていると、FAT32に変更して作成される
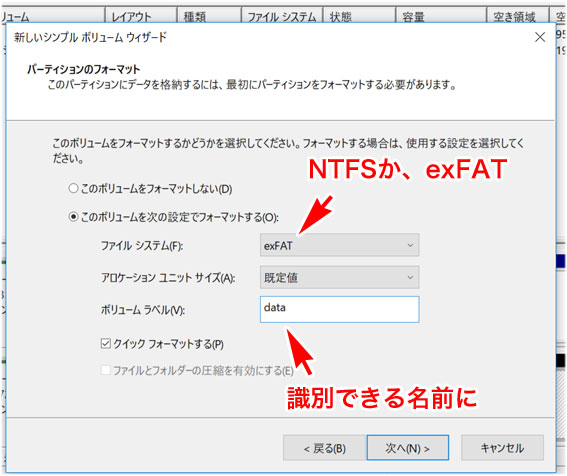
こんなかんじで、設定したら、「次へ」を左クリックでフォーマットをする。
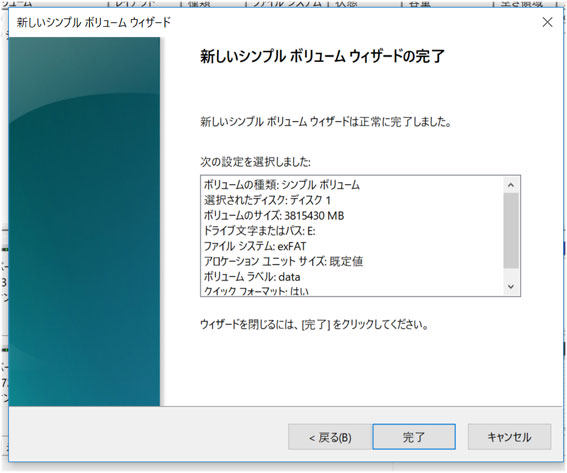
これで、「完了」のボタンを左クリックで、フォーマットされる。
あとは、エクスプローラー(Explorer)で、フォーマットしたボリュームがマウントされていることを確認しよう。
macOS フォーマットのやり方
- Macの場合は、未知のストレージを自動認識し、どうするか?のダイアログボックスウインドウが開く。
- 「初期化」を選択すると、「ディスクユーティリティ」が起動し、フォーマットの手続きに入る。
- Macでは、「format(フォーマット)」とは言わずに、「initialize(初期化)」か「erase(消去)」と言う。
Macも、Windows 10も、記憶する領域をボリュームと言うのは同じだ。BSD系UNIX互換OSであるMacは、UNIXの用語がそのまま使われているため、Windows で言うところの「ドライブ」は、「ボリューム」と言い換えた方がわかりやすい。
ディスクユーティリティ
「ディスクユーティリティ」は、アプリケーション → ユーティリティ の中にある。
MacのHDDやSSD、SDカード、USBメモリーなどは、ディスクユーティリティが担当する。
ディスクの初期化(macOS)
Macが、ディスク(ボリューム)を認識しようとして、そのボリュームが読めない場合は、以下のようなダイアログボックス(警告ウインドウ)が出る。
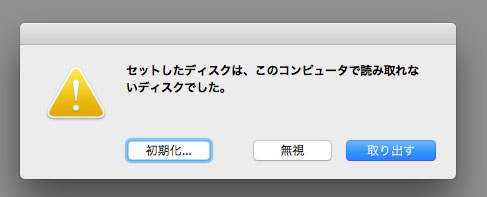

「初期化…」を左クリックすると、ディスクユーティリティが起動する。
交換した内蔵SSDの初期化
Macの内蔵HDDをSSDに換装した場合などは、当然、起動できない。
command (⌘) + R で起動させると、アップルロゴや回転する地球儀が表示され、ユーティリティウインドウが表示される。
そこからディスクユーティリティを起動して、内蔵HDDやSSDを「消去」する。
ディスクユーティリティでHDD(SSD)をフォーマット
SDカードやUSBメモリーなどフラッシュメモリー系デバイスも同じです。
USBでつないだ1TBのHDDをフォーマットする場合の例をあげよう。
Macの場合は、内蔵か外付けかの区別が分かりやすくなっているが、ディスクの選択を間違えないようにしよう。外付けのHDDやSSDの初期化で使うことがほとんどだと思う。
Macでは、ディスクのフォーマットを、「消去(erase)」と呼ぶ。昔は、initialize(初期化)と言った。
上のアイコンで、「消去」を選ぶ。この時、間違えてボリューム(ドライブ)を選んでいないか、何度も確認しよう。
消去
| ① 名前 |
名前は自由に付けられる。起動ディスクは、「Macintosh HD」なのは、昔のSystemの頃からの伝統。 それ以外は、DATAなどアルファベットの方が無難。大文字、小文字の区別するしないは、フォーマットで決める。 |
| ② フォーマット |
APFS:macOS 10.13.4以降の起動ディスクは、このフォーマット。 APFS(暗号化):持ち歩くMacBook Proの起動ディスクはこれ APFS(大文字/小文字を区別):好みで APFS(大文字/小文字を区別、暗号化):好みで Mac OS拡張(ジャーナリング):いままでは、コレ Mac OS拡張(ジャーナリング、暗号化):いままでのMacBook Proはこれ Mac OS拡張(大文字/小文字を区別、ジャーナリング):好きにどうぞ Mac OS拡張(大文字/小文字を区別、ジャーナリング、暗号化):こだわる人はどうぞ MS-DOS(FAT):SDカード、USBメモリーはこれ exFAT:HDDやSSD、NASをMacとWindows で共有する場合は、これ |
| ③ 方式 | GUIDパーティション |
| ④ 消去 | 上記、①〜③を設定して、ボタンを押すと初期化が開始される |
APFS
macOS High Sierraから、フォーマット形式に、APFSが加わった。いままでは、Appleファイルシステム拡張(HFS+)形式が一般的だった。iPhoneやiPadのiOSは、APFSである。
Apple T2 security チップを搭載したMacでは、外付けのHDDは、APFSでフォーマットしなければ起動しない仕組みになっているので注意が必要だ。
MacとWindows 10どちらにつないでも認識して読み書きできるフォーマットは、FATとexFATの2つだけ。
消去(初期化)されると自動で認識
ファインダー(Finder)の設定次第では、新たに初期化したドライブがデスクトップの右側に、アイコンとして表示されるようになる。
Windows 10で、HDDの容量が少なめに表示される問題
macOSでは、HDDの容量は、そのまま表示されるようになった。だから、2TBは、2TBの表示になる。
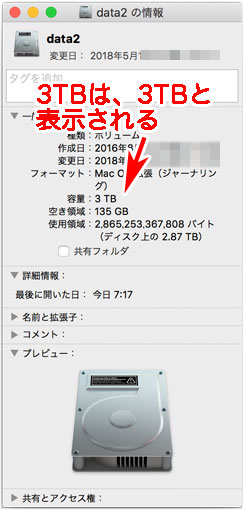
3TBのHDDは、3TBのままで、使用領域も空き領域も足せば、3TBになる。
ところが、Windows では、昔ながらのバイト表記(二進法)のため、実際の容量が少なく表示される問題をそのまま放置している。
4TBのHDDのプロパティをみると、
「4TBのHDDをつけたのに、フォーマットしたら、3.63TBになった。残りの0.37TB(370GB)はどこに行った?」と大騒ぎする人は、いつの時代もいる。
パソコンの容量の計算は、1000 を 1024 で計算するために起こる現象なので、0.9765倍で計算する。
1TB(テラバイト)= 1000GB(ギガバイト)
1TBは、1 × ((1000 × 1000 × 1000 × 1000) ÷ (1024 × 1024 × 1024 × 1024)) = 1 × (1000/1024)^4=0.909494… つまり、909.5GBとなる。
4TBの場合は、4 × (1000/1024)^4 = 3.63797… つまり、3.637TB で正解だ。
Windows のドライブ と Macのボリュームの昔話
Windows が なぜ Cドライブなのか
Windows は、起動ドライブ(ディスク)は、Cと決まっている。これは、Windows の前の、MS-DOSの頃に、AとBのフロッピーディスクドライブが2つ付いていたパソコンに由来する。
当時のパソコンは、A、Bの2台のフロッピーディスクドライブだけで動作できた。AドライブにMS-DOSの起動ディスクとアプリケーションがあるフロッピーディスク、Bドライブには、FEP(日本語入力ソフト)の辞書やデータの保存をするフロッピーディスクをいれていた。容量は、720KBと1.2MBか1.44MBだった。
当時は非常に高価だったハードディスクは後付けになるので、Cドライブだった。Macintoshを真似て作ったWindows Ver. 1は、ハードディスクから起動したので、Cドライブが元になっていった。
ドライブは、アルファベットで、D、E、F… と続く。
起動しているディスクを「マイコンピューター」と呼ぶのも、Macintoshを真似て作ったWindows としては、Windows computer の単語が長すぎるからだと私は勝手に解釈している。
Macは、なぜ Macintosh HD なのか
アメリカの大学から帰ってきた先輩が、大きなバッグから取り出して見せてくれたのが、Macintosh 512K だった。
コンパクトマックと呼ばれる小さな筐体に9インチの白黒ブラウン管がついていて、キーボード、マウス、音がでるサウンドカードも内蔵していて、当時のパソコンとしては、フルスペックの性能をしていた。価格も5,6千ドルだったので、誰もが買えるパソコンではなかった。
Macは、昔、パソコン「Macintosh」で、フロッピーディスク一枚で起動できた。最初にSystem(起動OS)の入った3.5インチのフロッピーディスクを入れて、使いたいアプリケーションのフロッピーディスクと入れ替えて使っていた。
当時から、デスクトップの右上には、フロッピーディスクのアイコンがあって、起動して使うアプリケーションの名前とか、いろいろ変わっていたと記憶している。
価格も数千〜1万ドルの高価なパソコンだけあって、高速なデジタルデータの通信ができるシリアルインターフェイスのSCSI(スカジー)をいち早く取り入れて、外付けのHDDを増やせる仕組みにした。
外付けのHDDからサクッと起動するMacintosh のかっこよさと言ったら…。 System 7から、デスクトップの右上のハーディディスクのアイコンは、Macintosh HD になった。
Macintoshには、MS-DOSのようなドライブ番号がない。プログラム上では、ドライブの番号は割り振られているが、ユーザーにはそれを見せない、感じさせない仕組みになっている。
起動ドライブが「Macintosh HD」であっても、あとから、ユーザが名前をつけることができる。複数のHDDのドライブ一つ一つのアイコンを好みのアイコンに変更し、ペットのように名前を付けている人も多くいた。
今のmacOS は、ジョブズがApple Computerをやめてから作ったNeXTコンピューターのOS、NeXTSTEPをベースに作ったBSD系UNIX互換OSなので、ドライブ(ボリューム)には、すべてUNIXの作法通りの番号が割り振られている。
FreeBSD、Linuxのフォーマット
Ubuntuは、Linux系なので、シェルから、fdisk、mkfsコマンドを使って フォーマットする。
GUIなら、GNOME Shell から、「disks」で、ディスク管理ツールが起動するはず。
- ext4:Linuxのファイルシステムで多用されている
- XFS:CentOSやNASなどで使われている
この2つは、macOSやWindows 10ではサポートされていないため、読み書き、フォーマットができない。
初期化、フォーマットに関して観測されている問題点
一度読めなくなったUSBメモリやHDDは、フォーマットすると使えるようになるのか?
念のために、初期化してみよう。ついでに、ディスクの書き込みテストをやってみて、エラーが出なければ使える。
HDDは、3TBや4TBを使う時代なので、ディスクの書き込みテストをすると2〜3日かかる。
USBメモリやSDカードは、フォーマットしなおせば、一見使えるようになるものが多いと思う。しかし、実際には問題のある領域に書き込みができないために使えないことがある。新しいのを買う心づもりで壊れるまで使おう。
exFATでフォーマットされたHDDやSSDは、フォルダごとのコピー/移動ができない
MacとWindows の両方をヘビーに使っているユーザしか気づかない問題。
- exFATは、macOS、Windows 10の両方から読み書きできる
- exFATでフォーマットされたHDDやSSDは、4GBを超えるファイルを読み書きできる
しかし、連続して 数十GB(全体で256GB)のデータが入ったフォルダをコピー/移動するときには、MacのFinder、Windows 10のエクスプローラーのどちらもfreezeする。
ファイルのデータが壊れた状態になるので、修復をしないままで使おうとすると、そのHDDやSSDがデータ的にクラッシュしてしまう。
- Windows 10はプロパティの「ディスクエラーの修復」
- Macは、ディスクユーティリティを使って修復
してから使うようにしよう。

一手間かかりますが、4TBがエラーでだめになるよりはマシですので我慢しましょう。
まとめ
「Windows 10のユーザやMacのユーザから、新しく買って付けたハードディスクのフォーマットはどうやるのか?」の質問に答えてきた内容を、ブログ記事にした。