PlayStation™ 5(以下、PS5と略す)は、インターネット / PlayStation Network(PSN)につながないと満足に遊べないゲーム機である。
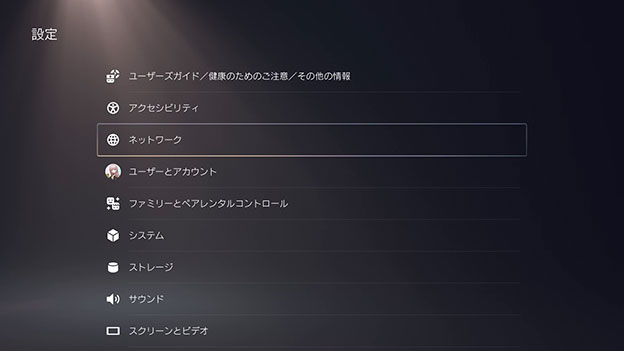
PS5のネットワークの接続方法は、
- 有線LAN:Ethernet (10BASE-T, 100BASE-TX, 1000BASE-T)
- 無線Wi-Fi:IEEE 802.11 a/b/g/n/ac/ax :Wi-Fi 6に対応
の2通りのネット(LAN、家庭内のネットワーク)へのつなぐ方法がある。
この記事は、こんな人向け
- PS5のおすすめの設定を知りたい
- PS5のネットワークがつながらない、安定しない
- PS5でオンライン対戦が できないことがある

アフィリエイト広告ではないので安心してクリックしてください。
PS5の有線 と 無線のつなぎ方を解説
我が家のインターネット回線は、NTT西日本 フレッツ隼(1Gbps)で、ONU(光終端末器)に、Wi-Fiルーター PA-WX11000T12(PA-WX6000HP)をつないで使っている。
PS5は、有線LANでつなぐのが良いのか? 無線LANで良いのか?
有線LANがデータ転送速度と接続安定性の面で、Wi-Fiより優れている。
他の理由がないかぎり有線LANでつなごう!

PS5の背面には、Ethernetポート(RJ-45 有線LAN用ポート)が付いている。
無線LAN(最新のWi-Fi 6)は、間に人が入って電波をさえぎるだけで、速度が低下する。間に壁がなく電波の影にならない位置関係でなければ、速度がでない。ならば、有線LANケーブルをひっぱってつないだ方が速い。
PS5のゲームソフトは、1本 20〜50GBにもなり、アップデートのファイルも10GB超えになる。
PS5を起動して、サクッとアップデートが済んで遊べるように、光ファイバーの回線とWi-Fiルーターと有線LANでつなぐようにしたい。

PS5を有線LANケーブルでネットにつなぐ方法

手順は、簡単で「Wi-Fiルーターにつながる有線LANケーブルをつないで、PS5を起動する」だけだ。
自動でインターネットにつながり、システムソフトウエアアップデートが始まる。
しかし、このままでは、ネット対戦ゲームを安定して遊べない。Wi-FiルーターにあるDHCPサーバからの自動割り振りのローカルIPアドレスでは、スマホなどとIPアドレスが重複して接続不良を起こす。ローカル固定IPアドレスに再設定してやらなければならない。
手順は、
- 「設定」→「ネットワーク」
- 「ネットワーク」→「設定」→「インターネット接続を設定」→「登録済みネットワーク の <・・・> 有線LAN 接続済み」を選択
- 「登録済みネットワーク の <・・・> 有線LAN 接続済み」を選択した状態で、DualSenseワイヤレスコントローラーのオプションキーを押す
- 「詳細設定」を選択。
- 「詳細設定」で、接続名、IPアドレス設定、DNS設定を固定IPアドレスに変更し、OKボタンで設定完了
PS5は、有線LANでインターネットにつながっている状態で…
設定 → ネットワーク で、

左のカラムの「設定」を選んで、
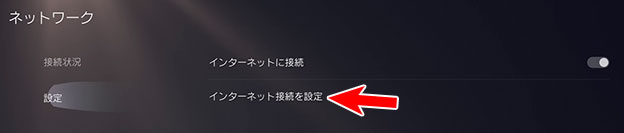
「インターネット接続を設定」を開く。
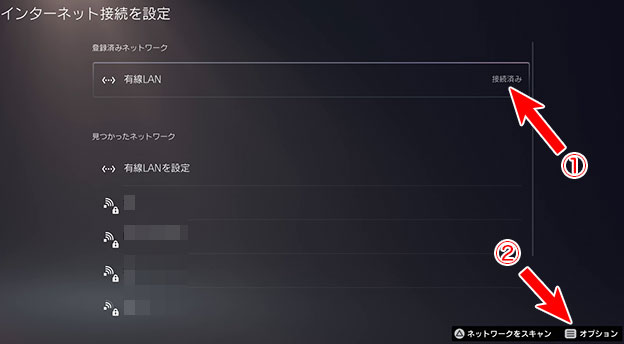
「接続済み の 有線LAN」を選んで、DualSenseワイヤレスコントローラーのオプションキーを押す。

メニューを選んでXボタンで選択して… で 簡単に先に進められないように、オプションキーを押させるようになっている。
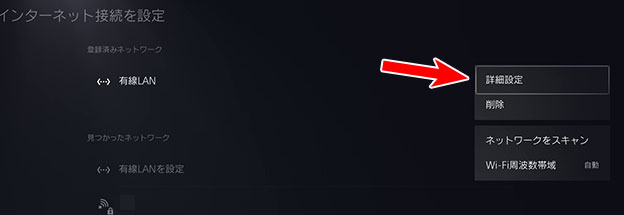
インターネット接続を設定 で、オプションキーを押すと、右に カラムウインドウが開くので、「詳細設定」を選ぶ。
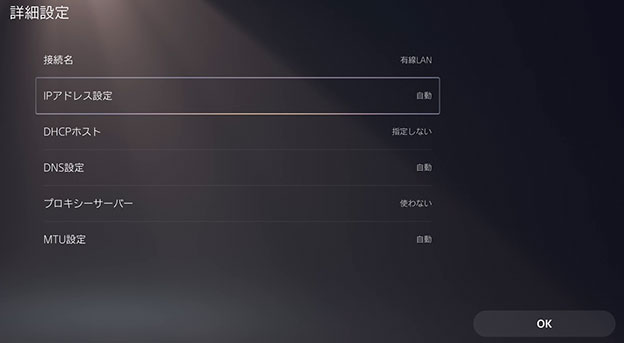
設定/ネットワーク/インターネット接続を設定/詳細設定 の画面になる。
- 接続名:有線LAN で良い
- IPアドレス設定:「自動」→「手動」
- DHCPホスト
- DNS設定
- プロキシーサーバ
- MTU
を変更する。
自宅のIPアドレス帳を開いて、他のネットワークにつながる機器と重複しないIPアドレスを決める。
- IPアドレス:192.168.0.139
- サブネットマスク:255.255.255.0
- デフォルトゲートウエイ:192.168.0.1
- プライマリーDNSサーバ:192.168.0.1
を例として設定してみよう。
192.168.11.139 など、各自のWi-Fiルーターの設定で3番目のIPアドレスが違うので、その辺はうまくやるように
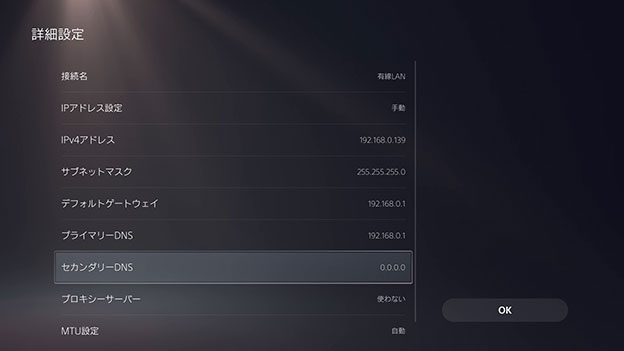
- 接続名:有線LAN
- IPアドレス設定:手動
- IPv4アドレス:192.168.0.139
- サブネットマスク:255.255.255.0
- デフォルトゲートウェイ:192.168.0.1
- プライマリーDNS:192.168.0.1
- セカンダリーDNS:設定しないか、契約プロバイダのDNSアドレス
- プロキシーサーバー:使わない
- MTU設定:自動
IPアドレス設定を手動に切り替えると、IPv4のIPアドレスを変更できるようになる。
設定ができて、IPアドレスに間違いがないなら、右下の「OK」ボタンを選ぶ。
設定ができたら、接続状態を確認する。
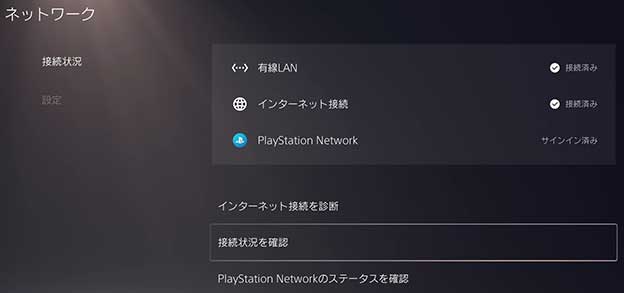
設定 → ネットワーク → 接続状況 → 接続状況の確認で、
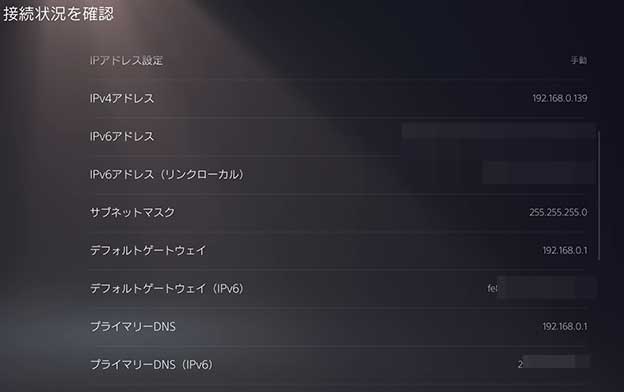
IPv4で、192.168.0.139 の指定したものに変更できているのを確認しよう。
IPv6のIPアドレスは全て自動で入る。
下までスクロールして確認したあと、速度測定もしてみよう。
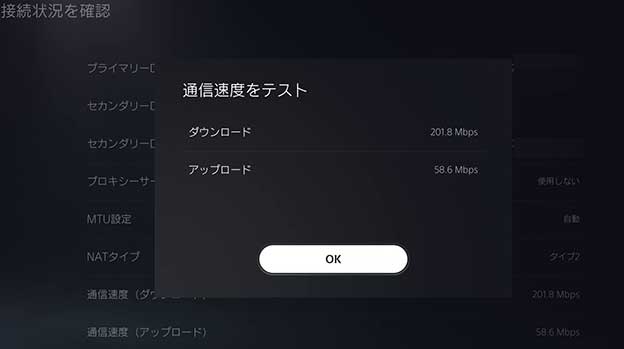
「通信速度をテスト」で、
- ダウンロード:200Mbps 以上
- アップロード:50Mbps以上
でているので、ヨシ!
PS5を無線LAN Wi-Fi 6 でつなぐ方法

我が家では、有線LANより速い Wi-Fi 6、最新の暗号 WPA3に対応した PA-WX6000HP、PA-WX3600HPを使っている。
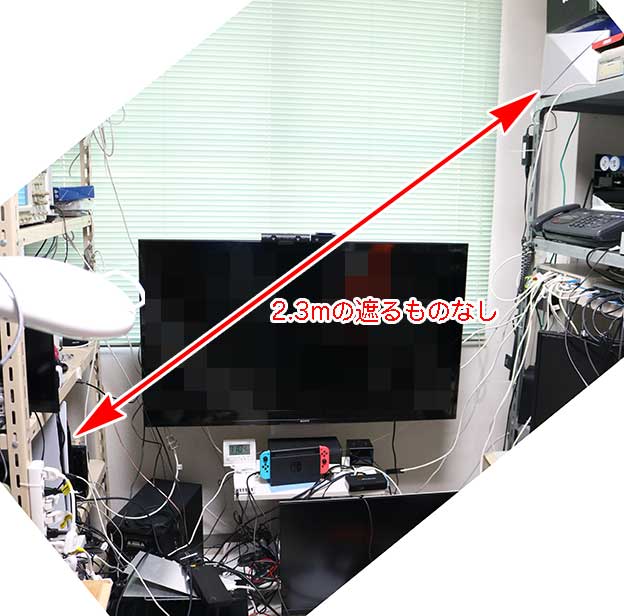
同じ部屋に PA-WX6000HPとPS5があって、直線距離で2.3mである。有線LANを引いた方が速いのだがw
手順は、
- 「設定」→「ネットワーク」
- 「ネットワーク」→「設定」→「インターネット接続を設定」→ 5GHz帯のSSID(Wi-Fi 6対応)を選んで、暗号キーを入力
- 「登録済みネットワーク の SSID」を選択した状態で、DualSenseワイヤレスコントローラーのオプションキーを押す
- 「詳細設定」を選択。
- 「詳細設定」で、接続名、IPアドレス設定、DNS設定を固定IPアドレスに変更し、OKボタンで設定完了
設定→ ネットワーク → インターネット接続を設定 で、
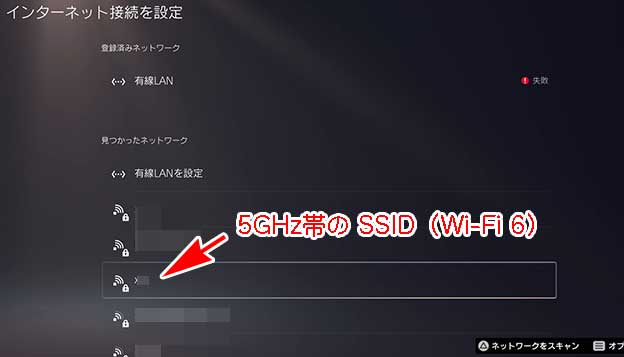
5GHz帯のSSDを選ぶ。Wi-Fi 6に対応しているものを選ぶようにしよう。
確実に接続するために、Wi-Fiルーターの設定で、
- 「SSIDを隠蔽」はオフ
- 「MACアドレス接続制限」はオフ
を確認すること。
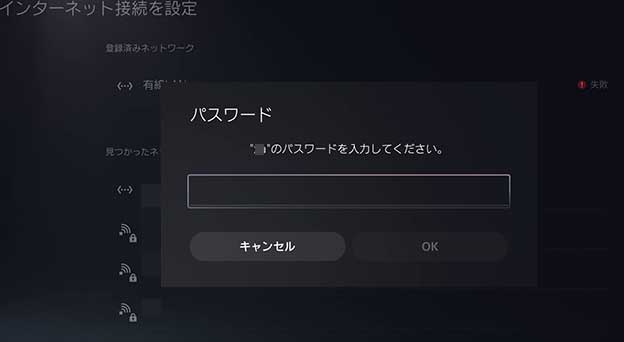
SSIDの暗号キー(パスワード)を入力する。
USBキーボードをつけていると、打ち込みしやすい。画面キーボードとコントローラーでの操作は、時間がかかる。
パスワードをいれてOKを押せば、パスワードをまちがえていない限り、すぐにつながり「接続済み」になる。
パソコンやスマホのブラウザで、PA-WX6000HPのクイック設定Webにアクセスして、見えて安心ネットを見てみよう。
設定 → ネットワーク → 接続状況 → 接続状況を確認で、
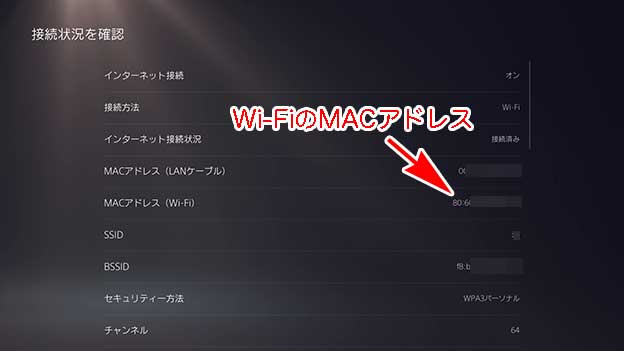
MACアドレス(Wi-Fi)のIPアドレスをメモっておく。
セキュリティ方法をみたら、「WPA3パーソナル」になっているのを確認できた。
見えて安心ネットで、接続されている端末で、未設定のものの中に、PS5のMACアドレスが見つかるので、それを開くと…
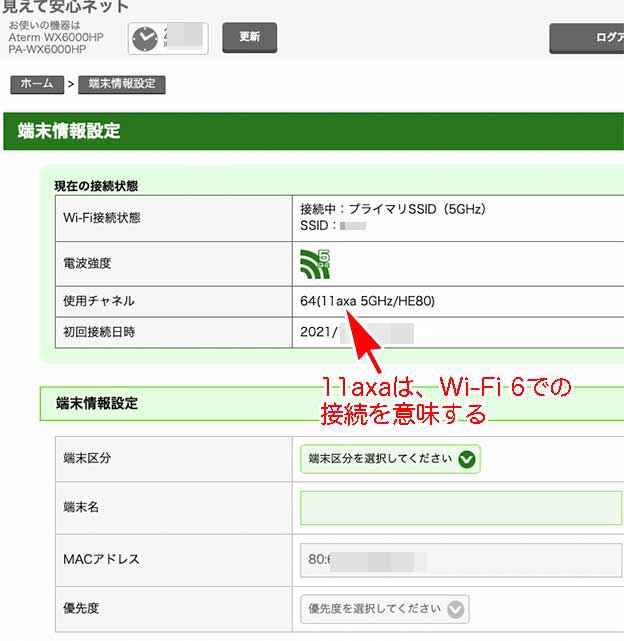
使用チャンネルをみると、「11axa」になっているので、Wi-Fi 6 でつながっていることが分かる。
ついでに、端末情報を、端末区分「おとなの端末」、端末名「PS5」で設定しておこう。
PS5側の設定 → ネットワーク → インターネット接続を設定の「登録済み」で…ローカル固定IPアドレスに設定をする。
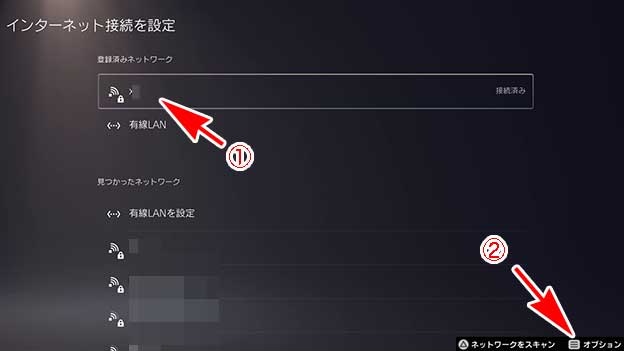
接続済みのSSDを選んで、DualSenseワイヤレスコントローラーのオプションキーを押す。
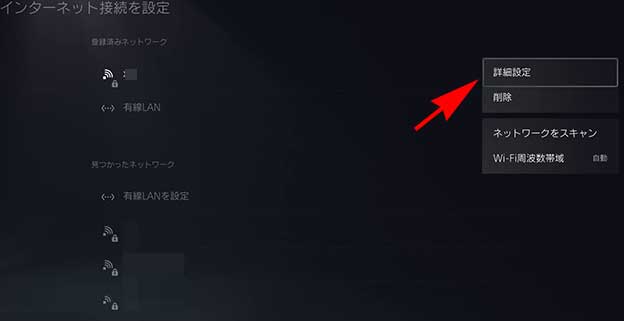
画面右に メニューがでるので、「詳細設定」を選択する。
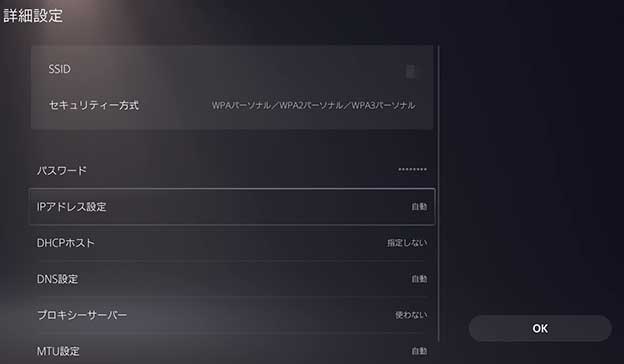
「IPアドレス設定」を選んで、自動を手動にきりかえて、IPアドレスを指定する。有線LANと同じ作業をする。
最後に、OKボタンを選んで反映させて、念のために、接続テストとスピードテストをしてみよう。
下りで200Mbps、登りで50Mbps以上がでていて、有線LANと同じであることが分かった。
ただし、直線距離で さえぎるものがない状態でのスピードである。壁、ドア、人が間にはいると、速度は半減する。
まとめ
PS5のネットワークの設定で、最も大切な静的IPアドレス(ローカル固定IPアドレス)の設定方法を解説した記事がないので、私がまとめた。
これで、PS5がネットにつながらない、ブツブツ切れるとサポートにクレームをいれるユーザが減るだろう。
参考になれば幸い。