プロフィット エルゴ TB450 トラックボール が発売されたので買った。

結論から先に言おう。
親指型(小玉)トラックボールで しっくりと右手になじんで 気に入った!
親指トラックボールを試したい人にピッタリのモデルだ。
こんな方におすすめ
- トラックボールが初めての人
- 親指型トラックボールを使ってみたい人
- 右手が使える人
- シングルモニター(ディスプレイ 1枚だけ)でパソコンを使っている人
- 購入品:Kensington Pro Fit Ergo TB450 トラックボール K72194JP
- 購入時期:2023年7月27日
- 購入価格:8,250円
- 購入店:Amazon Japan GK
Kensington Pro Fit Ergo TB450 Trackball 長期使用レポート

気になるトラックボールを買っては とっかえひっかえ、あーでもない こーでもない といじっています。
ちなみに キーボードを置いているリストレストは、ケンジントン K63819JP。

トラックボールの総論的な話は、↓で解説している。
-

-
トラックボール どれが良い? トラックボールの選び方・おすすめを トラックボール歴 30年のジジイが熱く語ります。
このページでは、トラックボールの過去30年分のウンチクをまとめました。 以下の悩みを抱えている人にとって、トラックボールは特効薬です。 マウスの操作で肩がこる 手の付け根が痛くなる 右親指が使いすぎで ...
Pro Fit Ergo TB450 トラックボールって 何が違うの?
- Kensington(ケンジントン)は、AppleIIの周辺機器メーカーとして創業の老舗で、アコブランズ傘下
- Pro Fit Ergo Vertical の問題点を改良した 普及モデル
- スクロールホイールに左右のスイッチがついた チルト スクロールホイールなのが、TB550(1.1万円)
Pro Fit Ergo TB450 と Pro Fit Ergo Verticalの違い、TB450 と MX Ergo の違い
表にまとめた。
表をはる。
| Pro Fit Ergo TB450 | Pro Fit Ergo Vertical | MX Ergo | ||
| 価格(Amazon参考) | 8980円 | 9680円 | 11000円 | |
| トラックボールの形式 | 親指型 | 親指型 | 親指型 | |
| 左右の区別 | 右専用 | 右専用 | 右専用 | |
| ボール | 大きさ 径 | 34mm | 34mm | 34mm |
| 重さ | 24.8g | 24.8g | 25.4g | |
| 取り外し方 | 押しボタン | 押しボタン | 裏に穴 | |
| 支持方式 | 3点 酸化アルミ 白 | 3点 酸化アルミ・白玉 | 3点 酸化アルミ・ルビー | |
| 検出方式 | 光学式 | 光学式 | 光学式 | |
| dpi変更 | 裏にボタン 4段階 | 裏にボタン 3段階 | 左横(ボールの上)ボタン 2段階 | |
| スクロールホイール(上下ロール、左右、上下クリック) | あり | あり | あり | |
| 操作ボタンの数(ホイールは上下と左右の2個) | 7 | 9 | 7 | |
| 傾き・チルト調整 | 45度? 調整できない | 60度 だけ、調整できない | 水平と30度の二段階 | |
| 接続方式 | 有線 | なし | なし | なし |
| 独自2.4GHz無線 | 1 | 1 | 1 | |
| Bluetooth | 2 | 2 | 1 | |
| USBレシーバ収納 | できる | できる | できない | |
| バッテリー、電池 | 単3乾電池1本 | 単3電池2本 | 内蔵バッテリー | |
| サイズ・高さ×横幅 × 奥行 | 93.5 × 50 × 138 mm | 65 × 93 × 130mm | 51×100 × 133mm | |
| 重さ | 130g 電池なし | 199g(電池無し153g) | 260g | |
| ドライバーソフト | Windows | KensingtonWorks for Windows | KensingtonWorks for Windows | Logicool Options for Windows |
| Mac | KensingtonWorks for Mac | KensingtonWorks for Mac | Logicool Options for Mac | |
表から読み取れることを ざっくりとまとめると…
- 電池が単3乾電池1本(1.5V)で動作するようになった
- 傾きが変更になった
- ワイヤレスでしか使えないのは 同じ
- KensingtonWorks(専用ドライバー)で、ボタンの機能追加や変更ができる
MX Ergoが 角度が2段階にかえられるギミックを持っていて話題になったものの…、手にむだな力が入らない形は、このTB450の角度と形ってことなんだろう。

Pro Fit Ergo TB450 ワイヤレストラックボールの良い点と悪い点
Pro Fit Ergo TB450 の メリット Pros
- トラックボールが初めての人にとって 慣れやすい形
- 腕を動かさないので肩がこらない
- マウスと比べて 机の上の占有面積が小さい
Pro Fit Ergo TB450 の デメリット Cons
- 右利きの人しか使えない
- 右親指が腱鞘炎の人は使えない
- 玉が小さいので、親指にくっついて微妙に動いてしまう
- マルチディスプレイの広大なデスクトップでは 使いづらい
縦長のモニターを使っていると マウスポインターを上下にすばやく移動させるのに 時間がかかる。
Pro Fit Ergo TB450 ワイヤレストラックボール を写真で紹介
パッケージは、簡素な化粧箱に入っている。

3年保証なので、保証期間内は保管しておこう。
故障した場合、サポート窓口への送料は こちら負担なのは、どこのメーカーとも同じだ。
Pro Fit Ergo TB450 のパッケージ内容
同梱物は、

- Kensington Pro Fit Ergo TB450 Trackball 本体
- USBレシーバー (本体収納済み)
- お試し用乾電池:単3乾電池 1本
- 取扱説明書、保証書(3年)など
サポートは、アコ・ブランズ・ジャパン株式会社。
ドライバーソフト(KensingtonWorks)のダウンロード、サポート情報は、公式で。
公式「Pro Fit Ergo TB450 トラックボール」
Pro Fit Ergo TB450の主なスペック
- 形式:右 親指型トラックボールマウス
- 型番:K72194JP
- 電池:単3乾電池 1本
- サイズ:約 93.5 × 138 × 50 mm
- 重さ:電池なし 128g、付属の電池込みで 151g
- ボールサイズ:34mm径
- 光学式
- DPI:400、800、1200、1600の4段階
- 無線形式:Bluetooth、独自 2.4GHz帯無線(USBレシーバー)
- 接続パソコン台数:Bluetooth 2台、USBレシーバー1台、合計3台
- わりあて可能のボタン:左、右、ホイール、進む、戻るの5個
電池は、カタログによると 2年程度持つとのこと。

ProFit Ergo TB450 トラックボール のサイズ
TB450 トラックボール の大きさは、9 × 14 cm だ。トラックボールとしては小さい方になる。
トラックボールの存在を いままで知らなかった、あるいは まったく触ったことがない人なら、「大きなマウス」をイメージしよう。

TB450 トラックボールの重さは、電池なしの重さが 128g と軽い。
電池を入れても、単3乾電池1本だけなので 151g。
ProFit Ergo TB450 トラックボールの左側面観
マウスの左側面にボールがある。
右親指で操作するように デザイン・設計されているので、キーボードの右側に置いて使う。

ボタンやステータスランプの配置が、右側において使うために最適化されている。
- 右人さし指で押すボタン
- フォワード(進む)、バックワード(戻る)
- 左クリック
- スクロールホイール
- 接続先切替ボタン
- 右中指で押すボタン
- 右クリック
- 右親指で操作する
- ボール:34mm径 青玉
- ステータスランプ
- 電源
- 接続先表示
フォワード(進む)、バックワード(戻る) ボタン
ドライバーソフト「KensingtonWorks」をインストールしていれば、forward(フォワード)と backwardバックワード ボタンに割り当てられている。
KensingtonWorksをインストールしていなければ、なんの割当もないので「ただの飾り」だ。
ブラウザーを主に使う パソコンのライト ユーザには、便利なボタンだ。
ボタンのクリック音は、控え目で クリック感も良い。グラグラするかんじもない。
ボール
34mm径の青いボール。
34mm径は、他の親指型のトラックボールと互換性がある径なので取り替えることが可能だ。
ボール表面の模様は マウスポインターの動きに影響するので、意味や目的もなくボール交換をすることはしないように。
ステータスランプ
ステータスランプは、4つのアイコンでできていて、向こう側から手前に、4つ。
- 電源ステータスランプ
- USBレシーバ接続:緑
- Bluetooth接続1:青
- Bluetooth接続2:青
ランプは、最初に数秒点灯するだけで、普段は消灯したままだ。
電源ステータスランプは、消灯したままだ。乾電池が残り少なく電圧がさがってくると赤く点滅する?。
電圧がさがった 単3電池をいれて試してみよう。
Pro Fit Ergo TB450 の右面観
TB450 トラックボールの右側面は、マウスと変わらない。

- 左クリック
- スクロールホイール
- 右クリック
- 接続先切替スイッチ/Bluetoothペアリング
Verticalよりも傾斜が少ないので、置いた右手が滑ることはないが、手前の膨らみ部分が滑る人もいるだろう。
そんなときは、リストレストを手前に置いておくと良い。

右クリックボタン、左クリックボタン
親指型トラックボールは、マウスの左右のクリックボタンと同じ。
おかげで、マウスしか使ったことのない ユーザでも違和感が少なく、操作に慣れやすい。
クリック感と音は、カチカチと良い感じに響く。静音ではないので、それなりの音がする。
スクロールホイール
マウスでは同じみの 左右クリックボタンの間にある スクロールホイール。
前後に回転させるだけでなく、押し込んでボタンになる。
Vertical についていた スクロールホイールは、左右に倒してスイッチが入る スティックみたいな使い方もできるのだが、複雑な機構をもつスクロールホイールほど故障しやすい。
TB450のスクロールホイールは、押し込むボタンだけついた 基本動作だけするので わかりやすい。
人さし指や中指で前後に転がすクリクリ感も ここち良い。

スティック機構のあるスクロールホイールは1番故障する部品なので、割切って使いましょう。
接続先切りかえボタン / Bluetoothペアリングボタン
短押しで 3か所の接続先を切り替える
- 付属のUSBレシーバー(付属のUSBアダプター)
- Bluetooth 1
- Bluetooth 2
を順繰りに切り替える。
Bluetoothのペアリングボタンも兼ねているので、以下の手順でパソコン(タブレット)と接続できる。
- 接続先のBluetooth1か2に切り替えてから、
- ボタンを長押しして、青いランプが点滅する
- パソコン側で TB450を確認できたら、接続手続きをする
USBレシーバーは、あらかじめペアリングされているので つなぐだけで使える。
つまり、3台のパソコンやタブレットのマウスとして、切り替えて使える。
Pro Fit Ergo TB450 Trackball の裏面観
TB450の裏側には、

- 単3電池ホックス
- ボールを押しだすボタン
- 電源スイッチ
- dpi切りかえボタン
などがある。
単3乾電池ボックス部
電池ボックスにはフタがついていて、はずすと…

USBレシーバーを収納している。
USBレシーバーを使わず Bluetoothだけで使うユーザが USBレシーバをなくさないように する配慮が良い。
電池は、単3乾電池1本!。つまり、1.5Vの電圧で動作する。

カタログ的には、2年くらいもつ ってんだから、たいしたもんだ。
Bluetooth LE接続のため、30秒ほど放置しておくと スリープになり、クリック一発目、ボールの動き 0.5秒ほどは無反応になるので注意されたし。
2025年3月現在、M4 Mac mini(Bluetooth)と 自作PC(USBドングル)で使っているが、1.5年経っても 電池は、まだ交換していない。
USBレシーバー
電池ボックス内に格納されている。
Pro Fit Ergo BT450専用の 独自2.4GHz帯無線の受信機(レシーバー)だ。

使いたいパソコンのUSB端子に挿して使う。
小さなUSBのデバイスを「USBドングル」と呼ぶ。

DPI変更ボタン
マウスポインターの動きを 4段階に変更できるボタン。
dpi → dot per inch、1インチあたりのドット数 。どれくらい細かいドットを使うのか?ってこと。数字が大きいほど マウスポインタは速く動く。
小さなランプがついていて、ボタンを1回押すごとに DPIが切り替わる。
- 400dpi:1回点滅
- 800dpi:2回点滅
- 1200dpi:3回点滅
- 1600dpi:4回点滅
ボタンをおすたびに、この順番で順繰りになるので、自分の好みのdpi(マウスのスピード)をきめよう。
27インチまでのフルHD(1920×1080)のモニター1台を使うパソコン初心者は、400dpiにする。

1200dpiや1600dpiは、ポインターが速すぎて 親指型のトラックボールでは あつかいづらい。
KensingtonWorksをインストールして マウスポインターの速度を こまかく調整できるようにして使おう。
Pro Fit Ergo TB450 Trackball の前面観
前からみると、Verticalのような傾きもなく、マウスのような たたずまいである。

水平軸に対しての玉の位置は、45度くらいだろうか?。ロジクールのMX Ergoの傾斜角が少ない方に近い。

親指を立てた方が良いのか? 水平に近い方が良いのか? 好みが分かれる。

ボールを高い位置に(角度を大きく)すると、右手は トラボ本体の右側に添えるかんじになる。
トラックボール本体に手をおいて 手と腕の重さをかけるのであれば、親指は低い位置(角度は小さめ)な方が良い。
水平にして手をどっかり置く、角度をつけて横に手を添える、どちらが良いのか? 私は結論が出せないでいる。
TB450を触ると、「親指型は、こういうのでイインダヨ…」と納得してしまう"良い感じ”なのだ。
いずれにしても、リストレストがあれば、手の付け根が机に当たって痛いのは避けられる。

Pro Fit Ergo トラックボールの ボールを外して掃除する方法
トラックボールには、ひんぱんに掃除をしなければならない欠点がある。
支持部やセンサー部に 脂やほこりがたまると 正常に動作しなくなるからだ。
3日おき、すくなくとも週1で ボールを外して 掃除しなければならない。
掃除しやすいように、ボールを押しだすボタンが裏面に付いている。

ボールを外すボタンを押して、ボールが飛び出てくるのを 落とさないように 反対側の手で受け止める。
光学センサーの透明な窓(青く光る)につく 綿埃を 筆で取り除く。
支持球(白い酸化アルミニウム ビーズ)についた 黒い脂をティッシュなどで拭き取ろう。
掃除ができたら、ボールをはめ込んで、滑らかに動くかどうかを 回して確かめよう。
滑りが悪い時は、鼻の脂を指の先につけて ボールを回すと 脂が回って 滑らかに動くようになる。
Pro Fit Ergo TB450 は 左手で使えるのか?
元々 右手用にデザインされているので、左手で使うのは難しい。
小指、薬指でボールを動かし、中指で左クリック、人さし指で右クリックすることで なんとか使える。

左手用のTB450L なんてのが出れば、左手でマウスを使うユーザは助かる。売れないから、メーカー的には作れないけど。
Pro Fit Ergo TB450 Trackball をパソコンとつなぐ
パソコンには、ドライバーソフト「KensingtonWorks」をダウンロードしてきて、インストールする。
現在のKensingtonWorksは、USBレシーバー、Bluetooth接続 どちらでも 設定できて使える。
KensingtonWorksをインストール
公式サポートページの下に、ダウンロードのアイコンのうち、「KensingtonWorks」を選んでダウンロードする。
Mac版とWindows版がある。

Mac版は、セキュリティ設定の関係で インストールが完了しないことがあります。
KensingtonWorksを起動すると、つながれた Kensingtonのマウスが全て 表示される。
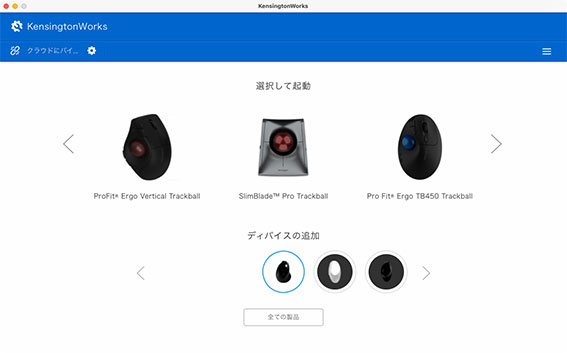
その中から、設定したいマウス「Pro Fit Ergo TB450 Trackball」を選んで設定していく。
Pro Fit Ergo TB450 Trackball の ボタンの設定
左カラムの「ボタン」を選んで、
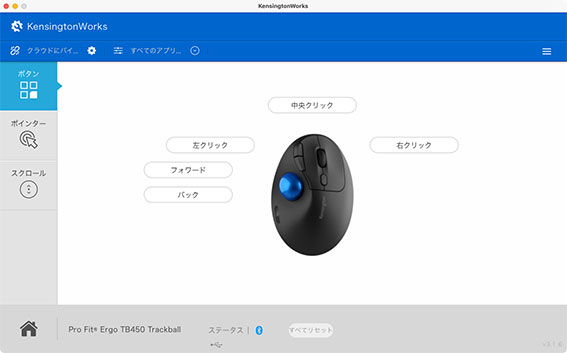
それぞれのボタンの再設定をすることができる。
といっても、左クリック、右クリック、進む、戻るの4 ボタンは、定番中の定番なので そのまま。
スクロールホイールを押す「中央クリック」くらいしか、各自割り当てられるものがない。
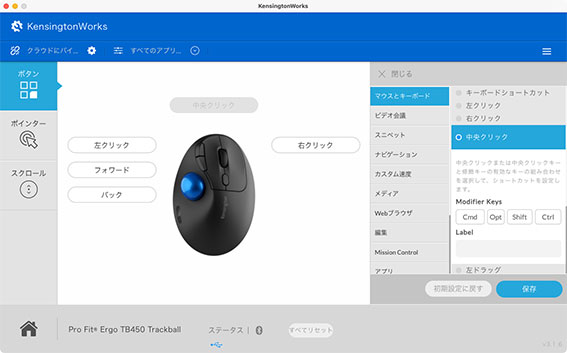
BT550なら、中央クリックだけでなく左右のボタンが付いているので、2つ余分に割り当てられる。

Pro Fit Ergo TB450 Trackball の ポインターの設定
ボールの動きと、画面上のマウスポインターの動きの調整をする。左カラムの「ポインター」を選んで、
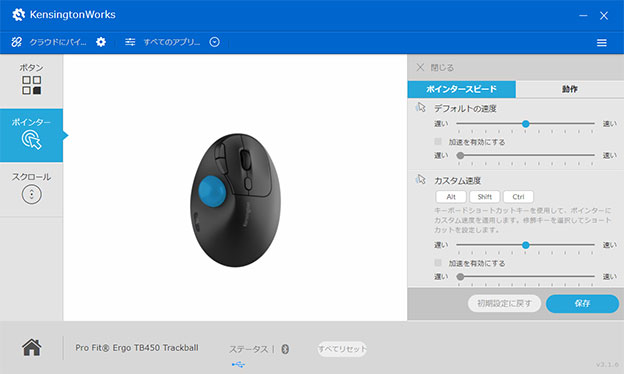
最近のバージョンは、「ポインタースピード」「動作」を設定できるようになった。
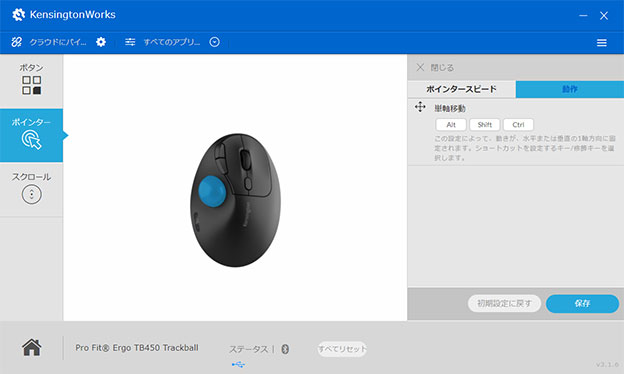
細かい設定ができるので、自分の好みになるように、調整してみよう。
シフトキーを押しながら だと左右だけの動きになるとか、単軸移動の設定ができる。
2つ以上のボタンを押して… とか ボタンを押しながらボールを右へとか 複数の操作で パソコンを操作を割り当てる ジェスチャー機能はない。

「おすすめの設定」なんてありませんよ。
Pro Fit Ergo TB450 Trackball の スクロールの設定
スクロールホイールの動きの設定をする。
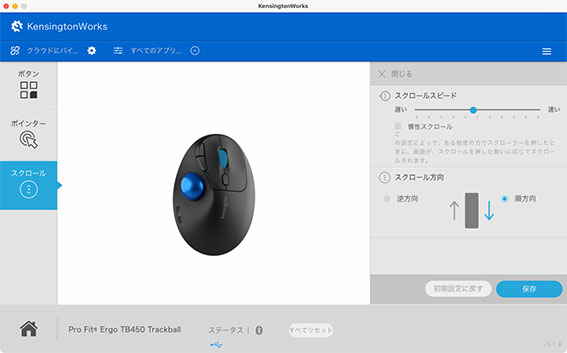
スクロールの動かす速さと向きを変更できる。
滑らかに動くわけではないので、何行(何列)動かすか?の設定なので、あまり期待しない方が良い。
スクロールの方向は、指で上下に回して、違和感のない方向にしておく。
Pro Fit Ergo TB450 Trackball を使ってわかった 欠点、問題点
Pro Fit Ergo TB450 Trackball を 使って分かった 問題点をいつか あげると…
- 親指型の問題
- 無線だけ 接続が不安定になる現象確認
- 一部辺縁がナイフエッジなところがある
親指でボールを動かすトラックボールは 入門用である
私は、この30年 一貫して 大玉のトラックボールの有用性をアピールしてきた。
小玉の親指型は、マウスから乗り換えるのに違和感が少ないことから入門用であることも主張してきた。
私の意見に賛同する トラックボールの愛好者が増えてきて、ネット上でのコミュニティ(5chの関連掲示版)でも、コンセンサス(意見の一致)を得たことに 非常に満足している。
親指型トラボを ブログや動画、SNSで自慢することは、「パソコンの初心者」「ガジェットも素人」であることを暴露しているようなものではあるが、決して恥ずかしいことではない。
パソコンの熟練度が増すにつれて ポインティングデバイスも、大玉のトラックボールとペンタブレットなど、自分の都合で ステップアップしていくものなのだ。
みんな そろって同じものになるのは、おかしい。(背後に スポンサーがいるステルスマーケティング)
私は、モニターの1つを縦型で使うスタイルを Quadra 700から 約30年続けてる。
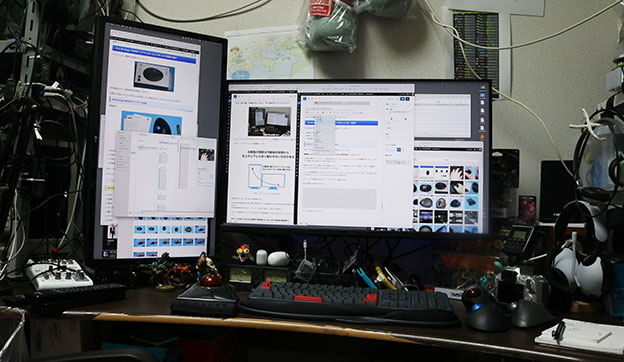
書斎は 左に縦型を置くが、仕事場の机は右に縦型を置く。
親指型トラックボールは、縦長モニターと相性が悪い。
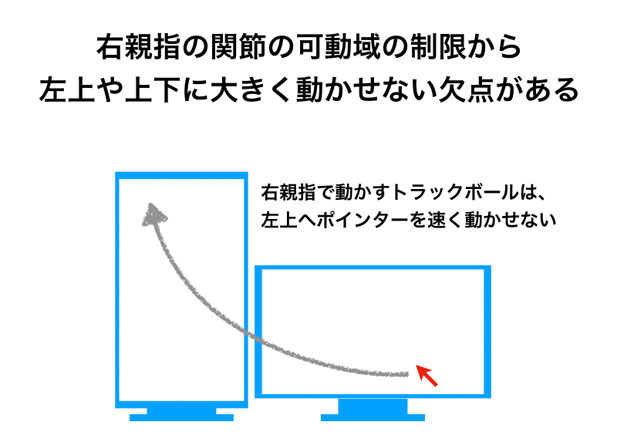
縦長2枚か3枚並べると その相性の悪さが一気に露見する。メニューバーとドックの行き来で ブチ切れるw

ここ数年で、ネット検索で上位に出てくる 自称ガジェットブロガーやYouTuberの連中の正体が分かってきた。
外国のよく分からないメーカーやブランドの、いわゆるパチモンと揶揄される製品群をやたら宣伝していることから、知ってか知らずか 外国の情報工作員化している。
プロパガンダ的な行動にでている連中もいるので、警戒しよう。
無線接続は、不安定な面もあるが 改善はしている
USBレシーバー、Bluetooth共に 条件が悪いと、プツプツ切れる、画面のポインターが動かない、飛び飛びになる現象は、何度も再現性をもって確認している。
Vertical で対策に慣れたのと原因がなんとなくわかってきたので、回避は可能だ。
「条件が悪い」要素は、リストにしておくので、各自トラブルシューティングで確認してほしい。
テスト環境は、Mac mini 2018(Intel)、M2 Mac mini、
- 2TBのSSDをいれたUSB-Cケース(USB 3 10Gpbs)をつないでいる → USBレシーバ、Bluetooth共に 0.7m以上離さないとダメ
- USB3.0接続のHDDスタンドにHDDアクセス中 → Bluetoothがダメ
- Wi-Fi 2.4GHz帯での接続中 → Bluetoothがだめ
- ゲームコントローラいっぱいの書斎では、Bluetoothが 相互にカクツク
- 電子レンジの影響は大きいので あきらめて 飯の準備を手伝おう
2.4GHz帯の抱える問題についてまとめた記事は、↓
-

-
ワイヤレスのマウスやキーボード、ヘッドホン、ゲームコントローラーが、つながらない、とぎれとぎれになる問題の傾向と対策
Bluetooth接続のマウスやキーボードが反応しない とぎれとぎれでつながっている パソコンのスリープ(スタンバイ)ができない Wi-Fi(無線ラン)が、とぎれる などの症状で、何が悪いのか?と相談 ...
クリックやボールの動きに反応しない、PCとつながっていない
朝イチで(PCを起動して使い始める時)、ボールやボタンの反応がない、Bluetoothの再接続ができないことがある。
Bluetoothで2台、独自ドングルで1台の3台のPCに接続している時、意図しないPCに勝手につながっていることがある。
電池を抜いて入れ直すことで、中のマイコンの再起動をしてみよう。
一部 ナイフエッジな部分がある
人が手にする物は、その手が切れないように 辺縁を丸く加工、仕上げなければならない。
残念ながら、一部 手が切れそうな辺縁(ナイフエッジ状の辺縁)がある。

大人の親指(の皮)であれば、切れる心配はないレベルだが…。
気になる人は、掃除機で吸引しながら、サンドペーパーをかけておくことをおすすめしたい。
ボールは念のために外して 不用意な操作で傷つけないように!

まとめ
このTB450は、手を添えた時のかんじが、親指型トラックボールの中では一番良い。

Pro Fit Ergo Verticalの指先が上に向くかんじがなくて 好感触だ。
使えば使うほど、手になじんでくるだろう。

スクロールホイールに左右スイッチが付いている TB550(1.1万円)もあるので、自分の都合に合わせて どちらかを選べば良い。

