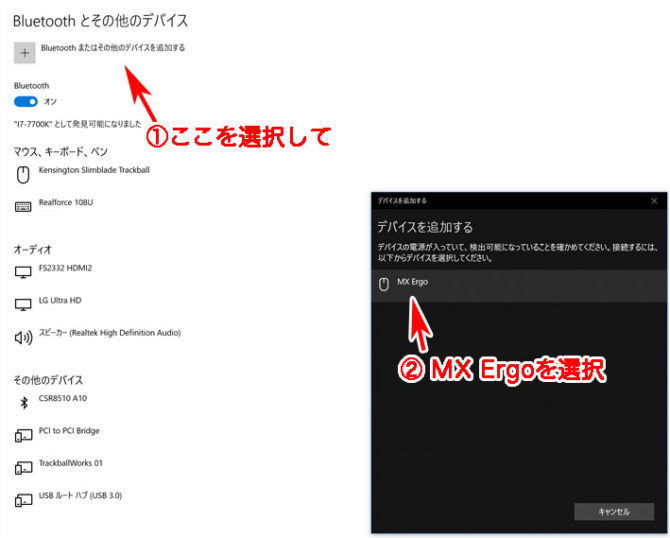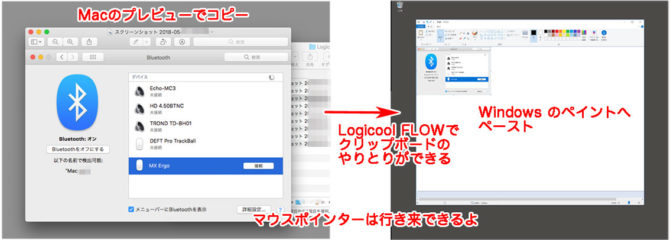ロジクールのトラックボールマウス MX Ergoを買って使っています。

それにしても、「親指で小さなボールを操作する」ことは理にかなっていません。

レビュー記事をおこしつつ、その問題について考察しました。
- 購入品:ロジクール MX Ergo
- 購入時期:2018年
- 購入価格:10,199円
- 購入店:Amazon Japan G.K.
2台のパソコンを自由に行ききできるMXシリーズ右親指操作トラックボール ロジクール MX Ergo Wireless Trackball の長期使用レポート
トラックボールのウンチクについては、こちらにまとめています。
-

-
トラックボール どれが良い? トラックボールの選び方・おすすめを トラックボール歴 30年のジジイが熱く語ります。
このページでは、トラックボールの過去30年分のウンチクをまとめました。 以下の悩みを抱えている人にとって、トラックボールは特効薬です。 マウスの操作で肩がこる 手の付け根が痛くなる 右親指が使いすぎで ...
MX Ergo Wireless Trackball って何が違うの?
かじょう書きで、5つの特長をあげます。
- マウスの親指のところに、小型のボールを付けたトラックボール
- 「Bluetooth」と「Logicoolの独自無線規格のUnifying」の2種類の方法でパソコンと無線で接続
- 2台のパソコンとペアリングして、スイッチで切り替えて使える
- 充電式バッテリー内蔵
- アプリケーション「Logicool Flow」で二つのパソコンをポインターが行き来できる
MX Ergo ワイヤレス トラックボール を写真で紹介
化粧箱は、むだに豪華w。

電動歯ブラシやガジェットの高級モデルのパッケージによく見られる、扉部分が磁石でくっつく凝った箱です。
パッケージ内容は、

- MX Ergo 本体(MXTB1s)
- Unifying USBドングル
- microBーUSBケーブル 1.2m ベルクロ付き
- 保証書、バッテリーの破棄の仕方
取扱説明書は、Logicoolのサポートページにあります。
http://support.logicool.co.jp/ja_jp/product/mx-Ergo-wireless-trackball-mouse/getting-started
2023年3月、保証期間が2年→1年のAmazon限定モデル(MXTB1d)が発売(中身は同じ)
MX Ergo の主なスペック
- 形式:マウス(親指 トラックボール)
- 型番:M-R0065
- サイズ:約 51 × 100 × 133 mm
- 重さ:260g(下敷きの鉄板だけで 94g)
- ボールサイズ:径 34mm
- 無線形式:Unifying、Bluetooth
- バッテリー内蔵、240mAh(0.7Wh?)
鉄板の下敷き部分が重いので、持ち歩きには向いていません。
大きさも、男性大人の手の平くらいはあるので、そこそこ机の上を占有します。
電池は使わず、バッテリーにmicroBーUSBケーブルでパソコンやスマホ充電器から充電をします。

バッテリーが少なくなると緑のLEDが点滅してわかります。
MX Ergo ワイヤレス トラックボールの左側面
右手専用のトラックボールなので、機能は上から左側面に集中しています。

- 右ボタン
- チルトスクロールホイール
- 左ボタン
- 接続先切り替え、ペアリングボタン
- 進む/戻るボタン
- プレシジョンモードボタン
- ボール
右ボタン、左ボタン
フルサイズのマウスと同じボタン配置です。クリック感もよいです。さすが1万円前後の価格帯になると、マイクロスイッチの質も良いようです。
チルト スクロール ホイール
通常のマウスと同じように、左右のボタンの間にスクロール ホイールがあります。
- コロコロと転がす上下のスクロール → スクロールホイール
- スティックのように左右に倒すと左右のスクロール → チルト
接続先切り替えボタン
MX Ergoは、接続できるパソコンは2つです。1と2で切り替えて使うためのボタンになります。
LEDランプで、1と2の表示があるので、登録したい番号の方で、ボタンを3秒以上長押しで、ペアリング開始で点滅します。
接続先は、UnifyingのUSBレシーバーとBluetoothのどちらでも同じです。
注意ポイント
進む / 戻る ボタン
パソコンに、ドライバーソフト「Logicool Options」をインストールすることで使えるようになります。
MX Ergoは、パソコンにドライバーソフトをインストールしなくても使えます。その場合は、このボタンは、進む / 戻るボタンとして使えません。
プレシジョンモードボタン
その名も通り、正確に動かすためのボタンです。
ボールを動かしても、画面のマウスポインターは大きく動きません。精密に動かす時に押します。
プレシジョンモードの時は、LEDのランプが点灯します。
MX Ergo ワイヤレストラックボールの上面観

上からみると、マウスの左側面にボールがくっついています。親指でボールを操作するM570のカタチを周到しています。
右側側面には、ボタンがありません。右手小指が遊ぶカタチになります。

MX Ergo ワイヤレストラックボールの前面観

前面には、充電用のmicroBのポートがあります。
パソコンと、microBケーブルでつないでも、MX Ergoは有線のトラックボールとして使えません。このmicroBポートは、充電するためだけのものです。
底板は、鉄板でできていて磁石でくっついてるだけです。
MX Ergo ワイヤレストラックボールの底面観
MX Ergoの裏面は、鉄板が張り付いています。簡単にはずせます。

MX Ergoの裏面に、水平と20度に傾けた位置と二面に、それぞれ磁石が内蔵されていて、そこに鉄の底板がくっつくことで、MX Ergoの角度が付けられるようになっています。
Logicoolの製品でUnifying USBレシーバーを使うキーボードやマウスには、USBレシーバーを収納する場所があるのですが、このMX Ergoにはありません。
電源スイッチは、Logicoolらしくなっていて、オンで緑、オフが赤のスライドスイッチです。
電源スイッチをオン(緑)にすると、上部に付いている電源LEDランプが黄緑色に5秒点灯してから消灯します。
MX Ergo ワイヤレストラックボールのボール
底板を外すと、ボールを押し出すための穴が開いています。ここに、ボールを傷つけない樹脂か割り箸のような物をつっこんでボールを押し出します。
ボールをいれるカップ、凹部は、3つの白いセラミックの支持部が見えます。酸化アルミニウムを焼成して作った安価なビーズでしょう。
酸化アルミニウムの純度を上げて結晶化させるとルビーやサファイアになります。
光学式センサーが一個ついています。目に見えない光でボールの動きをみています。
MX Ergoのボールは34mm径です。このボールは小さいので、親指で制御するのが難しいです。
角度の調整は二段階
MX Ergoのギミックです。角度は二段階で付けられます。
ギミック:からくりのこと
水平にしてマウスのような持ち方もできるし、傾斜をつけて親指の方を高くして使うこともできます。
MX Ergoは、左手で使うこともできる
右手専用ですが、左手で使う場合は、ボール側を立てることで、中指と薬指でボールを回せるので、案外使えるんですよ。

MX Ergoの底板で20度の傾き(チルト)にすることで、左手でトラックボールが使えるようになります。悪しき親指で小玉を転がすのではなく、
- 中指薬指で小玉特有のふらつきを我慢しつつ転がし
- 人差し指で左ボタンを押せるし、チルトホイールも転がせる
- 親指は、左ボタンを押す
の使い方ができます。
日頃から、左右にKensingtonのトラックボールを置いて使っていれば、左でトラックボールを操作することも難なくできます。
Unifying USBレシーバー(USB ドングル)
Logicoolは、独自の無線LAN規格であるUnifying(ユニファイング)を使っています。
パソコン側に、Unifying USBレシーバー(USBドングル)を差し込むことで、ワイヤレス(無線)でつながります。

ドングル:小さな装置のこと
MX Ergoは、二台のパソコンで切り替えて使うことができます。
パソコンへの接続にBluetoothを使わず、どちらにもUnifying USBレシーバーをさして使う場合は、もう一つ買ってつけます。
Unifying やBluetooth の無線は 2.4GHz帯の周波数を使って混雑しています。
ポインターやスクロールが飛び飛びになって滑らかに動かない原因は、電波の混信による通信障害です。
-

-
ワイヤレスのマウスやキーボード、ヘッドホン、ゲームコントローラーが、つながらない、とぎれとぎれになる問題の傾向と対策
Bluetooth接続のマウスやキーボードが反応しない とぎれとぎれでつながっている パソコンのスリープ(スタンバイ)ができない Wi-Fi(無線ラン)が、とぎれる などの症状で、何が悪いのか?と相談 ...
パソコンにMX Ergo をつないで使う
Windows 10
Logicool Optionsをサポートのページからダウンロードして使います。
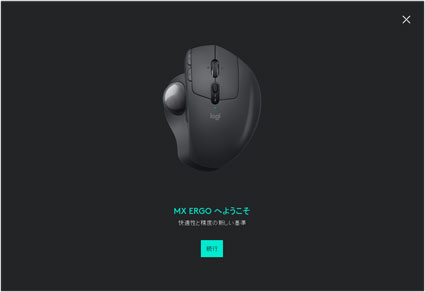
インストールして、すでにLogicoolのマウスなどの製品をつないでれば、設定画面にいけるようになります。
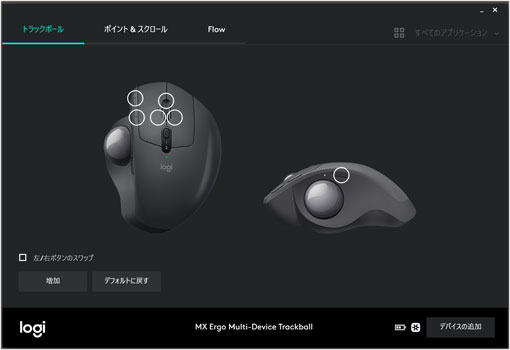
それぞれのボタンをクリックして、プルダウンメニューから、割り当てる機能を選びます。
Unifying

パソコンのUSBに挿すだけです。
あらかじめ、LogicoolOptionsでペアリング登録してあるものは、すぐにつながるので使えるようになります。
MX Ergoの接続先切り替えボタンで、割り当てたい方の数字が点灯する方を選んで3秒以上長押しでペアリングします。
ノイズを発生するUSBの外付けケースの影響で、画面のポインター(矢印)が飛び飛びになる現象を確認しました。
Bluetooth
Bluetoothのないパソコンは、BluetoothのUSBレシーバーをつけます。
無線のため電波障害で、ポインター(矢印)が滑らかに動かなかったり、スリープの解除後、認識しなかったりする現象を確認しました。

設定 / デバイス / Bluetoothまたはその他のデバイスを選択する
追加を選択して選びつつ、MX Ergoの接続先ボタンの接続したい番号側で長押ししてペアリングします。すぐに認識してつながります。
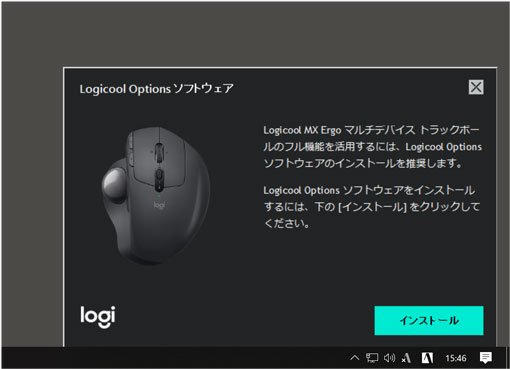
ドライバーソフトのLogicool Optionsをインストールしないで、MX Ergoを認識した場合、インストールするか?とWindows 10が聞いてくるので、インストールします。
使い方は、ヘルプを参照のこと。
macOS
Logicool Optionsは、pkgファイルでダウンロードして、インストールします。
Unifying
Bluetooth
共に、Windows 10とさほど変わらないので、省略します。
Logicool FLOW™テクノロジー
macOS、Windows 10のパソコンのディスプレイを並べて、指定した端にマウスポインターがくると、自動で、隣のパソコンへマウスポインターが移動する機能です。
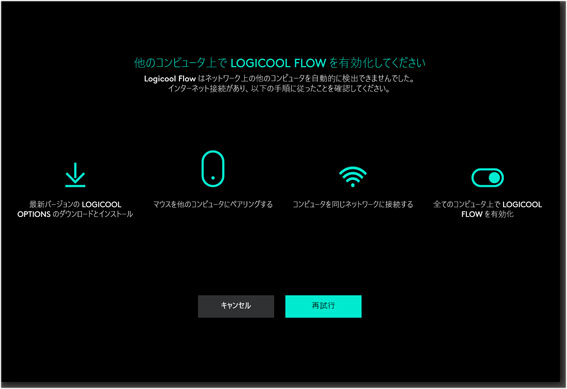
二つのパソコンを切り替えの1と2ボタンで切り替えることなく、2台のパソコンを行き来できる機能です。
クリップボードに保存した内容は、移動した方のパソコンのクリップボードにも保存されているので、そのままペーストして作業が続けられます。
2台のパソコンを並べて作業する人にとっては、便利な機能です。
macOS同士、Windows 10同士、macOS とWindows 10とでも行き来できる、画期的なものです。
Logicool Flow自体は、最大で3台のパソコンのディスプレイを行き来できます。真中のディスプレイから、左右のパソコン ディスプレイにマウスポインタを移動できます。
しかし、MX ERGOは、二台のパソコンを切り替えて使うので、二台のパソコン間での行き来ができます。

macOS、Windows 10のパソコンは、お互いにフォルダを共有して作業しているし、キーボードは切り替えて使っているので、このLogicool FLOWは要りません。
-

-
USB キーボードとマウス切り替え機 エレコム KM-A22BBK が便利なので紹介
お気に入りのキーボードとマウス(トラックボール)を2台のパソコンで切り替える「USB切替器 ELECOM KM-A22BBK」を愛用しています。 USB切換器 KM-A22BBKって何? どんなものな ...
専用ケース
ロジクール(Logitech)の製品は世界中で販売されているので、中国製パチモンメーカから、それぞれのキャリングケースが販売されています。

MX Ergoにも、専用ケースがでています。1600円ほどでAmazonで買えます。
MX Ergoには、Unifying USBレシーバ(ドングル)を収納するところがないので、ケースのスキマにいれて無くさないようにするしかないです。

ストラップが付いていて可搬性は良いですが、かさばります。MX Ergo、USBレシーバとケースで357gです。
親指で小さいボールを回すトラックボールがなぜダメなのか?
MX Ergoは、親指で小さいボールを回すM570シリーズの後継で高級モデルです。
大玉50mm径を人差し指や中指で回す従来のトラックボールと比べて
- 広いデスクトップの端々まで、マウスポインターを移動させるのに不便
- 親指で操作する小さいボールは、操作性が悪い
欠点があります。
今は、UHD(4K)のディスプレイを2〜3枚、あるいは、5Kディスプレイ(iMac 5K)にUHD(4K)をつないで使います。
今、この記事を修正しているMac miniですら、新旧のディスプレイ3枚で使っています。

マウスポインターは、広大なデスクトップを右から左へ、下から上に自由自在に大きく移動させて作業をします。それに適したトラックボールは、大玉の人差し指や中指、薬指で動かすタイプです。
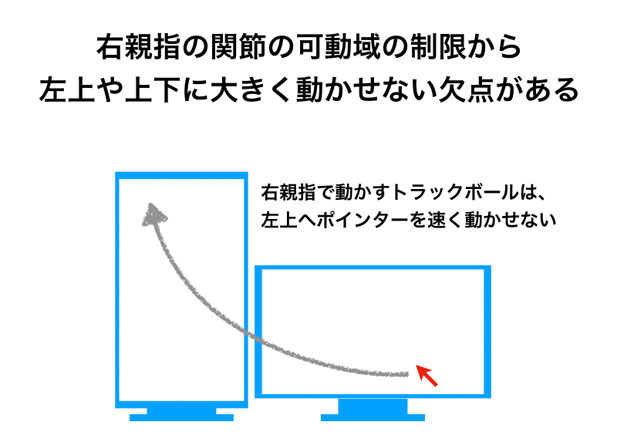
解剖学を学んだ人間なら、母指(親指)の可動域の制限で、上にボールを転がすことが苦手なことを知っています。特に、伸展が遅いのでボールを上〜左上に転がす動きが苦手です。
小さいボールは、ふらつく
トラックボールは、ビリヤードの玉(57.1mm径)を転がすことで大ヒットしたポインティングデバイスです。ビリヤードの玉は、小さく動かす時も、大きく飛ばす時も使い勝手が良い。
小玉は軽いため静止最大摩擦抵抗が小さいです。なので、ボールを動かし始める瞬間の力は大玉にくらべて小さく、ボールは滑らかに回りはじめます。
しかし、ボール自体が軽く径が小さいことが災いして慣性特性が悪い。
使い比べている私だからこそわかる。軽い小玉は、ポインターの軌跡がふらつくんです。
親指で操作する場合、親指にひっついてボールが余分に動く変な動きをします。
ケンジントンの小玉トラボ Orbit Opticalの例
2004年に購入して使ってきた Orbit Opticalのボールは、40mmの径でKensingtonとしては、小さめのボールです。

軽く滑らかに動く、価格が安い利点はあるものの、ボールが軽いので精密なポインターの制御が難しく手や肩に力が入って、肩こりの原因になります。
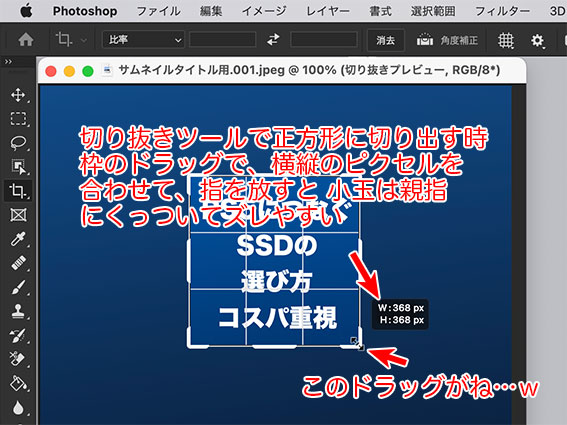
具体的な例で、切り抜きツールで、枠を正方形にするために縦横のピクセルを合わせます。
ピクセル数を合わせてドラッグ止めるため手を離すと、親指が わずかに くっついていて軽い小玉ボールが動いてピクセルがずれてしまいます。

ディスプレイ 1枚の貧弱なパソコン環境
ノートパソコンやフルHDのディスプレイ 1枚で使うのであれば、MX Ergoでも問題なく使えます。
M570tやMX Ergoのトラックボールをすすめる人って、貧弱なパソコン環境しか持ってない人なんですよね。
そのくせに、パソコンマニアやガジェット通を気取っているんですよねぇ…。
パソコンで高い生産性をあげるために、広大なデスクトップは 必須。

だまされないように!
MX Ergo トラブル 問題 解決
MX Ergoが動かない
- バッテリーが切れた → 充電する
- Bluetoothのペアリングがおかしい → パソコン側の設定を削除して再設定
- 2.54GHz帯の電波の混信 → USB3.0の機器を外してみる
Bluetoothでしか接続できないマウス、トラックボールは、ここ数年、USB3.0のノイズやWi-Fiの2.4GHz帯との混信で安定して使えなくなりました。
有線ケーブル式のトラックボールにしましょう。
塗装がはげてきた
しっとりとした有機系の塗装なので、使っているうちに、加水分解してはげてきます。
仕様なので気にしないようにしましょう。→ アルコールティッシュで油分を拭き取ればベタツキは止まります。
m570のように、チャタリングが起きませんか?
「チャタリング」とは、スイッチのオンオフの瞬間に細かくオンオフが繰り返される現象(ノイズ)のこと。
スイッチのオンオフの判定をするマイコン(ガジェット内のコンピュータ)が、ボタンのオンオフの瞬間にでるノイズなのか? ユーザがボタンをすごく速くオンオフしているのか?の区別をしている。
ボタンやボールを動かしても、うまく動かなくなることを「チャタリング」と呼ぶようになっている。
「チャタリング」が頻発するようになれば、ボタンのマイクロスイッチ(タクトスイッチ)の寿命なので、新しく買い替えましょう。
ゲーム機のコントローラーと同様に、マウスも消耗品です。
まとめ
右手の親指でボールを回すトラックボールの代表的な存在「Logicool MX Ergo Wireless Trackball」を紹介しました。
こんな方におすすめ
- モニターが1枚のパソコンで満足して使いこなせている
- ノートパソコンのタッチパッドが、うまく使えない
大切なことなので繰り返します。
MX Ergoは、トラックボールが初めての ノートPCや1枚のディスプレイで作業する初心〜中級者には おすすめです。

しかし、以下の問題点を強調しないで、誰かれかまわず親指タイプのトラックボールをすすめる人は、アフィカスです。だまされないようにしましょう!
- 親指でボールを操作するトラックボールは、人差し指、中指でボールを動かすタイプと比べて 操作性が悪い
- UHD(4K)やディスプレイを2枚以上つないで使うマルチディスプレイのパソコンユーザには、親指タイプのトラックボールは不向き
- MX Ergoは無線接続しかできない。混信でポインターが飛び飛びになる現象が起きると対策が難しい
普通のマウスで、「Logicool FLOW™テクノロジー」機能を使って、二つのパソコン間で、クリップボードのデータ交換や、マウスポインターの行き来をしたい人は、「MX Master 3か2」をおすすめします。
2022年12月の私の書斎(ブログ書きメイン)のパソコン机です。
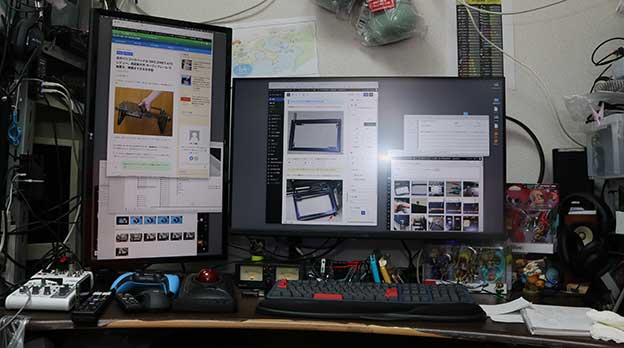
スプラ3のやりすぎで右手親指(右母指)の腱鞘炎が治らず…、左手親指(左母指)も痛くなってきました。
左におくケンジのトラボだけ使っています。
仕事場のパソコン机の2022年12月は、
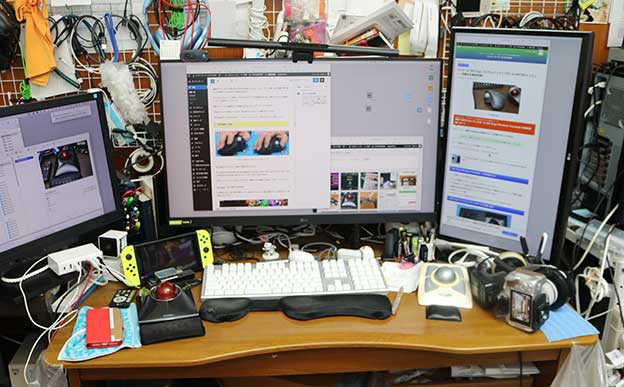
仕事中、ちょっとした空き時間の暇つぶしに ブログの修正追加をやっています。
右手親指を酷使する職業病なんで しかたがないとはいえ、右親指の痛みに悩まされています。
Amazonで MX Ergo を見る 楽天で MX Ergo を見る
MX Ergo もリストレストは必要です。
-

-
マウスやトラックボールを使っていて手首が痛い、肩がこるという人! カンフィー リストレスト一体型マウスパッドが超おすすめ
これは、手首を支えるリストレスト付きのマウスパッドです。 2016年〜のベストバイ・グッズ(買い推奨の商品)で、私自身がリピート買い(2年で買いかえ)しているので紹介しましょう。 エレコムの低反発ポリ ...
2023年7月 Kensingtonから 初心者向けの親指型トラックボール TB450が出ました。
親指型トラボの中では、私の1番のお気に入りです!
-

-
Pro Fit Ergo TB450 トラックボール レビュー。ケンジントン 親指型 トラボ 初めての人におすすめ
プロフィット エルゴ TB450 トラックボール が発売されたので買った。 結論から先に言おう。 親指型(小玉)トラックボールで しっくりと右手になじんで 気に入った! 親指トラックボールを試したい人 ...
この記事が「痛快」に読めなかった人は、以下 図星を突かれたからです。
- 「MX Ergoを買った僕(アタシ)ちゃんって、すごーい。君も買ったの? ほめてあげる」的な”推し話”を検索してきたのに
- ブログやYouTube動画で稼ぐことを「カス」あつかいされた
- アフィカスのブログサロンで評判のMX Ergoを買ってレビュー記事を書くために、パクれる検索上位記事を見ていた
- 自分の書いた EX Ergoのアフィリ記事の検索順位が、この記事より上にならない