Slimblade Trackball(スリムブレイド トラックボール)の無線版【Slimblade Pro Wireless Trackball(スリムブレイド プロ ワイヤレス トラックボール)】が日本でも発売されたので買った。

私は、Kensington(ケンジントン)のトラックボールを30年愛用している。
Slimblade Trackballは、人さし指、中指型トラックボールだ。
キーボードの左側に置いて、左手で使っている。

右母指(親指)の腱鞘炎が治らず、右手の負担を減らすために左手でトラックボールを操作している。
結論から言うと、
Slimblade Proは、Slimbladeのワイヤレス版!

- 購入品:Kensington Slimblade Pro Trackball
- 購入時期:2023年1月30日
- 購入価格:16,500円
- 購入店:Amazon Japan G.K.
ケンジントン スリムブレイド プロ トラックボールの長期使用レポート
Kensington SlimBlade Pro Trackball って何? 何が違うの?
ケンジントンは、アメリカのパソコン周辺機器メーカー。Apple IIの周辺機器メーカーとして1981年創業の老舗である。
Apple Computer社のMacintosh(今の Apple社のMac)につけるトラックボールのブランドとして不動の地位と人気を誇る。
27年前、アメリカから送ってもらっていた MacUser誌(1996年)の中の広告にも、ケンジントンのボラックボールの広告が載っている。
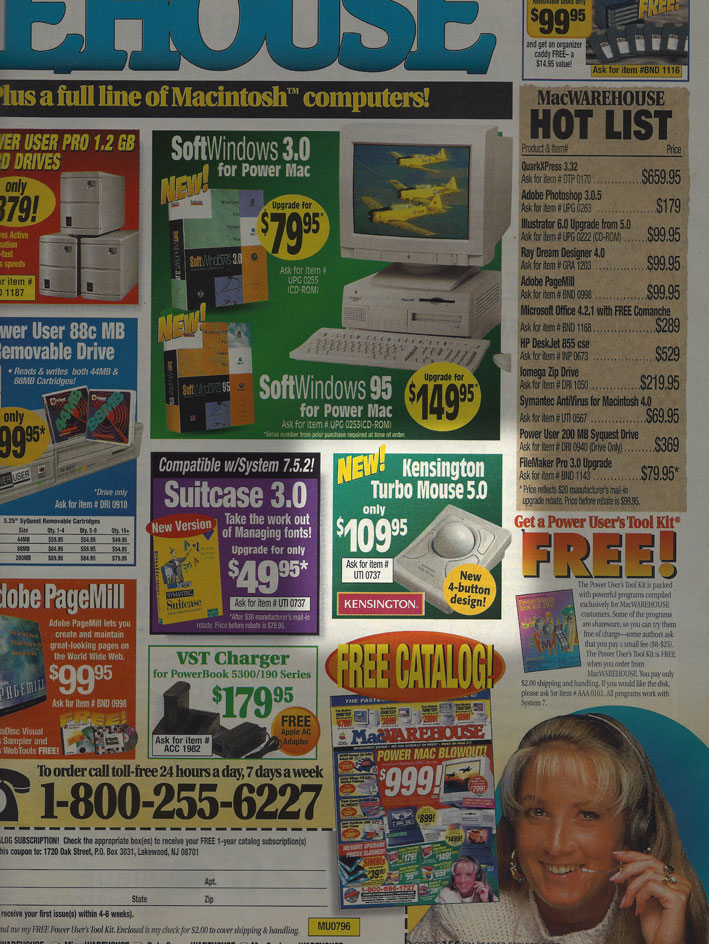

TurboMouse 4 とか。
昔は、七陽商事が日本での正規代理店だった。
今は ACCO Brands のグループ会社で、日本国内の正規代理店とサポートは、アコ ブランズ ジャパンである。
その他、トラックボールの うんちく をまとめた記事は、
-

-
トラックボール どれが良い? トラックボールの選び方・おすすめを トラックボール歴 30年のジジイが熱く語ります。
このページでは、トラックボールの過去30年分のウンチクをまとめました。 以下の悩みを抱えている人にとって、トラックボールは特効薬です。 マウスの操作で肩がこる 手の付け根が痛くなる 右親指が使いすぎで ...
Slimblade と Slimblade Proとの違い
デザインはほぼ同じで、主な違いをリストにすると4つ

- バッテリーを内蔵し、ワイヤレス(独自の2.4GHz帯とBluetooth)に対応
- USB-A → USB-Cケーブルで 有線接続でも使える
- 左右のフチに、切り替えスイッチやボタンがあるかないかの違い
- 「Kensington」のロゴが黒いか白いか、スクロールリングの色が黒いか銀色かの違い

黒いスクロールリングが わずかに 手前が低く傾斜がついているように見えます。← ツッコミポイントww
ボタンのクリック音も ほぼ同じ。
Slimblade Pro Trackball の良い点、悪い点
旧 Slimbladeと良し悪しは同じ。
Slimblade Pro のメリット Pros
- 左右どちらに置いても使える左右対称(シンメトリック)形状
- 人差し指、中指、薬指でボールを転がせる
- 広いデスクトップのポインターを動かすのに マウスほど机の場所を必要としない
- 無線接続が安定しない時でも、USB有線で使える
- ニワカ丸出しの MX Ergoと違って Slimblade Pro なら Twitterやブログで自慢できる
Slimblade Pro のデメリット Cons
- 価格が16,500円で高い
- スクロールリングの操作に慣れていないと、うまく回せない
Slimblade Pro Trackballを写真で紹介
パッケージ内容は、簡素な箱入りでエコになりつつ…

- Kensington Slimblade Pro Trackball 本体
- USBレシーバ(USBドングル)本体内格納
- USBケーブル:USB-A→USB-C 1.5m
- USB-C→USB-Aメス:USBレシーバやUSBケーブルをつなぐ
- 取扱説明書、保証書(3年)
日本では、アコ・ブランズ・ジャパン株式会社がサポート。
取扱説明書は、イラストも多めなので、直感的にインストールできるだろう。
Kensingtonのサポートページは、
https://www.kensington.com/ja-jp/p/製品/コントロール/トラックボール/slimblade-proトラックボール3/
バッテリーを内蔵しているためか、旧Slimbladeの5年保証から、3年保証に短くなっている。
Slimblade Pro Trackballの主な仕様
- 価格:16,500円(17,500円)
- 形式:人さし指、中指、薬指型 大玉トラックボール(マウス)
- 左右の区別:なし
- ボール
- 大きさ:55mm径
- 重さ:108g
- はずし方:下の穴から指をいれる
- 支持方式:3点 酸化アルミ(人工ルビー)
- 検出方式:光学式 垂直と水平の2つ
- DPI変更:あり 4段階(400、800、1200、1600)
- スクロールホイール:あり
- 操作ボタンの数:4
- 傾き(チルト)機構:なし
- 接続方式
- 有線:USBーC あり
- 独自2.4GHz無線:あり
- USBレシーバ:本体 裏に収納部あり
- Bluetooth:あり
- 電池:内蔵 バッテリー
- 型番:K72081JP
- サイズ:約 153 × 133 × 56mm
- 重さ:287g
- 中国製造
Slimblade Proは、Slimbladeとまったく同じ大きさ。
ボールも同じ大きさだが、Proの方が少し色が濃いのと、重さが、115g→108gと少し軽くなった。

Slimbladeなど Kensingtonのトラボは、フルキーボードの横に置いて違和感のない大きさになっている。
Slimblade Pro Trackball を写真で紹介
Slimblade Pro Trackballの正面観
手前に傾斜する形になる。向かって、左側のフチに、切り替えスイッチとステータスインジケータランプがある。

チャンネル切換スイッチ と ステータスインジケータ ランプ
(接続)チャンネル切換スイッチは、スライドスイッチである。
手前から、Bluetooth、USB有線、2.4GHz無線と切りかえられる。
ステータスインジケータは、Bluetoothの時は、青く点滅や点灯し、2.4GHz無線の時は、緑に点滅や点灯をする。
バッテリー駆動の無線接続状態では、節電のため インジケータ ランプは消灯する。
USB有線でパソコンに接続する時は、インジケータが白点灯しUSBからの給電で動作する。白点灯後、赤く点灯することからバッテリーにも充電をする。
Bluetooth、2.4GHz無線のどちらで接続している時にバッテリーが少なくなって、赤いランプが点滅するようになったら、USB-Cポートにケーブルをさして内蔵バッテリーに充電しながら使える。
無線接続の時は、インジケータランプは、バッテリーを充電している間は 赤く点灯する。
ステータスインジケータのランプ点灯の意味
- 赤点滅:バッテリーが少ない
- 赤点灯:充電中
- 白点灯:USB有線接続時
- 緑点滅:2.4GHz無線接続中
- 緑点灯:2.4GHz帯無線接続完了 → 消灯
- 青点滅:Bluetoothペアリング
- 青点灯:ペアリング成功 → 消灯
Slimblade Pro Trackballの背面観
後側、背面には、USB-Cポートがある。充電とパソコンへの接続で使う。
正面から向かって右側のフチには、DPI変更(Bluetoothペアリング)のボタンと DPIインジケータランプがある。

DPI変更 / ペアリングボタン と DPIインジケータランプ
DPI変更ボタンを短押しで、DPIの変更ができる。
マウスのdpiとは、マウスポインターの画面上の動きが速くなるか遅くなるかの数値
以下の4つを順繰りにループする。
- 400dpi、青1回点滅
- 800dpi、青2回点滅
- 1200dpi、青3回点滅
- 1600dpi、青4回点滅
大型4Kモニター(ブラビアXRとか)で、4Kをドットバイドットで表示する場合は、dpiは、800か1200にする。

DPI変更ボタン 3秒の長押しで、Bluetoothでのペアリング開始。(スライドスイッチは、Bluetoothに切換)
インジケーターランプが青で点滅してペアリングを待っている。
パソコンとペアリングができたら青点灯後、消灯。
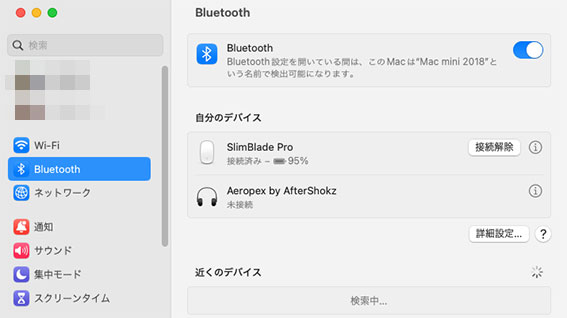
Bluetoothで接続している場合、デバイスのバッテリー残量が分かる。
USB-Cポート
USB-Cポートは、パソコンへのUSB接続でマウスとして機能しつつ、バッテリーを充電する。
USBケーブルをUSB充電器につなげば、Slimblade Proを充電するだけに使える。
Slimblade Pro Wireless Trackballの底面観
Slimblade Pro の底面には、USBレシーバの格納部がある。

ゆるめに ささっているので、勝手に抜け落ちてなくさないように注意しよう。

万が一なくしても、USB接続とBluetooth接続で使えるから、ゴミにはならない。
Slimblade Pro Wireless Trackballのボールカップ部
ボールをいれる穴は、Slimbladeと同じ。見た目で分かる変更はないようだ。

ひっくり返せば ボールははずれます。

センサーは2つある。垂直方向、水平方向の検知をそれぞれ光学センサーが担当している。
綿ゴミが詰まると、マウスポインターが上下か左右にしか動かなくなるので、ゴミが詰まったのがどっちか 分かる。
小さな刷毛で綿ゴミを取り除く。
カップの底には穴が開いている。ゴミが底に貯まらないのが、Slimbladeの良いところだ。
3点支持の酸化アルミニウム結晶(ルビー)部は、綿ゴミや手垢が付いて黒くなる。
週一でティッシュで汚れを取るようにしよう。
Slimblade Pro ワイヤレストラックボールの使い方
手順は簡単で、
- ドライバーをインストールする
- USBケーブル、Bluetooth、独自ワイヤレスのいずれかでパソコンとつなぐ
Kensingtonのトラックボールは、設定&ドライバーのソフト「KensingtonWorks 」がある。
Mac版とWindows 版がある。しかし…、
KensingtonWorks アプリケーションは地雷で常にβ状態である。安定(完成)したバージョンが ない。
昔の TrackballWorksとか… ひどかった。もう 30年も付き合ってきているので、あきらめている。

私は、ドライバーなしで使うことも多いです。
Windows 版は、安定している。
右上のハンバーガーアイコン(≡)から、バージョン情報をみて、最新にしておこう。
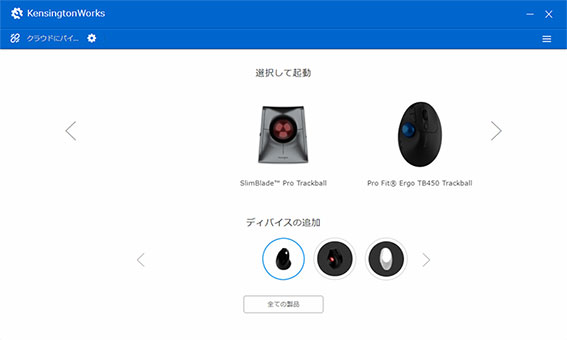
2023年8月現在 V 3.1.6。
認識されたトラックボールは、ズラズラと表示されるので 調整したいのを選ぶ。
他社のトラックボール 例えば DEFT Proをつなぐと、右ボタンが無効になってしまうなど コンフリクト(干渉)を起こすので注意されたし!
Slimblade Pro ワイヤレストラックボールの設定方法
Macに「KensingtonWorks」をインストールする。
2024年5月 現在、kensingtonworks_3.1.10_….pkg
システム設定 / プライバシーとセキュリティ の項目で、入力監視に許可するのだが…
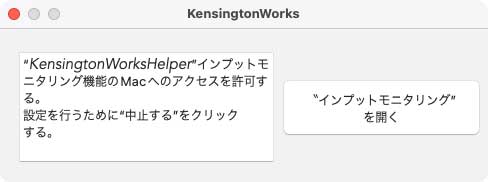
インプットモニタリングを開くのボタンを押しても、ループしてうまく設定が進まない。
最近のmacOSのセキュリティの許可は難しく、Mac初心者にはキツい。
Mac歴30年の私ですら、macOS(Ventura 13、Sonoma 14)のセキュリティ設定には、難儀している。
Macのアンインストールソフトは、アプリケーション/ユーティリティの中にあるので、新しいバージョンのKensingtonWorksをインストールする前に、古いドライバーとアプリケーションを削除して再起動しておこう。
とりあえず、KensingtonWorksがインストールできて起動できたら…
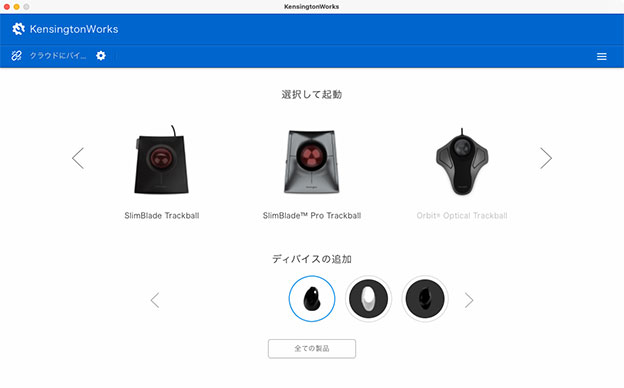
パソコンにつないでいる ケンジントンのトラックボールが表示されるので、選んで細かい設定をする。
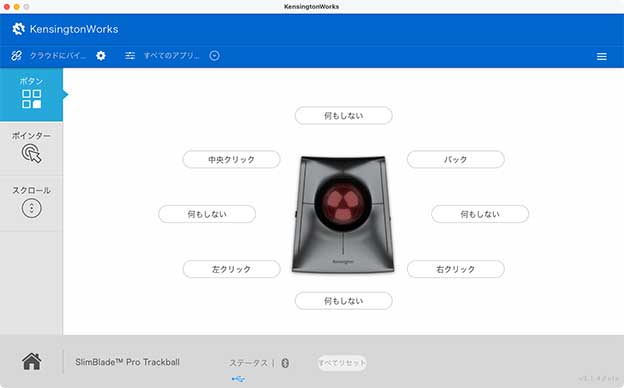
ボタンの割当と、ジェスチャーの設定、ポインターの加速度、スクロールリングの向きなど、いろいろと設定できる…。
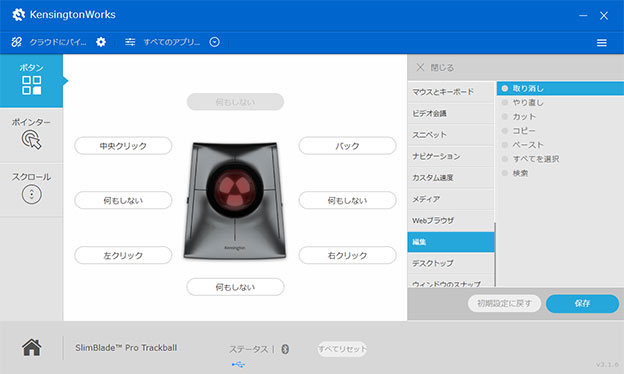
ジェスチャー(ここでは ボタン一発でパソコンの操作をすること)を細かく設定して自慢しているアフィカスブロガーが多い。
私のように 何台ものパソコンを同時に使っていると、それぞれのトラボやパソコンでの動作設定を忘れてしまう。

順次追加していく。
Slimblade Pro トラックボール の疑問や使ってわかる 欠点、問題点
ボールを細かく動かすと画面のポインターが飛びますか?
マウスポインターが飛ぶことはない。
どの方向に激しく細かくボールを動かしてポインターをジグザグに操っても、軌跡が飛ぶことはない。
ボールの動きに画面上のマウスポインターは、ちゃんと追従している。
低スペックPCで、DPIが1200や1600の時、ポインターの表示が追いつかずに飛ぶことを確認。

800dpiでも2倍の移動速度なのでポインターが飛ぶように動きます。
ペイントソフトで鉛筆や筆を素早くジグザグ操作した時に 飛び飛びになりますか?
とびとびにならない。
ボールの動きに ちゃんと追従している。ドロー ベジェ曲線のハンドルも狙った通りにつかめて、滑らかに動かせる。
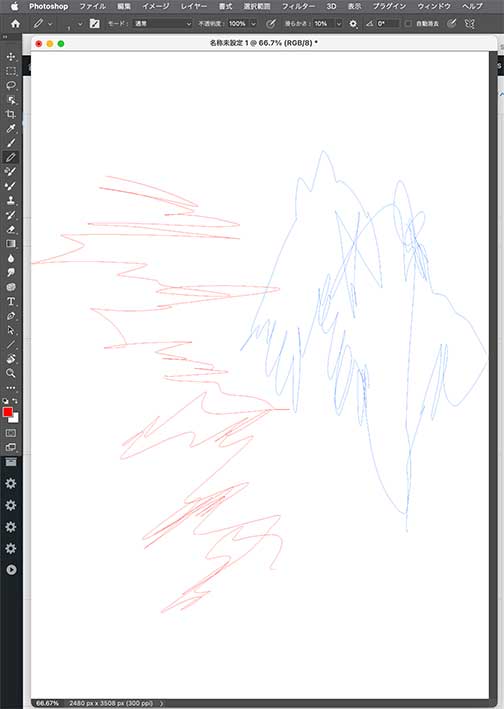
テスト環境は、Mac mini 2020 と Mac mini 2018(eGPU)。ペイントソフトは Photoshopの鉛筆や筆。
KensingtonWorksをインストールしている していない の違いもない。
Windows 11マシンには、Photoshopのライセンスがないので、ペイントでやってみたが、ちゃんと動く…。
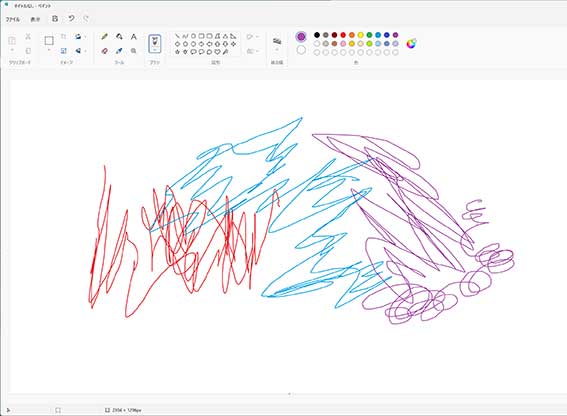
滑らかに動かない時は、他のマウスドライバーとコンフリクト(干渉)している、KensingtonWorksのバグなどがあるので確認してみよう。
加速度をつけすぎないように!範囲を指定するドラッグ作業で、加速度がついたとたんにドラッグが途切れて失敗する。
修正ブラシツールを一番長く使っているけど… いまのところ、旧Slimbladeと並べて使っていて、その差はかんじない。
モニターの解像度に合わせて DPI、加速度調整ができていれば、その差がわかりにくくなる。

ゲーミングモニターなら、144Hzのリフレッシュレートなんで 飛び飛び表示にはなりませんよ。
ボールの表面の結露、くもり
室温が下がる時期だけに起きる現象で、ボール表面が 指のさわったところに結露して、光学センサーが反応しない現象がある。
空調が効く時代なので、この10年は問題視されていないのだが…。
光学式センサーを嫌う人の理由の1つでもある。
Slimblade Proの再起動をする
Bluetooth/USB/独自2.4GHzに切り替えると、そのモードでマイコンが起動する。
ポインターが飛び飛びになる時は、念のために、他のモードに切り替えて、もう一度、自分の使いたいモードにしてみよう。
案外、それだけで”ポインターのとびとび現象”が止まるかもしれない。
Slimblade Pro ファームウエアアップデートで改善?
2023年 2月22日、ファームウエアアップデートが、アコブランドジャパンのサポートから出た。
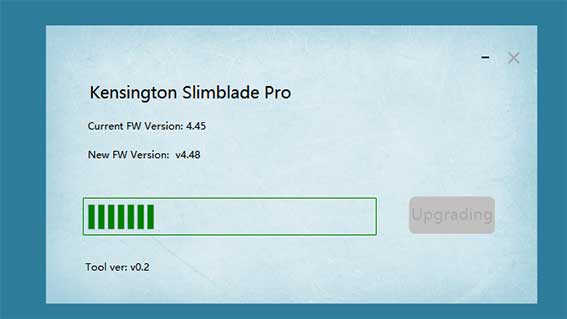
ファームウエア(FW)のバージョンは、4.45→ v4.48にアップする。
やり方は、公式を参照。
https://accobrands.co.jp/faq/brand_list/kensington/
Windowsのツール「Kensington Slimblade Pro.exe」で行う。(Mac版は ない)
付属のUSB-Cケーブル(信号線のあるUSB2.0)でつなぎ、USB接続モードに切りかえる。
「Upgrade」のボタンをおして、プログレスバーが左から右にいっぱいになって「Success」になったらOK。
無線接続は安定していますか?
MacとBluetooth接続で、スリープ解除からの認識を時々失敗するのが、EMWよりはマシ。→ バッテリーの減りが速い
独自2.4GHzのUSBレシーバを使った接続では、スリープ解除は失敗しない。
Expert Mouse Wireless Trackballの既知の問題「スリープ解除後USBレシーバを認識しないので、USBの抜き差し(セレクターでON/OFF)して再接続する」は改善されている。
Windows パソコンの Bluetooth接続のマウスからのスリープ解除と再接続は、タスクスケジューラとスタートアップの設定、UEFI BIOSの設定で左右されるので注意されたし!
USB3.0や Wi-Fi 2.4GHz からのノイズの影響はありますか?
Bluetooth接続(Mac mini 2018)は、USB3.1のHDDへの書き込みで、ポインターがとぎれとぎれに動くことを確認した。
Mac mini M2 2023にEMW、Mac mini 2018に Slimblade Proを それぞれBluetoothでつなぐと、どちらも 飛び飛びになったり、クリックやボールを動かしても反応しなかったりと 不安定になるのを確認。
同じ、2.4GHz帯を使う独自無線では安定しているようにみえるが、条件によっては うまく動作しないこともある。→ 2.4GHz帯のWi-Fiで通信中に ??なことが起きやすい。
Wi-Fiは、5GHz(6GHz)を使うようにすることで、Bluetoothの接続の混信の問題をさけることができる。
スクロールリングを うまく回せない
Slimbladeは、垂直軸でボールを回転(ツイスト)させると スクロールリングになる。
薬指でリングに沿わせて、ボールを回してみよう。(gif動画)
キリキリと音(スピーカーを内蔵していて電子的に音を出している)がして、スクロールできるはずだ。
ちなみに、シフトキーを押しながら、スクロールリングを回すと 画面上では横にスクロールする。
スクロールリングを回すと こすれるような変な音がする
Slimbladeは、スピーカを内蔵していて スクロールリングになると、キリキリ(チリチリ)と効果音をだすギミックだ。
これは仕様なので、びっくりしないようにw。
樹脂が擦れる「キュッ」音は、ボール表面の潤滑が足りない。
鼻の脂を多めに塗ってみよう。滑らかに静かにボールが回るようになる。
それでも、キーとこすれる音が鳴るなら、3点支持の人工ルビー球の取り付け不良だ。
Amazonなら、返品か交換。それ以外は、アコブランドジャパンのサポートと相談。
ボールが滑らかに動きません。どうしたらいいですか?
摺動特性的に滑りが悪くなっている。ボールと3点支持の人工ルビー部分についた汚れをティッシュでふきとる。
鼻の脂を指につけて、ボールに塗りたくってみよう。
付けすぎると、ルビー部分に黒く脂がついて動きが悪くなるので、週一で拭くように。
樹脂に使える 速乾潤滑スプレー「テフロドライ」「ドライファストルブ」「ボナンザ」などがあるが… 鼻〜眉間にかけての脂ならタダだ。

毎日使っていれば、週一で3点支持ボール部分に貯まるゴミや黒い脂をティッシュで拭くだけで使えます。
キムワイプは繊維が荒く固いので、樹脂ボールの表面を削る。使ってはいけない。
内蔵バッテリーの持ちは?
満充電にしてからテスト。
昼は BluetoothでMac mini 2018に、夜は Mac mini 2020や自作PCにUSBドングルで接続の平均15時間使用して、80日目でバッテリーが切れた。
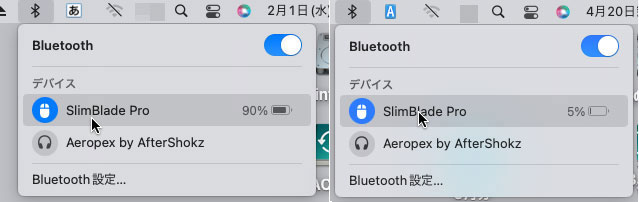
残量15%から、左横のスライドスイッチの LEDランプ(緑か青)が 赤く3回点滅して消灯する。
バッテリーが完全になくなると、左側のスライドスイッチを切り替えてもLEDランプが緑(青)に点灯せず消灯したままになる。→ USBケーブルをつないでUSB接続にスイッチを切り替えれば すぐに使える。
空欠からの充電の状態をDMMで測った。

満充電まで4時間かかった。充電が完了すると 左側面のLEDが赤点灯から消灯する。
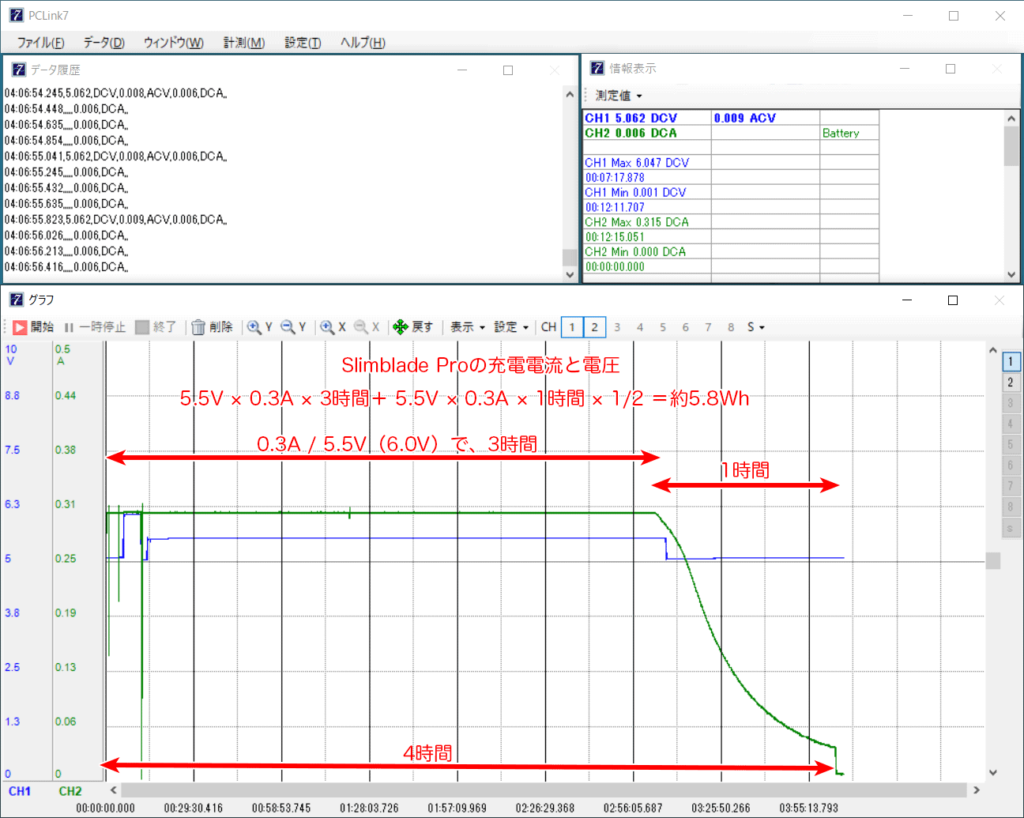
パソコンのUSBにつないでの充電なら 5Vになるものの、急速充電器によっては、6V充電になるので注意されたし。
充電に必要な電力は、約5.8Wh。
Expert Mouse Wireless Trackballと Slimblade Pro どっちを買えば良いの?
Expert Mouse Wireless Trackball(EMWと略す)よりは、Slimblade Pro(SBPと略す)をおすすめしたい。

- Slimblade(SBT)のスクロールリングが受け入れられない人は、EMW
- Slimbladeのポコポコボタンが嫌いな人は、カチカチボタンのEMW
- USB有線だけで使いたい人は、半額のSBTか、Expert Mouse Trackball(EMT)
- 親指型が良い人は、ProFit Ergo Vertical
- Slimblade Proのとびとび現象になるPC環境の人は、Slimbladeを予備で1台買い増し
Slimblade Pro のボタンの音やスクロールの効果音”チリチリ”がうるさい
どんな道具でも動作音は大切である。ちゃんと動作したかどうかを音で確認するからだ。
Expert Mouseのカチッカチッなクリック音よりも、Slimbladeはボコポコと こもった音なので好みが分かれる。
ボタンの音を気にする人って、ボールを転がす音まで気になるw。
ケンジのトラボは売却して他のポインティングデバイスを使おう。
マイクロスイッチを交換したり、3点支持ルビーをベアリングローラに交換したりの改造は、25年ほど前の個人ホームページ時代の鉄板ネタだったが…。
改造してまで使うほどのものでもなくなっている。それより、Proコンのスティック交換が忙しいw

マウスポインターが速く動きすぎて操作ができない
ポインターの動きを調整しよう。
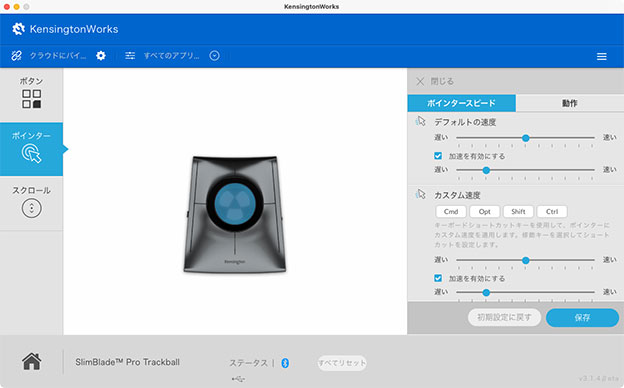
macOS、Windows 側のシステム設定のマウスの調整か KensingtonWorks側での調整をする。
加速度を有効にして、ボールをゆっくり動かすとポインターはゆっくり動くし、ボールを指で弾いて回転させるとポインターは、ピューンと飛ぶように動くようにする。

なので、加速度は控え目にします。ボールの滑りがすごく良い”当たりの”トラボなら、加速度は無効化の方が良いかも。
KensingtonWorksなら、「カスタム速度」でカーソルが遅くなるモードのショートカットキーを自分の好みで設定しよう。
SlimBlade Proの 微小操作時の追従性が悪い時は、カスタム速度を設定する
マウスポインターを小さく精密に動かすのに 動きが悪いと感じたら、カスタム速度を設定しよう。
微細に動かす時は、カスタム速度で速度を最低にして 加速度をオフの設定する。
キーボードのショートカットキー(4つから選ぶ)を押すことで おそい速度で使えるようになる。
4Kモニターのマルチディスプレイなので、解像度がそれぞれのモニターで違う
それぞれのモニターに合ったポインター動きを指定するのに「カスタム速度」を使うこともある
Slimblade Pro にあう リストレストのおすすめは?
本来、Slimbladeの形は、リストレストを必要としないのだが…。
千円以下で買える「エレコム カンフィーリストレスト」がぴったり!。
Slimblade Proのゴム足がそろっていなくてカタカタするのを、このリストレストに置くと安定する。
Slimbladeの抱える問題の1つに「ボタンのクリック音が筐体や机に共鳴して響く」ことについては、このリストレストをしくことで解決できる。
-

-
マウスやトラックボールを使っていて手首が痛い、肩がこるという人! カンフィー リストレスト一体型マウスパッドが超おすすめ
これは、手首を支えるリストレスト付きのマウスパッドです。 2016年〜のベストバイ・グッズ(買い推奨の商品)で、私自身がリピート買い(2年で買いかえ)しているので紹介しましょう。 エレコムの低反発ポリ ...
Slimblade Pro のマイナーチェンジについて
初期ロットで カーソルが飛ぶ現象など、??があったためか、早々に次のリビジョンのタイプがでた模様。
「滑りが悪い、音がする」の声を反映してか 支持球が変更されるなど、一部改良(コストダウン?)されたようだ。「センサーや基板は同じに見える」との報告が5chの関連板でされている。
ファームウエアもそれに合わせてか、v4.49 の新しいのがでている。
初期ロットのユーザで、v4.48で 無難(不具合を感じていないの)なら 触らないでおこう。
まとめ
Slimblade Proも気に入った。

ってか、Slimblade をすごく気に入っていて、もう1台 タイムセールの時に買おうとしていた。Slimblade Proの新発売は好機だった。

あとは、Expert Mouse Wireless Trackballが、無線の不具合を修正、バッテリーを内蔵し USB接続もできる”Pro”タイプが出れば 文句なし。
我々プロは、使い慣れた(枯れた)道具を使う。
25年使ってきた愛用品が修理不能で 後継の最新モデルに買い換えても、使い勝手が悪くなって指を痛めるなんてことはザラにある。
とりあえず、1つ買って試してみよう。

黒玉のAmazon限定モデルは、セールの時に安くなることがあります。
Amazonで SlimBlade Pro を見る 楽天で SlimBlade Pro を見る Amazon限定モデル SlimBlade Pro を見る

