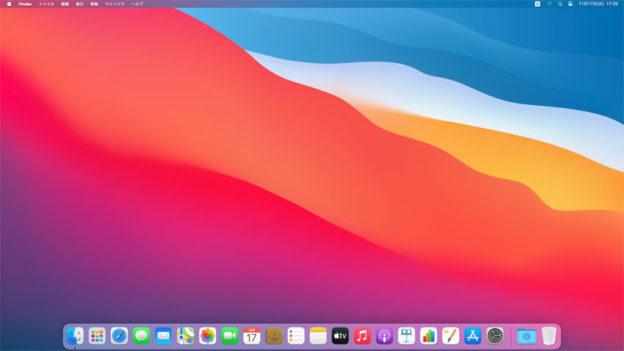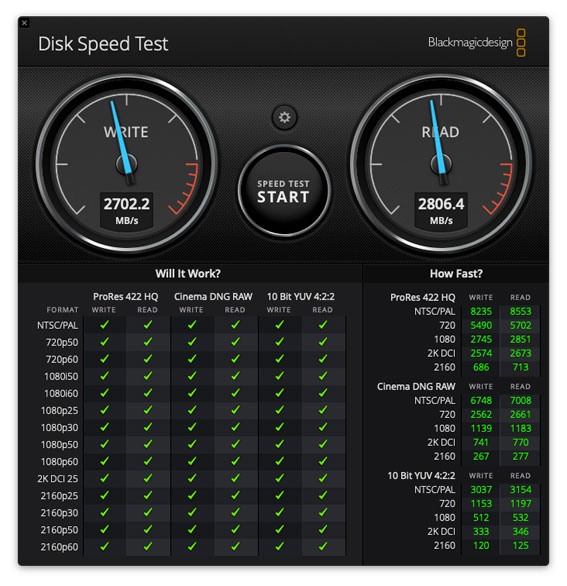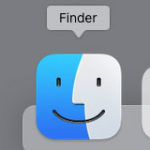AppleSilicon M1チップのMac mini 2020(8GBメモリ、512GB SSD)を買ったのでレポート
します。

一番安いモデル 8GBメモリ、256GB SSDの84,800円を注文したので、届き次第 レビューを書きます。

第一印象は「おっ、起動音復活w 爆速SSDすげー! エンコも速い!」です。
Mac歴30年のベテランマカーのジジイが
- Macを買ったら1番にやる作業
- レビュー
- 初期設定
- 周辺機器のウンチク
を語ります。
- 購入品:Mac mini Late 2020 MGNT3J/A
- 購入時期:2020年11月17日
- 購入価格:102080円
- 購入店:Appleストア(Macストア)
文中のリンクは、用語説明です。アフィリエイト広告ではありません。安心してクリックしてください。
戻るボタンで戻ってください。
Mac mini って何? 何が違うの?
Mac miniの総論的なことは、
-

-
Mac mini M1 2020 (Late 2020) どれを買う? とりあえず買ってみよう。
2020年11月、Apple独自のCPUプロセッサを搭載したMacが発売されました。 MacBook Pro 13インチMacBook AirMac mini の3モデルです。 iPhoneのプロセッ ...
でまとめてます。
結論から言うと、
「M1チップのMac mini は速いので、アプリケーションの対応が待ち遠しい」です。
ファンの音は、ほとんど聞こえません。
電源部からのモスキート音(コイル鳴き)も観測されませんでした。

Mac mini M1 MGNT3J/A を写真で紹介

同梱物は、
- Mac mini本体
- 電源ケーブル:1.7m
- 保証書、シール
です。
キーボードとマウス、ディスプレイはついていないので、セットアップには必ず、USB接続のマウスとキーボード、HDMI接続ケーブルとディスプレイを用意してください。
今回買った Mac mini M1 2020 MGNT3J/Aのスペックは、
- M1 チップセット
- CPU:8コア(最大 3.2GHz動作)
- GPU(グラフィック):8コア
- ニューロエンジン(サブプロセッサ):16コア
- メモリ:8GB
- ストレージ:512GB(500GB)
- サイズ:サイズ:19.7 × 19.7 × 3.6 cm
- 重さ:1.2Kg
です。
本体が軽いので、硬いHDMIケーブルの曲がる力で動きます。滑り止めのシリコンシートを敷くようにしましょう。
Mac mini M1 2020の 背面観、ポート側

昔のMac miniは排気が熱くて夏場は顔に当たらないようにしていました。
このM1 Mac miniは、ほとんど発熱せず排気も熱さを感じない、冷たい風なので気にせずに使えます。
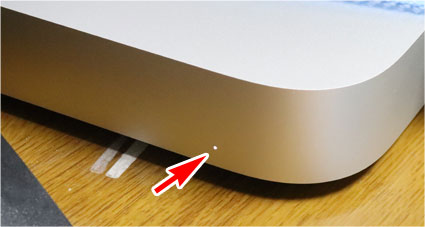
にわかマカーが表だと思っている、こちら側にLEDランプがついています。もちろん、赤外線Irセンサーはついていません。

電源ボタン
電源ボタンは、Mac mini すべて同じ位置にあります。ボタンを押すと、シャーンと起動音が鳴ります。2017年頃からのApple Tチップを搭載したMacは起動音がなくなっていました。
NVRAMのリセットをするときに不便なので復活して良かったです。(M1 チップのMacにはNVRAMは関係ないけど)
Mac mini M1 2020の消費電力は、0〜20W
Macは、基本的に電源を切らずにスリープ(Windows のスタンバイ)で使います。スリープは、1W以下でエコワットで測定不能で、アイドリングでも5〜7Wです。もう、つけっぱなしでも電気代を気にしなくて済むレベルです。
Thunderbolt 3 / USB4端子に、iPhoneやiPadを接続すると充電するので、その分消費電力が増えます。iPhoneで、15Wほど増えます。
モバイルディスプレイなら、5Wほど増えます

Mac miniのSSDは爆速で、コールドスタート(電源オフから起動)でもログイン画面が出るまで18秒と起動時間も短いので、スリープからの解除とさほど変わりませんw
AC電源コネクタ
ソケット形状は、メガネ型。いままでのMac miniと同じです。
ケーブルは、1.7mです。
RJ-45 ギガビットEthernetアダプタ
有線LANケーブルをつなぎます。1Gbpsタイプです。
ちな、ドライバーは、AppleBCM5701Ethernet.kext
M1 SoC チップセットで最適化されていて、実際のファイル転送でも118MB/秒(944Mbps)で張り付く超高性能タイプです。
2021年4月、10Gbpsのイーサネットのオプションが選べるようになりました。
Wi-Fiは、IEEE 802.11a/b/g/n/ac/ax でWi-Fi 6にも対応しています。PA-WX6000HPにつないで、5GHz帯 axでの接続を確認しました。→ 見通せる範囲であれば有線LANと同じ転送速度がでます。

Thunderbolt 3/ USB4 /USB-C 2つ
USB 4(Thunderbolt 3)は、2つポートがあります。
USB 3.1 Gen2 の 10Gbps(Gb/秒)もサポートです。
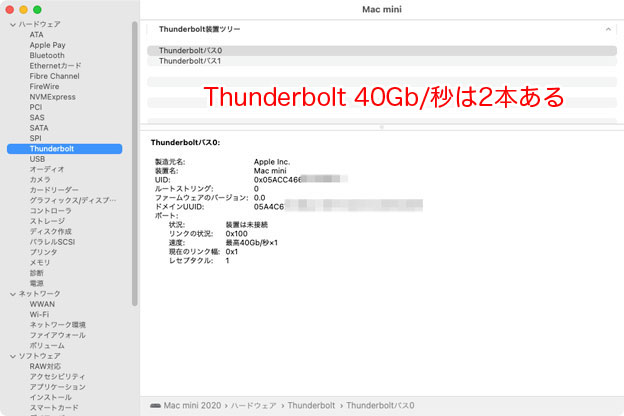
Thunderbolt 3(USB-C)2ポートからはUHD(4K)の出力が1系統だけできます。
バスは2つありますが、グラフィックがトリプル ディスプレイに対応していません。
eGPU(PCIーExpress拡張ボックス)には対応していません。つないでもアイコンが出ません。
HDMIポート2.0 1つ
UHD(4K)のディスプレイを一枚だけ表示できます。
マルチチャンネルオーディオ出力に対応しているので、ディスプレイ(テレビ)側で音声出力あれば、そちらからMacの音を出せます。
ここ 重要!
写真や動画で厳密な色を必要とするディスプレイは、HDMI側につながず、Thunderbolt側につなぎます。グラフィックにバグがあるので厳密な色を求める人は既存のIntel Macで!
USB-A 3.0 (最大5Gb/s)2つ
USBが2つで かわりありません。こちらは、USB3.0以下、低速なUSB機器をつなぐ側です。
間隔が短いため、高速なSDカードリーダがさせません。USBハブをつけて増やすか、抜き差しして対応するしかないです。
Intel Mac mini 2018年モデルにはThunderbolt 3が4ポートありました。
今回のモデルで、2つに減らされたため、Thunderbolt 3側にUSB-Cの多機能ハブをつけて…ってなると、工夫して使うようにします。
3.5mm径ヘッドフォンジャック
アナログ、ステレオ音声出力端子です。昔のMac miniは、光デジタル出力と兼用端子でした。今のMac miniは、アナログ出力だけです。
Bluetooth
V5.0です。チップは、「Broadcom」。
Bluetoothヘッドホンとつなぐ時、コーデックはAAC(aptXになることも)になります。
Appleの規格 AACでつながると音が遅れるので動画をみるとセリフと口が合わず不自然です。
USBのノイズの影響は大きく受けて安定しないのは、相変わらずです。
その他
SDカードスロットはありません。
Mac mini 2018にはスロットはないけど、SDカードのハードウエアはありました。M1にはもう基板にすらないようです。
Mac mini M1 2020の設定
Mac miniには、有線のキーボードとマウス、ディスプレイが最初の設定で必要です。忘れないように用意しておきましょう!

Bluetoothのマウスやキーボードでは、うまく設定できないことがあります。
キーボードは、Windows 用でもかまいませんが、Mac特有キーがWindowsのキーボードでは少し違う点に留意してください。
- Control → caps lock
- option→Alt
- command→Winロゴ
- 英数→無変換
- かな→変換
など。
Macに電源を入れる、Mac mini の初期設定
- ディスプレイをつないでいるか?
- USBにマウス、キーボードをつないでいるか?
- 有線LANケーブルをつないで、インターネットに接続できるか?
を確認してください。
電源をいれると、シャーンと起動音がします。
ディスプレイにプログレスバーが表示されて、言語選択です。
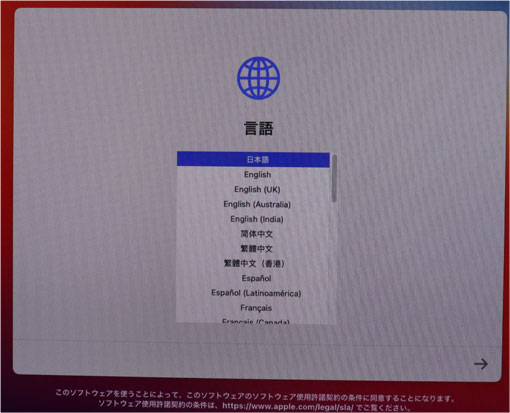
そのままほっとくと、Macが「macOSは、VoiceOver設定ができます」としゃべります。VoiceOverは、目がよく見えない人向けの音声読み上げ機能なので、操作は画面をみてキーボードの上下キーやreturnキー、マウスで選択していきます。
「国または地域を選択」で
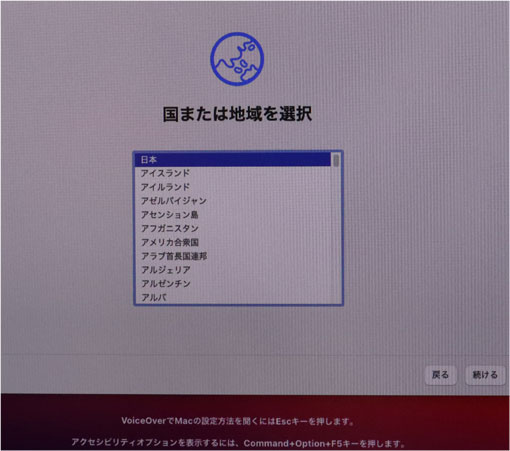
言語を日本語にしているので、地域は日本が選択されます。されない場合は、日本を選んでください。
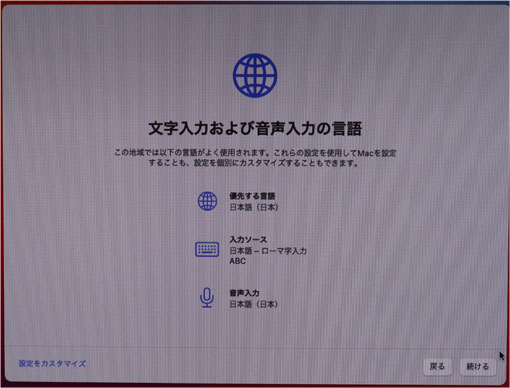
「文字入力および音声入力の言語」に、日本語が設定されました。「続ける」で先にすすめます。

画面の指示にしたがって、Wi-FiルータのSSIDとパスワードを入れて接続してください。
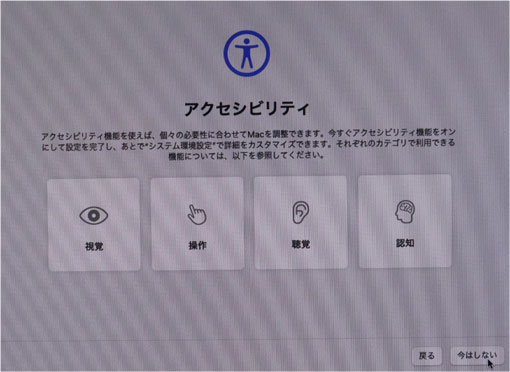
アクセシビリティは、「今はしない」で先に進めます。必要な人は、「システム環境設定→アクセシビリティ」で設定できます。
データとプライバシー
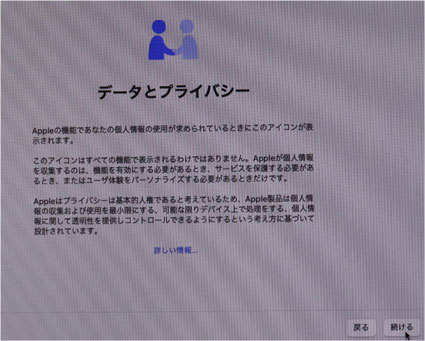
「データとプライバシー」は、内容を読んで先に進めます。
移行アシスタント
前は、「このMacに情報を転送」でした。
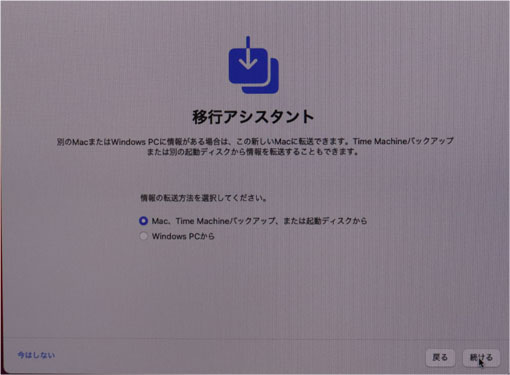
「移行アシスタント」は、他のMacやWindows PCからデータを持ってくるための機能です。今回は、テストが主な目的なので、左下の「今はしない」で先に進めます。
あとから、アプリケーション/ユーティリティ/移行アシスタント で、今使っているMacのユーザをすべて移行できます。その場合、ユーザフォルダごとの移動になるので、最初にテストのために作ったアカウントを後で消すことになります。
今回はハードウエアとmacOSが大きく変わったので、移行アシスタントで古いMacの環境を移してはいけません。
完全なクリーンインストールをします。
- 書類データだけを移行
- アプリケーションは個々に再インストール
- 設定も個々に1つ1つして
問題が起きないか?検証していきます。

復元をしないと復旧できません。注意してください。
Apple IDでサインイン
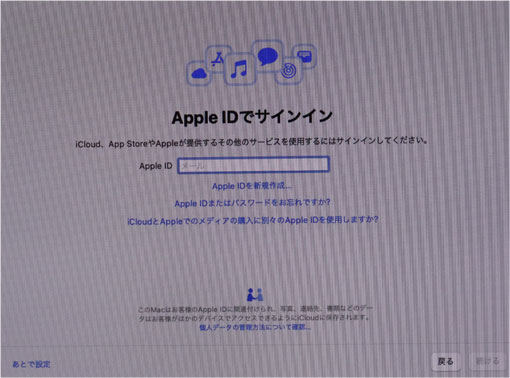
「Apple IDでサインイン」は、「あとで設定」で先に進めます。
システム環境設定→Apple IDでサインイン しないとMacは使えませんから、あとでやります。
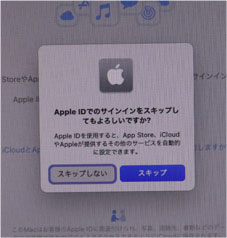
スキップします。
利用規約
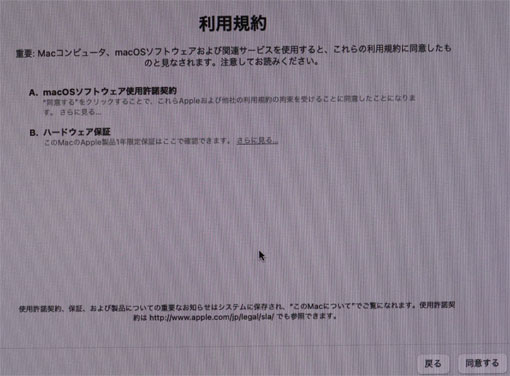
利用規約は「同意する」を選んで先に進めます。macOSの利用規約に同意しないと使えません。
コンピューターアカウントを作成
ユーザを作ります。macOSは、BSD系UNIX互換OSです。
セキュリティ上、すべての権限が使えるスーパーユーザにはなれないように設定されていて、インターネット経由で簡単に乗っ取られない仕組みになっています。
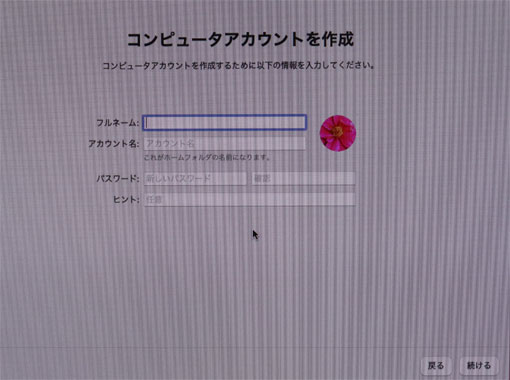
フルネーム
特に理由がないかぎり、自分の名前をいれないように。アルファベットのアカウント名と同じにします。
アカウント名
短めのアルファベットの名前にしておきましょう。
ログインやターミナル(bash)で作業する時、ユーザネームが短いとタイプする量もへりますし。
パスワードとヒント
パスワードは、5〜7文字のアルファベットや数字にしておきます。パスワードが長すぎるとログインの度に長いパスワードを打ち込むのが嫌になってきます。
あとから、「システム環境設定 → ユーザとグループ」で、パスワードは変更できます。
エクスプレス設定
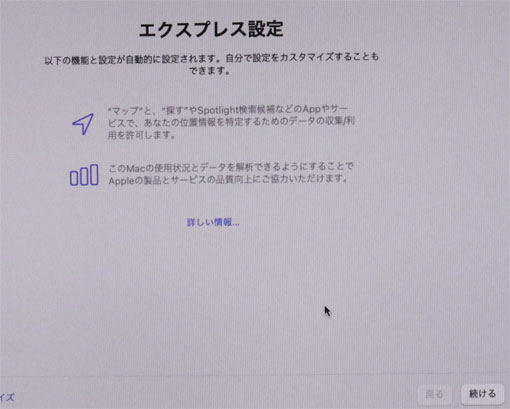
あとは、細かい設定が続きますが、適当にしておきます。
- 解析:Appleは同盟国アメリカの会社なので、情報は共有でもかまいません
- スクリーンタイム:後から、システム環境設定→スクリーンタイムで設定するので、今はしない
- Siri:音声ガイドは、Mac miniにはマイクがないので、とりあえずチェックをはずす
- 外観モード:好みで選んでください。自動だと、夜と昼で変わります
以上で、設置がおわり、Macのデスクトップ画面がでます。
ド派手なデスクトップ画面になりました。デスクトップ画面は、「システム環境設定→デスクトップとスクリーンセイバ」で、細かく設定できます。
デスクトップはグレーの単色しか使わないので後で設定し直します。
Mac mini M1 2020を初めて起動したときのシステム占有量
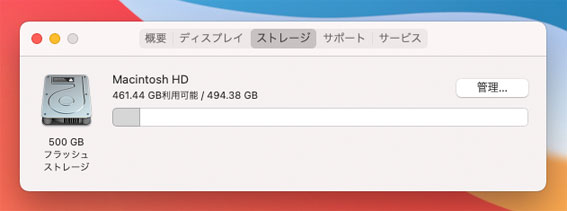
気になるSSDの空き残量です。
スペック表では512GBの容量ですが、実際には、512GBではなく500GBですね。EFI領域など起動のための別なボリュームに容量を取られるので、結局、494.38GBです。
で、空きが461.4GBあるから、macOS Big Sur 11.0.は38.6GBの容量であることが分かりました。
Macintosh HDのボリュームの情報をみると、APFS、作成日は、2020年1月1日水曜日17時です。
Mac mini M1 2020には、256GB以上のSSDなので、128GBのSSDを持つMacと違い、データの保存先を外付けにするやり繰りを急がなくても良いので助かります。
外付けのSSD(HDD)へユーザデータを移して使う方法については、別記事を予定しています。
Mac mini M1 2020 内蔵SSDのスピードは?
BlackMagic DesignのDisk Speed Test が定番になっているようなので…
重要なのは、書き込み速度(WRITE)です。2.5〜2.9GB/秒、読み書きで出ています。
本来、SSD単独では 0.5GB/秒しか出ません。2GB/秒を超える読み書き速度がでるSSDは、NVMe型です。内部で複数のSSDを同時に読み書きする方法で速度を上げています。
だから、512、1TBと容量が大きくなるほど、そのRAIDの仕組みが効いてくるので速くなります。256GBのMac mini M1は、WRITEで2.2GB/秒くらいが限界でしょう。
内蔵メモリが、8GBか16GBの差が2万円、SSDが256GB か 512GB(500GB)の価格差も、2万円。
同じ2万円のどっちを取るか?といえば、8GBでメモリーが足りなくてSSDにスワップしても、SSDがRAMメモリ並に速ければ…。どっちもボッタクリかw

Macを使いやすく設定する
UHD(4K)のディスプレイにつなぐ
2022年10月現在、
- DELL G3223Q:Thunderbolt3ポート、USB-C→DisplayPortケーブル
- LG 27UD58:HDMIポート、HDMIケーブル→ DisplayPortケーブル

リアル5.1chサラウンドでゲームを遊んで、録画したプレイ動画をMac miniで見ながらプレイ日記が書けます。ゲームブロガー 垂ぜんのシステムです。

Thunderbolt 3側にディスプレイを2つつないでもデュアルディスプレイになりません。
スリープ解除、コールドスタート共に、色調の異常なし。
ディスプレイを見失うブラックアウトなど致命的な問題はありません。→ 続き
HDMI側の色合いは、テレビ程度であることを知っていれば、気にならないでしょう。UHD側も特に問題ないです。
UHD(4K)ディスプレイのおすすめ解像度は、
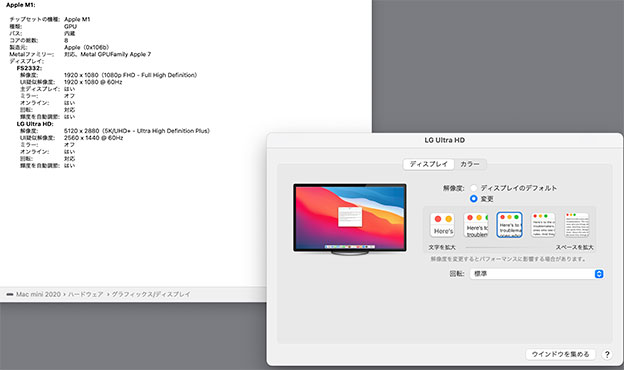
- 27インチ:真中の疑似 2560×1440、左から2番目の疑似5K
- 24インチ:左から2番目
がおすすめです。老眼がキツくなったら、疑似 1920×1080 のフルHDにします。

正面に、UHD(4K)をおいたら、左右どちらかにUHDかFHDのピボット(縦置き)にすると便利です。
Xcode12でコーディングするなら、正面がピボット、左にUHD(4K)ですね。
ゲームと兼用の人はフルHDの〜27インチがおすすめです。仕事で使うのなら、WQHD(2560 × 1440)かな。
ちなみに、PS5の描画性能を生かせるディスプレイやテレビは、10万円以上します。
-

-
パソコンとゲーム機をつなぐ液晶モニターの選び方。20〜27インチ 机に置けるサイズのおすすめも紹介。
リビングにある大きなテレビで、テレビゲームを何時間も深夜まで遊べる家庭は、ほとんどない。 家族に気兼ねなく使える自分専用の、手頃な大きさで 安くて お得な 液晶モニター・ディスプレイを厳選して紹介して ...
トリプルディスプレイにするには、DisplayLinkのチップを搭載したThunderbolt 3接続の多機能ハブとUSB→HDMIなどのディスプレイアダプタを使います。ハードウエア的に対応していないので、DisplayLinkのドライバーを別に入れなければなりません。
前前から、DisplayLinkを使うディスプレイ増設は、ドライバーに依存するし、macOSのアップデートで使えなくなるので、私はやりません。ディスプレイを1つのパソコンで表示するより、Windowsパソコンも含めて複数台で表示して使う方が便利だし安定してますから。

ファインダーの設定
-

-
macOS の Finder(ファインダー)の使い方、やり方 まとめ / Macを買ったら最初にやること
Macの操作は、アプリケーション「Finder」がやっています。 「Macの操作に慣れる」→「Finderが使えるようになる」 です。 このページは、 Macの初心者向けにmacOSのFinder(フ ...
Mac mini M1 2020 ネットワークの設定
システム環境設定 → ネットワーク
有線LAN接続
Wi-Fiルータ/インターネットの家庭内LAN回線に、有線LAN(イーサネット)ケーブルをつなぐことで、自動でインターネットにつながります。
Wi-FiルータのDHCPサーバからの自動割当でIPアドレスが振り分けられます。安定したネットワーク接続のために、ローカル固定IPアドレス(スタティックIPアドレス)に変更します。
詳しくは、Macのローカル固定IPアドレス設定方法で解説しています。
Mac mini M1 2020の Wi-Fi 6を試す
2.4GHz帯の周波数で接続すると、Bluetoothが不安定になりますから、必ず、5GHz帯のSSIDにつなぐようにしましょう。
PA-WX6000HPから、直線距離で8mでつないでみました。Windows パソコンのHDDからデータを転送してみると、90〜118MB/秒と有線LANと同じ速度が出ています。(それ以上の速度が測れない)
ソフトやデータの移行
-

-
Macの Mail (メール)データの移行のやり方
新しいMacを買って、古いMacからデータを移し替えます。データ引っ越し作業の中でも、このページでは、 Mailのデータの移し替え方法についてまとめ ました。 macOSのメールデータの移行には、3つ ...
キーボードやマウスなど周辺機器
外付けのSSDやHDD
SSDをケースに入れて使います。
接続は、Thunderbolt 3側です。USB-A(USB3.0)は遅いです。
書き込みで500〜1000MB/秒、読み出しは、2000MB/秒でます。
-

-
安くて爆速の外付けSSDケース:Thunderbolt 3(USB-C)の外付けSSDケース Wavlink Portable PCIe NVMe M.2 SSD Enclosure と シリコンパワー NVMe SSD 512GB を紹介
Thunderbolt 3 (USB Type-C)でつなぐ外付けのSSDは爆速なのですが高価でした。 価格も下がり、512GBタイプで2万円程度で買えるようになりました。今回は、 Macの外付けの起 ...
大量の動画ファイルを貯めるには、リムーバルHDDスタンドを使います。
M1チップ SoCの I/O(インターフェイス:LAN、USB、Wi-Fi)は非常に高速です。
USB3.0、USB-CタイプどちらもHDDの物理的限界速度(90〜152MB/秒)で読み書きできます。
外付けのHDDボックスには、複数台のHDDを合わせて使うRAIDタイプがあります。RAIDコントローラを独自にするのではなく、macOSのRAID機能を使う物があります。
macOS Big SurとM1チップのMacではサポートしていないので認識しないか、RAID構成が壊れる(データが飛ぶ)可能性がありますから注意してください。

マウス カーソルが飛び飛びになる現象が起きるので注意してください。
合計 30GBを超える大量のファイルを外付けのHDDやSSDに移動することはできません。
Intel Macでも前前から起きている問題で、移動先の大容量 HDDをクラッシュさせる原因になっています。M1チップでも解決できていません。
Macのデータのバックアップ
-

-
Macのバックアップ やり方 。外付けのSSDやHDDをTime Machine(タイムマシン)のバックアップ ディスクにする方法、注意点のまとめ
「マックのバックアップってどうやるの?」と悩んでいる初心者のために【Time Machine / タイムマシーン】についてまとめ ました。 macOSのバックアップソフトは、Time Machine( ...
Mac mini をオーディオプレーヤとして考える
Bluetooth は、AAC、aptXのコーデックに対応しています。
Bluetoothのヘッドホンやイヤホンをつなぐ場合は、aptXをサポートしている物をおすすめします。
Mac miniでゲーム画面をキャプチャ、ブロードキャストする。
BlackMagic Design の製品は M1 Macのドライバーに対応してきました。
ProRes 422 → H.264 のエンコードが爆速w
-

-
BlackMagic Design UltraStudio Recorder 3G を買ったのでレビュー、使い方、設定のまとめ
UltraStudio Recorder 3Gは、テレビゲームの画面など 映像と音声をパソコンに取りこむための拡張アダプターです。 Thunderbolt 2接続のUltraStudio Mini R ...
Mac mini M1 2020の問題点や疑問点
ハードウエアが変わったため、ドライバー関連は予想通り全滅です。
コールドスタート / スリープ解除 で ディスプレイを認識しない問題
昔から、マルチディスプレイのMacには、コールドスタート時(電源オフからの起動)やスリープからの解除で、ディスプレイのどれかを認識しない(点灯しない)問題があります。
HDCPの関係で砂嵐の画面になったり、緑や赤い色調の画面になることがあります。
HDMIよりも、グラフィックカード側(Thunderbolt接続側、eGPUなども)に起きやすい傾向があります。
M1 チップになっても、グラフィックの問題があります。これは、Macの仕様です。(自作のWindowsパソコンでもDisplayPort側で起きることが希にある)
2つのディスプレイの入力切り替えをしてない「ディスプレイなし」状態で、コールドスタート(AC電源完全オフからの起動)した時、ディスプレイを切り替えても認識できずに低解像度になります。
「画面を共有…」モードで終了した後で起こる現象で、M1 Macに限らず、他のMacでも起きます。対策は、再起動です。
- HDMI出力側で、アップルマークが中央にすけて ちらつく現象→しばらくすると治る
- macOS Big Sur 11.2
- 改善:HDMI→DVI Dケーブルのディスプレイの低解像度化現象
- 改善:ピボット(回転して縦長にすること)で UHD(4K)の場合低解像度

macOSをUSBメモリーから起動して再インストールする方法でも、インストーラの不具合がある場合、起動不能(文鎮化)に陥ります。
復旧には、macOS 10.15.6以降のApple Configurator 2が起動できるMacを使います。
Thunderbolt 3(USB 4)につなぐ拡張ボックスのトラブル
DisplayLinkを使った拡張ディスプレイは使わないように!。スリープ解除や抜き差しでカーネルパニックやストールを起こします。
MacBook Pro、Airをclamshell modeで使う「にわかマカーのアフィカス」が騒いでいました。
Macが起動しない時の復旧/復元をする
M1 チップのMacは、iOS(iPhoneやiPad)と同じように アプリケーション「Apple Configurator 2」を使って復旧させます。やり方は別ページにまとめました。
-

-
macOS復旧(macOS Recovery)のやり方 まとめ / macOS Big Sur 以降で、Macが起動しない、拡張機能が設定できない、 起動ディスクを選んで起動する やり方
macOS Big Sur(ver 10.11)以降のMacのシステム復旧(マックOSの再インストールやセキュリティ情報の変更)の方法 まとめ Macが起動しない時、まずやること 電源が入るかどうか? ...
ソフトの互換性について
Apple純正のアプリケーションは、すべて動きます。
とくにブラウザ Safariのスピード感が別世界です。有線LAN、Wi-Fiルーター側に何も変更はないですが、表示がとにかく速い。
Rosetta2をダウンロードしてインストールすることで、Intel版のアプリケーションの多くが使えます。
- ATOK for Mac:使える
- Microsoft 365 Personal(Word、Excel、PowerPoint):基本動作に問題なし
- Adobe Photoshop 2021:2021年3月 Appleシリコン対応済
- FileMaker Pro 18(Claris FileMaker 19は買えない):使える
周辺機器の互換性
2022年、ドライバーが出そろいました。
- EPSON プリンタードライバー:対応済み
- Kensington Works(Big Sur用):安定性は?
Mac mini M1のファンの音や発熱はどうですか?
スリットから風はでています。顔を近づけると風をかんじます。風切り音はしません。静かです。
リモートで操作しながら、HEVC→H.264の動画の書き出しをしていても、室温23度で表面温度が30度をこえることはないです。
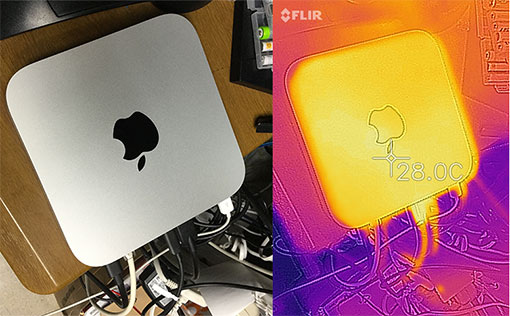
サーモグラフでみても、アルミボディが放熱板のかわりになって全体で空冷していることが分かります。
Thunderbolt 3に、給電するデバイスをつけると、電力が増えて電源部が少し発熱しますが、それも微々たるものです。
Mac mini M1 2020 の Bluetoothにバグがあるの?
バグじゃありません。元々、Mac mini が抱えている電波障害です。
公式:ワイヤレス通信の干渉による Wi-Fi や Bluetooth の問題を解決する
- Bluetooth(2.4GHzの電波)
- Wi-Fiの 2.4GHz帯のSSIDへの接続
- USB3.0ケーブルでつなぐストレージのノイズ
が混信するために起こります。
この問題は、USB3.0に対応した 2012年モデルからあります。iPhoneからApple製品を買い始めたにわかマカーは知らないので騒いでいるだけです。
USB-A側に外付けのHDDやDisplayLinkのハブなどを付けている場合、ケーブルからのノイズの影響を大きく受けて不安定になります。

USBの外付けストレージを使うのなら、有線のUSBケーブル接続のキーボードやマウスを使いましょう。
M1 MacにはバグがあってSSDの寿命が短くなるってホント?
海外のMac系情報サイトに出ていた話題ですね。
HDDのSMART情報を見るアプリで、SSDへの読み書きデータが異常に多くて… という内容だった記憶があります。
SSDの寿命に関しては、テラバイト(TB)の上のペタバイト(PB)での話になるので、SSDの寿命が尽きるまで5〜10年かかるものです。一般のユーザが気にすることはありません。もし、問題ならリコールで無償修理や交換してもらえます。
日本では誰がデマを流したのか?わかりません。検索したら、にわかマカー(典型的なアフィカス ブロガ)の書き込みがでてきました。こんな奴にだまされて右往左往なんて恥ずかしい。
アフィカスのにわかマカーが騒いでいる「スリープ解除後にモニターが点灯しない問題」は、M1 Macに限らずIntelのMac miniやMacBook につないだモニターで起きる現象です。

Mac miniの置き方について
PowerPC G4版の発売当時から、「Mac miniをどう置いて使うのか?」の論争がMacのコミュニティで盛り上がりました。Windowsパソコンのmini-ITXケースと同じで小さいですからねw
光学式ドライブスロットがなくなった2011年からは「ポート側が前」派が増えます。

結論は、「排熱、HDDのヘッドへの負担を考えて、各自の都合で置こう!」で落ち着きました。
M1チップのMac miniは、排熱、HDDではなくSSDのため傾きの配慮がいりません。置き方の自由度がさらに広がりました。
- 使い勝手重視:ポート側の黒い方を手前にして
- スペースと使い勝手重視:たてて、手前がポート側
- 低い位置に置く:ポートを上にして たてる
- 見た目重視・ブログ撮影用:4K、5Kディスプレイのマルチディスプレイ小ぎれいな机の上にLED側を手前に、ケーブルは最小限に
- 本体を隠したい:ディスプレイの裏に治具を作ってぶら下げる
お試し版としての色合いが強いMac mini M1 の販売が好調なら、さらに小さい筐体(スティック型のMac nano)になるかもしれません。
画面が白飛び(明るく真白に)、色合いがおかしい、ポインターが大きすぎる… など
Macの初心者が、システム設定をあれこれ勝手にいじって画面表示がおかしくなることがあります。
システム設定 → アクセシビリティ → 視角 → ディスプレイ を確認しましょう。
ディスプレイの設定のために、「システム設定 → ディスプレイ」にいくはずが、「アクセシビリティ」を選んで、「コントラストを上げる」をONにしたり、「コントラスト」のバーを上げてしまって、真白に白飛びする画面にしていることがあります。
- モニター側の設定を工場出荷状態に戻す
- HDMIケーブルを別の良い物に交換
- システム設定→ディスプレイでHDRがOFF
なのに、白飛びがでる場合は、アクセシビリティ/視角/ディスプレイをみましょう。
まとめ
Mac mini M1 2020で、iPhoneやiPad用のSoCの性能が良くなりすぎて、そこらのパソコンよりも速くなったことを実感できました。
iPhoneやiPadでは、バッテリーの消費と発熱のため 持て余すほどの高性能を抑えなければなりません。冷却ファンのあるパソコンでは有効に使えます。
なるほど…、パソコンの認識を考え直す時期に来たようです。しばらく、M1 Mac使ってから、徐々に反映させていきます。
- 消費電力が20w以下なので、つけっぱなしのNAS、メディアプレーヤに
- 内蔵グラフィックの能力が高いので「画面を共有…」で、スペックの低い昔のMacからいける
- Mチップに最適化された周辺機器のドライバーがそろうには、半年は必要 → 2022年8月時点で対応済み
USB-C→DisplayPort / HDMIケーブルは、
Amazonで USB-C→DisplayPortケーブル を見る Amazonで USB-C → HDMIケーブル を見る