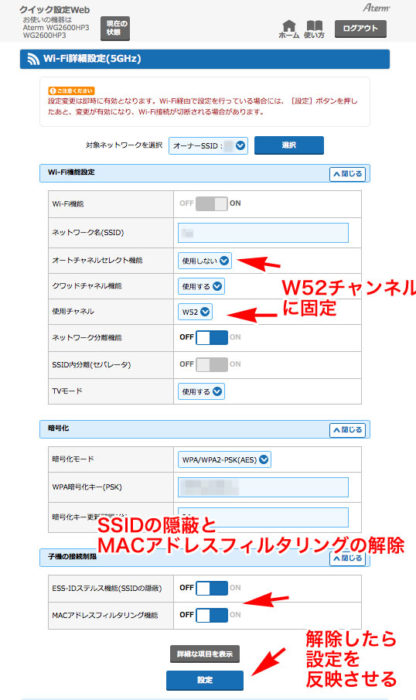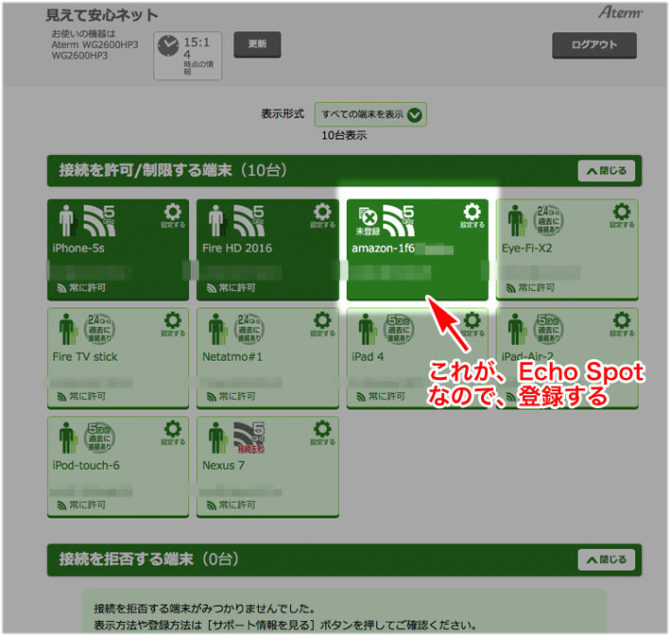アマゾンのスマートスピーカー Echo Spot(エコースポット)をインターネットにつなぐための手順と方法を詳しく解説します。
最新モデル Echo Spot 2024年発売は、こちらのページで 解説しています。
以下、2018年(6年前)の旧モデルのEcho Spotのインターネットへの接続(Wi-Fi接続)についての記事です。
Echo Spot をWi-Fiにつなぐ手順
Echo Spot(2018年初代モデル)は、WPSという簡単にWi-Fiにつながる仕組みがあります。
先に、手動でつなぐ方法の手順を紹介します。
タッチパネル操作
- 上端を上から下にスワイプ → 設定項目
- 左端を右へスワイプ → 今の操作の一つ前に戻る
- 右端を左へスワイプ → 先に進む
ここでは、2018年7月発売のNEC ATERM PA-WG2600HP3 というWi-Fiルーターを使った例で紹介します。
PA-WG2600HP3の5GHz帯はESS-IDステルス機能を有効にすると、Echo Spotなどの一部のIoTデバイスで接続できないので、ESS-IDステルス機能(SSIDの隠蔽)設定はOFFで使っています。
- Wi-Fiルーターの設定画面をブラウザで表示し、「MACアドレスフィルタリング」を解除
- Echo Spot でSSIDとパスワードを入力し、Wi-Fiルーターに接続する
- MACアドレスフィルタリングにEcho Spotを登録する(「見えて安心ネット」に登録)
- MACアドレスフィルタリングを有効にして
- Wi-Fiルーター(PA-WG2600HP3)側で、コーカル固定IPアドレスを割り当てる設定をする
ブラウザでWi-FiルーターのSSIDの設定を確認する
クイック設定Webで5GHz帯のSSIDを、Amazonデバイスである Echo Spot を新規につなぐために、一時的にセキュリティを解除します。
Echo Spotは、2.4GHz、5GHz帯のWi-Fiに対応しています。
2.4GHz帯は Bluetoothイヤホンやヘッドホン、ゲーム機のコントローラ、室内ドローンのリモコンなどのため混雑しているので、EchoなどのAmazonデバイスは、5GHz帯のSSIDにつなぎます。
ESS-IDステルス機能(SSIDの隠蔽)は、セキュリティ的にあまり意味がない上に、IoT機器の設定で手間がかかるので、OFFのままで使うことにしました。
Amazonデバイスは、5GHz帯のW52チャンネルしか つながらない
我が家にある、Amazonデバイス(Fire TV stick、Fire TV、Fire HD 8/10タブレット、Echo、Echo Spotなど) のいずれも、5GHz帯を使います。しかし、どの機種も、5GHz帯がW52チャンネルしかつながらないのです。
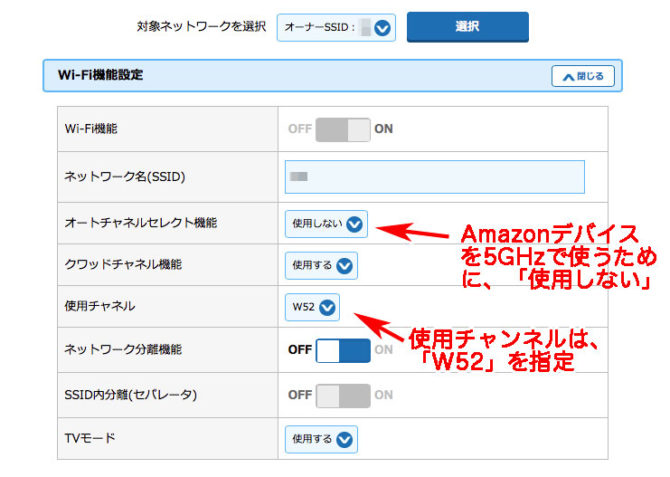
そこで、Wi-FiルーターのPA-WG2600HP3や無線アクセスポイントとして使っている、WG2600HP2、WG2600HP、のWi-Fiの5GHz帯はW52チャンネル固定で使うことにしています。
田舎の一軒家ですから、5GHz帯のW52チャンネルだけを使っても混信によるトラブルの心配はありません。
SSIDを選択し、パスワードを入れて Wi-Fiルーターに接続する

Echo Spotが、SSIDを検知して、SSIDを表示します。自分ちのWi-Fiルーター(PA-WG2600HP3)の5GHz帯のSSIDが表示されているので、それを選択します。
Wi-FiルーターとEcho Spotの距離が見渡せる範囲なら、5GHz帯にします。もし、Wi-Fiルーターとの距離が長く、壁などの障害物がある場合は、2.4GHz帯のSSIDにつなぎます。

ESS-IDステルス機能(隠蔽したSSID)につなぐのと違って、公開されているSSIDにつなぐ時は、暗号形式を選択しなくてもつながります。

確認をして、つないでいきます。
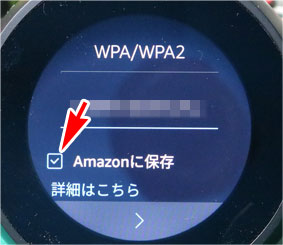
SSIDのパスワード/暗号キーをAmazonに保存するか? というチェックボックスがありますが、保存しなくても良いです。私は保存しません。

Echo-Spotが、Wi-Fi / インターネットにつながると、Amazonアカウントへのサインインの画面がでます。
MACアドレスフィルタリングに登録:見えて安心ネットに登録
NEC PA-WG2600HP3やPA-WG2600HP2には、「見えて安心ネット」という接続される子機(Wi-Fiでつながるデバイス)をMACアドレスで個別に管理できる機能があります。
MACアドレスフィルタリングをOFFにしているので、Echo Spotは拒否されることなくつながっています。「見えて安心ネット」で、Amazon-ナントカ の名前のものを見つけて、クリックして登録します。
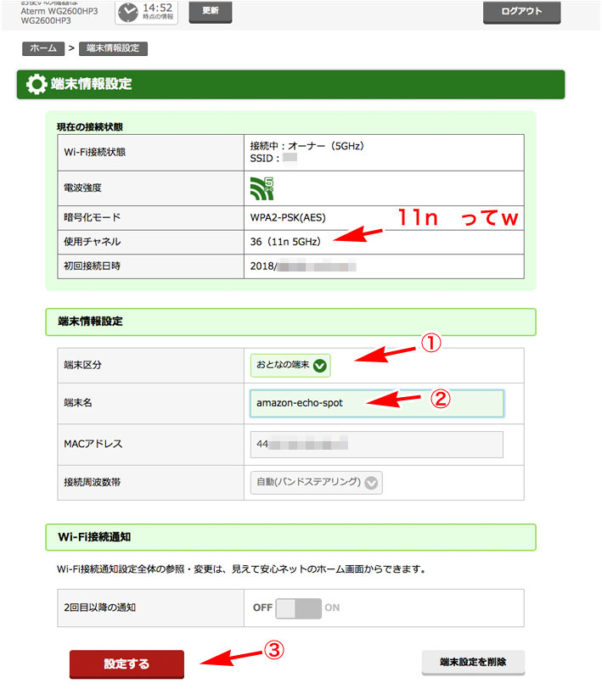
24時間の接続を許可するので、「おとなの端末」、端末名を 「Echo Spot」などの分かりやすい名前に、最後に「設定する」のボタンを押して登録します。
クイック設定Webで、5GHz帯のオーナーSSIDのMACアドレスフィルタリングをONに
クイック設定Webの、オーナーSSIDで、MACアドレスフィルタリングをONにします。
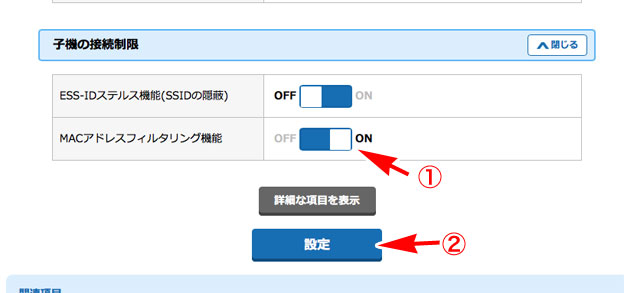
これで、「見えて安心ネット」に登録された子機(Wi-Fiでつながるデバイス機器)以外は、SSIDとパスワードをいれても、アクセスできなくなります。
ESS-IDステルス機能をONにする場合は、SSID、暗号キー形式、パスワードを入れなおして登録します。
ローカル固定IPアドレスを設定する

Echo Spotは、ローカル固定IPアドレスを指定できます。しかし、SSIDへの最初の接続の時に設定をしないと、後から変更できないようです。
なんどか私も試していますが、ローカル固定IPを指定してつながらないので、PA-WG2600HP3側で、MACアドレス指定で、IPアドレスを割り当てる設定をします。
接続のステイタスをみると、IPアドレスは、IPv4のローカルアドレス以外に、IPv6のアドレスも表示されていることを確認しました。ビデオ通話用にってことでしょう。
Echo Spot を WPSで接続する
Echo Spotは、WPSに対応しています。

一番最初は手動でWi-Fiにつなぐのが、分かりやすいでしょう。再設定、他のWi-Fiアクセスポイントなどにつなぎ直す時は、WPSを使った方が楽です。
設定 → Wi-Fi → Wi-Fiオプションから、「WPSプッシュボタン」をタップして、Wi-FiルーターのWPSボタンを押します。
「WPS PIN エントリー」をタップすると、PINコードが表示されるので、それをWi-Fiルーター側のWPS設定画面で、数字を入力します。
PA-WG2600HP3の場合は、
-
-
WPS機能(PIN)を利用してWi-Fi接続する|Aterm®WG2600HP3 ユーザーズマニュアル
続きを見る
まとめ
このページは、私のブログのEcho Spotの紹介記事を見て、Amazonのアフィリエイトリンクを踏んで買ってくれた人への感謝の気持ちを込めて書いています。
Wi-Fiルーター PA-WG2600HP3を買ってくれた人は、この記事の通りにやれば、Echo SpotがWi-Fiにつながって使えるようになります。