「マックのバックアップってどうやるの?」と悩んでいる初心者のために【Time Machine / タイムマシーン】についてまとめ
ました。
マックのデータバックアップは、アプリケーション「Time Machine」でやる
macOSのバックアップソフトは、Time Machine(タイムマシーン)です。
Time Machineのある場所は、
- アプリケーションフォルダ:Time Machine
- システム(環境)設定:一般→Time Machine
のどちらからでも起動できます。
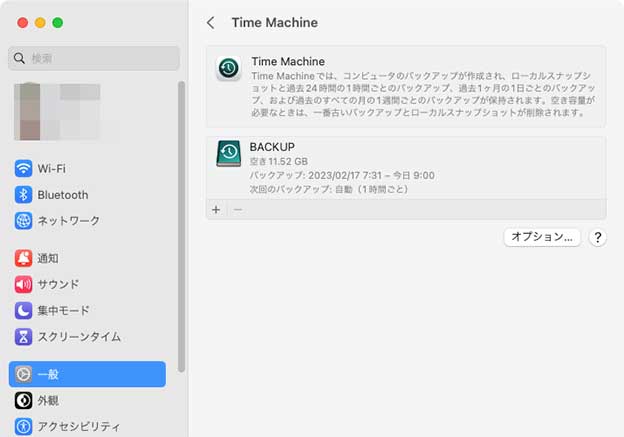
手順
- 外付けのHDD/SSDをMacで使えるようにフォーマットする
- 外付けのHDD/SSDのパーティションを分ける
- Time Machineのドライブの設定
外部のHDD/SSDをフォーマット(初期化、消去)する
Mac(MacBook Pro)は、外付けのHDD/SSDをThunderbolt 3(USB-C)ケーブルやUSB3.0のケーブルでつなぐことで増設できます。
外付けのHDD/SSDドライブについて詳しいことは、以下の2つの記事で解説しています。
-

-
買って使っている HDD / SSDケース まとめ。おすすめの コスパの良いSSDも紹介。
私が実際に買って使っている おすすめのHDD/SSDケースを紹介 します。 HDD/SSDケースって何? 外部記憶装置【HDDやSSD】で、パソコンにつないで使うためケースです。 パソコンにつなぐ接続 ...
-

-
HDDスタンド(外付けのハードディスク)の 選び方 と おすすめを紹介
パソコンのデータのバックアップを何にとれば良いのか?とよく質問を受けます。 パソコンにつないでデータを保存する外付けの記憶装置の中でも、 外付けのハードディスク「HDDスタンド」についてまとめ ました ...
買ってきたばかりの外付けのSSDやHDDをMacにつなぐと「接続したディスクは、このコンピュータで読み取れないディスクでした。」とダイアログボックス(警告ウインドウ)がでます。
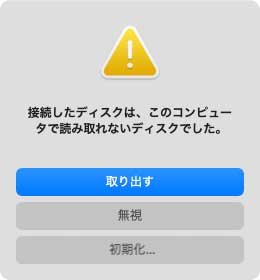
Windows 用にフォーマットされているため、Macにつなぐと、この警告がでます。
「初期化…」のボタンを押すと、DiskUtilityが起動します。
Mac の ディスクユーティリティ の使い方
Macのディスクのフォーマット(初期化、消去)は、ディスクユーティリティ(DiskUtility)を使います。
場所は、アプリケーション → ユーティリティ フォルダの中にあります。
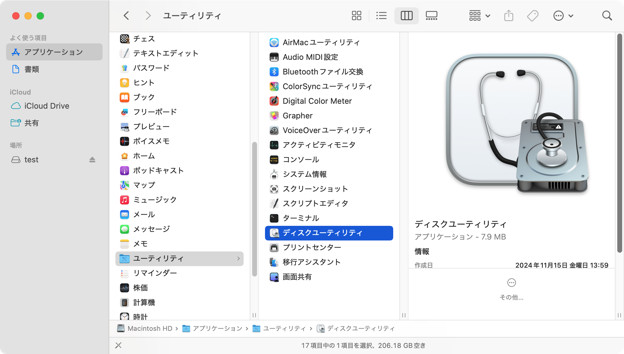
ディスクユーティリティを起動します。
左上のメニューボタンをクリックして、開いたプルダウンメニューの「サイドバーを表示」「すべてのデバイスを表示」を選択します。
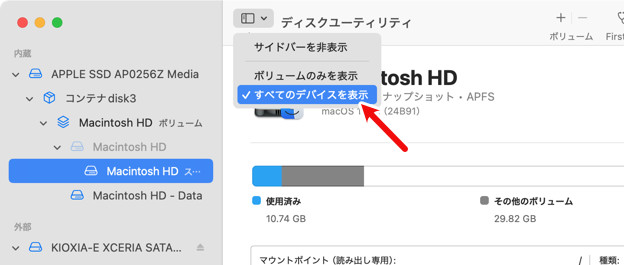
サイドバー(左カラム)に、Macにつながる すべてのディスク(デバイス)を詳しく表示させます。

サイドバー(左カラム)の「外部」に外付けのSSD/HDDが表示されるはずです。
① フォーマット(初期化、消去)したいディスクをクリックして選択します。
② 次に、上のメニューの「消去」のボタンをクリックします。
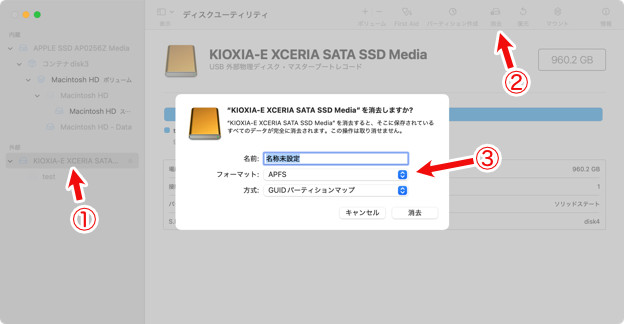
③ 「”SSDやHDDの名前”を消去しますか?」のウインドウが開きます。
3つの項目を入力します。
- 「名前」は、あとでパーティションに分ける時に付けるので「名称未設定」のまま
- 「フォーマット」は、「APFS」
- 「方式」は、「GUIDパーティションマップ」
プルダウンメニューの右下の「消去」ボタンをクリックして 外付けのSSD(HDD)をフォーマットします。

「消去」なので、データはすべて消えますから、必要なデータがある場合は他に移しておきましょう。
macOSでは、ディスクの容量は そのまま表示されます。960GBのSSDは、959.99GBです。
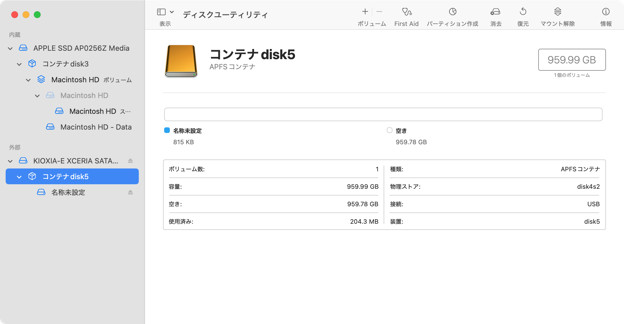

disk3や5は、UNIXのディスクの番号で Windows/DOSのCドライブみたいなものです。
「APFSコンテナ」の中に読み書きのできるディスク「ボリューム」を作るとイメージしてください。
パーティションを分ける

Macが初めての初心者がパーティションを分ける場合、自己責任でお願いします。
マックのパーティションをわける理由
Time Machineのバックアップ先のディスク(バックアップディスク)は、読み書きの制限がおきます。
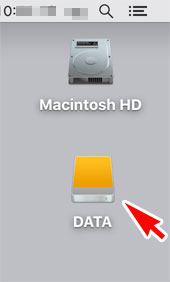
外付けのディスクを「DATA」と名づけて、Time Machineの保存先ディスクに指定してしまうと、いろいろなファイルをそのDATAにコピーしようとするたびに…
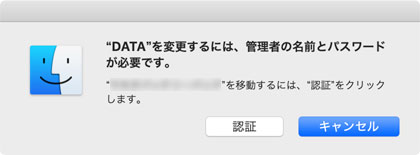
このダイアログボックスが開いて、管理者のパスワードを聞かれるようになります。
バックアップ先のディスクは、管理者権限で保護されるからです。
そこで、外付けのHDD/SSDのディスクを
- Time Machineのバックアップファイルだけを保存するボリューム「BACKUP」
- 外付けのHDD/SSDとして、日常的に使うボリューム「DATA」
の2つに分けて使うようにします。
ディスクユーティリティで パーティションを分ける
パーティション
分けること。ラーメン屋「一蘭」のお一人様席の板でしきられているのもパーティションという。
① さきほど 消去した「名称未設定(コンテナdisk5)」をクリックします。
② 上のメニューの「パーティション作成」をクリックすると…
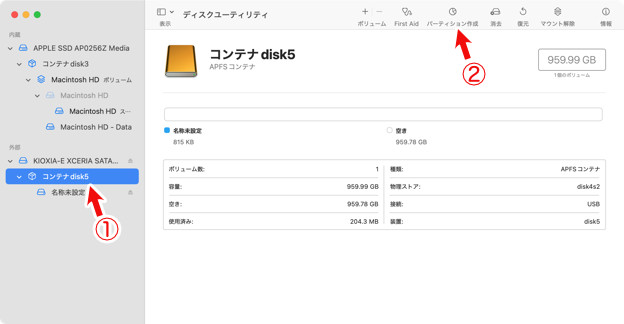
コンテナdisk 名称未設定 の青い丸が表示されます。
③ 青い丸部分をクリックして、パーティション情報の「フォーマット」、「サイズ」を決めます。
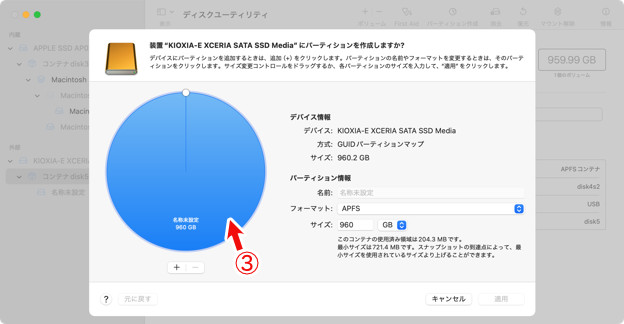
装置”SSDやHDDの名前”にパーティションを作成しますか? で、パーティション情報 を…
- 名前:名称未設定 のままで変更できず
- フォーマット:APFS
- サイズ:260GB
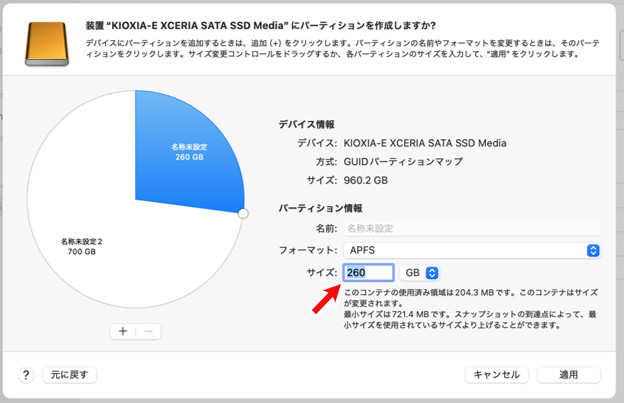
Time Machineの保存先のボリュームサイズは、バックアップをとる「Macintosh HD」のディスクサイズ以上にする。
このパーティションには、Mac mini の内蔵SSD(この例では 128GB)のバックアップファイルだけを保存するようにします。
右下の「適用」ボタンを押して、 Time Machine専用(今は、まだ 名称未設定)のパーティションを確保します。
残りを「DATA」として割り当てる
960GBのうち、260GBをTime Machineの保存ディスクとしてパーティションを切ったので、残り700GBを外付けディスク DATA として使います。
円の残りの部分をクリックして選ぶと…、「ボリュームをAPFSコンテナに追加しますか?」
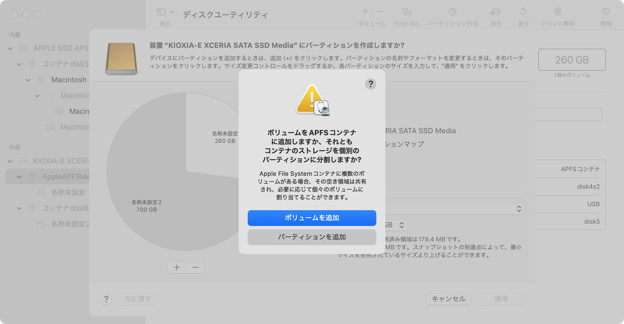
今回は、700GBのDATA というボリューム(ディスク)を1つだけ作るので、「ボリュームを追加」で先に進めます。
さらに細かく分けて使いたいのなら、「パーティションを追加」で 必要なディスク容量を分けていきます。
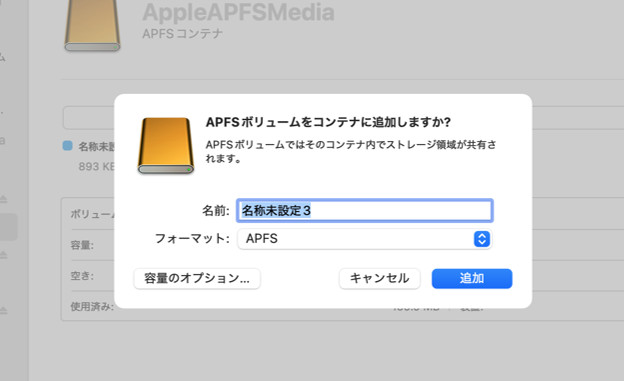
名称未設定 のままで かまいません。後から、DATAにすれば良いので。右下の「追加」をクリックで、作成します。

私は、パーティションを切るのが嫌いなので、細かく分けません。
これで、外付けのSSDは、2つに分けられました。
- 名称未設定:260GB
- 名称未設定2:700GB
外付けのSSDのボリュームの 260GBの名称を BACKUPに、700GBの名称をDATAに変更します。
ディスク アイコンの下の「名称未設定」をクリック長押しで ハイライト(文字を選択)になるので、キーボードで入力して変更する。
Time Machineのバックアップディスクをわりあてる
さっき作った「BACKUP」のディスクをTime Machineのバックアップディスクに指定します。
アプリケーションフォルダ内の Time Machineをダブルクリックで起動するか、システム設定 → 一般 → Time Machineを開きます。
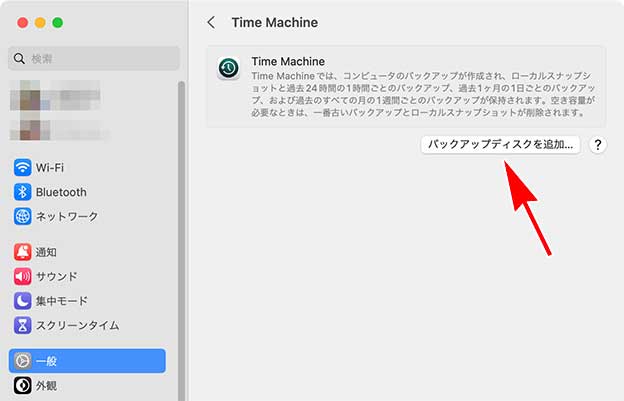
「バックアップディスクを選択…」をクリックして、
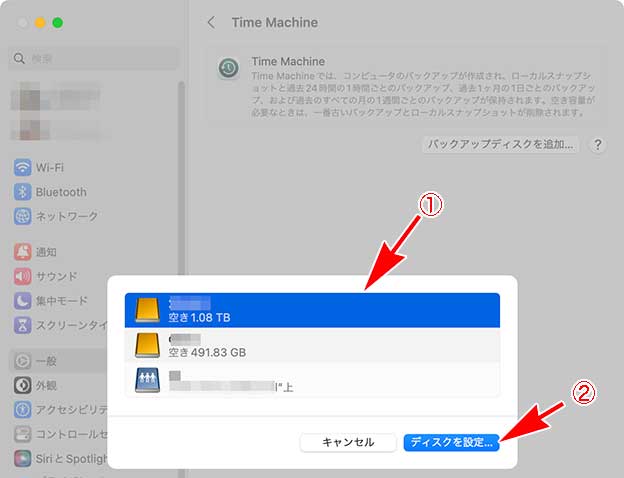
ここで、「BACKUP」ディスクを指定します。「ディスクを使用」のボタンをクリックすると完了です。
macOS Monterey までは、バックアップを暗号化するチェックボタンがありましたが、Venturaからは、暗号化がデフォルトです。

Venturaからは、iCloudで認証(紐づけ)することでセキュリティがあがっています。
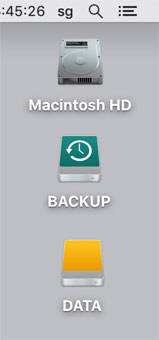
Time Machineの保存ディスクになると、Time Machineの緑のアイコンと同じディスクアイコンになります。
これで、120秒後から、Macintosh HDのフルバックアップが始まります。
マックのタイムマシーン(Time Machine) で できること
- 起動ディスク(Macintosh HD)の自動バックアップ
- 時間ごとにさかのぼって、ファイルの復活ができる
- 新しいMacを買ってきても、Time Machineのバックアップファイルから、そっくりそのままデータや設定を引き継げる
過去にさかのぼって、ファイルの復活をする
Time Machineで「Time Machineをメニューバーに表示」のチェックボタンは、macOS Venturaからなくなりました。
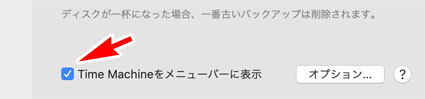
書類を捨てたり、日々書き換えている書類を、過去にさかのぼって見たい時があります。
そんな時に、Time Machineのメニューアイコンから、
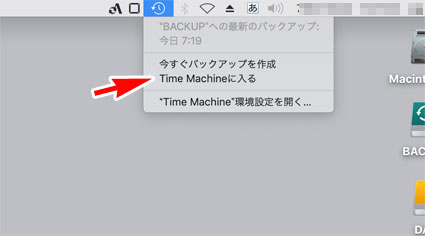
「Time Machineに入る」で起動します。
アプリケーションフォルダ内のTime Machineをダブルクリックでも 起動できます。
「Time Machineに入る」前に復活したいファイルが入っているフォルダを開いておきます。
ゴミ箱に保留で入れていたファイルをうっかり消してしまった場合は、ゴミ箱のフォルダを開いても良いです。
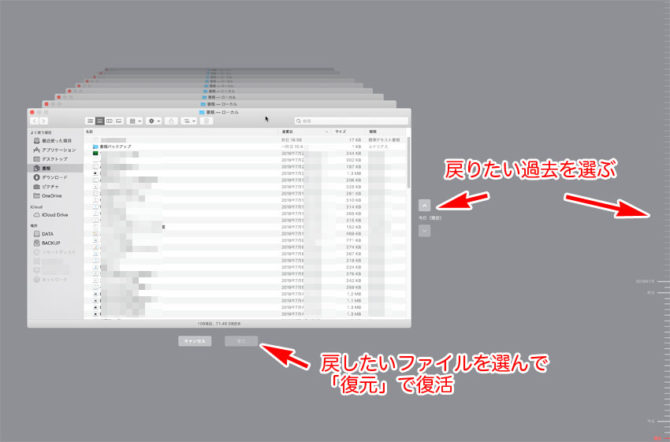
過去にさかのぼって、見たいファイルが見つかれば、それをクリックでハイライト(選択した状態)にして、「復元」ボタンで復活します。
過去にさかのぼるのは、画面右側のスライドバーを使うか、フォルダウインドウの右にあるボタンで過去にさかのぼります。
新しいMacを買ったり、Macをクリーンインストールした時のリストア
オプションキーを押しながら、Time Machineのメニューを開くと
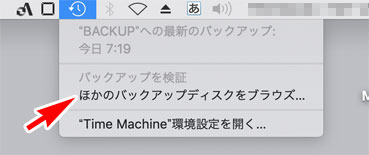
メニュー「ほかのバックアップディスクをブラウズ…」がでてきます。
バックアップディスクを選ぶことができるので、外付けのHDD/SSDをつないで、「Backups.backupdb」のフォルダを指定すれば、そこにバックアップされた内容がMacに戻されます。

Backups.backupdbフォルダをゴミ箱捨てたら、ゴミ箱が空にできない
Backups.backupdbフォルダは、数十万の小さいファイルが収納されています。
Backups.backupdbをゴミ箱にすてて、「ゴミ箱を空にする」で消そうとすると、時間がかかります。
HDDをTime Machineのディスクにしていると、ゴミ箱が空になるまでに数日もかかります。
「Backups.backupdb」の保存されているボリューム(パーティション)をディスクユーティリティを使って消去しましょう。
Macのバックアップ用外付け SSD おすすめを教えてください
USB3.0以上のHDDやSSDなら なんでも良いです。
私は、USB3(10Gbps)の2.5インチHDD/SSDケースに 激安のSSD(自己責任で!)をいれて使っています。
-

-
2.5インチ SATA HDD SSDケース(UGREEN)と 激安 中国パチモン SSD(Hanye)で USB接続 外付け SSD 2TBを作った話
安くなった中国製パチモンのSSDをUSBケースに入れて外付けのSSDにしている。 2TBの外付けSSDが、1万円で買える時代になった。 購入品:UGREEN 2.5-inch Hard Drive E ...
まとめ
macOSのバックアップ機能である、Time Machineの設定の仕方を解説したページを作りました。
SSDの寿命は、毎日使って、半年〜5年です。
突然認識されなくなったり、マウントされなくなったり、固まったりしたら、読めなくなる前に交換しましょう。
Macの使い方は、今後も下書きを完成させていきます。


