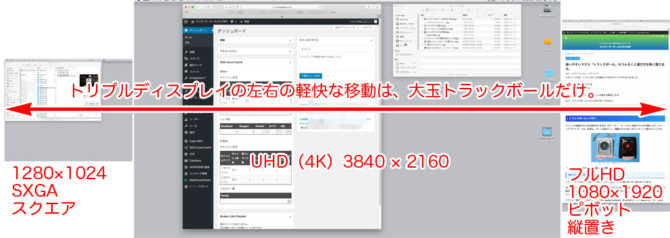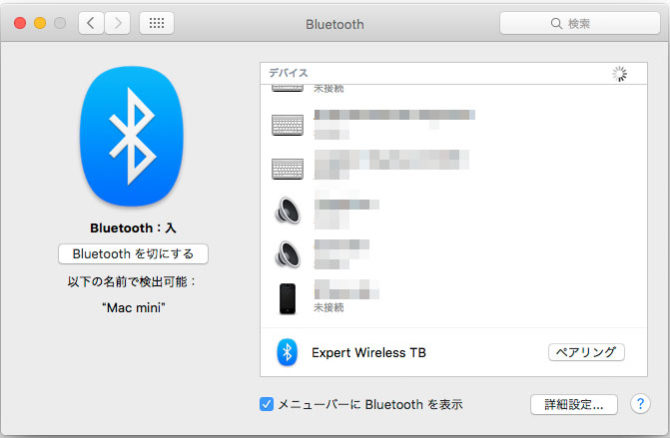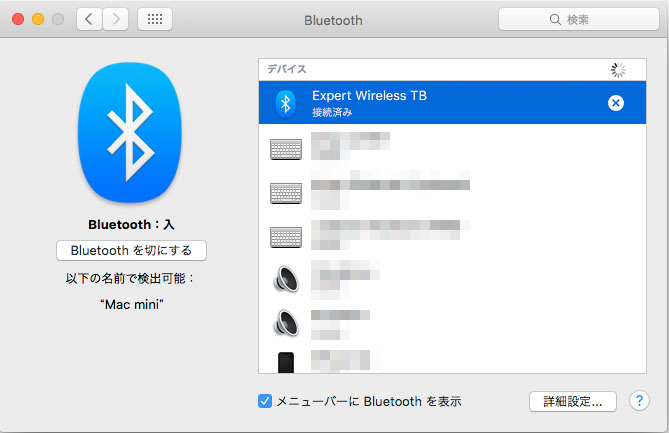私はケンジントン(Kensington)のトラックボールを30年愛用しています。
2016年3月に日本での正規販売になった、
Expert Mouse ワイヤレストラックボールを買って6年っている長期使用レポート。有線のエキスパートマウス、スリムブレードトラックボールと比較も。
Expert Mouse K72359JPの英語名、Expert Mouse Wireless Trackballを略して、「EMW」、「ワイヤレスEM7」と呼ぶ人もいます。
Kensington ExpertMouse ワイヤレストラックボール K72359JP って何が違うの?

いままで、USBのケーブルでパソコンにつなぐタイプしかなかったので、「ケーブルがかっこ悪くて、ブログ映えしない」欠点を解消しました。

Expert Mouse ワイヤレストラックボールとスリムブレイド トラックボールです。

旧タイプになってしまったUSB線付きの、K64374と、ワイヤレスのK72359JPは大きさも厚みも同じで、レストも同じです。
クリックのかんじも同じです。

ターボマウスもADB接続だけだったのが、USBと両用できるタイプになり、Expert MouseでUSBだけになりました。そのExpert Mouse がワイヤレスになった正統な進化です。
トラックボールへの熱い思いは、こちらに書きました。
-

-
トラックボール どれが良い? トラックボールの選び方・おすすめを トラックボール歴 30年のジジイが熱く語ります。
このページでは、トラックボールの過去30年分のウンチクをまとめました。 以下の悩みを抱えている人にとって、トラックボールは特効薬です。 マウスの操作で肩がこる 手の付け根が痛くなる 右親指が使いすぎで ...
Expert Mouse ワイヤレストラックボールの良い点と悪い点
Expert Mouse ワイヤレストラックボールのメリット Pros
- 机の上を占有する面積がトラックボールの本体とパームレスト分だけで済む。
- SlimBlade Trackballには付いていなかったパームレストが付いている。
- 伝統の55mm径のボールはどの指で操作をしても軽快に動く。
- シンメトリック(左右対称)の構造で、左右どちらの手で操作しても良い。
- ボールの径が大きく、玉自体に慣性を持つので、指ではじいて転がりやすい。だから、広大なデスクトップで端から端、下から上までマウスポインターを飛ばすのに都合が良い。
- ケーブルでつながないので、USBケーブルの引き回しが邪魔にならない。
- スクロールリングの操作性は、他に類を見ないほどの快適性を発揮。
- 4つのクリックボタンは、クリック感と音も軽快で押し心地が良い。さらに、機能も割り当てることができる。
- パソコンの画面を見ながら、メモを紙に書くような時、左でトラックボールを操作する方が良いこともある。キーボードの左にトラックボールを置いて左手で使うことができる。
左右にトラックボールを置けば、どちらの手でもマウスポインタが動かせます。
キーボードの右から左にトラックボールを置きかえようとしたら、USBケーブルがあれば引き回しが邪魔になります。ワイヤレスであれば、すぐに左にもってこれるし右に戻せる。
もちろん、シンメトリックなデザインなので、親指でボールを回すようなトラックボールの左手仕様(エレコムのM-XT4DRBKとか)を買う必要はありません。
私のように日頃、右手でトラックボールを操作していて、左に持ち換える時は、クリックボタン、スクロールリングを逆にすると、戸惑うことが少ないように思います。
トラックボールのボールは大きく重い方が慣性が効く
マウスポインターの動きが滑らかになります。不用意に細かく動くことも少ないです。

永年愛用しているOrbit Optical #64327です。Orbit Opticalのボールは直径4cmと小さめで、重さも40.6gと、Expert Mouseなどと比べると半分以下です。このOrbit Opticalのボールの小ささは、ベジェ曲線のハンドルを操作するのに不利です。
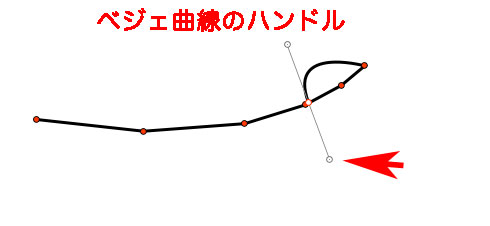
マウスポインタの先をハンドルの先に持っていきます。
ハンドルをドラッグしようと右ボタンを押す時、ボールが動いてポインタの先がハンドルから外れることがあります。
親指でボールを操作するロジクールのM570TやエレコムのM-XT4DRBK等は、トラックボールが小さく軽いので慣性が小さく、指をボールから離す時に、ボールが動いてしまいます。

Expert Mouse ワイヤレストラックボールのデメリット Cons
- 単三電池2本を必要とし、電池が切れた時に緊急用にUSBからの給電はできない
- しばらく放置した後に、使い始めの一発目が、節電のためのスリープになっているので反応しない
- トラックボールは絵を描けない
- シューティングゲームでは、照準を合わせにくい
- 無線接続なので、混信、あるいは、スリープ解除後の接続不良で数秒間使えないことがある
- 1万円と元々価格が高いので、誰もが気軽に買える価格ではない。
Expert Mouse Wireless Trackball K72359JP を写真で紹介
パッケージの内容は、
- Wireless Expert Mouse 本体
- USBドングル(レシーバー)は、本体中に収納
- 専用のパームレスト
- 単3乾電池2本 お試し用
- 取扱説明書
です。日本では、アコ・ブランズ・ジャパン株式会社がサポートしています。
USBレシーバ(USBドングル)は、単三電池を収納するところにあります。
最初にパッケージ内容だけみて、「あれ?USBレシーバ(USBドングル)は、どこにあるの?」と箱の中をもう一度探してしまいました。
サイズは、USBの有線式のエキスパートマウスとまったく同じ筐体です。
USBの Expert Mouse のボールの動きを検知するセンサー部は赤いLEDです。
この新しいワイヤレストラックボールの方は、SlimBlade Trackballと同じレーザ式なので、ボールもレーザに適したラメ入りの赤いボールになっています。
55mm径のルビーレッドの115gの重さのボールが同じです。
パーム(リスト)レストをつけると、22cmの奥行きになります。机のキーボードの横の場所を取ります。
USBケーブルの引き出しがないので、設置面積はケーブルの引き回し分がいりません。
パームレストと本体は、突起のついた樹脂の板でつないでるだけなので、簡単に外せます。私は、カンフィー レスト付きマウスパッドで使うので、このレストは使いません。
ボールの動きを検知するセンサーとホコリについて
SlimBlade Trackballは、スクロールリングの機能をボールに持たせるために、センサーは2カ所になっています。
Expert Mouse Wireless Trackballは、一カ所のレーザ式センサーでボールの動きを検知します。
センサーの位置がUSB有線タイプの旧来のExpert Mouseと同じなので、綿埃や鼻くそなどのゴミが貯まりやすい欠点があります。
スクロール リングの動きは、最初から悪いです。しばらく使っているうちに軽く回るようになります。
画面上のマウスポインターの動きが悪くなったら、トラックボールの光学センサーにゴミが貯まっていないか確かめてください。
定期的にボールを外して、センサー部とボールを支えるルビービーズを掃除する習慣にしておきましょう。
専用USBレシーバ(ドングル)で、パソコンとつなぐ
取説にイラストで描かれている手順で接続をします。
USBレシーバの取り付けについては、Mac(Windows PC)本体に直づけが基本です。Mac miniの場合、インターフェイス側を手前にするのが使い勝手が良いので、こんなかんじにつないでも、今ひとつ接続が安定しません。
私があれこれ試して観た結果、
- Mac mini本体に直づけは、Bluetoothと共に接続が不安定になる
- 本体から延長している手許のUSBハブにつないだ方が、EMWのすぐ近くなので、
格段に接続の安定性が良くなりました。
スペアナで観察していないので断言は出来ないものの、WI-FIやBluetoothと同じ2.4GHz帯で混信の疑いがあることと、2.4GHzのマイクロ波は電波の飛び具合が直線的なので、間にさえぎるものがない位置関係が良いことがわかっています。
詳しいことは、こちら↓で解説。
-

-
ワイヤレスのマウスやキーボード、ヘッドホン、ゲームコントローラーが、つながらない、とぎれとぎれになる問題の傾向と対策
Bluetooth接続のマウスやキーボードが反応しない とぎれとぎれでつながっている パソコンのスリープ(スタンバイ)ができない Wi-Fi(無線ラン)が、とぎれる などの症状で、何が悪いのか?と相談 ...
Bluetooth接続でWireless Expert Mouseを使う。
取り扱い説明書に従って、
- スイッチをUSBレシーバから、Bluetoothに切り替え
- Mac側で、Bluetoothを有効にして、待機
- Expert Mouseの4つのボタンを同時押しで3秒以上おさえたまま
で、ペアリング開始になります。
Macの システム環境設定 / Bluetooth で、デバイスのリストに、「Expert Wireless TB」がでます。ペアリングボタンを押して、ペアリングを完了させます。
デバイスリストに、「接続済み」となっていれば、つながっています。
ボールを動かしてマウスポインターが動くかどうかを確認してください。
KensingtonWorks (トラックボールのドライバーソフト)
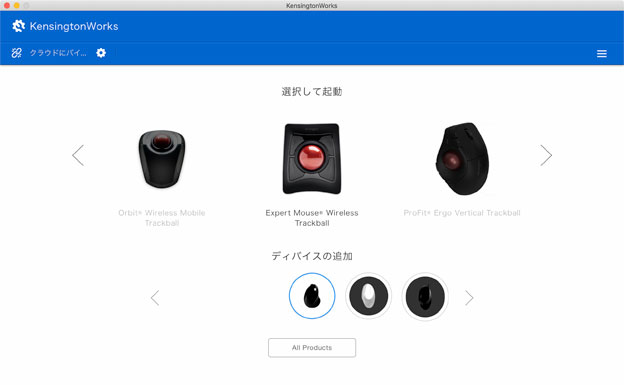
Expert Mouse Wireless Trackballは、専用ドライバー/アプリケーション KensingtonWorks で設定できます。
このTrackballWorksは、Kensingtonのトラックボールすべてに適用される汎用ドライバーになっています。
ドライバーソフトのダウンロードは、
-
-
Kensingtonカスタマイゼーションツール
www.kensington.com
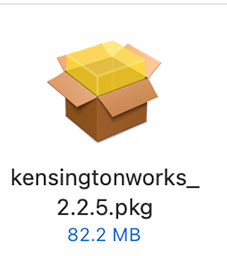
2021年1月時点で、KensingtonWorks_2.2.5です。Mac版は、pkgファイル、とWindowsは、.msiファイルがあります。

アプリケーション内で最新バージョンがダウンロード&インストールできる仕組みになっています。
ボタンの設定
USBレシーバが正しく認識されるとUSBのアイコンが青く、Bluetoothで認識されると、Bluetoothのマークが青くなります。
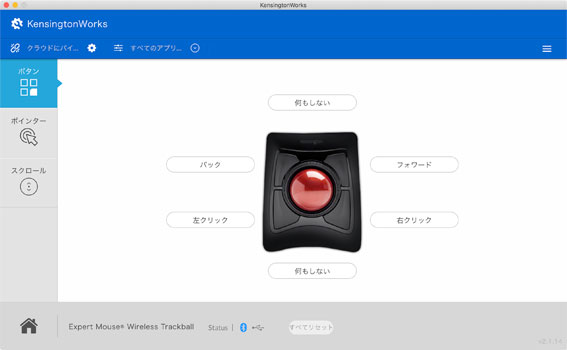
それぞれのボタンに、機能を割り当てることができます。
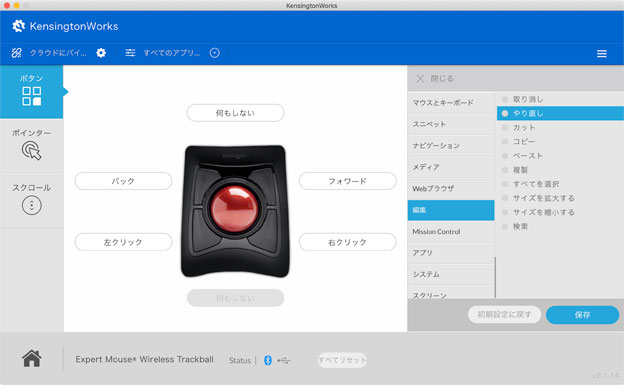
ボタンを選んで、右のカラムウインドウから、機能を選んで「保存」で記録します。
上2つ、下2つの同時押しを含めて、6つの操作を記憶できます。
ポインターの調整
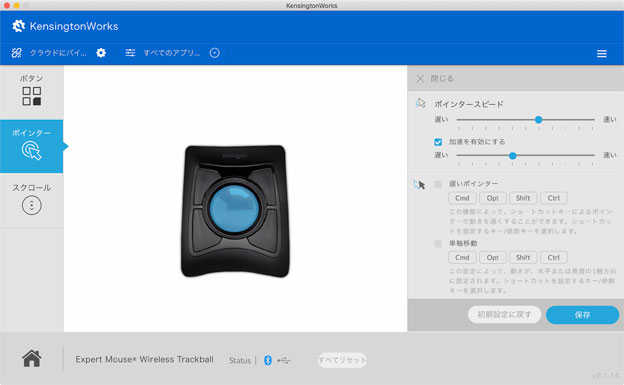
「ポインタースピード」は、好みに調整してください。
「加速を有効にする」をONにして、好みに調整します。二枚以上のディスプレイを使う人は、この加速度を有効にした方が楽です。
「遅いポインター」は、精密に動かすためにゆっくりと動かす必要がある場合に、チェックを入れます。設定したショートカットキーを押しながらボールを動かすと、ポインターがゆっくりと動きます。
主に、イラストレーター、CADなどのドロー系アプリケーションで使います。
アプリケーションのショートカットにぶつからないように、キーを設定してください。
「単軸移動」は、スライダーなどを使う人が使います。音楽作成や動画編集の人は便利です。これも、ショートカットキーが使うアプリケーションと重ならないように注意します。
スクロールリングの設定
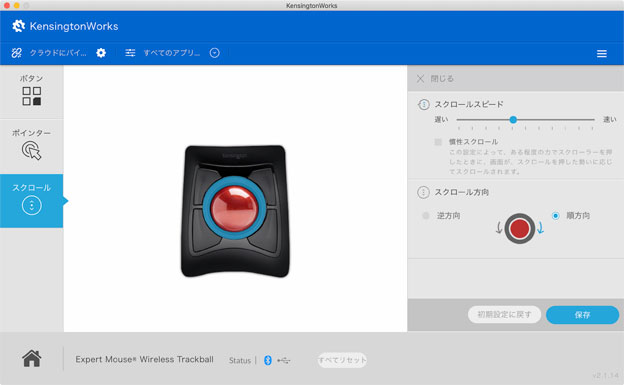
「スクロールスピード」は、使いながら好みの速さを調整します。
「慣性スクロール」は、スクロールリングが滑らかに動くようになるとじゃまになります。好みでON/OFFしてください。私は、使いません。
「スクロール方向」は、違和感のない方を選んでください。
私は、「順方向」にしています。キーボードの左側に置いて左手で操作するなら、「逆方向」にすると違和感が少ないです。
縦スクロールを横スクロールにするのはシフトキーを押しながらリングを回転
KensingtonWorksをインストール済みであれば、macOS、Windows 10ともに、シフトキーを押しながらのリングを回転で、横スクロールになります。
SafariやKeynote、Pages、Numbersなど、Apple純正のアプリケーションを開いて、大きめの書類を左右、上下にスクロールしてみましょう。
スクロールリングが滑らかに動かない問題

SlimBlade Trackball(SBT)と違って、旧来のエキスパートマウスと同様に物理的にリングを回します。使い始めはゴリゴリとしたぎこちない動きになりますが、使い込むうちに、徐々に滑らかになっていきます。
SlimBlade Trackballのスクロールリングをうまく使いこなせなかった人でも、これなら、今までのエキスパートマウスと同じなので、使えるはずです。私は、日頃からどちらも使っているので、どっちでも良いと思います。
どっちかを選べと聞かれたら、スクロールリングが滑らかに動き「キリキリ」と音がするSlimBlade Trackballのソフトウエア制御のスクロールリングの方を選びます。
でも、クリックボタンは、SlimBlade Trackballのボディ全体に響くクリック音「ポコンポコン」に比べて、旧来のエキスパートマウスと同じ軽いクリック音「カチッ」がするExpert Mouse Wireless Trackballの方が好きです。
一長一短、甲乙付けがたいです。
Bluetoothでの接続は、スクロールリングの回転方向を変えられません。
Windows 10 で、Expert Mouse Wireless Trackballを使う
Macと同様で、TrackballWorks for Windowsをインストールしてあれば、USBレシーバを差し込むだけですぐに使えます。
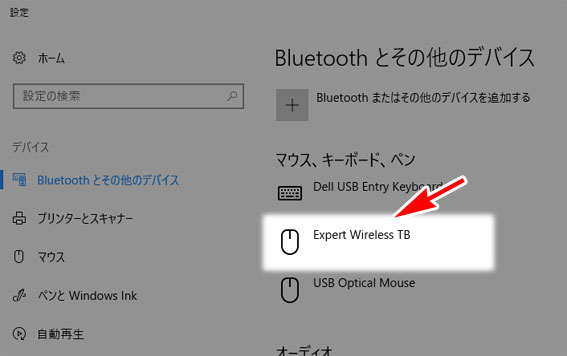
Expert Wireless TB と認識されているのを確認します。
KensingtonWorksをインストールして、
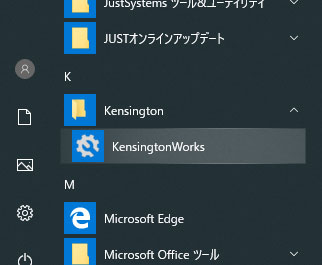
KensingtonWorksを起動すれば、あとはMacと同じです。
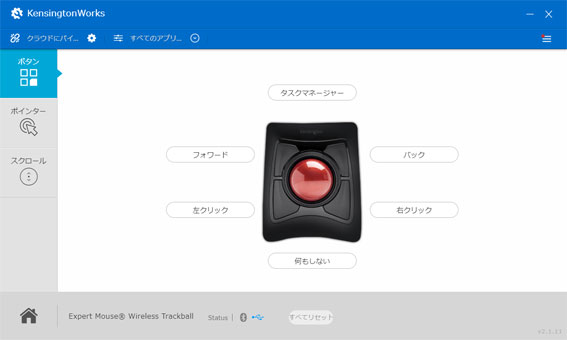
KensingtonWorksになってからは、MacもWindows も同じインターフェイスになったので省略します。
Expert Mouse ワイヤレストラックボールの問題解決策
トラックボールが重い、動きが悪い。
買って、すぐに使い始めようとすると、ボールの動きが悪いと思います。
自分で使う場合は、自分の顔の脂(鼻から眉にかけてのTゾーン)を塗りつけてください。特に、鼻の脂はおすすめです。ボールの滑りは格段に良くなるだけで無く、ボール自体は、指で触るとねっとりとして滑りにくくなります。
工業用の潤滑剤がありますが、ボール自体が滑りやすくなって、指でボールを動かす時にツルツルと滑るようでは使い勝手がわるいですからね。
ボールを動かしても、マウスポインターの動きがおかしい、動きにくい。
ボールいれる凹みの底にあるセンサーにゴミが詰まっている可能性があります。ボールを外して、センサー部の掃除をして見てください。
ついでに、ボールを支える三カ所のガラスビーズに付いている黒い顔の脂をティッシュで拭き取っておきましょう。
スクロールリングの動きが悪い、異音がする。
買った最初は、ゴリゴリとしたかんじで動きが悪いのも、昔からの仕様です。使うほどになじんで滑らかに動くようになります。
毎日酷使していると、5〜6年でガリガリとひっかかるようになることがあります。これは、リング部分の機械的な摩耗による故障だと思いますので、新しく買い直しましょう。
5,6年も使えば十分元が採れていると思いますよ。
トラックボールをクリックしても、ボールを動かしても反応しない。
電池切れを疑いましょう。あとは、無線なので、接続が正しくできているのか?をMac(PC)側から確認してください。
ポインターがカクカクする、うまく動かない
2018年後半から、2.4GHz帯を使うIoT機器が増えてきたため、ワイヤレスのポインティングデバイスが安定しないことが増えてきました。
USBケーブルのExpert Mouseでも良ければ、そちらを選択することもおすすめします。
-

-
ワイヤレスのマウスやキーボード、ヘッドホン、ゲームコントローラーが、つながらない、とぎれとぎれになる問題の傾向と対策
Bluetooth接続のマウスやキーボードが反応しない とぎれとぎれでつながっている パソコンのスリープ(スタンバイ)ができない Wi-Fi(無線ラン)が、とぎれる などの症状で、何が悪いのか?と相談 ...
続きを見る
電池はどれくらい持つ?
新品の単3アルカリ電池2本で、毎日18時間とか長時間使っていれば、4か月くらいでなくなるでしょう。
電池切れは、手前の赤いランプが点灯して教えてくれます。

ヘビーに使う人なら、単3充電池でも使えますが、1か月くらいで赤ランプが点灯するので、こまめに充電しなければなりません。
充電池には、太く大きいものがあるので電池ボックスに入らないことがあります。
まとめ
この記事は、2016年4月26日に、ライブドアの旧ブログに書いたものを、修正加筆して、こちらに再掲載しました。


USBのケーブルがないかわりに、電池の交換が半年くらいで必要なことくらいで、いままでのExpert Mouse と使い勝手は同じです。

ぜひ、HHKB Pro BT(英語配列)と一緒に買って、机の上に置いて「鎮座しています」とコメントを書いて自慢する記事を書きましょう。

書斎の机、2022年9月現在、スプラ3のやり過ぎで 右手親指の腱鞘炎が悪化、左手でトラボが常態化した。
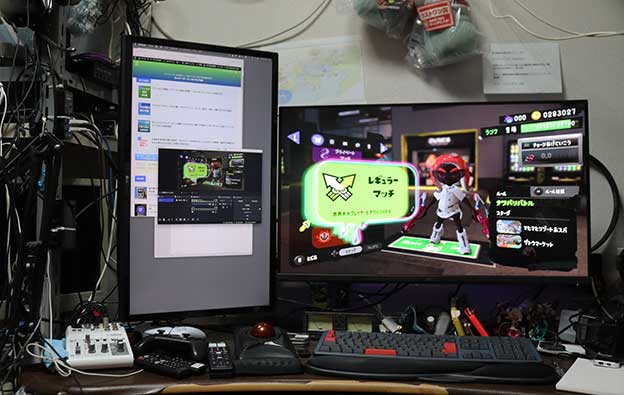
ゲームのワイヤレス コントローラを使うので、他のワイヤレス機器は できるだけ使いたくないのだが…。
こんな方におすすめ
- Kensingtonのトラックボールが好き
- ワイヤレスのトラックボールが欲しい
- 2.4GHzの混信がない、スカスカの机で使う
- 「買った自慢」をブログやSNSでしたい
ケンジのトラボ 愛好家の私が望んでいた Slimblade Pro Trackball が 2023年1月発売。

USB有線、Bluetooth、2.4GHz帯独自で接続できる最強のトラボ! 16,500円。
-

-
ケンジントン Slimblade Pro Trackball(ケンジントン スリムブレイド トラックボール) レビュー。大玉 トラックボール USB有線 無線 左右両用。
Slimblade Trackball(スリムブレイド トラックボール)の無線版【Slimblade Pro Wireless Trackball(スリムブレイド プロ ワイヤレス トラックボール)】 ...
-

-
マウスやトラックボールを使っていて手首が痛い、肩がこるという人! カンフィー リストレスト一体型マウスパッドが超おすすめ
これは、手首を支えるリストレスト付きのマウスパッドです。 2016年〜のベストバイ・グッズ(買い推奨の商品)で、私自身がリピート買い(2年で買いかえ)しているので紹介しましょう。 エレコムの低反発ポリ ...
Amazonで エキスパートマウス を見る 楽天で エキスパートマウス を見る