LANケーブルでつなぐ 外付けHDD「LS710D0401/N」を買った。

”NAS”と呼ばれるストレージ(データ記憶装置)で、家庭内ネットワーク(LAN)に 1台はつないであるはず。
結論から言うと
LinkStation LS710Dは 2.5GbpsのLAN対応。 ただし、FANの音がするのが欠点。
- 購入品:BUFFALO LinkStation LS710D0401/N
- 購入時期:2022年12月2日
- 購入価格:18,970円(ブラックフライデーセール)
- 購入店:Amazon Japan G.K.

アフィリエイト広告ではないので、安心してクリックしてください。
バッファロー ネットワークHDD LinkStation LS710D の使用レポート、設定、使い方の解説
NAS、ネットワークHDDって何?
NAS(Network Attached Storage)は、ネットワークでつなぐ外付けのデータ記憶装置(外付けのHDD)のこと。
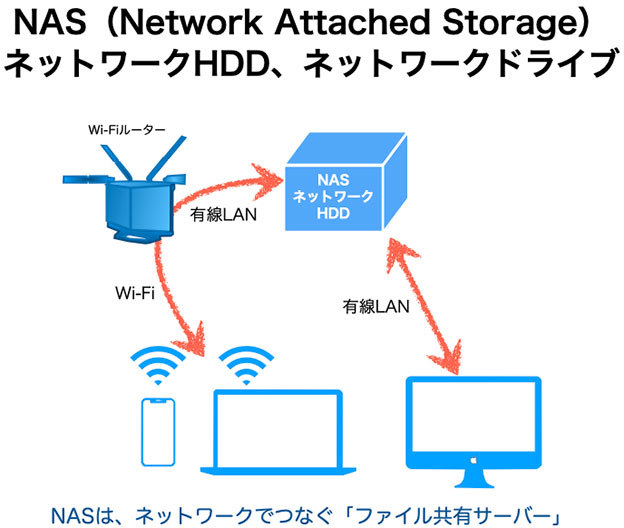
ネットワークHDD、ネットワークドライブ、ネットワークストレージ、ファイル共有サーバなどと呼ばれている。
パソコンに USBでつなぐ外付けのHDDと違う点は、3つ
- データをパソコンやスマホ、タブレットと共有できる
- HDDが1台壊れてもデータを失わないように 2台以上のHDDを内蔵するRAID(レイド)モデルもある
- インターネット経由で出先から、データを読み書きできる リモート機能
他にも便利機能があって、主なものを3つあげると
- Macのバックアップ Time Machineの保存先に設定できる
- DTCP-IP:コピー防止付きのテレビの録画データをコピー(移動・ムーブ)できる機能
- DLNA:音楽、動画などコンテンツをテレビで見られる機能

しかし、ファイル共有のパソコンは、電源をいれっぱなしにしておかなければなりません。
バッファローのNAS リンクステーション LS710D を選んだ理由
今回、LS710Dを買ったのは、NAS機能のために HDDをたくさん積んで一日中付けっぱなしの i7-7700K パソコン(Windows 10 Pro)の消費電力 70〜150W を節約するため。
- 4TBのデータ用HDDが、ハード的な故障で交換→ 4TB分のTSファイル(過去3か月分)がパー! Orz…
- 2TB データ用HDDを、Macにつないだ外付けHDDに移動中、固まって データ破損 で、2TBのデータがパー! Orz…
など、何度も何度もデータを失う苦い経験を味わっている。
過去30年の経験上、貴重なデータはNASにため込むのではなく、外付けのHDDの何個かに分けてコピーしておくのが1番安全であることがわかっている。

なので、NASの内蔵HDDは1台で構わない。
NAS、ネットワークHDD、ネットワークHDD どのメーカーを選ぶ?
NASのメーカーは、3つ
- 日本 BUFFALO(バッファロー)「LinkStation」
- 台湾 QNAP(キューナップ)
- 台湾 Synology(サイノロジー)「DiskStation」
どのメーカーも基本性能は同じだ。
台湾メーカーが性能が良くて安いので、コスパが良い。
できることも多いので、”分かっている人”にとっては、QNAPやSynologyがコスパ重視で良いだろう。

あれこれ こだわって設定しても 結局「ファイル共有」機能しか使わないし、Amazonのブラフラで安くなっていたBUFFALOにしました。
HDDをたくさん内蔵するものは、冷却用のFANの音がうるさい。
BUFFALO LinkStation は 6種類、どれを選べばいいの?
BUFFALOのNAS LinkStationの種類は、大きく分けて、
- 内蔵HDD
- 1台
- 2台:RAID0、1で組めるので、速度優先か安全性優先か選べる
- LANポート
- 1Gbps:スイッチングハブが 1Gbpsまでなので、通常はこちら
- 2.5Gbps:スイッチングハブの値段が高い!パソコンも対応しているのが少ない
なので、自分の用途と予算に合わせて選ぶようにしよう。
| HDD(ベイ) | 2台 RAID0かRAID1 | 1台 |
| LANが2.5Gbps、6コアCPU | LS720D | LS710D |
| 2コア CPU、LANは 1Gbps | LS520DG | LS510DG |
| エントリーモデル | LS220DG | LS210DG |

バッファロー LinkStation LS710D の良い所、悪いところ
BUFFALO LinkStation LS710D のメリット Pros
- 内蔵HDDは入っているので、別に買って入れる手間がかからない
- 2.5GbpsのLANポートがあって、高いスイッチングハブを持っている人は生かせる
- 安心の日本メーカーでサポートも日本語でOK
BUFFALO LinkStation LS710D のデメリット Cons
- 冷却用のファンがついていて、音がうるさい
- 台湾メーカのものと比べて、コスパが劣る
- 内蔵HDDが1台しかないので、RAIDが組めない
バッファロー LS710D の主なスペック
- LAN端子
- インターフェイス:10BASE-T、100BASE-T、1000BASE-T、2.5GBASE-T
- 伝送速度:10Mbps、100Mbps、1Gbps、2.5Gbps
- Jumbo Frame:対応 1,501〜9,216バイト
- 対応プロトコル:TCP/IP
- USB端子
- USB 3.2 Gen1、2.0
- データ転送速度
- USB3.2 Gen1:5Gbps
- USB2.0:480Mbps
- 内蔵ドライブ:HDD1台
- インターフェイス:SATA 6Gbps(750MB/秒)
スペック的には、内蔵HDDが1台なので、HDD自体の転送速度で制限される。
HDDの速度は、書き込み 60〜100MB/秒、読み出し 90〜140MB/秒なので、2.5Gbpsで接続できていれば、直付けのHDDを使っているのと体感的に同じになるはず。

バッファロー リンクステーション LS710D を写真で紹介
LS710D パッケージ内容

LS710D0401/Nのパッケージ内容は、
- LinkStation LS710D0401/N本体
- ACアダプター
- LANケーブル:1.5m きしめん状
- 導入ガイド、データ復旧サービスの紙
分厚いマニュアルは付いておらず、必要な書類は、サイトからダウンロードしてくるようになっている。
必要なファイルのありかは、↓
https://www.buffalo.jp/support/download/list/?item_code=LS710D/N
パソコン用のアクセス専用アプリ「NAS Navigator 2」は、Mac版(Intel)とWindows版がある。
スマホ用アプリは、「Smartphone Navigator」。
スマホ用には、LinkStation内のデータの読み書きをするためのクライアントソフト「WebAccess」も必要なのでダウンロードしておこう。
LS710D 正面観

LS710Dの正面には、
- 電源ランプ:白、赤、橙
- ファンクションランプ :白
- ファンクションボタン
- USB 3.2 Gen1 端子
電源ランプ
- 白色点灯:電源ON
- 白色点滅:起動中/終了中
- 赤色点灯:エラー → NAS Navigator 2 の通知のエラーコードを確認
- 橙色点灯:メーセージあり → NAS Navigator 2のメッセージを見る
- 消灯:電源OFF
ファンクションランプ と ボタン
- 白点灯:ダイレクトコピー実行待ち、USB機器の取り外し済み
- 点滅:初期化中、USB機器の取り外し中、ダイレクトコピー中
ボタン操作は、
- USB機器の取り外し(アンマウント)
- ダイレクトコピー開始
- スリープ解除
USB3.2端子
正面と背面にそれぞれ1個ずつ、外付けHDDをつけてフォーマットして拡張して使うためのポート
LS710D の背面観

初期化ボタン(リセットボタン)
電源の入った状態で、10秒長押しすると、初期化される。工場出荷状態に戻る。
電源スイッチ
ソフトウエア的に制御されていて、OFFにしても電源がプツンと切れるのではなく シャットダウンの処理作業をする。
ファン
電源投入時には、ファンが全開で回るのでうるさい。
起動すると少しファンの音が小さくなって、内部温度が低いと最小限のファンの音になる。
USB3.2 Gen1 端子
外付けのHDDやSSDをつなぐことができる。USB給電のポータブルHDDやSSDをつないで増設するのに使う。
USB2.0端子
UPSへの接続に使う。(昔の)デジカメをUSBで つなぐことができるようだ。
LAN端子
LAN端子は、RJ-45。接続の状態をランプで知らせてくれる。

上の橙色のランプが点灯していたら、2.5Gbpsのスイッチングハブやパソコンとつながっている。
我が家のスイッチングハブは、1000BASE-T(1Gbps)なので、緑のランプが点滅している。
DC入力端子
12VのDC入力端子。5.5mm径、内径2.1mmの一般的なDCジャックだ。
DCケーブル固定部、盗難防止器具取り付け穴
DCプラグが抜けないように、DC電源ケーブルをひっかけておく 爪がついている。
盗難防止のワイヤーを取りつける穴もあいている。事務所などで使うものだ。
ACアダプターとDCプラグ
12V/2AのACアダプター。

DCプラグは、外径 5.5mm、内径 2.1mmの標準的なプラグだ。
ONU、Wi-Fiルーター、スイッチングハブなど ネットワーク機器の電源を直流12Vで管理している人にとっては都合が良い。
LinkStationの設定(バッファロー ネットワークHDDの設定)
BUFFALO LinkStation は サーバー(モニターのないパソコン)なので、付属の「導入ガイド」を ちゃんと読まないと設定ができない。
家庭内で使うのであれば、SHAREのフォルダにゲストで接続するので、ユーザの管理、アクセス制限など めんどうな設定をせずに すぐに使える。
まずは、
- LANにつながっているパソコンに、「NAS Navigator2」をダウンロードしてインストール
- スマホ、タブレットに「Smartphone Navigator」アプリを入れて、LANのWi-Fiにつなぐ
次に、LANにLinkStation LS710Dを接続し電源をいれよう。
NAS Navigator 2 で、LinkStation を設定する
NAS Navigator2は、バッファローのNAS「LinkStation」のクライアントソフト(接続専用ソフト)だ。
Windows 版もあるが、M1 Mac mini 2020を使ってやってみよう。
AppStoreから、「NAS Navigator2」をダウンロードしてインストールする。
NAS Navigator2を起動すると、LS710Dが認識されている。
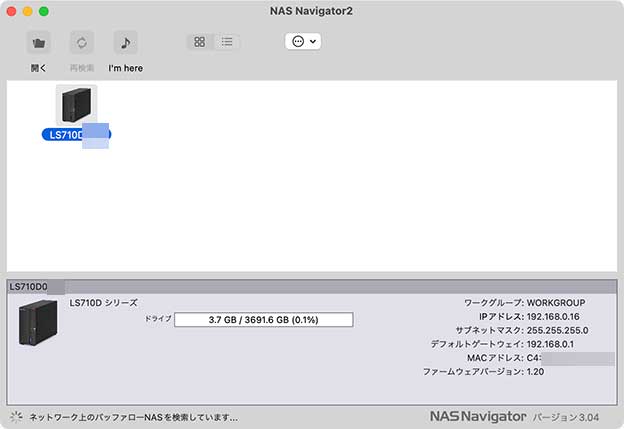
LS710Dのアイコンをダブルクリックして、「サーバ”LS710D◆◆.local”に接続しようとしています。」とダイアログボックスが開くので、「接続」をクリックして先にすすむ。
ログインのウインドウが開くので、
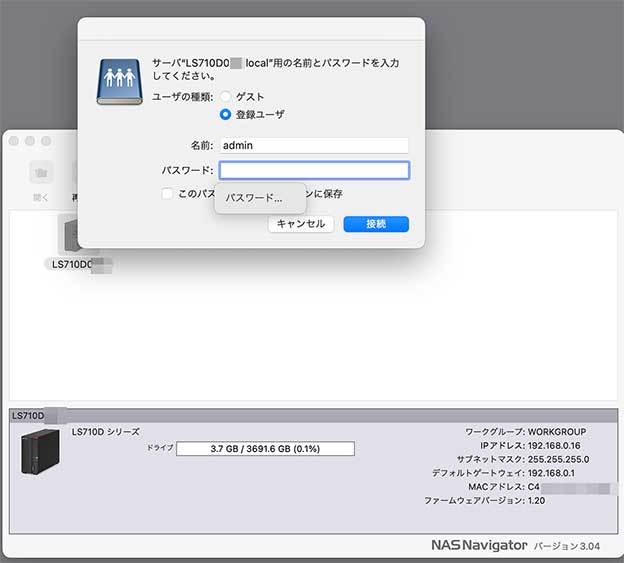
「登録ユーザ」で、名前は、admin、パスワードは、password(初期設定値)。
ログインできたら、メニューを開く。
ブラウザが開いて 設定ウイザードに従って設定する。(初期化すると、再度 設定ウイザードを開いて設定できる)
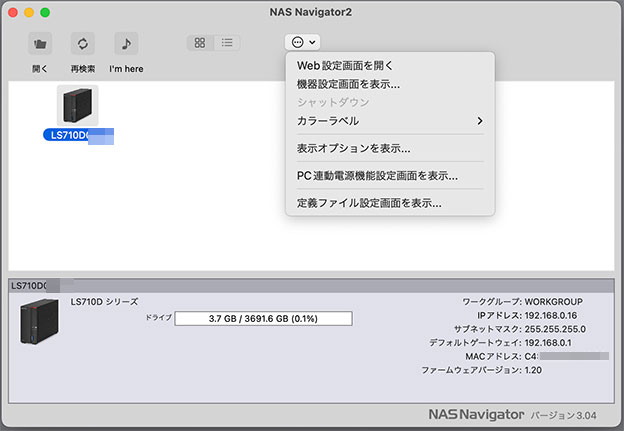
「Web設定画面を開く」を選んで、ブラウザ(Macの場合は、Safari)で開いて設定していく。
LS710Dの初期設定で、必要最小限の項目は 3つ
- LinkStationの初期パスワード”password”を 自分のパスワードに変更する
- ローカルエリア固定IPアドレスにする
- LS710Dのサーバー名を短く簡単なものにする
日本時間(JST)に設定して、LinkStationの管理者パスワードを設定する。
プロキシサーバーの設定は、一般の家庭にはないので「使用しない」にチェックを入れて次へ。

NAS Navigator2を使わなくても、ブラウザで直接 LinkStationのIPアドレスにアクセスすれば、ログインできて設定や調整ができる。
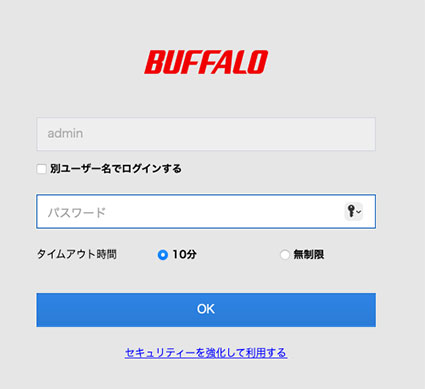
ユーザ名は、adminで変更できない。
ダッシュボードは、こんな感じ。
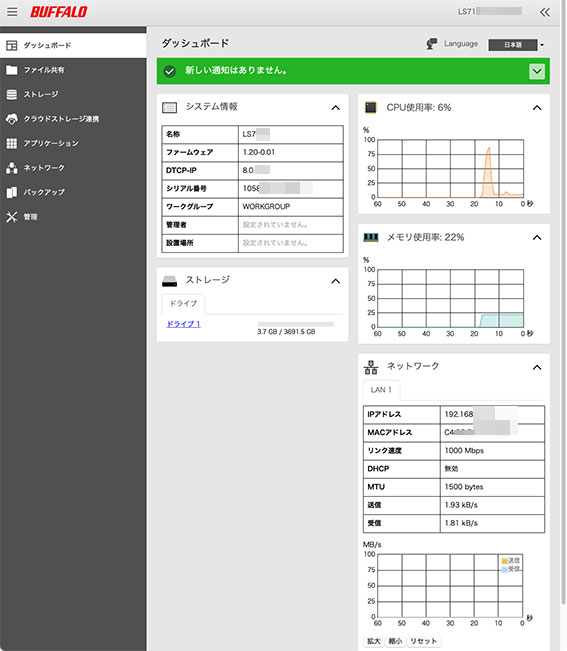
LS710Dの状態をリアルタイムで表示する。
左カラムのメニューから、各項目を選んで設定ができる。
BUFFALO NAS LinkStation LS710Dの固定IPアドレスを指定する
Wi-Fiでつながるスマホやタブレットが増えたことで、自動割り振りのIPアドレスがバッティング(同じIPアドレスで衝突すること)するようになった。
IPアドレスの重複は、「LinkStationにつながらない」「LinkStationが見つからない」トラブルの1番の原因だ。
重複しない固定IPアドレスを指定する。
詳しいことは、「固定IPアドレスの意味とやり方」で解説している。
「機器設定画面を表示…」から、
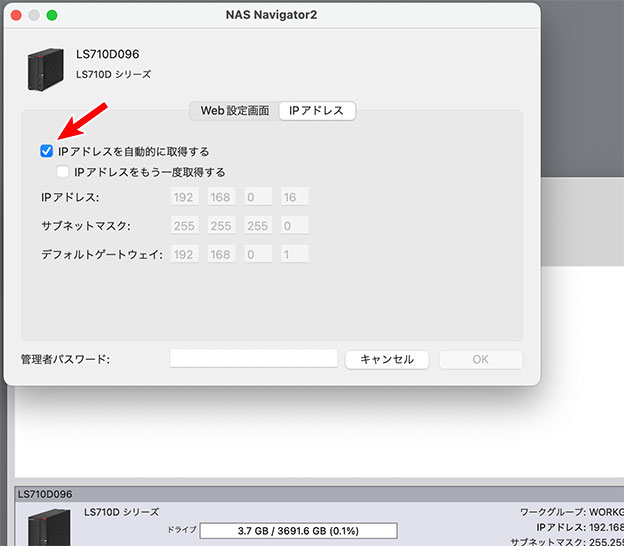
「IPアドレスを自動的に取得する」のチェックを外して、IPアドレス、サブネットマスク、ゲートウエイのIPアドレスを入れる。
例として、(ルーターによっては、192.168.11.◆とかあるので各自の環境で)
- IPアドレス:192.168.0.77(他のデバイスの固定IPアドレスと重複していないことを確認!)
- サブネットマスク:255.255.255.0
- ゲートウエイ:192.168.0.1
マスに入力して、右下のOKボタンを押す。変更には管理者パスワードを入れる。
BUFFALOのリンクステーションに外部からインターネット経由でアクセスする
LinkStationをUPS(無停電電源装置)とつないで 停電時に自動で電源OFFにする
NASは、HDDにデータを記録するので、停電で 突然電源が落ちるとデータが破損する おそれがある。
対策として、UPS(無停電電源装置)をつないで使う。
UPSとは、バックアップ電源のコンセントにつなぐだけでなく、専用のUSBケーブルでつなぐ。
OMRONのUPS BW55Tにつないでテストしてみた。
USB2.0の端子に、BW55TのUSBケーブルをつなぐ。

UPS側で、停電を検知したら、バックアップ電源に切り替えて、LinkStationを自動でシャットダウン(終了)させる設定にできる。
管理→電源管理→UPS連動設定、「このLinkStationに接続されたUPSと連動する」のラジオボタンをON。
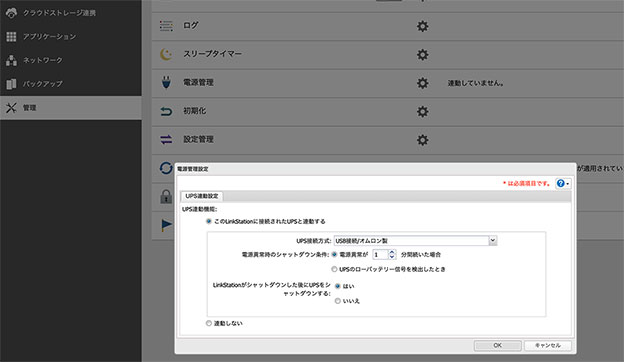
設定は、OKで反映する。
UPSの側のACプラグをコンセントから抜いて、停電状態を1分以上続けると、LinkStationのランプが点滅して自動で終了(停止)する。

LinkStation LS710D でファイル共有をする方法
Macから、LinkStation のファイル共有する方法
- デスクトップをクリックして、Finderのメニューバーの「移動」→「サーバへ接続…」
- 右下の「ブラウズ」ボタンを押す
- 開いたFinderのウインドウから、LinkStationの名前のついたアイコンをクリック
Windows から LinkStationをファイル共有する方法
- Explorer の左カラムで、「ネットワーク」をクリック
- コンピューター のアイコンが並ぶので、LinkStationの名前のアイコンをクリック
iPhone から LinkStationをファイル共有する方法
ファイラーなら「EFFileExplorer」、動画を見るプレーヤなら「nPlayer」など、たくさんある。
- EFFileExplorerのホーム画面の右上の+をタップ。
- NASのアイコンをタップ。下にスクロールして、LinkStationの名前とIPアドレスを見つける
- 「○○として登録します」で、ユーザーをタップ(ゲストなのでユーザ名やパスワードは不要)
Android から LinkStationをファイル共有する方法
- ファイラーアプリ X-plore で、「LAN」から「+サーバー追加」を選んで、「スキャン」
- IPアドレスとともに、LinkStationの名前のついたファイル共有サーバがでるので、タップ
- 「share」フォルダをタップ
Macのバックアップ「Time Machine」の保存先 ドライブの指定
Macのバックアップ Time Machineの保存先ドライブは、特殊な設定をしなければ使えない。
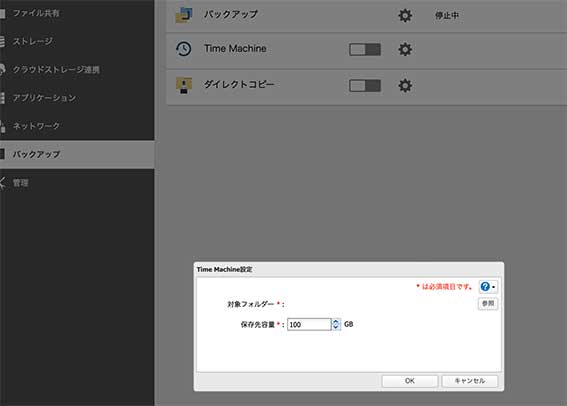
- 「バックアップ」→「Time Machine」の歯車のアイコンをクリック
- HDD内にTime Machine用のボリューム(領域)を作成
- OKで反映させつつ、領域を確保する
容量の目安は、Macの起動ディスクと同じか少なめ。
Macに Time Machine用の領域をマウントして Time Machineからバックアップ先のボリュームに指定する。
nasneから、保護されたテレビ番組データをコピーする
Web設定で、左カラムのアプリケーションから、「DNLAサーバー」をオンにする。
「コンテンツ管理画面を開く」から、「LinkStation Media Server」を開いて、「ダビング」を開く。
メディアサーバーからのダビングで、nasne(BDレコーダーなど)を選んで…
LinkStation DNLAサーバーをテレビから見る
最近のテレビ(AndroidTV)には、メディアプレーヤのアプリもあるので、LinkStationのDNLAサーバーを見ることができる。
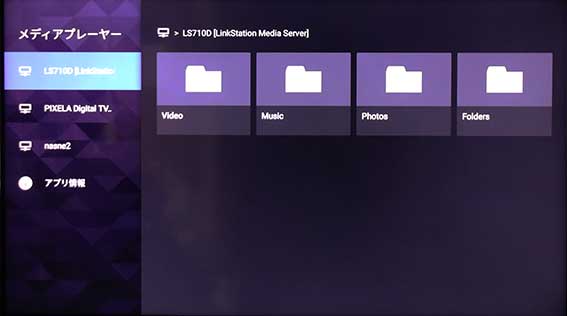

Fire TV stick 4K、Cubeから、動画を見る。
Fire TV Cubeに、ファイラーのX-Plore、MX Playerをアプリストアからダウンロードして使う。
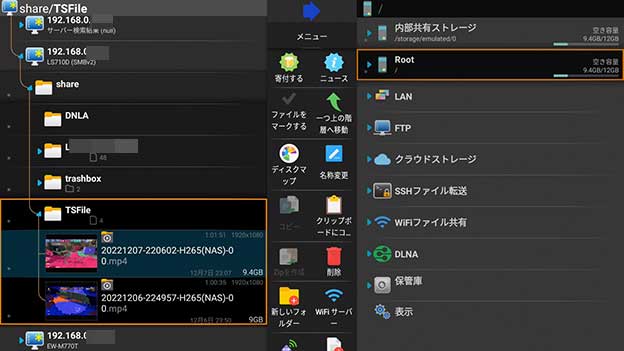
録画したプレイ動画をFire TVで見る。ブラビアXR(Fire TV Cube)の4Kアップコンバートが効くので、実際にプレイしている時より、色鮮やかで高精細に表示されるw
LinkStation LS710D を使ってわかった 疑問や問題点
LinkStation LS710DのLANの速度は速い?
まだ、2.5GbpsのLAN環境がないので、整い次第テストしていく。
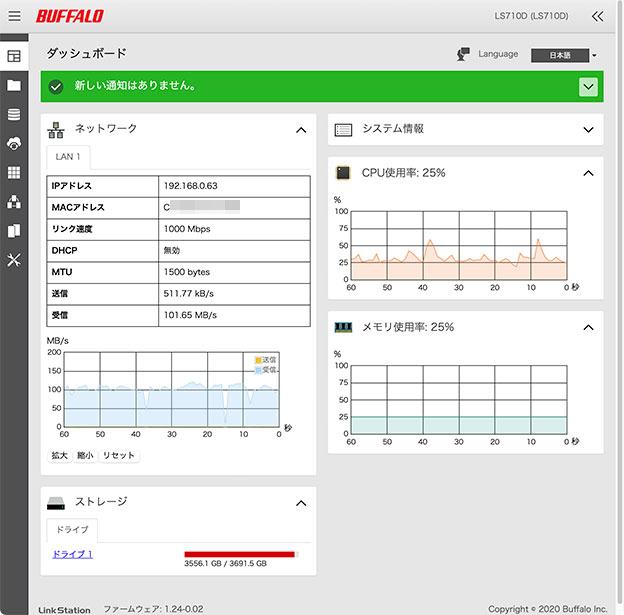
現状、1Gbpsでは、書き込み 50〜110MB/秒、読み出し 100〜122MB/秒で、上限に張り付くくらいの速度がでている。
LinkStation LS710Dの消費電力は?
アイドリングで、6W。データの送受信中で8〜9W。
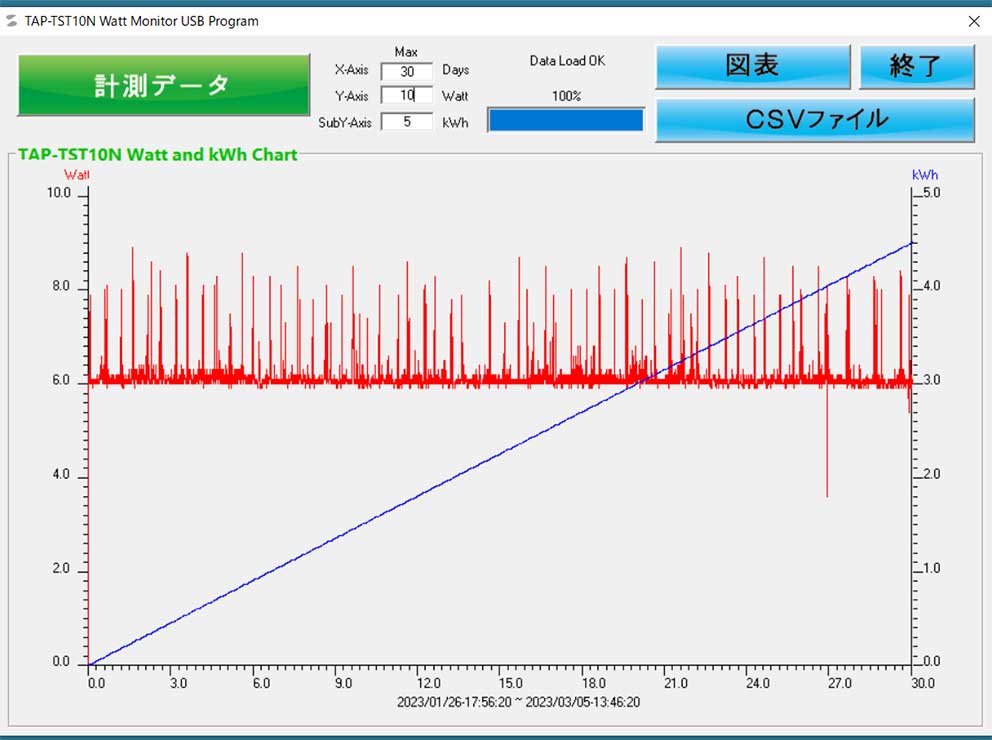
消費電力をTAP-TST10Nで測ったデータから、6〜9Wであることが分かった。
Windows パソコンのExplorer の ネットワークから、LinkStationが見えない
Windows パソコンのエクスプローラーから、「ネットワーク」の中に、LinkStationが見えなくなることがある。
その場合は、再起動。(後の電源スイッチを切って 2分以上待ってから 電源スイッチを入れ直す。)
2023年12月、更新で、Windows 7のSMB1.0のサポートが 復旧できなくなった。
Windows のファイル共有の問題については、↓で解説している。
-

-
Windows 10 / 11 ネットワーク で、コンピューターが表示されない問題を解決する
Windows 10(Windows 11)のアップデートの後、いろいろ問題が起きる。 今回は、LAN内にあるWindows パソコン(Windows 7、XP)のファイル共有フォルダが表示されなくな ...
ファイルを大量に貯めた状態になると ファイル共有フォルダの表示に時間がかかる
4TB(3.7TB)に、3.4TB分の録画ファイル(TSファイル 1260個)をいれた。
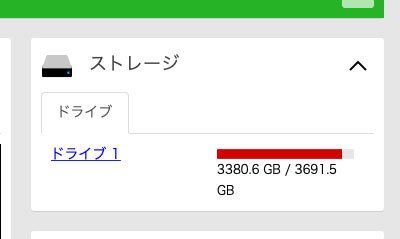
Macから、共有フォルダをマウントしようとすると、ファイルが表示されるまで 2分ほど待たされる。→ Windowsのファイル共有の表示は速い。
4TB、6TB、8TBのHDDに、録画ファイルを大量にため込むと、パソコンに表示されるまでに時間がかかるようになる。

Publicの共有フォルダのファイルは削除しても、ゴミ箱にはいるだけで消去されない
パソコンで、LinkStationの共有フォルダ Public内のファイルを削除しても、容量が減らない。
フォルダ「trashbox」ができて、その中に削除したファイルが入っている。
消すためには、ブラウザで、LinkStationにアクセスし、左カラムの「ファイル共有」から、「共有フォルダー」の歯車アイコンをクリック。
開いたウインドウのタブ「ゴミ箱を削除」をクリックして、4桁の数字をいれて削除を実行。
ネットワークHDDにつながらない、認識されない時の対処方法
以下の事を確認しよう。
- LinkStation LS710Dに電源が入っている、LANケーブルが正しくつながっている のを確認
- LS710Dのランプは白く点灯していて異常はない
- スイッチングハブやLANケーブルは壊れていないか?
- Wi-Fiルーターは正常に機能しているか?
一通り試してみよう。サポートに電話しても、最初に聞かれる確認事項なので、やっておく。
家の外から、インターネット経由で LinkStationにアクセスする リモート接続
LinkStationは、家の中でファイル共有をするだけでなく、インターネット経由で外からアクセスすることも可能だ。
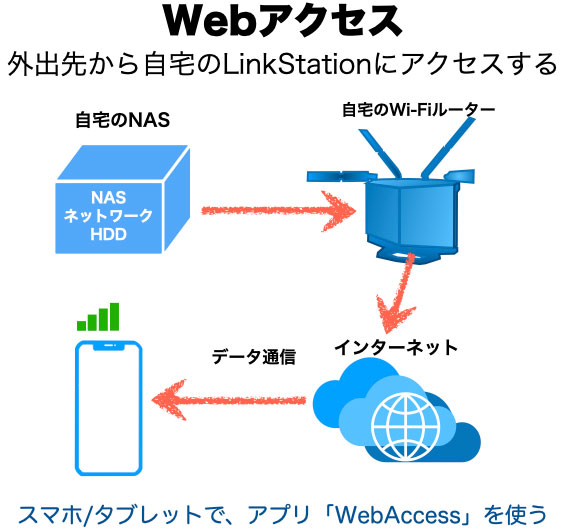
Webアクセス、リモートアクセスなどとも呼ばれる機能で、一見便利だが、セキュリティの管理が難しいのでやってはいけない。
インターネット経由でデータを共有したいのなら、MicrosoftのOne DriveやGoogle Drive、AppleのiCloudのディスクサービスを利用した方が良い。
LinkStationには、「クラウドストレージ連携」機能があって、Dropbox、Microsoft Azure、One Drive の3つと連携ができる。 必要に応じて連携させて活用しよう。

LinkStation の Webアクセスの設定方法
Wi-Fiルーターのセキュリティ設定が厳しくなっていて、データがインターネット側(外)に出ないのでWebアクセス機能は使えない
ダイナミックDNS(グローバルIPアドレスを割り当てる)は、BUFFALO側のサービス(BuffloNAS.comサーバー経由)でやってくれるので、ドメイン(ユーザ名)を決める。
ユーザ名とランダムに生成されたキーは、コピペして保存しておこう。
Wi-Fiルーターは、「UPnP」が使える設定になっていることを確認。
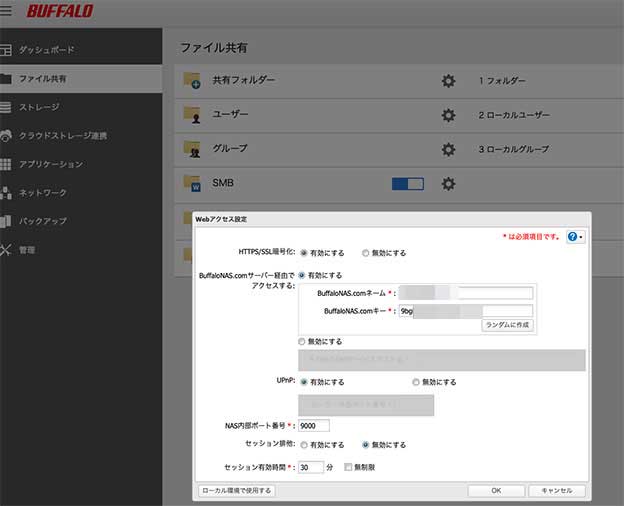
- 「ファイル共有」の「共有フォルダー」で公開するフォルダを作成し、Webアクセス権限をオンにしたり、ファイルのアクセス権限を決めたりする
- LinkStationの設定の左カラムメニュー「ファイル共有」から、「Webアクセス」
- 有効にする項目のラジオボタンをチェックする
- OKボタンで反映す
- まずは、「ローカル通信で使用する」でちゃんと公開するフォルダ内を読めること確認しよう
データ通信にしたiPhoneのWebAccessアプリで、インターネット経由アクセスできることを確認した。
ただし…
Wi-Fiルーター(WX6000HP)のセキュリティが効いていて、UPnPを有効にしても通信ができない。
DMZホストに指定して、やっと使えるようになった。
指定したフォルダのWebアクセスを有効にしたり、ファイルの読み書きの許可”アクセス権限”を決めたりと めんどうな設定をしなければならず、私のような百戦錬磨のスキルを持ってしても難儀するレベルだ。
まとめ
リモートワーク全盛時代になって、家でパソコンを使う人が増えている。
2台目、3台目とパソコンを追加で買い、ネットワークでパソコン同士をつないでファイル共有をして使う。
NASは、ファイル共有をさらに便利にするデバイスだ。

Webアクセス機能をインターネット経由で外からつなぐことは、やってはいけません。
使わないのなら、設定をしない、ON(有効)にしないように。Wi-Fiルーターのセキュリティも下げないように!
Amazonで BUFFALO のNAS を見る 楽天で BUFFALOのNAS を見る
