パソコンを何台も同時に使うのが当たり前になった。
2台以上のパソコンのストレージ(SSDやHDD)を お互いのパソコンにつないで データのやりとりをすると便利だ。
家のLAN(ローカルエリアネットワーク)につないでいる MacやWindowsパソコンの内蔵ストレージや外付けのHDDを ネットワークでお互いに共有して使う方法をまとめた。
この記事は、家や個人規模の事務所(小規模のオフィス、SOHO)を想定している。

アフィリエイト広告のリンクではないので 安心してクリックしてください。
パソコンのSSDやHDDをネットワークでつないで使う【ファイル共有】の設定・活用を解説
Windows / Mac のファイル共有をするために必要な設定
ローカルエリアネットワーク(LAN)の準備をする。
2つの項目はチェックしよう。
- パソコンは、できるかぎり有線LANでつなぐ
- パソコン、スマホ、タブレット端末は、LAN内で固定IPアドレスを設定して IPアドレスのリストを作成する
有線LANでネットワークを構築する
無線は ノイズ、混信で速度低下が頻繁に起きる。
安定して高速なデータ通信ができるように、有線LANケーブルで スイッチングハブを介してつなごう。
複合住宅では、2.4GHz帯の電波が混雑して 空きチャンネルがない。
特に理由がないかぎり、有線LANケーブル(イーサネットケーブル)をつないで、無線LANは 使わないように!。
Wi-Fiルーターは、日本製の良い物を使おう。
LANケーブルを束ねると速度低下が起きるので 注意されたし。
-

-
家のネットワーク / LANが遅い、途切れる、つながらない! 問題の解決方法 まとめ 〜 ファイル共有を速くする
家でパソコンを使う人が増えている。 パソコンもネットワークにつないで使う方が便利だ。 パソコン同士、インターネットへつながるWi-Fiルーターには、イーサネットケーブル(有線LANケーブル)でつなぐ方 ...
パソコンやスマホ/タブレットに ローカルエリア固定IPアドレスを 割りふる
ローカルエリアネットワーク(LAN)につながるネットワーク機器(パソコンなど)は、Wi-FiルーターのDHCPサーバから、自動で割り当てられる IPアドレスになる。
自動割り振りなので、IPアドレスが勝手に変わってしまう。
対策として、パソコン(タブレット、スマホ、他IoT機器)には、それぞれ固定IPアドレスを指定する。
詳しいことは、別記事で解説している。
-

-
固定IPアドレスのやり方 まとめ
このページは、ガジェットを安定してWi-Fiに接続するための「ローカル固定IPアドレスの」設定などをまとめるページです。ガジェット別でその方法をまとめます。 ローカル固定IPアドレス って何? 家の中 ...
Windowsのファイル共有 設定と使い方
Windows サーバー側の設定(アクセスされる側、ファイル/フォルダ/ボリュームを公開する側)
Windows のファイル共有設定で、Windows 10までは 別記事を用意しているので 参照してほしい。
-

-
Windows 10 / 11 ネットワーク で、コンピューターが表示されない問題を解決する
Windows 10(Windows 11)のアップデートの後、いろいろ問題が起きる。 今回は、LAN内にあるWindows パソコン(Windows 7、XP)のファイル共有フォルダが表示されなくな ...
以下、Windows 11 での設定を解説していく。
Windowsパソコンの名前を知る
Windows パソコンの名称(System Product Name)が、SMB共有時のドメイン名になるので、メモっておく。
設定のホームにいけば、システムプロダクト名が 分かる。
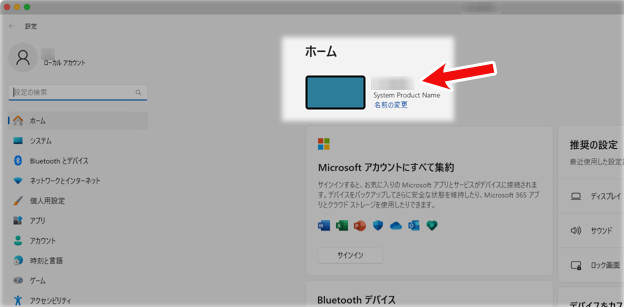
パソコンの名前が 意味のない英数字の羅列になっているものもある。
固定IPアドレス
固定IPアドレスも メモっておこう。
設定 → ネットワークとインターネット → イーサネット / Wi-Fi
「IPv4 アドレス」をメモる。
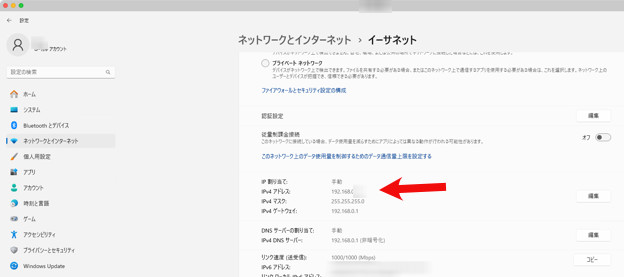
Windows 11のファイル共有設定
設定 → ネットワークとインターネット → ネットワークの詳細設定へ
「その他の設定」の「共有の詳細設定」→ 「共有の詳細設定」
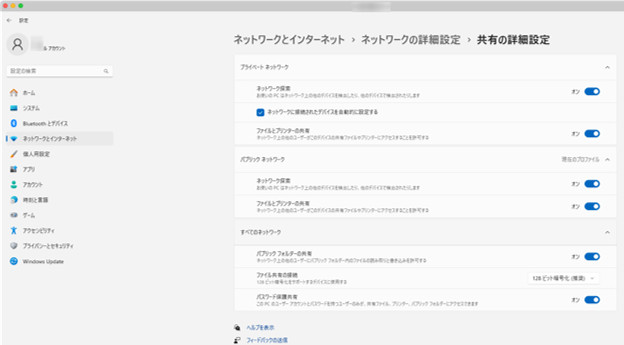
プライベートネットワーク、パブリックネットワーク、すべてのネットワークを とりあえず オンにしておく。
共有するフォルダの設定
フォルダの共有の設定は、今までのWindows の設定と同じ。
- エクスプローラーで 共有したいフォルダを選んで、右クリックのプルダウンメニューから、プロパティを選ぶ
- 「共有」のタブを開いて、「ネットワークのファイルとフォルダーの共有」で、「共有(S)…」をクリック
- 「ネットワークアクセス」のウインドウで、ファイル共有をするユーザを追加する、しない場合は、今のユーザ名とログインパスワードになる
- 「共有」のタブの「詳細な共有」で、「詳細な共有(D)…」をクリック
- このフォルダーを共有する のチェックボタンを入れる、共有名を指定したいのなら、追加、共有名を別につけて「適用」ボタンで反映
Windows パソコンの クライアント側(アクセスする側)のやり方
エクスプローラーで、左カラム(サイドバー)のネットワークをクリック。
ネットワークに表示される ファイル共有のパソコンを選んで、ユーザIDとパスワードを入れる。

Macで Windows のファイル共有にアクセスする
Finderのウインドウのサイドバー(左カラム)で、「場所」か、「ネットワーク」をクリックして開くと…
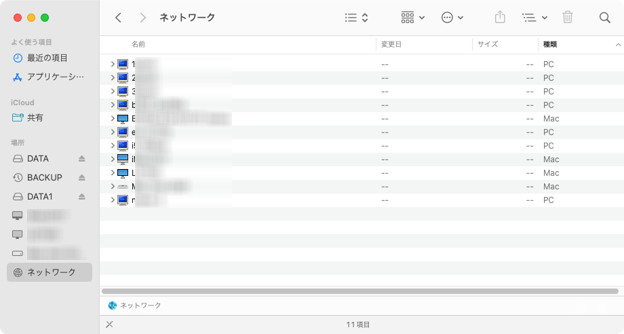
ローカルエリアネットワーク(LAN)につながっている 機器が 表示されるので、つなぎたいWindowsパソコンを選ぶ。
ログイン名とパスワードを入れて ログインする。
Finderの「場所」や「ネットワーク」で、見つからない場合は…
直接、IPアドレスやSMBドメインを指定して開く。
MacのFinderのメニューバーから、「移動」のプルダウンメニューを開き、一番下の「サーバへ接続…」を選ぶ。
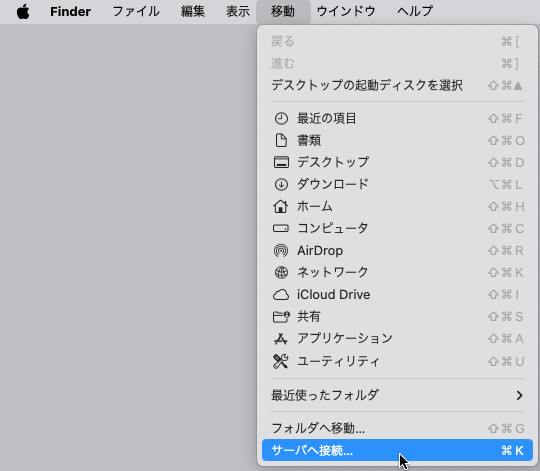
1番上の入力項目に「smb://システムプロダクト名」と入力する。
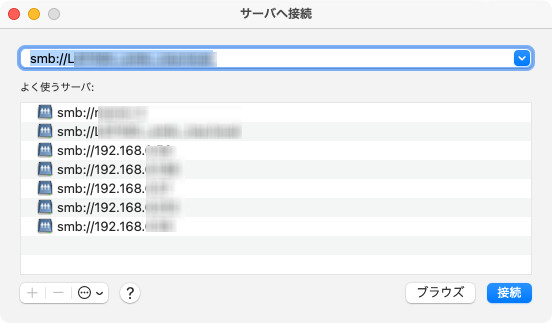
「smb://192.168.○.○」とIPv4のローカルIPアドレスを直うちしても良い。
ログインのウインドウが開くので、Windowsパソコンのユーザ名とパスワードを入れる。
共有の設定をしたフォルダが表示される。

次から クリックするだけでマウントできます。
Mac ファイル共有 設定と使い方
サーバ側とクライアント側のやり方を解説。順番としては、
- サーバ側(ファイル共有を公開する側)の設定
- クライアント側(パソコン)で、サーバ(ファイル共有しているパソコン)に接続
Macのコンピュータの名前、ローカルホスト名を決める
システム設定 → 一般 で、「情報」の一番上に、コンピュータ名があるので、
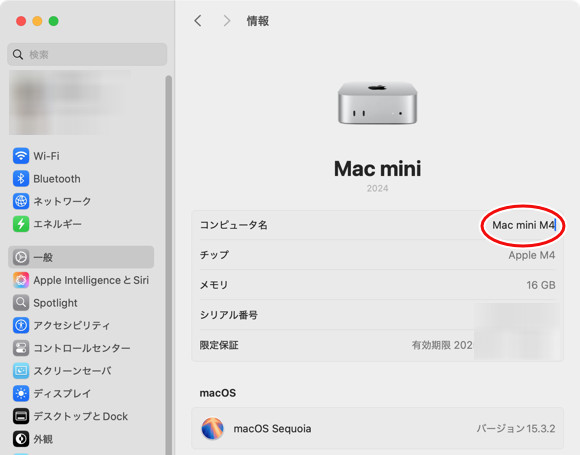
「●●のMac」を 自分の好きな名前に変更する。
Macのローカルホスト名の変更は、
- システム設定 → 一般 → 共有
- 下の方にある「ローカルホスト名」の編集… をクリックして、ローカルホスト名を変更。
サーバ側の設定(アクセスされる側、ファイル/フォルダ/ボリュームを公開する側)
システム設定 → 一般 → 共有 で、
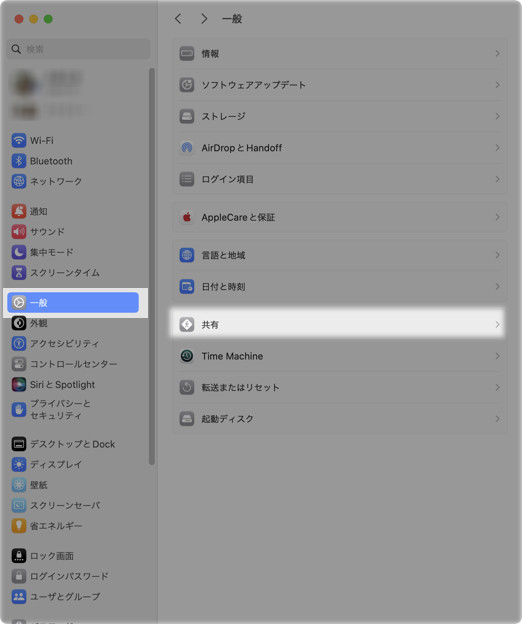
「コンテンツとメディア」の「ファイル共有」のボタンをオンにする。
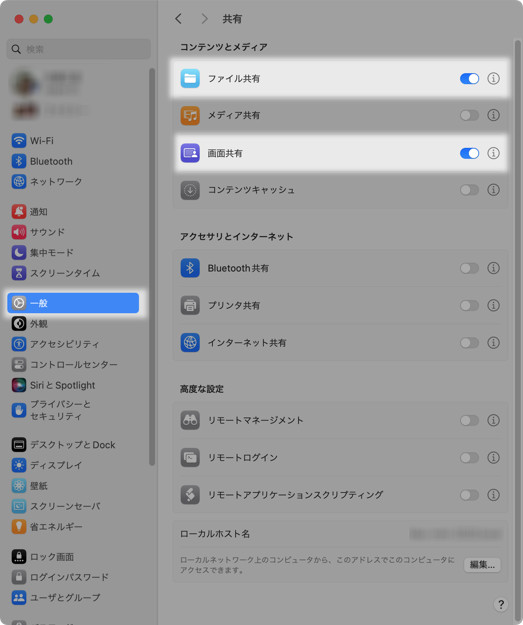
「ファイル共有」の 情報ボタン(○にiのアイコン)をクリックする。
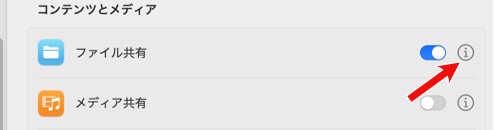
ファイル共有する ユーザとフォルダ(ボリューム)の指定をする。
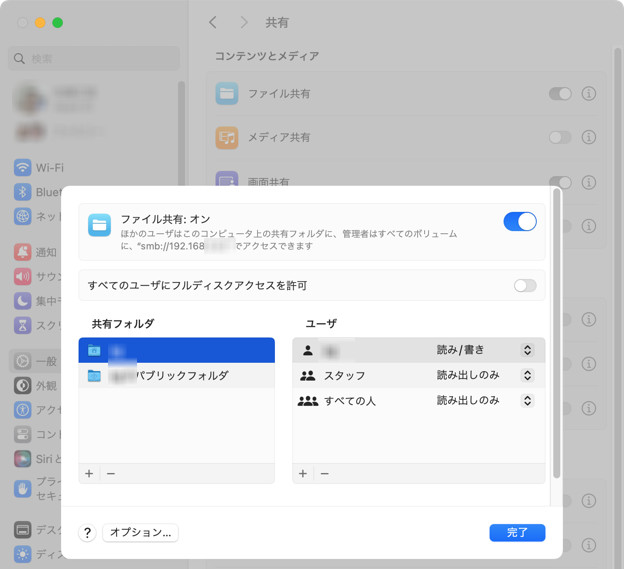
共有フォルダやユーザは、下の+と-のアイコンで、+で追加。-で削除になる。
共有フォルダやボリュームは、自分の都合で設定しよう。
自分のMacなので、自分のユーザフォルダ全体でもかまわない。デスクトップ、書類や写真フォルダだけ と限定してもよい。
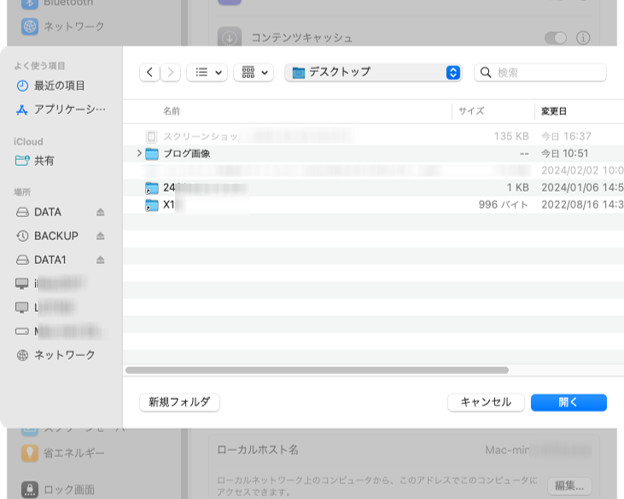
外付けのストレージをボリュームごと共有フォルダに指定すると、ファイルサーバ(NAS、Network Attachment Server)のように使える。
「共有フォルダ」に登録したフォルダの名前を、Controlキーを押しながらクリックすると、プルダウンメニューが開く。
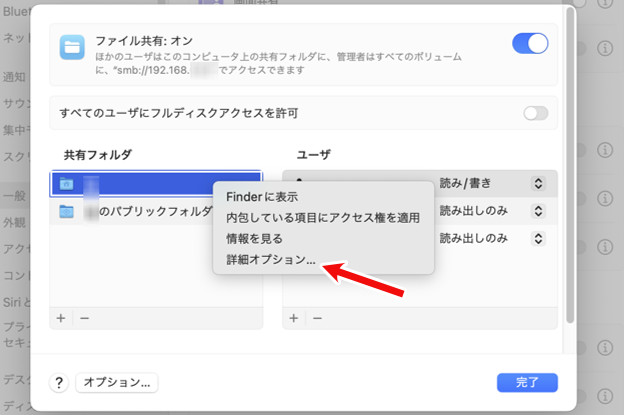
「詳細オプション…」を選んで、ウインドウを開く。
「ゲストユーザを許可」、「暗号化されたSMB接続のみ許可」、「Time Machineバックアップ先として共有」、「バックアップのサイズを制限」が選べる。
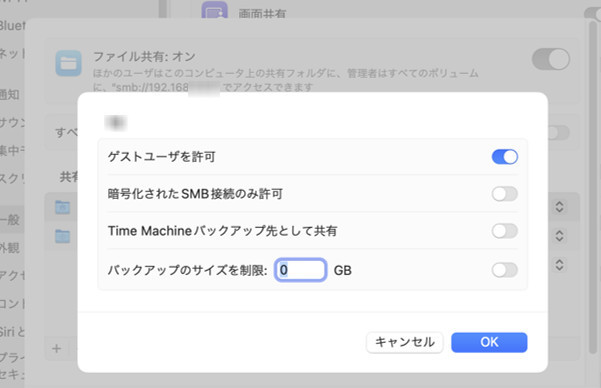

macOSは、BSD系UNIX互換OSです。シェル(Terminal)でコマンドをタイプしても設定できます。
ユーザの指定は、自分のMacであれば、自分のユーザ名を選択し、読み/書きができる権限(パーミッション)を与える。
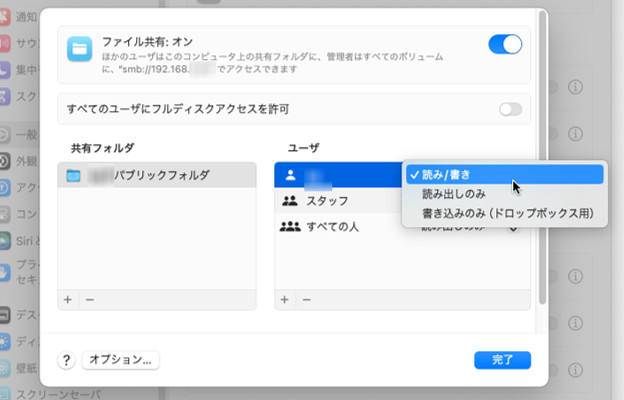
会社やグループ勉強会などで、みんなとファイル共有する場合は、ログインする他人のためのユーザ名と権限を 自分の都合に合わせて設定する。
勝手に ファイルを消されたり追加されたりするのを防ぐために、「読み出しのみ」にしておく…とか。
Windowsパソコンから Macのファイル共有にアクセスする時の設定
macOS ユーザガイド の「MacでSMBファイル共有を設定する」を参照
Windowsパソコンから、Macのファイル共有を使いたい時は、Windowsのファイル共有「SMBサーバー」を起動させる。
「ファイル共有:オン / オフ」のウインドウで、左下の「オプション…」をクリック。
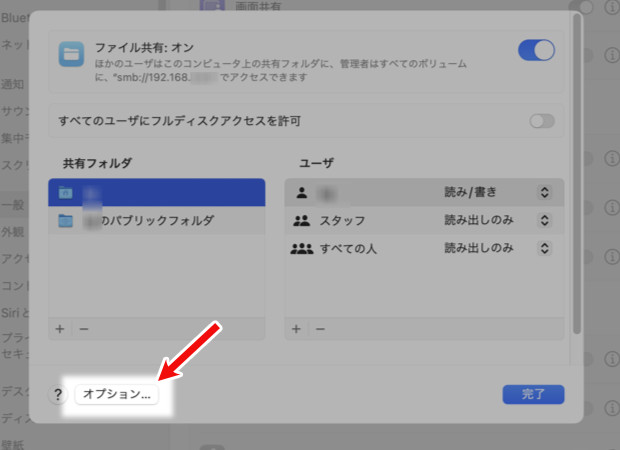
「オプション…」は、「SMB ファイル共有」のウインドウだ。
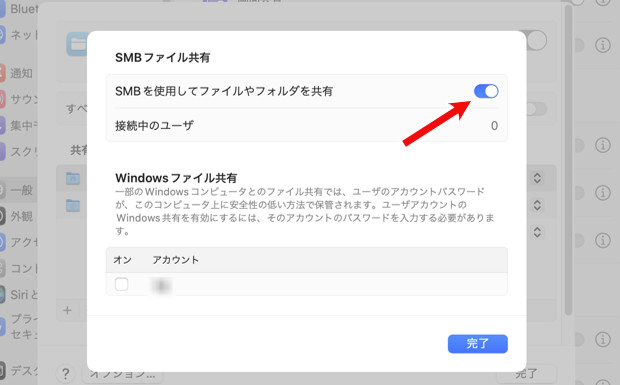
「SMBを使用してファイルやフォルダを共有」のスライドボタンをオンにする。
Windows のSMBファイル共有は セキュリティが甘い状態になるので、WidowsパソコンからMacのファイルの読み書きをしないのなら、この設定をしないように!
Windows ユーザからのログインは 設定したユーザ名がリストになる。
ユーザ名の「オン」のチェックボタンをいれて パスワードを設定する。
しない場合は、Macのログインユーザ名とパスワードは Macのログインパスワードになる。
クライアント側(アクセスする側)のやり方
macOS ユーザガイド の「Macを共有コンピュータおよびサーバへ接続する」を参照
クライアント側は、設定する項目はない。
サーバー側のMacに ログインして フォルダ/ボリュームを自分のMacにマウント(接続)する。
Finderを開くと、サイドバー(左カラム)の「場所」の「ネットワーク」を開くと、ファイル共有をするMacが表示されているはずだ。
ファイル共有を公開しているMacを選択し、右上の「別名で接続…」をクリックし、ログインウインドウを開く。
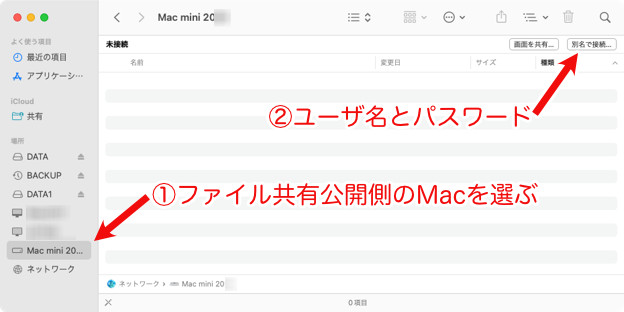
接続方法は、3つ。
- ゲスト:グループ勉強会などで使う ユーザ名やパスワードなしでアクセス(日頃は 空カラにして使わない)
- 登録ユーザ:家の自分のMacにつなぐことが多いので、自分のログインユーザ名とパスワードでログイン
- Apple IDを使用:「ユーザとグループ」で指定して… と会社とか組織でやる人向け
ファイル共有でユーザ名を、自分のMacのユーザ名にしていれば、そのまま ユーザ名とログインパスワードをいれると良い。
macOS ユーザガイド の「Windows ユーザとMacファイルを共有する」を参照
Windowsから、MacのSMBファイル共有にアクセスするのは、Windows 同士のファイル共有と同じなので、省略。
まとめ
私は、新旧複数台のパソコンをLANでつないで、新しいパソコンに書類やアプリを徐々に移していくスタイルを 30年以上続けている。
どのパソコンや機器が故障しても、どれかのストレージに複製されたデータ(最新の更新より古いファイルだが)はあるので、代替のパソコンで作業が続けられる。
私が Macintoshを好んで使ってきた理由は、当時からMac同士なら 安価で簡単にローカルエリアネットワーク(LAN)が組めて、ファイル共有と遠隔操作ができたからだ。
便利なパソコンのネットワークも、侵略を虎視眈々と狙う悪意に満ちた外国によって情報戦術に利用されている。
ネットワークのセキュリティ設定は 分かりにくいし 手間がかかる。



