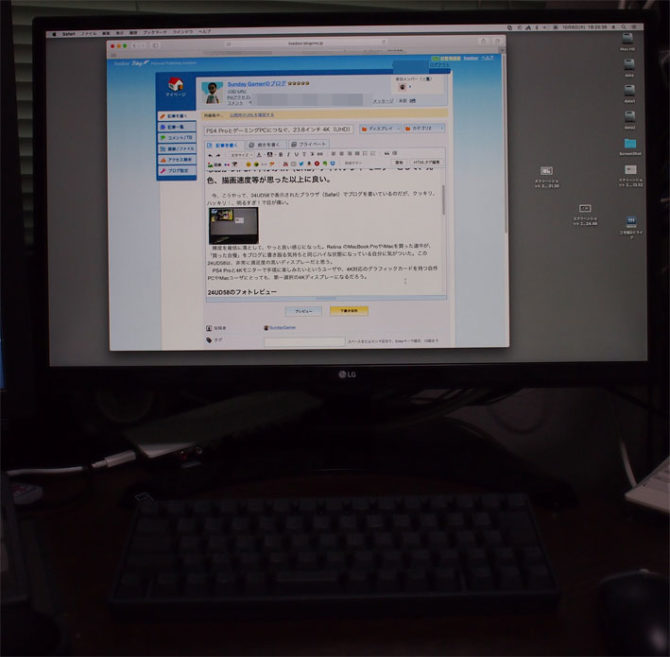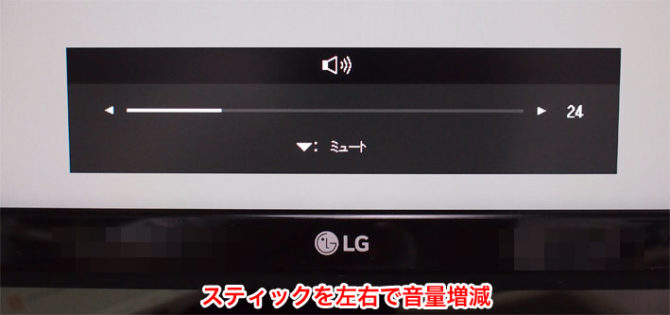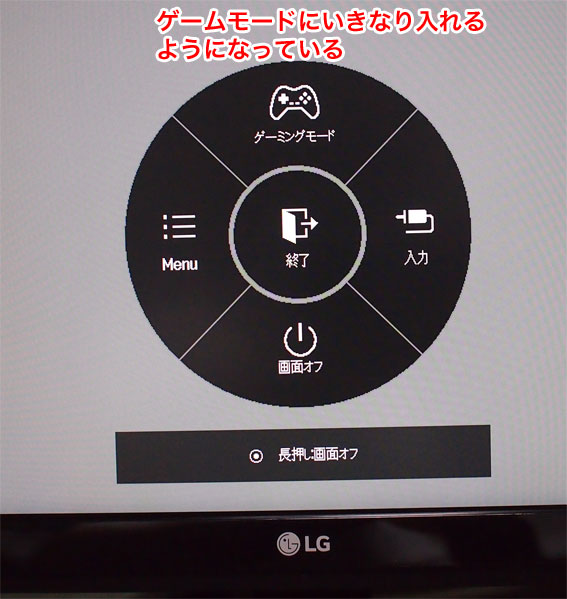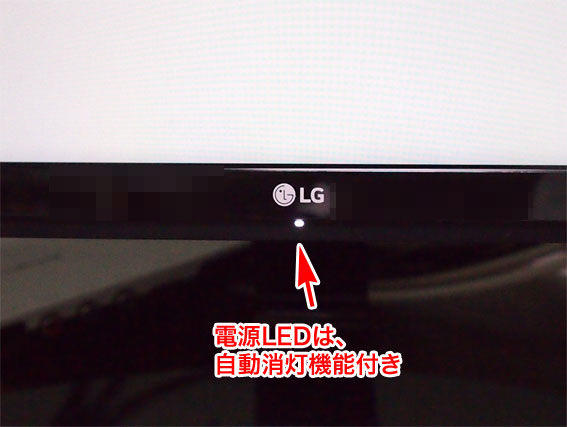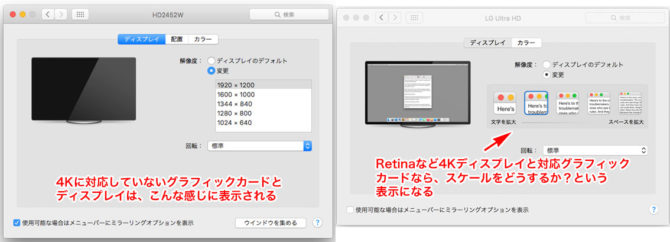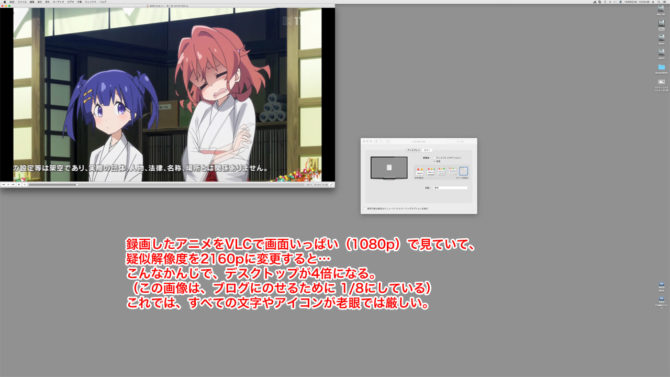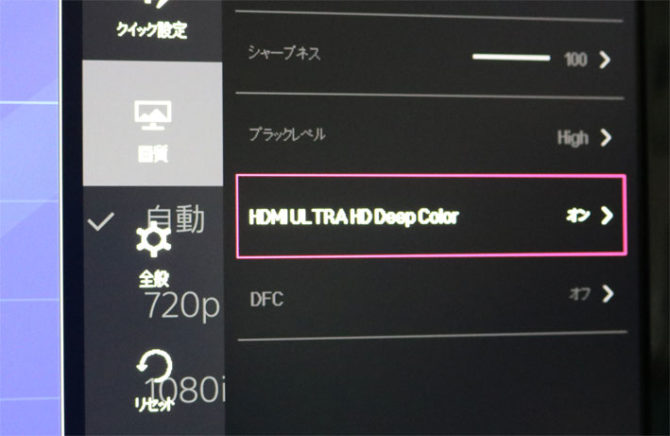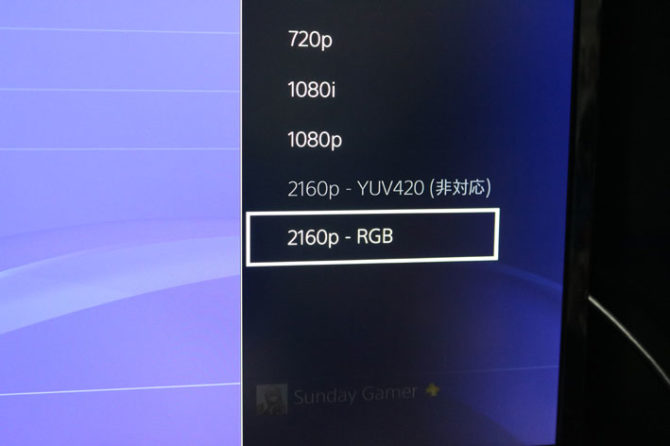2018年から、韓国の政治的問題で、日本との国交が危ぶまれています。
韓国の製品が買えなくなる事態は避けたいですが…。
以上のことを念頭に、以下の記事を読んでください。
2016年 10月3日に発売された 24インチ(23.8インチ)のUHD(4K)ディスプレイ LG 24UD58-Bを買って、4年以上使ってきた使用感をまとめます。
LG 24UD58-B って何が違うの?
ざっくりと箇条書きにすると
- 机の上に置ける 23.8インチ(24インチ)/ 27インチのパソコン用ディスプレイ
- 価格も 24UDで、3.5万円、27インチの27UDでも4万円チョイ。
- 解像度がフルHDの1080p(1920×1080)の4倍の解像度を持つ2160p(3840×2160)というウルトラHD(UHD)という規格
- PS4 Proや Xbox ONE Xの 2160p / 60fpsを表示できる
2年以上使っての結論は、
24UD58は、机の上に乗せて使うのにピッタリの24インチサイズで、なおかつIPSパネルの4K(UHD)ディスプレイ モニターとして、発色、描画速度が良いのでおすすめ。
ドットかけもなく綺麗な画面で、輝度を落としてもちらつかないし、諸々が思った以上に良かったので、2017年夏にAmazonのセールで、27インチの 27UD58 も買い足しました。
今も、こうやって、24UD58 / 27UD58 で表示されたブラウザ(Safari)で表示されたWordPressでブログを書いています。クッキリ、ハッキリ!、明るすぎ!で目が痛いです。スマホやタブレットの液晶パネルが、ディスプレイになった感じなので、文字の輪郭がすごくハッキリしています。
macOSでのUHDの表示をして使えます。iMac 5Kと比べればデスクトップの面積と表示領域は少ないです。でも、同じくらい綺麗です。って、iMac 5Kの液晶パネルはLG製ですもんね。
YouTubeのUHD動画を表示させます。解像度が、UHDになっているので、選択できますね。動画データが大きくてダウンロードに時間がかかるので、ストリーミングで快適に見ることは、難しです。
おおっ さすが4Kと、買った当時は思いましたが、今は見慣れた解像度です。UHD(4K)の動画や画像ってすぐに見慣れて、普通に感じます。逆に1080pの動画がボケたかんじに見えてしまいますね。
ただ、デフォルトの設定だとバックライトのLEDが眩しくて、水晶体が濁ってきたジジイの目の私には、厳しいです。
輝度を最低まで落とすことで、まぶしさが消えます。
で、そのまま使い続けて、2年以上、故障もなく、毎日普通に使っています。
この24UD58は、非常にコスパの良いディスプレーです。
23.8インチの24UD58で3万円、27インチの27UD58は、4万円チョイでAmazonで買えますから、UHD(4K)も身近になりました。
24UD58 を写真で紹介
箱を開けると、パッケージの状態はこんなかんじです。リモコンはついていません。足が分解されて入っています。
付属品のうち、ケーブルは、
- 1.5mのDisplayPortケーブル
- 1.5mのHDMIケーブル
- 2mのACケーブル
が付きます。他に、取説、PDFの取説が入ったディスクが付いています。
背面には、上から
- アナログのヘッドホン端子
- HDMI端子が2つ
- DisplayPort端子
- ACケーブルを挿す穴
- VESAの10cm間隔の穴
がついています。
壁掛けを想定していないので、穴の向きが、液晶パネルに対して垂直の真後ろへ取り付ける形になっています。これは、抜き差しが楽なので助かります。
もし、VESAの穴に壁掛けの治具をつけて、壁掛けにするのであれば、ケーブルの曲がり代(しろ)を想定して壁との距離を設定してください。
L型のHDMIコネクタやDisplayPortコネクタを探してきて付ける必要があります。
HDMIは、どちらもUHD(4K)対応です。パソコンのグラフィックカードからは、DisplayPartケーブルでつないだ方が良いです。
あいにく、グラフィックカードにDisplayPartが付いていなくてHDMI接続にしました。安定したUHD(4K)/60fpsにしたいのなら、DisplayPartでつなぐべきです。→ グラフィックカードを交換して対応予定
背面の接続端子は、HDMI2個、DisplayPartの1個、3つの接続先がつなげられます。それぞれを切り替えるのに、ディスプレイ正面下の電源兼用多機能スティックボタン(OSD画面操作用スティック)を使います。
電源ボタン兼用のスティックを押して、メニューを開いてから、右で入力切り替えウインドウを左側に開いて、そこで上下に動かして選択し、スティックを押すと切り替えができます。
Fire TV (2017)とHDMIでつないだPCとの切り替えで使いますが、だんだん面倒になってきました。
24UD58にはスピーカーはない
スピーカーがないので、HDMIからの音声はヘッドホン端子からアナログでアンプスピーカーやイヤホンやヘッドホンをつなぎます。
24UD58の足の取り付け
足を取り付けます。説明書通りにやれば簡単にできます。ディスプレイ自体が軽いので、足も華奢で、止めねじも必要最小限のものになっています。
足は伸縮できません。
チルトは、向こう側に15度、手前に2度程度のオマケのような関節がついています。
24UD58のサイズと設置について
24UD58の外形寸法は、スタンド装着時で、553.7×420.5×202.2mmの4.0Kgです。
ベゼル(画面のフチのこと)は、下のベゼル部分だけ2.5cm程度で他は1.5cmです。
ボディの樹脂表面は、LGらしくピアノフィニッシュという黒光り仕上げになっています。液晶パネル面のノングレア感は、私の映る姿から、そこそこの非光沢感であることが分かりますね。
華奢な足なので、長い足に見えます。机からの距離は従来の24インチサイズのフルHDのディスプレイとさほど変わりません。
机に近く(低く)配置したい場合は、ディスプレイアームを使って位置決めすることをおすすめします。
ディスプレイ単体なら、重さは3.4Kgと軽いので、どのディスプレイアームの許容荷重内に収まります。
27UD58 のサイズと設置

27UD58の外形寸法は、スタンド付きで、633×464×202 mm です。重さは、5.6Kg。
24インチに比べて、さすがに机が狭くなります。
24UD58/27UD58の操作(OSD)について
ディスプレイの電源ボタンは、ディスプレイの中央の下にあります。
スティックになっていて、押したり左右前後に傾けることで、OSD(On Screen Disyplay)表示を操作できる多機能スティックです。
スティックを押せば電源オン、左右にスティックを倒せば音量調整
電源が入った状態で、スティックを左右に倒すと音量調整画面がでます。
24UD58にはスピーカーは内蔵されていないので、アナログ端子への音量の増減ということです。
電源ボタンを押すと開くOED画面
電源が入った状態で、スティックを押せば、メニューが開きます。
右に倒せば、入力ソースの選択画面へ。左へ倒せば、さらに詳しいOSDメニュー画面へ。向こうへ倒せば、ゲーミングモードに切り替えられます。
正面のLEDランプは自動消灯
電源をいれたばかりの時には、電源オンの白くてまぶしいLEDが点灯しますが、16秒程度で消灯します。この電源ランプを自動消灯するかしないかの設定もできます。

パソコンと24UD58とをつなぐ
Macにつなぐ場合
私の手持ちのパソコンで、唯一UHD(4K)ディスプレイに対応しているのが、2016年の夏に作った自作PC(Skylake:OS X El Capitan)です。
グラフィックカードは、クロシコのNVIDIA GeForce 750 Tiのため、DisplayPortが付いていないので、HDMIでつないでいます。
macOSの場合は、つながっているディスプレイの最大解像度を検知して、見やすい解像度の設定にしてくれます。
手動でも設定できるので、システム環境設定で、ディスプレイを選択して確認しましょう。
ディスプレイがUHD(4K)ディスプレイにつながっている時と、従来のフルHD以下の解像度のディスプレイとでは、表示が変わってきますよ。
macOSの場合は、高解像度表示ができるディスプレイの場合に限って、どの疑似解像度で使うのか?という設定を選べるようになります。
これは、Mac Pro、5K iMacやRetina MacBook Proが、UHDや5Kに対応しているからです。
UHD(4K)解像度まで上げると、デスクトップは4倍に拡大するものの、アイコンから、メニューの文字、アプリケーションまで全部1/4のサイズになるので、老眼ではぼやけて見えないほどの小ささになります。

Windows 10の場合
左下のウインドウのアイコンをクリックして開くプルアップニューから、「設定」を選んで、「システム」の「ディスプレイ」を開きます。
デスクトップパソコンは、ディスプレイを二枚以上つないで使う、マルチディスプレイで使います。それぞれのディスプレイの位置関係は、「ディスプレイの選択と整理」で決めます。それぞれのディスプレイのアイコンをドラッグします。
UHD(4K)のままでは文字が小さすぎるので、150%か175%に拡大します。
マルチディスプレイでは、フルHDのディスプレイとUHD(4K)をつなぐ場合は、フルHDのディスプレイは、縦置き(ピボット)にして、向きを「縦」にします。
UHD(4K)の表示は、Ultra Deep ColorをON
UHDの2160p/60fpsを表示するためには、設定でUltra Deep Colorをオンにする必要があります。HDMIケーブルでつなぐと、60fpsになりません。
HDMIケーブルでの接続は、2160p/30fpsが無難でしょう。
安定して画像データの転送ができるケーブルといえばDisplayPortケーブルなので、DisplayPortがついたグラフィックカードに換装することにしました。一応、RadeonのRX470(購入済み)とGeForce 1050を考えています。
FireTV(2015 / 2017)と24UD58とつなぐ
Fire TV(2015)と24UD58とを付属のHDMIケーブルでつないでみました。
このディスプレイにはスピーカーがついていないので、ヘッドホン端子から、アンプ&スピーカーで音をだすようにします。
あるいは、4K対応のAVアンプにつなぐと、音声はAVアンプで、2chステレオ〜9.1chまで対応の音声を聞きつつ、映像はUHD(4K)で楽しめます。
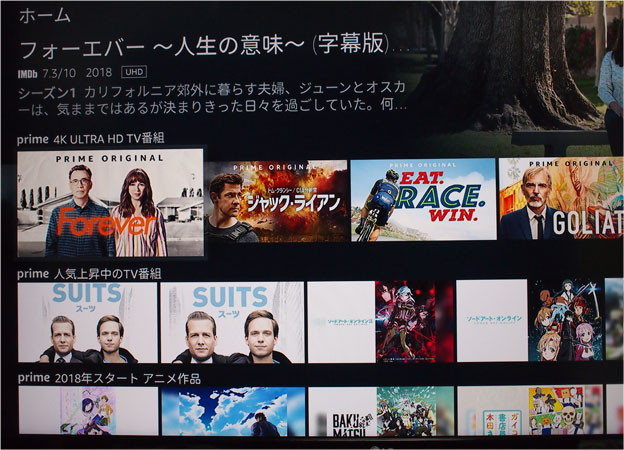
FireTV(2015)も、ディスプレイがUHD(4K)ディスプレイだと認識したので、4Kのコンテンツが選択できるようになります。
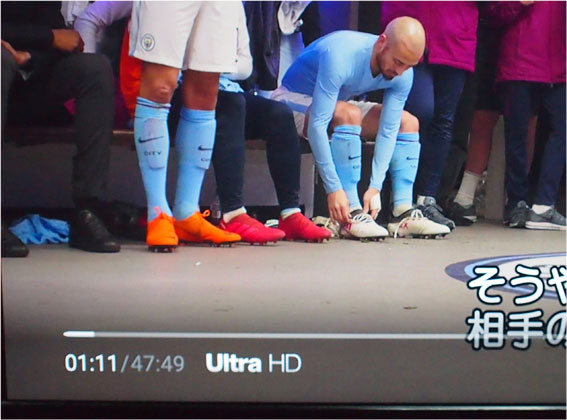
Fire TVの動画コンテンツの再生は、最初にHD 720pで表示して、動画データのダウンロードが追いついてくると、高解像度の動画に切り替えていくようになっています。
だから、ネット回線が速ければ速いほど、HD 720p→HD 1080p→Ultra HDと変わるのが速くなります。→ Fire TV (2017)とEthernetアダプタ
すでに、4Kのテレビやディスプレイが世の中に出回っていて、それらの映像や画質を散々見てきているだろうから、そんなに感動はしないでしょう。

このディスプレイが3万円ちょっとで買える時代になったということが感慨深い。
新作のアニメを見てみると、いつも通りのFHD(1080p)で表示されています。
1080pの解像度でも、近づいてみると、いままでの液晶ディスプレイとくらべて、ドットのざらざら感が全然ないです。日頃見慣れているスマホやタブレットの液晶と同じように綺麗です。
-

-
Amazon Fire TV 第3世代 2017年モデル 4K・HDR 対応 レビュー。
AmazonのFire TV New モデル(2017年モデル)が届きました。 今回のFire TV は、Fire TV stick の4K & HDR対応版なので、基本的な使い方は、Fire ...
↑Fire TV (2017)を買ってからは、HDMIポートにぶら下げています。

PS4 Pro と 24UD58 とつなぐ
PS4 Proとは、付属のHDMIケーブルで直接、HDMI入力ポートにさします。音声は、HDMIポートの上のイヤホンジャックからアナログでアンプにつなぐか、PS4 Proの光デジタルでAVアンプにつないで、5.1chサラウンドまでなら対応できます。
単純に、PS4 Proと24UD58-BとHDMIケーブルでつないでも、2160pにはなりません。
設定は、「HDMI ULTRA HD DeepColor」をオンにすることで、2160pになります。
すると、PS4 Proの映像出力の設定で、2160p - RGBが選択できるようになります。
PS4 Proの映像出力情報を見ると、
- 解像度 3840×2160 - 60Hz
- カラーフォーマット RGB
- テレビのHDR 非対応
- HDCP 2.2
と出ます。
肝心のゲーム画面は、アップスケーリングなので、言われない限りその画像の差はわかりません。画面サイズが24インチなので、UHD(4K)も、1080pもパッと見た目はわかりませんね。
FPSのような画面の動きが激しいゲームでは、UHD(4K)の解像度よりも安定して60Hzのフレームレートがでることの方が大切です。
1080p/60Hzの方が、見た目のカクつきやオブジェクトの境界線におきるジャギーやテクスチャーのギラギラ感が目立たなくて、綺麗に見えます。
LGのUHD(4K)ディスプレイには、遅延を感じさせないゲームモードがあるのがメリットです。この価格で、ディスプレイでゲームをしたいというニーズに応える性能だけは持たせているのには感心します。
24UD58 / 27UD58 のまとめ、使いこなし、注意事項等
個条書きにまとめておきます。
- LG独自のAHーIPSという液晶パネルは、27インチと23.8インチがある。非常にコスパのよい液晶パネルのようで、このパネルを使った他のメーカー、たとえば、日本のEIZOなどが手頃価格のUHD(4K)ディスプレイを作ってくるだろう。
- 価格が安いのは機能を絞っているからで、リモコンもついていなければ、画面の中に小さな画面を表示するPinP機能も、フルHDの画面を2つ、4つ並べて表示するPbyP(PBP)機能もない。
- HDR(ハイダイナミックレンジ)に対応していない。2018年2月、HDRに対応した 27UK600が出た。
- 拡大鏡でディスプレイを拡大してみているが、ドットかけのようなものは、(老眼のためか)よく見えない。
- バックライトのムラもなく、ちらつきは見た目でもわからない。カメラのビデオ機能でみると、ちらつきが分かりやすいのだが、他の古いディスプレイがちらつくのがビデオを通して見えるのに、最低輝度にした24UD58のちらつきが見られないことから、フリッカー低減機能は、最新ならではの効果を発揮しているようだ。
- 内蔵のスピーカーはないので、裏にあるヘッドホン端子から、ステレオミニプラグケーブルで適当なパワードスピーカーなどへ接続してやる必要がある。
- パソコンのディスプレイとしても使うので、焼き付きや故障が起きたら、それはそれで美味しいネタになるので期待しているも、1年以上経過しても、焼き付きは見られない。
- OSD(操作メニュー)に、入力信号の解像度とフレッシュレートの表示をするところがない。
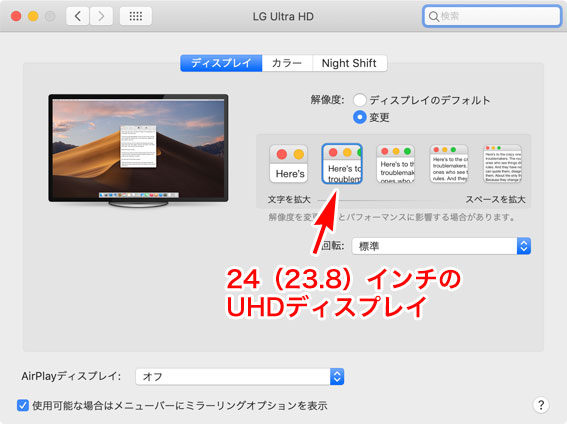
Mac(OSx86も)の場合は、ディスプレイの拡大は、下から2番目が自然です。iMac 5Kと見た目が同じに見えるのは、24インチの方です。27インチだと、もう一つ「スペースを拡大」にした方が良いかんじですが、滲みます。
Windows 10の場合は、170%くらいがエクスプローラーを開いてファイル名のテキストの大きさやフォルダやアイコンの大きさがいいかんじになります。
24UD58 や 27UD58 は どんな人におすすめか?
- PS4 Proを机の上に置いたディスプレイでやりたい人
- Mac mini(2018)のユーザー:24UD58の方
- 机の上に置いたディスプレイで、UHD(4K)のBlu-rayプレーヤーをつないでコンテンツを見たい人
- UHD(4K)の環境を体験してみたい人
- パソコンのグラフィックカードが、UHD(4K)に対応しているものを持っている人
- HDR非対応なのを分かっている人
などが想定されます。


机の上に二枚しか置けず、整理もままならないので、グダグダのまま使っています。
まとめ
この記事は、ライブドアの旧ブログに、2016年10月6日に書いた記事が元になっています。
すべてのディスプレイは、自腹で買って実際に使い続けています。どのディスプレイも朝7時過ぎから夜10時頃まで電源を入れっぱなしで使っていますが、今(2018年11月5日)のところ不具合はでていません。
2018年2月には、27インチの27UD58のHDR対応版、27UK650が出たので買いました。
これらのディスプレイにはスピーカーがないので、
-

-
Creative Pebble レビュー。2千円チョイで買える PCスピーカー
「できるだけ安くて、良い音がするPCスピーカを教えてくれ」とよく聞かれます。 私が愛用しているCreative Pebble Desk Top Speakers SP-PBL-WHが、安くていい音がす ...
続きを見る
-

-
ディスプレイの上のテーブル棚 ディスプレイボード DB-500を使っているので紹介
パソコンの液晶ディスプレイの上に物が置けるようにするテーブルがあります。私は、キングジムのDisplay Board DB-500を愛用しています。 Mac miniを買って UHD(4K)ディスプレ ...
続きを見る