
NECの家庭用 Wi-Fiルーター Aterm PA-WX3600HPのAmazon版 AM-AX3600HPが売られているので買った。
PA-WG2600HPをブリッジモード(Wi-Fi中継基地)で使っていたが、Wi-Fi 6やWPA3対応の機器が増えてきたので 最新のWi-Fi 6対応のWi-Fiに切り替えている。
ブロードバンドルーター(Wi-Fiルーター)は、電話兼用のHGW(ホームゲートウエイ)を使っている家が多い。
古いHGWは、最新のWi-Fi 6には対応してないので、Wi-Fi 6に対応した無線アクセスポイントを増設しなければならない。
こんな方におすすめ
- 通信速度が速いWi-Fi 6や、安全なWPA3でつなぎたい
- 家のLANに、つなぐだけで使いたい
- 安定した接続のワイファイを探している
- 購入品:AM-AX3600HP(NEC PA-WX3600HP相当)
- 購入時期:2021年10月
- 購入価格:15984円
- 購入店:アマゾンジャパン合同会社
私は、このWi-Fiルーターを自分で選んで自腹で買って試している。
バックドアのおそれのある中国メーカーのWi Fiルーターをタダでもらったアフィカスによる提灯・広告記事に不満を持ち、自腹で買った人のホンネとコスパの正直な感想を知りたい人向けに、本当の事を書いている。
代理店依頼のステマ記事ではないので、値引きクーポンコードはない。
PA-WX3600HP(AM-AX3600HP)って何がちがうの?
- PA-WX6000HPの廉価版:5GHz帯が8ストリーム→4ストリーム、2GHz帯が4ストリーム→2ストリーム
- Wi-Fi 6、WPA3 の最新の無線規格に対応
- PA-WX6000HPにはなかった中継機能 CNV(コンバータ)モードあり
- WX6000HPの10Gbpsではなく、2.5Gbpsの高速なLANポートは、WANポートと兼用で切り替えて使うのは同じ
筐体も、WX6000HPと同じだが、色が銀色か黒色かの違いがある。
PA-WX3600HP/AM-AX3600HP の外観 を写真で紹介

PA-WX3600HPの同梱物は、
- WX3600HP 本体
- 縦置きスタンド(壁掛けブラケット兼用)
- ACアダプター
- つなぎ方ガイド(簡単な取扱説明書)
- Wi-Fi 接続での設定用QRコードシール
- LANケーブル 0.45m
- 保証書 1年保証
- 中国製造
Amazonブランドなので、化粧箱でない簡素なパッケージになっている。

品不足、円安で徐々に値上がりしていて 確実に買えるのがAmazonってのがね。
PA-WX3600HPの主なスペック
詳しいことは公式ページを参照してほしい。
https://www.aterm.jp/product/atermstation/product/warpstar/wx3600hp/spec.html
ざっくりと かじょうがきでまとめると…
- アンテナは、2.4GHz、5GHz帯ともに 4×4
- ストリーム数は、2.4GHz、5GHz帯ともに 4ずつ
- 理論上は、5GHz帯で 2402Mbps、2.4GHz帯で 1147Mbpsと1000BaseTの有線LANより速い
- 実効スループットで、1627Mbps
- ルーターモード、ブリッジモード、コンバーターモードの3つが使える
- WAN(LAN1と切替)ポート1つだけが、2.5Gbpsの有線LANポートで、他は1000BaseT
- 大きさは、PA-WX6000HPと同じ 色が違うだけ
Wi-Fiの速度は、接続可能な周波数帯を全部使い切る状態で有線LANよりも速くなった。しかし、
- 見通せる範囲でなければ速度がでないのは、いままでのWi-Fiと同じ
- 木のドア1枚、人が間にはいるだけで、速度が落ちる
- 石膏ボードの壁1枚で、5GHz帯の速度は半減
- 有線LANの2.5Gbps、10Gbps対応のスイッチングハブが高価なわりに速度が安定せず、従来の1Gbpsで使った方がコスパ的に良い
など、1Gbps超えの高速Wi-Fiルーターならではの問題を抱えている。
その欠点や問題点を十分理解した上で使わなければならない。

PA-WX3600HPの正面観など

本体サイズは:21.5 × 8 × 21 cm
重さ:792g
詳しいマニュアルは、オンラインなのも同じ。
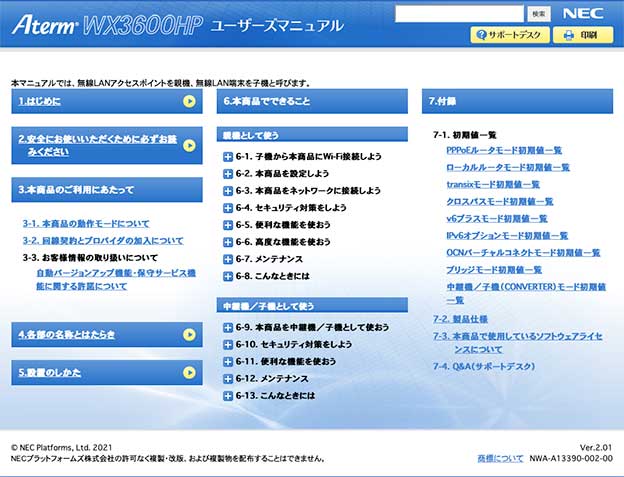
https://www.aterm.jp/function/wx3600hp/index.html
Atermシリーズを代々使ってきていれば、使い方はほぼ同じなので、どこら辺に書いてあるのか?の見当が付く。
初心者には厳しい。
PA-WX3600HP 前面ランプ部
前面のランプは、PA-WX6000HPと同じ配列だが、CONVERTERのLEDランプが付いている。
- POWERランプ:電源
- ACTIVEランプ:動作状況
- 2.4GHzランプ:2.4GHz帯のアクセスランプ
- 5GHzランプ:5GHz帯のアクセスランプ
- TVモード:TVモードON/OFF
- CONVERTER モード:中継モード
あいかわらず、TVモードの意味が分からない。高速モードだと解釈している。
2.4GHz、5GHzのランプの点滅は、データ転送の具合を意味する。
PA-WX3600HP 背面ポート

- 無線ボタン(WPS設定用)
- モード切替スイッチ
- RT:ルーターモード
- BR:ブリッジモード
- CNV:コンバーターモード
- LANポート
- 1Gbpsポート ×3
- 2.5Gbpsポート(WAN)と1Gbpsポート切りかえ ×1
- WANポート:1Gbps、2.5GbpsのWANと切り替える時は、LANポートに
- 電源DCジャック:定格 12V 2.5A、外径5.0mm 内径3.3mm
WANポートは、2.5Gbps対応で、LAN1と切り替えて使うことができる。
モード切りかえスイッチ
箱から出した状態では、RTモードになっている。
- RT(ルーター):ブロードバンドルーター機能あり、無線LANあり
- BR(ブリッジ):無線LANのアクセスポイントだけ。ルーター機能停止
- CNV(コンバーター):ブロードバンド機能なし、Wi-Fiで中継
ブロードバンド機能はWX6000HPにさせているので、このWX3600HPはBRモードで使う。
PA-WX3600HPのACアダプター
ACアダプターは、PA-WX6000HPに付属しているモノと同じ。
- 定格:12V / 2.5A
- ACケーブル(めがねプラグ):0.6m
- DCケーブル側:1.2m
- DCプラグ:外径5.0mm、内径3.3mm
PA-WX3600HP 側面 裏

銀色でない黒い側面裏側には、
- WAN側のMACアドレス
- PA-WX3600HPの「クイック設定Web」にアクセスするためのパスワード「Web PW」
- 2.4GHz帯、5GHz帯のSSID(オーナーSSID)
- SSIDの暗号キー(SSIDのパスワード)
のシールが貼ってある。
「保守ボタン」があるが、使ったことがない。
スタンドの台を取りつける穴がある。台は、壁に取り付けるブラケットになる。
PA-WX3600HP 底面

つまようじのような細い棒で、ボタンをおすことで工場出荷状態にできる。
初期化方法
- POWERランプが緑に点灯しているのを確認(完全に起動した状態)
- 爪楊枝のような細い棒で、リセットボタンを6〜10秒程度長押しして、POWERランプが赤点滅をしたらボタンを放す
- 約40秒待つ
BRモードの設定 やり方
以下の3点で使う人は、
- HGW(ホームゲートウエイ)のルーター機能を使う
- 既に安定したWi-Fiルーターを使っている
- Wi-Fi 6の無線アクセスポイントを増設したい
このPA-WX3600HPをBRモードで使う。

我が家の例:Wi-FiルーターはONU→PA-WX6000HPを使用し、WX3600HPはルーター機能を停止して無線アクセスポイントとして使う。
手順は、
- DCプラグを抜いて電源を落とす
- BRモードにスライドスイッチを変更
- 無線ボタン(WPS設定)を押し続けながら、DCプラグをさして、無線ボタンは押し続けること 約2分
- CONVERTERランプが点滅するようになったら、ボタンから指を放す
- WX3600HPとパソコン ピアツーピアで、やスマホをアドホックでつなぐ
- 「http://192.168.1.210」のLANのIPアドレス直うちで「クイック設定Web」にアクセス
- 各種設定をする
PA-WX3600HPとブラウザの使えるパソコンやスマホ/タブレットを直につなぐ
有線LANケーブル(ピアツーピア)でつなぐか、Wi-Fi無線(アドホック)でつなぐかの2通りがある。
BRモードの場合、強制DHCPモードでつなぐことになる。(RTモードの時は、ローカルルーターモードなので簡単)
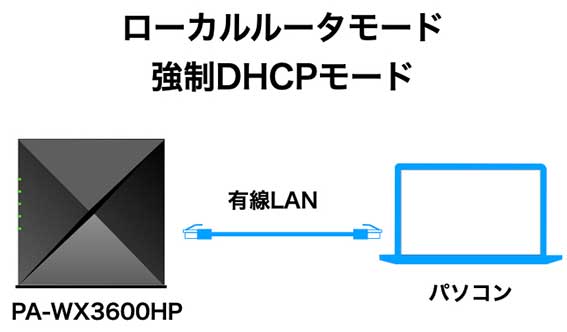
有線LANポートのあるパソコンがあれば、LANケーブルでつなごう。
Wi-Fiでつなぐしかないスマホやタブレットだと、SSIDと暗号キーをいれる手間がかかる。

強制DHCPサーバ起動で、PA-WX3600HPとパソコンやスマホを直接つないで設定をする。
Wi-Fiでつなぐ場合は、裏面のシールにある SSIDの暗号キーを接続の設定で入力しなければならない。
PA-WX3600HPを強制DHCPモードで起動させる方法
公式の設定のページは↓
https://www.aterm.jp/function/wx3600hp/guide/quickweb.html#kidou-br
初心者が読んでもチンプンカンプンだろう。そもそも、↑のページにたどり着けない。
最初に確認しておくこと
- パソコンのネットワークの設定は、DHCPサーバを使う自動設定であること
- 有線LANでつなぐ方が、間違いも少ない
- 裏側に貼られたシールの「Web PW」の英数文字を まちがえないようにメモっておく
- PA-WX3600HPにつながったら、ブラウザのURL欄に「http://192.168.1.210」を打ち込む
パソコンのネットワーク設定で、DHCPサーバを使わず、固定IPにしている人は、この強制DHCPモードを使う時は注意しよう。
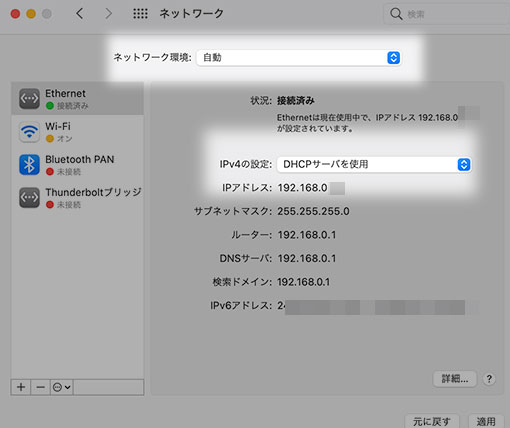
macOSの例で、ネットワーク環境は「自動」、IPv4の設定は、「DHCPサーバを使用」にして、右下の「適用」で設定を反映しておく。
PA-WX3600HPの設定が終わったら、LANケーブルをつなぎなおして、自分の設定した”元の”ネットワーク環境に戻して、「適用」で設定を反映する。
この設定を自動とDHCPサーバを使用 だけで、何も設定していない人は初心者。

強制DHCPモード
- モード切替スイッチを「BR」に切り替えて
- DCプラグを抜いて電源を落とした状態から
- 無線ボタン(WPS)を押し続けながら、DCプラグをさして電源を入れて起動させる
- 無線ボタン(WPS)は、2分弱押し続けることになる(指先が痛くなるくらい)
- ランプがいろいろ付いたり消えたりするけど…、CONVERTERが点滅するようになったら、無線ボタンをはなしてヨシ!
- ACTIVEランプが、オレンジ色で点灯し、他は緑のランプで点灯・点滅
パソコン側のネットワークで、192.168.1.210 のサーバにつながっていることを確認すること。
PA-WX3600HPの クイック設定Web にログインして設定をする
「クイック設定Web」は、NECのAtermシリーズのWi-Fiルーターの設定画面。初心者には、わかりにくい、使いにくい と評判が悪い。
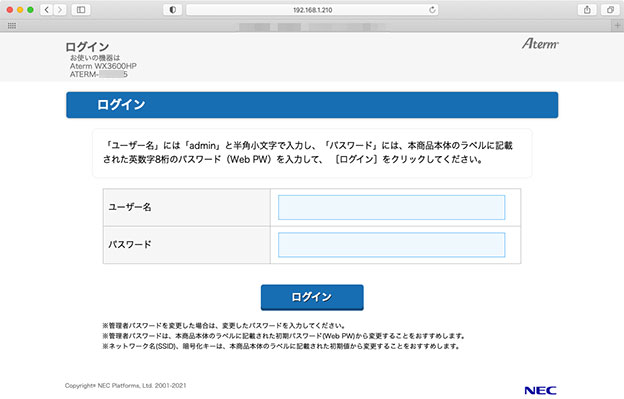
ブラウザで、192.168.0.210 を入れて、「クイック設定Web」を開く。
ユーザ名は、「admin」、パスワードは、本体の裏のシールにある(白い線でかこってある)Web PW の8桁の英数字を入れてログインする。
ログインできたら、

- 基本設定
- LANにつなぎなおして
- Wi-Fi(無線LAN)設定
の順で設定をする。
ホーム画面に戻るには、右上の家のアイコン「ホーム」をクリック(タップ)する。
PA-WX3600HP ブリッジモード BRモード 基本設定 やり方
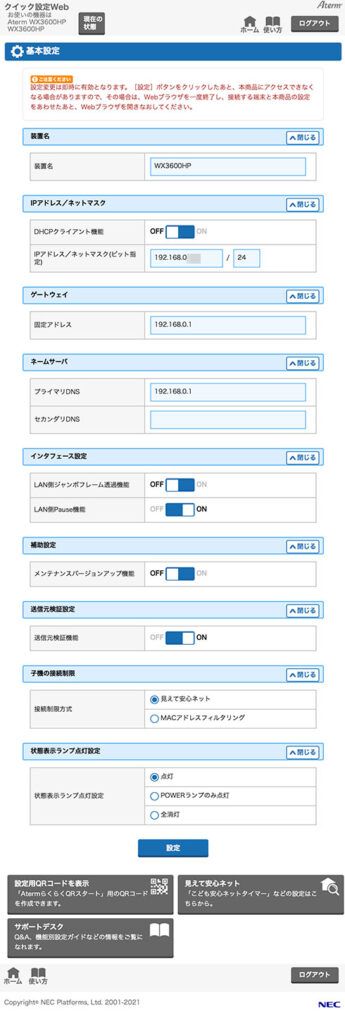
スクロールしながら、設定をしていく。
基本設定で、ローカルエリア固定IPアドレスを指定する
- 装置名:Aterm-ナンチャラではなく、WX3600HP
- IPアドレス/ネットマスク:我が家の固定IPアドレス帳から、重複のないIPアドレスを指定
- 例:192.168.0.101/24
- ゲートウエイ:192.168.0.1(192.168.11.1 など各自のWi-Fiルーターの設定に合わせて)
- ネームサーバ:プライマリDNS 192.168.0.1(セカンダリDNSは空欄でよい)
- インターフェース設定:このまま
- 補助設定:メンテナンスバージョンアップ機能:ON
- 送信元検証設定:ON
- 子機の接続制限 接続方式:見えて安心ネット
- 状態表示ランプの点灯設定:点灯、チカチカLEDが光のがいやなら 全消灯。
設定ができたら、設定で反映させる。
ここで、IPアドレス/ネットマスクで指定したIPアドレスになってしまうので、ブラウザから、192.168.1.210のクイック設定Webにアクセスできなくなってしまう。
DCプラグを抜いて電源を落とし、パソコンと直接つないだ有線LANやWi-Fiを切断する。
ブラウザの使えるパソコンやスマホを家庭内LANにつなぎなおし、ネットワーク設定を通常のインターネットを使う設定に戻す。
PA-WX3600HPを家庭内LANにつなぐ。有線LANケーブルをLANポート2〜4にさす。
もし、基本設定のIPアドレスの変更をまちがえたり、忘れてしまったなど うまくできない時は工場出荷状態に戻します。
強制DHCPモードの192.168.1.210にアクセスからやり直し。
我が家のLANにケーブルでつないで、本体を再起動
再起動後、クイック設定Webにログイン、ファームウエアアップデートをする。
DCプラグさして電源をいれると、我が家のLAN内に PA-WX3600HPが無線アクセスポイントとして接続される。→ インフラストラクチャー接続
パソコン/スマホのブラウザが、LANに接続されインターネットも使えることを確認してから、先ほど設定した PA-WX3600HPの固定IPアドレス(例:192.168.0.101)をURL欄に打ち込む。
PA-WX3600HPのクイック設定Webが表示されたら、ログインして、「メンテナンス」の「ファームウエア更新」のページを開く。
2021年10月時点の 最新ファームウエアバージョンは、1.3.7
ファームウエア更新 の 更新ボタンを押して、更新する。
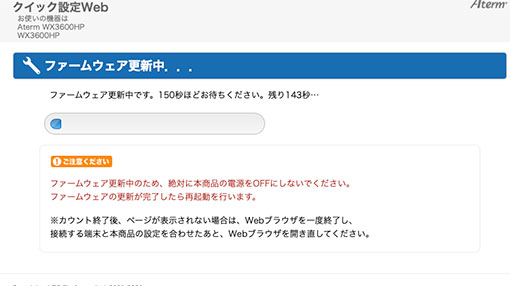
3分ほどかかるので、気長に待とう。
基本設定 の 補助設定 メンテナンスバージョンアップ機能 をONにすると、メンテナンス/ファームウエア更新 の 時刻指定バージョンアップ機能が選択できるようになるので、みんな寝ている時間帯(午前3時など)に設定する。
Wi-Fi(無線LAN)設定を設定する
2.4GHz帯、5GHz帯 それぞれの Wi-Fi詳細設定を設定する。
Wi-Fi基本設定
- 2.4GHz帯、5GHz帯 ともに ON
- Wi-Fi自動設定動作モード:2.4GHz
- バンドステアリング機能:OFF
バンドステアリング機能は、プチ切れの原因なのでONにしてはいけない。
設定を変更したら、かならず 設定ボタンを押して変更を反映する。
Wi-Fi詳細設定(2.4GHz帯、5GHz帯ともに)
プライマリSSIDだけの設定をする。セカンダリSSID(ゲスト用)は使わないのでOFFにする。
- Wi-Fi機能設定
- ネットワーク名(SSID):atermナンチャラを、分かりやすい短いSSIDに変更 gとa、24と5を付けて区別できるように
- 11axモード:ON
- オートチャンネルセレクト:使用する
- デュアルチャンネル機能:使用する
- ネットワーク分離機能:OFF
- 暗号化
- 暗号モード:WPA2-PSK(AES)/WPA3-SAE(AES)
- 暗号キー更新間隔:30分
- 子機の接続制限
- ESS-IDステルス機能(SSIDの隠蔽):OFF
- MACアドレスフィルタリング機能:OFF
- 詳細な項目を表示:出力を抑える以外、使わない
設定を変更したら、下の「設定」ボタンを押して変更を反映するように!
見えて安心ネットは、PA-WX6000HPと同じ。
無線LANアクセスポイントとWi-Fiルーターの使い分け
Wi-Fiルーター(PA-WX6000HPのRTモード)と無線アクセスポイント(PA-WX3600HPのBRモード)を使う時の設定「クイック設定Web」は、
- PA-WX6000HP(RTモード):インターネットへの接続、LANでの固定IPの設定など
- PA-WX3600HP(BRモード):SSIDとパスワード、見えて安心ネットの設定
でする。
PA-WX3600HPを使ってわかる問題、 トラブル
- ルーター機能を使わず、単純にWi-Fiアクセスポイントとしてだけ使っているため、DHCPに関連する接続の問題はない
- つながらない、途切れるなど問題はない。
- ATOMCam、Netatmoなど2.4GHz帯を使うIoT機器を、PA-WX3600HPに割り当てることで混信を避けることに成功
- ブリッジモードのPA-WX3600HPが遅い → スマートボックスでLANケーブルが束ねられていないか?
ブリッジモードのPA-WX3600HPにつながらない時があるのは、DHCPクライアントで、ローカル固定IPアドレスにしていないからです。
ローカル固定IPアドレスをしていない家庭では、全部がIPアドレスの取り合いになって、安定してつながらないw
まとめ
「我が家のLANも、10Gbps化!」と意気込んで PA-WX6000HPを買い、スイッチングハブを買う予定にしていた。
しかし、10Gbps対応のスイッチングハブが一向に安くならない。
先行して10Gbps化をすすめていた友人の家庭内LANのトラブルシューティングに立ち会って、いろいろと無理があることが分かってきた。
既設のカテゴリー6のLANケーブルを使ってテストを繰り返した結果、15mを超えるカテゴリー6のケーブルで10Gbpsの通信が使えない。
2.5Gbpsの低速モードですら、対応するスイッチングハブの発熱と不安定さで、1Gbpsに落とさざるを得えない状況。
使用頻度が最も高い 動画ファイルのコピー中で止まるのが一番厄介で、スイッチングハブを再起動しないと復旧せず、コピー中のパソコン側でも、ファイルが壊れる。
ファイルの移動中に通信が止まるのが最悪で、NASや外付けのHDDまでデータをぶっ飛ばしてしまう。テスト環境で良かったと。
我が家では、スイッチングハブ間が15〜25mあるので、1Gbpsで我慢するしかない。
Amazonで AM-AX3600HP/PA-WX3600HP を見る 楽天で PA-WX3600HP を見る
大容量の録画ファイルを扱う 私のような録画厨は、HDDやSSDでデータを物理的に移動するデバイスがおすすめだ。
-

-
ロジテック HDDスタンド LHR-2BDPU3ES 2ベイ HDDコピー機能付きを買って使っているのでレビュー
ロジテックの外付けHDDスタンドを買った。 Mac miniの上に、外付けのHDDスタンドをつけて使っている。 私のパソコン机は、家の中に3カ所。仕事場、書斎、寝室にある。LANで動画や画像データをや ...
2023年モデルの Macが、Wi-Fi 6Eに対応したので、WX11000T12(AX11000T12)での対応をテスト中。
-

-
NEC Aterm PA-WX11000T12 レビュー。日本製 Wi-Fiルーター、Wi-Fi 6E対応 、使い方、おすすめの設定を紹介
NECの家庭用Wi-Fiルーター Aterm WX11000T12(PA-WX11000T12)を買った。 2年前に買ったPA-WX6000HPより、ひとまわり大きく 重い。 大きさが物語るように、家 ...


