Amazonのスマート(AI)スピーカー、Echo(アレクサ)のシリーズで、10インチの画面になった
Echo Show(エコーショー)の長期 口コミ レポート
です。

Echo Show の第一印象は、でかい、重い、音がイイ です。
Echo Show って何が どう 違うの?
一言でいえば、10.1インチのタブレットを分厚くしてEchoにしたものです。
机の上に置くには大きすぎるので、Echo Spotとの棲み分けができます。
違いをざっくりと、表にまとめておきました。
| Echo Show | Echo Spot | Echo Plus | |
| 価格 | 27980円 | 14980円 | 17980円 |
| タッチパネル画面 | 10.1インチ 1280 × 800 HD 720p | 2.5インチ 480 × 480 円形 | なし |
| 正面のカメラ | 5万画素 | VGA | なし |
| スピーカー | 2.0インチ × 2(ステレオ)、パッシブラジーエタ | 1.4インチウーファー、0.8インチツイター | 3.0ウーファー、0.8インチツイター |
| 外部スピーカー接続 | Bluetoothだけ | アナログ端子、Bluetooth | アナログ端子、Bluetooth |
| Dolby デュアルスピカー | 対応 | なし | 対応 |
| 音声・ビデオ通話 | 音声とビデオ | 音声とビデオ | 音声だけ |
| Amazon Photos | 対応 | 対応 | なし |
| サイズ | 246×174 × 107 mm | 104 × 97 × 91mm | 148 × 99 × 99 mm |
| 重さ | 1755g | 419g | 780g |
有線LANは、Ethernetアダプターを使う事で対応できています。
画面があるので、スマホがなくてもWi-Fi/インターネットにつないで設定ができます。
細かい設定は、スマホやタブレットのAlexaアプリ(パソコンだとブラウザでhttps://alexa.amazon.co.jp/)が必要になります。といっても、Fire HD のタブレットがあれば良いので、Amazonデバイスで完結しています。
アメリカで先行して発売されていたEcho Showの後継なので、Echo Show 第2世代になります。
2019年6月に、Echo Showのコンパクト版 Echo Show 5 が発売になりました。
-

-
Amazon Echo Show 5 レビュー。Wi-Fi設定、セットアップ、問題解決 まとめ
このページは、2019年6月26日に発売された、5インチのタッチ ディスプレイが付いたEcho Show 5(エコーショー ファイブ)第1世代についてのレビューと設定、使い方を書いています。 2023 ...
2020年2月26日に、中間の大きさのEcho Show 8が発売になりました。
-

-
Echo Show 8を買ったのでレビュー。Wi-Fiの設定、設定、問題解決 まとめ
2020年2月26日、8インチのタッチディスプレイが付いたEcho Show 8(エコーショー エイト)が発売されました。さっそく届いたので Echo Show 8の使用 口コミ レポート します。 ...
Echo Show を写真で紹介

同梱品は、
- Echo Show 本体
- ACアダプター ケーブル長は、1.7m
- 取扱説明書と利用規約書
だけです。
Echo Show 本体
Echo Show 上面
- マイクの穴 8か所
- 音量大、小のボタン
- カメラやマイクをOFFにするミュートボタン
があります。

マイクの穴
Echo Show の上面には、8カ所の穴が開いています。「アレクサ」と声をかけても、よく反応します。
円柱ボディの上端にマイクがあるEchoと比べて、マイクの指向性(話しかける位置関係でよく聞こえるところと聞こえないところ)があるようです。
聞いている時は、画面の下に青いラインがでています。
カメラ
パネルの上中央部に、カメラと人感センサーのモジュールがあります。
人が前にくると、画面を明るくしたり、点灯したりします。
「アレクサ 写真を撮って」で撮ってくれます。Amazon Photos(あまぞん ふぉとす)にアップロードしてくれます。
カメラで撮る写真は、WQXGA(2560 × 1600)という解像度です。
スマホ/タブレットのAlexaアプリ、Echo SpotなどのカメラのあるEchoとビデオ通話ができます。
音量ボタン +とー
音量の調整ボタンが、+ーでそれぞれついているので、指で押して好みの音量に変更できます。30ステップです。
「アレクサ 今の音量は何?」と聞けば「現在の音量は、5です」と教えてくれるので、「アレクサ 音量を3にして」で音量を小さくできます。アレクサに頼んで音量を変えてもらうのは、0〜10の11ステップです。
Echo Show 背面

ステレオ・スピーカーは背面になっています。
第1世代のEcho Showは前面パネルの下(アゴ部分)にスピーカがありました。
左右のフルレンジスピーカと低音を強調するための振動板”パッシブラジエータ”が付いています。
奥行きは、107mmです。ケーブルの引き回し分が必要なので、15cmほどの奥行きがあるスペースが必要です。
Dolbyデュアルスピーカーに対応しているので、Prime Musicを聞いたり、プライムビデオで映画を見たりする時には、「このボディから本当に音がでているの?」と疑うほどの音の広がりがします。

Echo Show 背面下部

- 有線LAN用のイーサネットアダプタをつなぐmicroB USB
- 電源ポート
- 盗難防止 セキュリティロックの治具をつける穴
の3つがついています。
microB ポート

Fire TV stick 4Kなどに使う Amazon Ethernetアダプターが使えます。有線LANが優先されます。
ACアダプターとDCプラグ

DCプラグは、外径 6.5mm径、内径2.5mm径です。ACアダプターの定格は、30W(18V / 1.67A)です。

消費電力は、エコワットで測って、5〜15Wです。大画面のために電気を食います。画面がスクリーンセイバー状態のアイドリングで、7W前後です。
夜、暗くなって人感センサーが人を検知しないと画面を消した状態で、3Wくらいになっています。
人感センサーで熱源を検知すると、部屋が暗ければ画面を暗くつけます。こういうところは、Spotの時から良くできていることに感心しています。
Echo Show 消費電力比較
| Echo Show | Echo Show 5 | Echo Show 8 | |
| 消費電力 | 3〜15Wh(平均7Wh) | 2〜5(平均 4Wh) | 2〜6Wh(平均 5Wh) |
| 電気代 月額(29円/Kw) | 151円(7Wh換算) | 86円( 4Wh換算) | 108円(5Wh換算) |
大きいだけあって消費電量は多めです。月額150円程度はかかります。
Echo Showの設定
Wi-Fiでインターネットに接続する
Wi-Fiでつないでセットアップする手順を紹介します。
付属の取説に図説にイラストでわかりやすく解説してあります。
以前にAmazonデバイスを購入し、「Wi-Fiのパスワードを保存」で設定した人は、SSIDを指定したらWi-Fiにつながります。
「AmazonがWi-Fiのパスワードを抜いた!」とビックリしないでください。
Wi-Fiルーター側の準備
Wi-Fiルーター、アクセスポイントは、
- MACアドレスフィルタリングをOFF
- SSIDは隠蔽にしない
- 5GHz帯に接続するのなら、チャンネルは、W52に固定
にします。
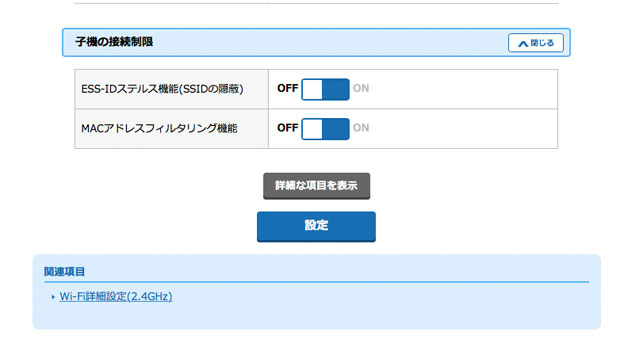
接続するWi-FiルーターやWi-Fiアクセスポイント(ブリッジモード)の設定画面(PA-WG2600HP3ならクイック設定Web)をブラウザで開いて、一時的に MACアドレスフィルタリング機能をOFFにします。
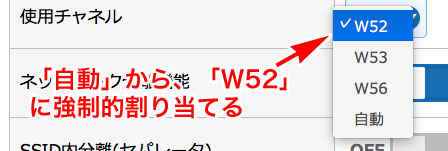
2.4GHz帯の混信がひどくなっているので、5GHz帯を使うようにします。
ただし、なぜかAmazonデバイスは、W52チャンネルしか使えないので、「自動」の設定で、安定してつながらない場合は、「W52」に固定にします。
Echo Show のWi-Fiの設定
起動する時には、Amazonのロゴがでてきます。
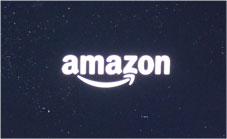
右下には、「インテル入っている(Intel inside)」のロゴもあります。
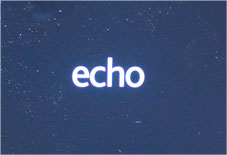
電源を入れて、起動すると、音声がでるので、音量ボタンの「ー」を押して小さくします。
初期の状態では、「音量が5」というびっくりするくらいの大きな音です。

ネットワークにつながるための準備に入ります。
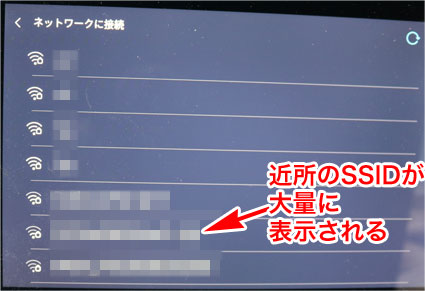
接続したい我が家のSSID(5GHz)をタップして、アクセスするためのパスワード(暗号キー)を入れます。
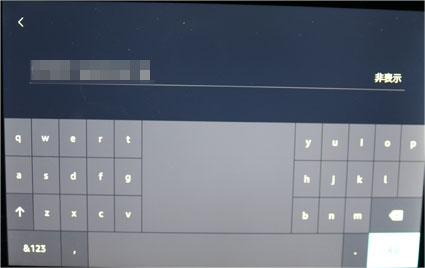
タッチパネルが、10インチのタブレットと同じなので、ボタンも大きくて押しやすいです。
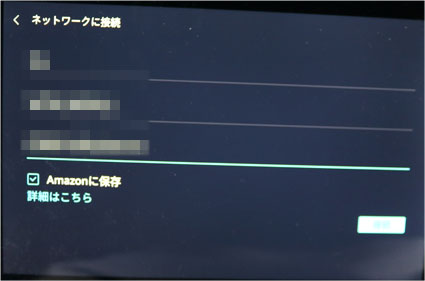
SSIDの接続先の確認です。良ければ、そのまま右下の接続ボタンをタッチして接続開始です。
「読み込み中…」と左下に表示がでて、しばらくすると お馴染みの
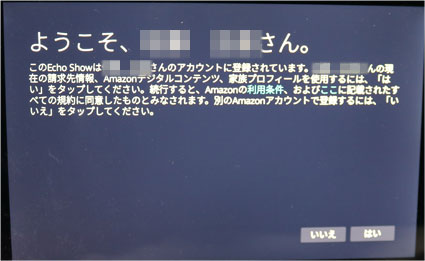
出荷されるときに、シリアル番号で購入者との紐付けができています。だから、Wi-Fi / インターネットにつながってAmazonのサーバにつながると、購入者のアカウントに紐付けするかどうかを聞いてきます。
プライム家族会員のAmazonのアカウントにする場合は、「いいえ」を選んで、プライム家族会員のAmazonのアカウント(登録メールアドレス)とパスワードを入れます。
自分のアカウントで使う場合は、「はい」で次に進みます。一通り、ブログ記事を書けるまでは、自分のアカウントでテストをするので、私のアカウントで登録します。
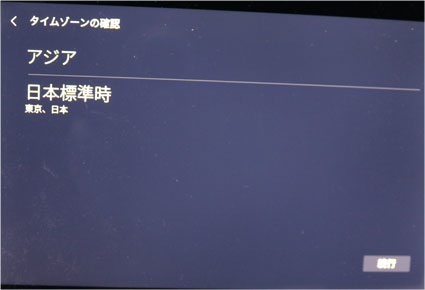
タイムゾーンの確認をして、続行をタップします。

デバイス名を決めます。デフォルトは、「アカウント名のEcho Show」なので、アカウント名を削除して、単純にEcho Showにしてみます。

って、覚えていられないので、自分のブログ記事に書いているわけですがw
デバイス名の変更
デバイス名は、
ブラウザでAmazonのサイトに入って
「アカウントサービス」 → 「コンテンツと端末の管理」 → タグの「端末」
で表示される一覧から、左の「…」のアイコンをクリックして、「編集」で変更できます。
スマホ/タブレットのAlexa アプリから
右下の「デバイス」のアイコンをタップして、「Echo・Alexa」から、一覧を表示して、タップして選ぶと編集ができます。
Alexaのサイト(https://alexa.amazon.co.jp )も同じです。
デバイス名を変更して、右下の「続行」をタップすると、
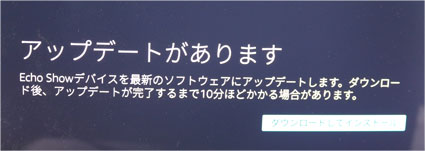
ソフトウエアのアップデートの確認が始まります。「ダウンロードしてインストール」をタップして、十分ほど放置します。

速いWi-Fi / インターネット回線なら、システムアップデートのファイルのダウンロードが速くなりますが、遅い回線の人なら、20分は覚悟しておいた方が良いです。
再起動して、真暗な画面になったり、最適化中… とでたままで、固まったのか と思うくらい待たされて…。
無事に、Echo Showの紹介動画が流れ始めます。音が大きいときは、上の音量 ー ボタンを押して小さくします。

紹介動画が終わると、通常のホーム画面になって、Echo Showが使えるようになります。
Echo Spotを使っているので、円形のちっさな画面から、10インチの大きな四角い画面になって、大きな字で表示されるので、老眼の年寄りにも良いかもしれません。
Echo Show の固定IPアドレスを設定(手動)
IoT機器は、ローカル固定IPアドレスで使います。安定して使うために一手間かけます。
今つながっているSSIDに、手動で設定をして接続しなおします。
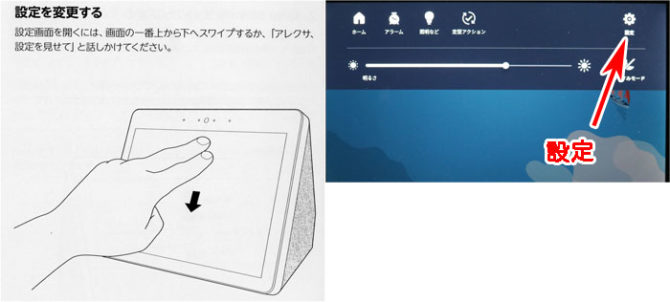
Show の画面の上端を下へスワイプ(指でこする)して、右の「設定」の歯車のアイコンをタップします。
リストの中の「ネットワーク」をタップします。
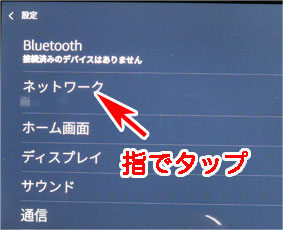
「ネットワーク」で、SSIDがリストで表示されるので、下にスクロールしていって、
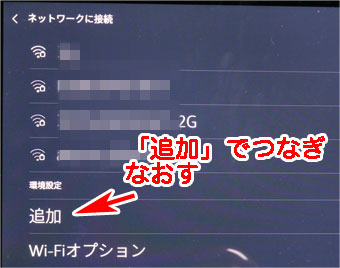
「追加」をタップして、
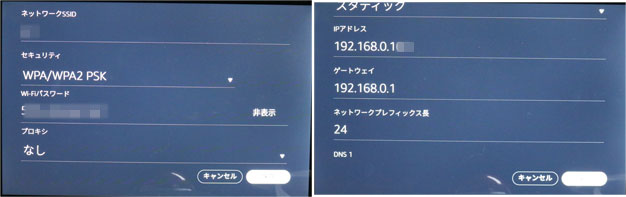
- ネットワークSSID:SSIDを入力
- セキュリティ:WPA/WPA 2 PSK
- Wi-Fiパスワード:(Amazonに保存している場合は入力はいらない)
「詳細オプションを表示」をタップして、
- プロキシ:なし
- IP設定:スタティック
スタティックを選択すると、IPアドレスの入力部分が下に展開するので、
重複しないIPアドレスを割り振ります。ここでは、192.168.0.176(Wi-Fiルーターが、192.168.0.1)を割当てる例としてあげます。
- IPアドレス:192.168.0.176
- ゲートウエイ:192.168.0.1
- ネットワークプレフィックス長:24
- DNS1:192.168.0.1(Wi-Fiルーター)
- DNS2:プロバイダーのネームサーバー(DNS)のIPアドレス
を入力して、右下の「保存」をタップします。
「Amazonに保存する」にチェックをいれておくと便利です。
セキュリティの関係で、Wi-Fiの接続先を変更するたびに、Amazonのアカウントのパスワードを入れて認証し直しになります。
Wi-FiルーターのMACアドレスフィルタリングをONに戻す
ネットワーク → 下にスクロールして Wi-Fiオプション で、
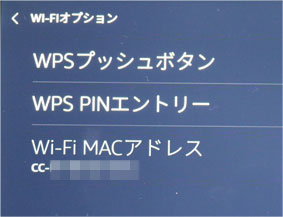
ShowのMACアドレスをメモります。
PA-WG2600HP3では、「見えて安心ネット」でMACアドレスフィルタリングをしています。
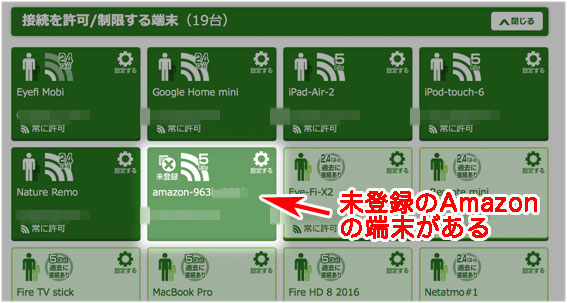
最初に、MACアドレスフィルタリングをOFFにしていますから、未登録のままで、Echo Showはアクセスしています。
未登録端末が1台ありますから、先ほどメモったEcho ShowのMACアドレスと同じであることを確認します。
「設定する」をクリックして、
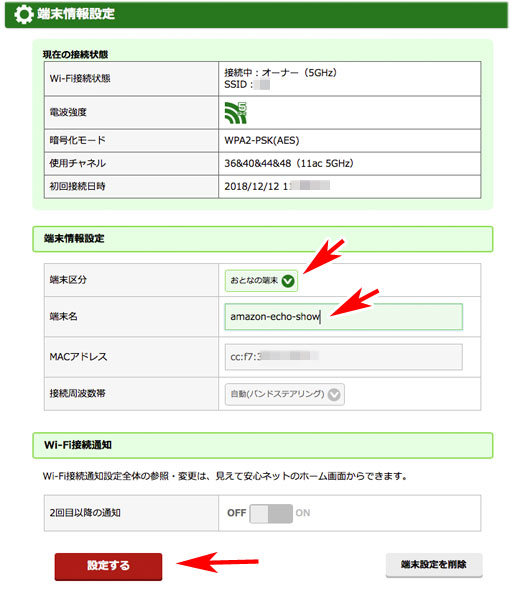
Echo Showの端末情報を設定します。
- 大人の端末
- 端末名をamazon echo show
にして、設定をします。
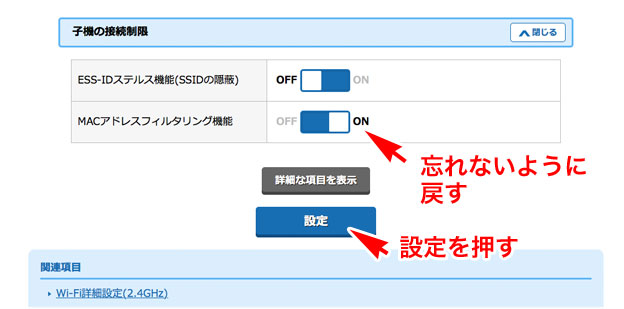
クイック設定Web(PA-WG2600HP3)で、SSIDのMACアドレスフィルタリングをONにもどして、セキュリティをかけます。
有線LANでの設定
Fire TV stick 2017、Fire TV stick 4Kで使う イーサネットアダプター をmicroBポートにさすと、有線LANとして認識します。

「有線」として表示されているので有線LANでも使えます。
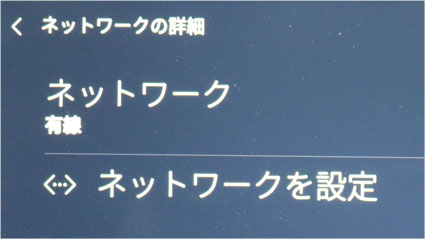
「ネットワークを設定」をタップして、
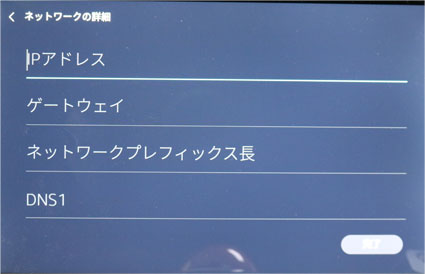
5GHz帯のW52チャンネルをこれ以上混雑させないためにも、有線LANでつなぐようにしたいですね。
取扱説明書には一切記載がないので、正式なサポートはしていないということですから、自己責任でお願いします。
-

-
Amazon イーサネットアダプタのつなぎ方(Fire TV、Fire TV stick、Echo Studio、Echo Showなどにつなぐ)
2017年 10月26日にFire TV New モデルが発売されました。2017年4月発売のFire TV stickと同じで有線LANをつなぐことができません。 Fire TV(ファイヤティービー ...
続きを見る
Echo Showは、IPv6に対応
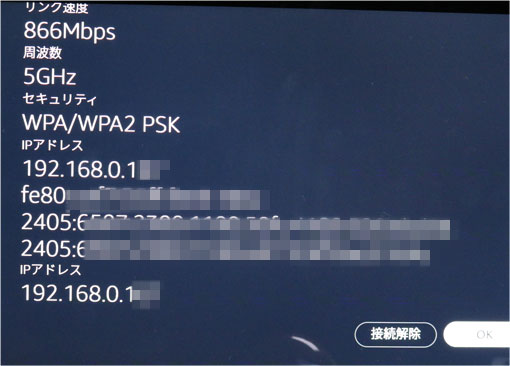
設定 / ネットワーク の接続している SSIDの○にiのアイコンで、接続情報をみていると、IPv6のIPアドレスがでています。
この恩恵は、ブラウザ(Amazon Silk)でYouTubeを見るくらいだと思いますが、プライムビデオもIPv6対応になるのかな?
Echo Show の 設定の変更
別記事にします。
Echo Show で できること
- アレクサ、●●して で指示できるのは、他のEcho と同じ
- リマインダー
プライムビデオの再生
「アレクサ プライムビデオで ○○を再生」で再生できます。Echo Spotも対応しました。
Fire TV stickなどで、すでに見ているビデオは、そのまま再生します。
「アレクサ プライムビデオで ゴブリンスレイヤー を再生」
というと、昨夜、寝室のAQUOSにつないだFire TV stickでみていた ゴブリンスレイヤーの寝落ちしたところから、再生を始めます。
「素晴らしい!」と思ったのは最初だけで、音声でビデオを検索したり、再生するのは難しいです。
「アレクサ プライムビデオ」だと、「ごめんなさい 今は分かりません」と言われます。
青い外箱に書いてある「(アレクサ)プライムビデオを見せて」というと、↓のような画面が出てきます。

何をどう探しても、Fire TV のようなホーム画面が出てきません。このβ版のような画面なのは、Echo Spotと共通するためのもののようです。
番組選択や、スクロールが、音声でうまくできません。
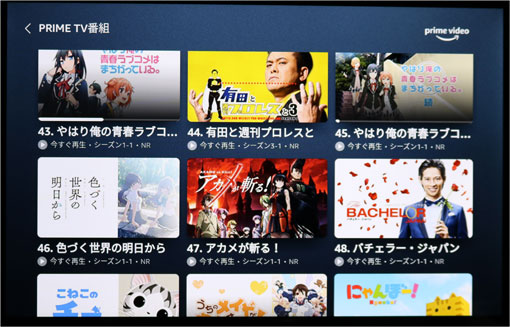
- プライムビデオを見せて
- 「タイトル」を見せて(再生して)
- ウォッチリストを見せて
- 「タイトル」シーズン1のエピソード○を再生
- サムネイルのタイル表示の時は、番号でも指定できる
- ○分戻して、○分すすめて
などができるくらいです。再生、停止、早送り、巻き戻しは、音声でやるより、タップした方が早いです。
「2017年放映のTVアニメを見せて」といった検索もできるようになりました。
[st_af id="23470"]
インターネットブラウザとYouTubeをみる
Echo Showは、インターネットブラウザーが使えます。
- Amazon Silk
が使えます。Firefoxは使えなくなりました。
「アレクサ ブラウザを開いて」で、Silkが起動して検索画面になります。
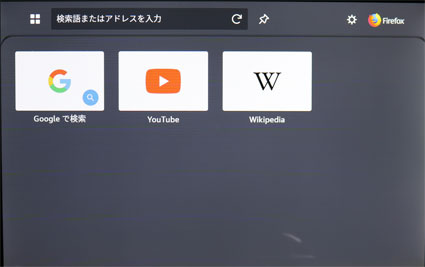
音声認識では検索窓に正しく日本語が入らないので、画面をタップして入力した方が早いです。
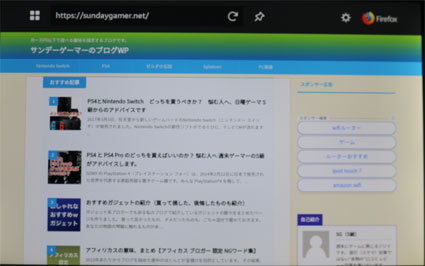
私のブログを開いてみました。パソコンのブラウザとして表示されますね。
それにしても、Amazon Silkブラウザは、アレクサに何を話しかけても起動することができません。初期設定は、ブラウザの閲覧は禁止されていないのに…。
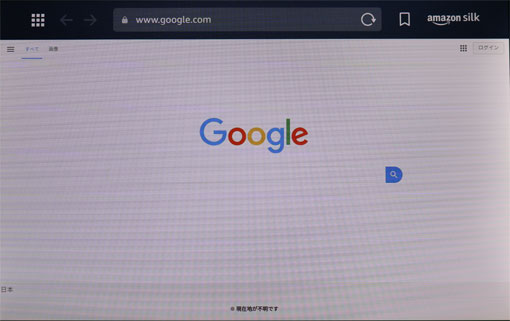
「アレクサ、Googleを開いて」で、検索ページとともにSilkが開きます。
Echo Show で YouTube見る
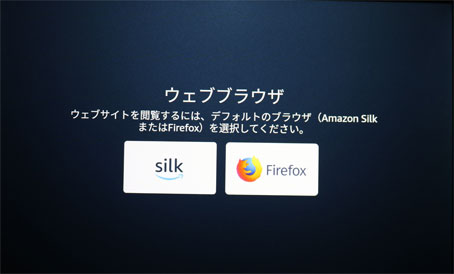
「アレクサ ユーチューブを見たい」というと、最初に、どのブラウザで開くか?と聞かれます。
- Silk(Amazonのブラウザ)
を使います。Firefoxは使えません。
Silkブラウザを選択して、検索窓に、私のチャンネル「SGBC」といれて検索をかけます。
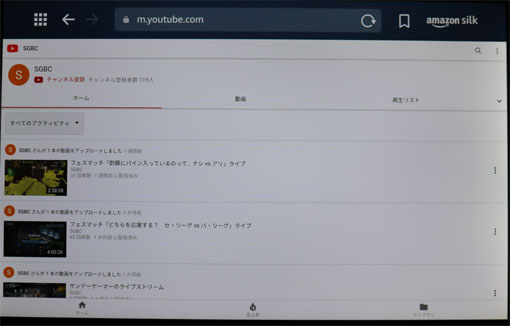
検索は、今ひとつなので、タッチ画面を操作した方がいいでしょう。
直近のプレイ動画配信の録画を見ると…

ビットレートが低いため、フルHDの動画にはなりません。音は抜群に良いです。低音がめっちゃ響きます。
Echo Showをフォトフレーム(デジタル写真立て、フォトプレーヤ)にする
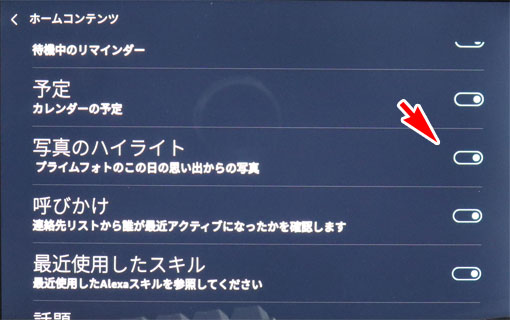
- 設定(アレクサ、設定)
- ホーム画面
- ホームコンテンツ
- 写真の写真のハイライト プライムフォトのこの日の思い出から写真 をオン
- 話題 Amazonおすすめのトピックやビデオ をオフ
でできます。
ただし、アマゾンフォトに家族に見られてはこまる写真をアップロードしないようにしましょう。プライムフォトへバックアップとしてパソコンからアップロードしている人は、かならず確認してください。
その他 コマンド集は、こちらで簡潔にまとめられているので参考にしてください。
-
-
https://dewa33.com/office/toy/80006.htm
dewa33.com
監視カメラ(ATOM Cam)の映像を見る
「アレクサ、●●のカメラを見せて」
-

-
ATOM Cam (アトムカム)を買ったのでレビュー。2500円なのに超多機能なネットワークカメラ! アトムカムの設定や使い方のまとめ
2020年夏、SNSで話題になっている「アトムカム」。Amazon Echo Showに対応し、カメラの映像を見られるので買いました。 2台試しで買って使ってみたら思いのほか良くできていたのに感動して ...
Echo Showのトラブルや問題 まとめ
返事をしない
マイクの指向性があるようで、左右の横が聞こえにくいようです。
ローカル固定IPにしていないと、最初の一声に反応しません。Wi-Fi / インターネットへの接続に時間がかかるからです。
画面の下の「アレクサに○○と話しかけてみましょう」とか、テロップを消したい
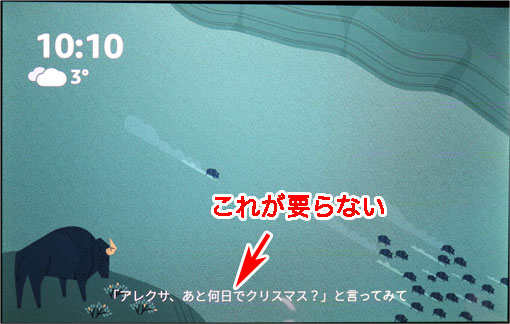
消せません。
Spotの時からあります。テロップを消したいと思って設定を時々見ていますが、削除できる項目が見当たりません。
時計が画面いっぱいに表示できない
これも仕様です。画面の左上に表示されるだけで、画面いっぱいに表示されません。
今後、アップデートで消せるようになるかもしれないので見つけたら教えてください。
アレクサの声と音楽やプライムビデオの音のバランスが悪い
アレクサの声の大きさと音楽やビデオの音の大きさを個別に調整できません。
自分の好みのアプリが入れられない
Echo Showは、画面がついているだけで、Fire HD 10のタブレットとはまったくの別物です。自分の好みのアプリをいれることはできません。
そういった使い方をするのなら、Fire HD 10と外付けのスピーカーを組み合わせて使ってください。
画面がテカって、顔や背後の窓が映り込む
ガラス面は、元々光沢があるものなので、反射します。「グレア」と呼びます。
グレアのディスプレイは、顔や窓、照明が映り込むので嫌う人が多いと思います。Spotは、画面が小さかったので気にならなかったんです。さすがに、10.1インチのパネルになると、周りの明るいもの、白いものが映り込むのが気になります。
こればかりは、仕様なので、映り込みが気にならない向きに変えるなど、自分でなんとかするしかありません。
映り込みを軽減するノングレア フィルムを貼ると良いでしょう。
Echo Show の画面を消したい
画面を消したい場合は、「アレクサ、画面を消して」で消えます。
Fire TV stick 用のリモコンは使えないの?
Alexa対応のFire TV リモコンが、Echo Showで登録できないことが分かっています。
Echo Showには、「Alexa Voice Remote for Amazon Echo」という専用のリモコンがあります。Echo Showの発売後すぐに、日本でも発売されると期待していたのですが、2019年8月になっても発売されません。
ファームウエアアップデート
設定 → デバイスオプション → ソフトウエアアップデートの確認
- 2019年1月9日:628539120
- 2019年6月:637566720
「アレクサ、ファームウエアアップデート」で、最新かどうかを確かめて、最新でない場合は、アップデートするか?聞いてくれます。
まとめ
Echo Show の第一印象
Echo Show のファーストインプレッションは、
- 大きい、重い
- 重低音が響く
- ステレオなので音が広がる
- 設定は簡単、タッチパネルが大きいのは楽
- プライムビデオを音声で扱うのは難しい
いつも自分のいる場所の近くに置いておくと、かなり便利だと思います。

占有面積は、Echo Spotよりも大きいので、ガジェット(ガラクタやゴミ)が積み上がる 私の机の上には合いませんね。
それに、スクリーンセイバーでニュースなどが画面で切り替わるのが、ウザいです。(画面の切替の時間は指定できますが)
画面が大きいので、Amazon Photosに、家族の写真やペットの写真を大量にアップしている人にとっては、スクリーンセイバーに自分の写真をランダムで表示できるので、フォトフレームとしては良いでしょう。
設定についても、大画面なのと、付属の取扱説明書がわかりやすいので、Echoが初めての人、SpotやShow 5の小さい画面が、老眼で読めない人には優しいです。
Echo Showの欠点は、大きい、重い、値段が高いの3つです。
こんな方におすすめ
- プライムビデオをFire HD 10でスタンドに固定して見ている人
- Echo(アレクサ)を使ってみたいけど、スマホで設定するのが難しそうとためらっている人
- テレビ電話がしたい人
- 机の上がガジェットで埋まっていない人
- リビングやキッチンでインスタ映えするための小物として使いたい人

これを手放しで、おすすめですというヤツは、アフィカスですね。
2021年4月14日、後継のEcho Show 10 第3世代が発売になりました。
-

-
Echo Show 10 第3世代(首ふりエコーショー)を買ったのでレビュー。 Wi Fiの設定・使い方・問題解決 まとめ
10.1インチの画面を持つEcho Show 10 第3世代が届いた。 購入品:Echo Show 10(第3世代) 購入時期:2021年4月14日 購入価格:29980円 購入店:Amazon Ja ...