NECの家庭用Wi-Fiルーター Aterm WX11000T12(PA-WX11000T12)を買った。

2年前に買ったPA-WX6000HPより、ひとまわり大きく 重い。
大きさが物語るように、家庭用としてはハイスペックなWi-Fiルーターだ。
結論からいうと、
NEC(日本電気)の日本製 Wi-Fiルーターなので、本物のガジェットブロガーとして紹介できて自慢できる。
- 購入品:NEC Aterm WX11000T12(型番 PA-WX11000T12)
- 購入時期:2022年12月
- 購入価格:44,160円
- 購入店:ヨドバシドットコム
私は、Wi-Fiルーターを自分で選んで 自腹で買って使っている。
外国メーカーの怪しい Wi Fiルーターをタダでもらったアフィカスによる提灯・広告動画や記事に不満を持ち、自腹で買った人のホンネとコスパの正直な感想を知りたい人向けに、本当の事を書いている。

安心してクリックしてください。戻るボタンか左右のスワイプで戻ります。
Aterm PA-WX11000T12の使い方、設定、日々使っての感想や不具合をまとめた長期使用レポート
大きかったWX6000HPよりも、ひとまわり大きくなって、重さも1.6倍。
すえ置き型なので、本体の設置方法が限られる。
アンテナを本体から出さない NECのAtermのこだわりのデザインは同じ。
Aterm PA-WX11000T12 って何がちがうの?
WX6000HPの後継 WX11000T12は、何が進化したのか?を かじょうがきにすると…

- 新規格 Wi-Fi 6E に対応し、周波数 6GHzのチャンネルまで使える
- トライバンド(2.4GHz、5GHz、6GHz)、電波の混信を避けつつ高速通信が可能
- 電波の混信がない 6GHz帯を使ったメッシュ中継
- 基板につけた8個のアンテナは全方向(XYZ軸)に対応して、つながりやすくした
- 10Gbps対応 ただし、LAN側の1ポートだけ(切り替えなくて良くなった)
- 起動時間は、3分と変わらず
- 日本製造(Made in Japan)

家庭用Wi-Fiルーターとしては十分過ぎるほどの性能なので、「速い」のは当然。
WX11000T12 が できること。
家庭用Wi-Fiルーターなので、できることは3つ。
- プロバイダに接続するブロードバンドルーター機能とWi-Fi機能
- メッシュ中継、子機
- ブリッジモード(ルーター機能停止、有線LANでつないで無線LAN基地として使う)
PA-WX11000T12 外観を写真で紹介
パッケージ内容は、あいかわらず派手な宣伝が印刷された箱にはいってきたのは、

- WX11000T12本体
- ACアダプター:DCケーブル 1.2m、ACケーブル 0.7m
- LANケーブル:0.45m
- つなぎかたガイド/保証書
- ホームネットワークセキュリティご利用前に…別冊
- 無線LAN設定用QRコード シール
「つなぎかたガイド」に、必要最小限の設定のしかたがイラスト入りで書かれている。
この「つなぎかたガイド」を読んで チンプンカンプンの人は、ホームネットワークに詳しい人か接続業者に有料でやってもらおう。
詳しいマニュアル(取扱説明書)は、オンラインのWebマニュアルになっている。
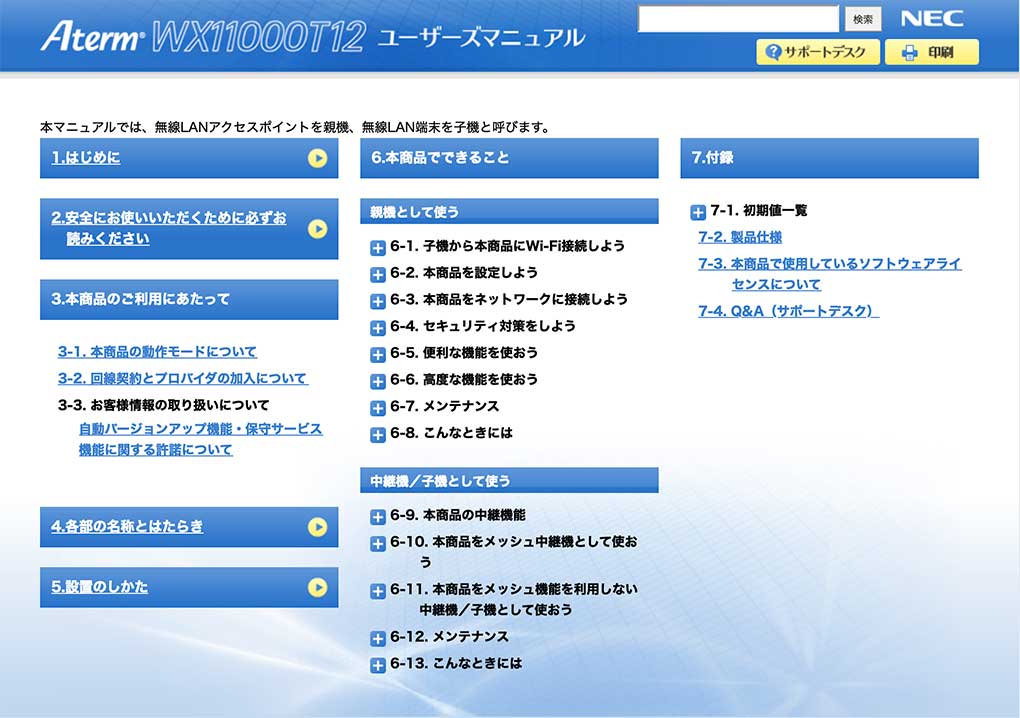
ユーザーズマニュアルは、Aterm のどの機種も同じ構成になっている。イラストも増えて分かりやすくする工夫がされているものの… まだまだ。

WX11000T12の 主なスペック
詳しいことは省略する。公式のページを参考にしてほしい。
https://www.aterm.jp/function/wx11000t12/appendix/spec.html
ざっくりと、WX6000HPの違いをリストにすると、
- 6GHz帯の電波が使えるようになった
- メッシュWi-Fiが使えるようになった
- アンテナが、6GHz、5GHz、2.4GHzのバンドで、送受信が4個ずつ、24個のアンテナが内蔵
- 消費電力(12〜14W)が、少し 増えた 12W→13W
QualcommのWi-Fiルーター用SoC「Networking Pro 1210 Platform」が使われている。
Qualcomm Networking Pro 1210 Platform

WX11000T12の 大きさ、重さは?


- 大きさ:26 × 24 × 9 cm
- 重さ:1.38kg
「iPadの1番大きいモデルの厚みが4cmくらいあるやつ」をイメージすると良いだろう。立てて使うものなので足の幅が9cmある。
WX11000T12は、壁掛けができない。
マニュアルの設置(公式ページへのリンク)をみても、壁掛けの方法が書かれていない。
それに、「本体周囲5cm以上は空間を空けろ」ってことなので、WX11000T12用の神棚が必要だ。
WX11000T12 前面ランプ表示部
マニュアルによると、ランプがある面が前面だ。アンテナを考えると、電波を飛ばしたい方向へ(前面に向かって左)側面を向けるのが良いみたいだ。

ランプは、WX6000HPの5個に比べて、WX11000T12は、7個になった。配置は、歴代のAterm と同じ。
- POWER ランプ(電源)
- ACTIVE ランプ:通信状態
- 2.4GHz ランプ:通信状態
- 5GHz ランプ:通信状態
- 6GHz ランプ:通信状態
- MESH ランプ:メッシュ機能動作状態
- OPTION ランプ:ホームセキュリティなど状態表示
どのランプも緑の点灯か点滅で状態を伝える。橙や赤で点灯することもある。
それぞれのランプの色と点灯点滅の意味は、公式ページを参照のこと。
WX11000T12 背面ポート
背面ポートに、すべてのボタンが集中するようになった。
電源スイッチはない。電源のON/OFFは DCプラグの抜き差しで行う。

上から、
- SETボタン:WPS設定用
- モード切替スイッチ
- MA:メッシュ中継/子機(旧モデルの CNV コンバータ に相当)
- BR:ブリッジモード(ルーター機能停止、Wi-Fiアクセスポイント機能)
- RT:Wi-Fiルーターモード(工場出荷状態)
- LANポート 2〜4:1000BASE-Tの1Gbpsのスイッチングハブ3個
- LANポート 1:10GBASE-T(10Gbps)対応
- WANポート:光ファイバーのONU、HGWにつなぐLANポート 10GBASET-T(10Gbps)に対応
- 保守ボタン:MAモードの切り替え、ファーウエアアップデートの時に使う
- RESETスイッチ:工場出荷状態に戻すボタン
- 電源DCジャック:ACアダプターのDCプラグをさす。外径5.0mm、内径3.3mm
WX6000HPでは、光ファイバーのプロバイダで 10Gbpsタイプを契約しても、有線LANポート側で、10Gbpsの速度でつなぐポートが使えなかった。
WX11000T12は、1つだけだが、10GBASET-T(10Gbps)で有線LANがつながることができるようになった。

いままでの1000BASET-T(1Gbps)のLANを速くしていきたいです。
モード切りかえスイッチ
3つのモードの切り替えをする。
- MA:メッシュ中継/子機
- BR:ブリッジモード(ルーター機能停止)
- RT:Wi-Fiルーターモード
まずは、BRモードで使いつつ、RTモードで使う。メッシュ中継と子機は、対応モデルが安く買えたら試したい。
ACアダプター
ACアダプターは、WX6000HPと比べて変更がある。

- 定格:12V / 3.3A
- ACケーブル(めがねプラグ):0.6m
- DCケーブル側:1.2m
- DCプラグ:外径5.0mm、内径3.3mm
DCプラグには変更がないが、消費電量が増えたためか 定格が、12V / 2.5A(30W) → 12V / 3.3A(40W)に増えている。
大きさもひとまわり大きくなった。
性能がアップしただけ、消費電力も使うってことか。
PA-WX11000T12の消費電力
Wi-Fiのバンドが増えたので送受信機の数も増えた。消費電力は、13〜15W。
Wi-Fiを使わない、ルーティングもしない ただのアイドル状態で 13W。
電力単価 30円/Kwで、1ヶ月 290円くらい。電力単価 40円/Kwで、1ヶ月 400円弱。
WX11000T12 底面
いままでのモデルは、重要なSSIDの暗号キーや本体へのログインパスワードがシールに記載されて貼られていた。
のぞきこめたり、写真を撮られたりする。
そこで、WX11000T12では、底面に情報を印刷したシールが貼られている。

WebPWは、本体の設定ソフト「クイック設定Web」にログインするためのパスワード。
SSIDのプライマリとセカンダリの暗号キーもついている。
無線機なので、技適マークと認証番号もある。右下の隅に「Made in Japan」。
WX11000T12の設定
WX11000T12には、ルーターモード、ブリッジモード、メッシュモードの3つがある。
このうち、メッシュモードは対応の親機(子機)をもっていないので試せない。
なので、ルーターモードとブリッジモードの設定をやってみる。
ブリッジモードは、別のページにした。
-

-
日本製 Wi-Fiルーター PA-WX11000T12 を BR(ブリッジ)モードで使う方法、Wi-Fi 6E の 6GHz帯を使う
Made in Japan の家庭用Wi-Fiルーター WX11000T12を買った。 このWX11000T12は、Wi-Fiの混信がない 6GHz帯の周波数が使える。 今使っている Wi-Fiルータ ...
WX11000T12 RTモード ルーターモードの設定方法
スライドスイッチをRTモード(下側)にした WX11000T12を起動させて3分以上待つ。
パソコンやスマホと直接つないで設定をする。
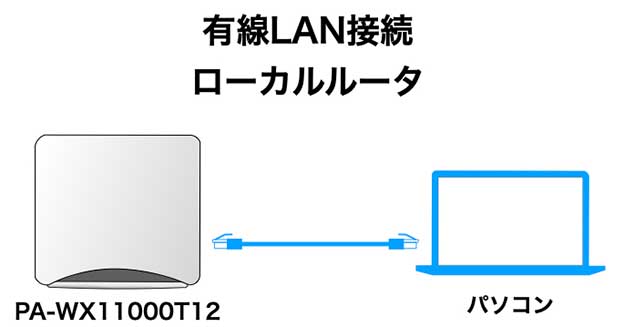
有線LANでノートPCとつなぐのが、確実でわかりやすい。
LANケーブルは、LANポートの1〜4のどれかにさす。ノートPCにLANポートがない場合、USB-LANアダプタを使う。

LANポートのないノートPCやスマホやタブレットでつなぐ場合は、アドホック接続をする。

有線LANでつなぐのと違う点は、SSIDとパスワードを入力しなければならないのが めんどうくさい。
クイック設定Web (WX11000T12 RT・ルーターモード)
Macから接続する例で紹介しよう。
macOSのシステム(環境)設定で、イーサネットの接続を確認する。
Wi-Fiでつなぐ場合は、底面のシールに記載のあるSSIDと暗号キーを使って接続する。
有線LANは、「手動」でなければ、つながる。
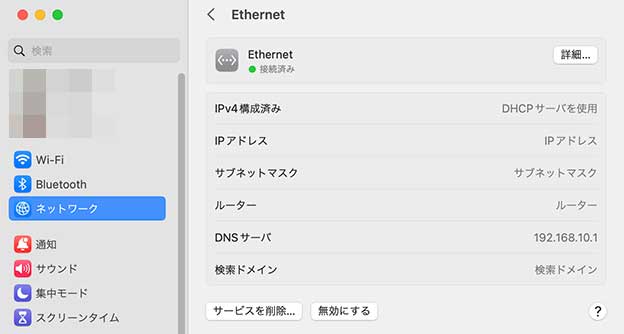
DHCPサーバを使って自動でIPアドレスを割り当ててもらう。DNSサーバが、192.168.10.1なのを確認。
ブラウザ Safariで、192.168.10.1にアクセスし、ログインする。
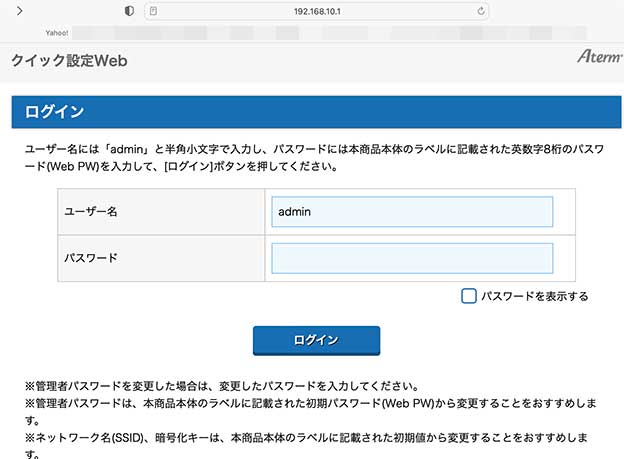
ログインIDは、「admin」、パスワードは、底面にあるWeb PWの英数字を入れる。
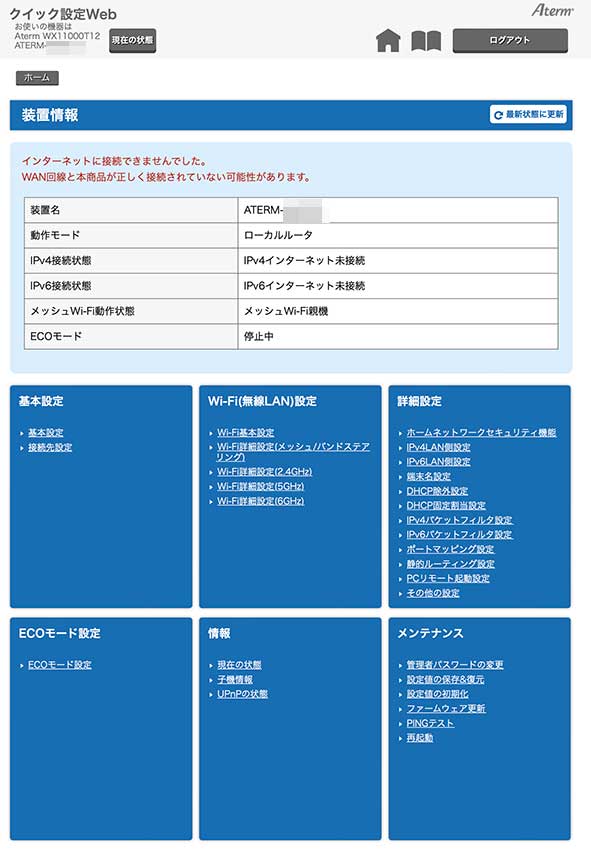
基本設定→詳細設定のIPv4とIPv6の設定→Wi-Fi設定の順でやっていく。
基本設定(WX11000T12 RT・ルーターモード)
基本設定からはじめる。
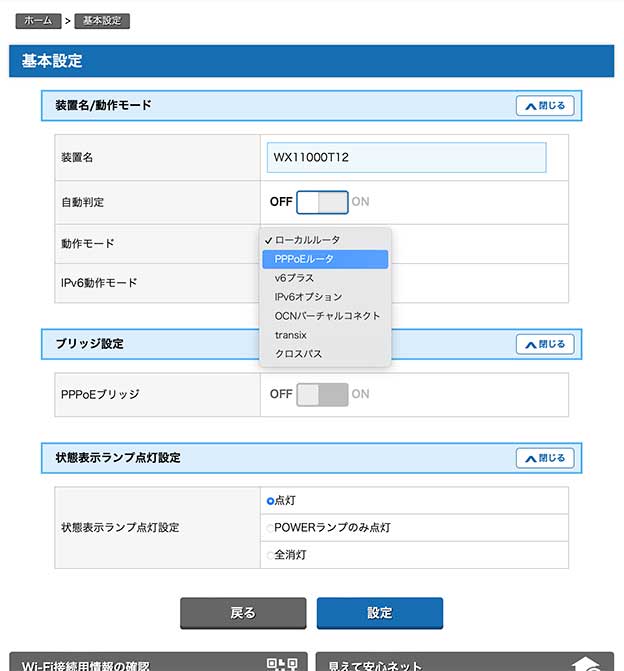
装置名/動作モード
装置名は、ATERM-●● になっているので、わかりやすく WX11000T12に変更する。
自動判定は、OFFにして、つなぐプロバイダに合わせて選ぶようにしよう。
動作モードは、「PPPoEルータ」「v6 プラス」「IPv6オプション」「OCNバーチャルコネクト」「transix」の中から、自分の契約したプロバイダのIPv4とIPv6の接続方式を選ぶ。
IPv6について詳しく知りたい人は解説記事【IPv6の基礎知識 まとめ】へ。
ブリッジ設定
OFFのまま。
状態表示ランプと点灯設定
LEDランプがチラチラと めざわりに感じる人は、「POWERランプのみ点灯」にしよう。
接続先設定(WX11000T12 RT・ルーターモード)
我が家には、2回線の光ファイバーがあるので、1つのプロバイダは、「PPPoEルータ(IPv6 IPoE)」、もう1回線のプロバイダは、「DS-Lite(transix、IPv4 over IPv6)」になる。
PPPoE接続の場合
- 基本設定の装置名/動作モード
- 自動判定をOFFにして「PPPoEルータ」を選択
- IPv6は、「IPv6ブリッジ」で、WX11000T12を素通りさせる
- 接続先(プロバイダ)の説明にしたがって、設定をする
- IPv4 ユーザ名は、プロバイダのログインID、IPv4パスワードは、プロバイダのパスワード
- IPアドレス(グローバルIPアドレス)は、プロバイダからの自動取得
- グローバルIPアドレスの固定サービスを使う人は、OFFにして割り振られたIPアドレスを指定
- ネームサーバーは、プロバイダの自動わり当て
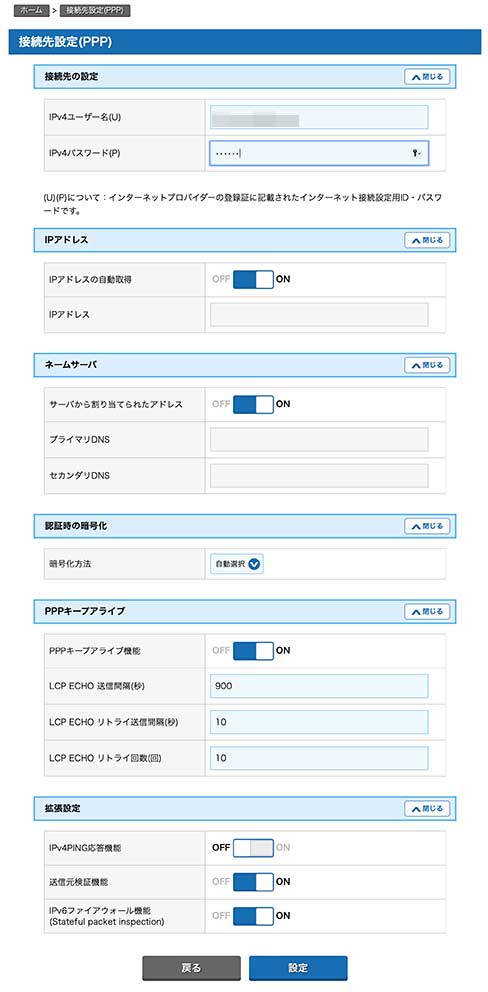
PPPoE接続で、IPv6を「ブリッジ」にすると「IPv6接続状態」が表示されない。
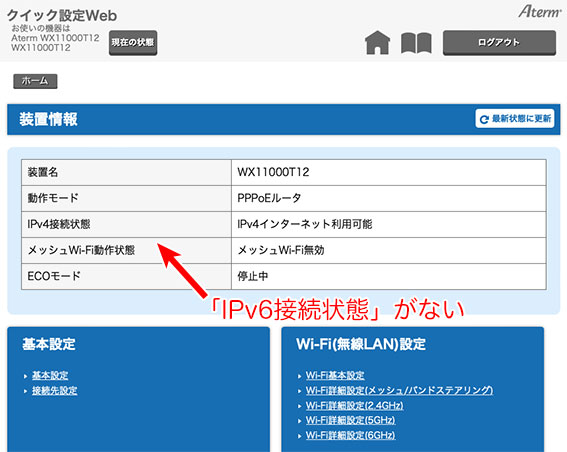
IPv4 over IPv6 接続 transix(DS-Lite)など
PPPoEとは違って、回線をプロバイダ側から紐づけしてもらう。プロバイダで方式が違う。
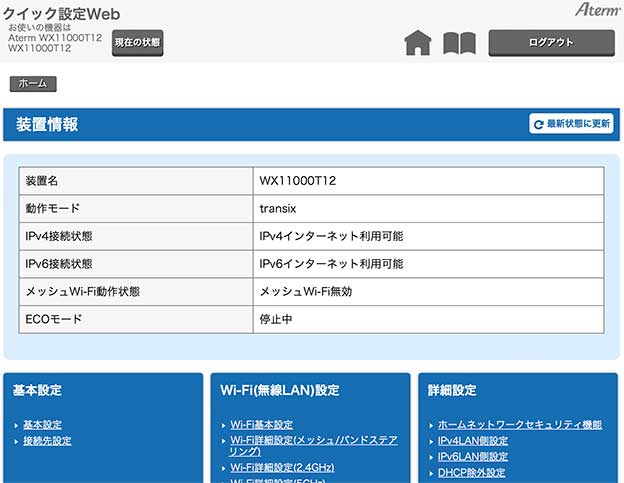
- 接続先のプロバイダで、IPoE(IPv4 over IPv6)の契約して、光回線の契約ID(CAF/COP番号)を申請して開通作業をしてもらう
- 基本設定で、「自動判定」をOFFにして、動作モードを「transix」に変更する。
- 「AFTRの取得方法」を自動設定にする。プロバイダの指定する AFTRの設定をする
最近は、こちらの方式でつなぐことが多い。
「自動判定」は、再起動に時間がかかるので、OFFで動作モードを指定する。
WX6000HPの頃から、マルチセッション(2つのプロバイダにPPPoEで接続できて切り替えられた)には非対応になった理由の1つである。

IPoEの性質上、PPPoE接続と違って ホームサーバや公開NASで使う 静的ルーティングができない
LAN側 設定(WX11000T12 RT・ルーターモード)
LAN(ローカルエリアネットワーク)の設定をする。
LAN側のIPアドレスは、192.168.●●●.1〜255 で、各家庭で違っている。
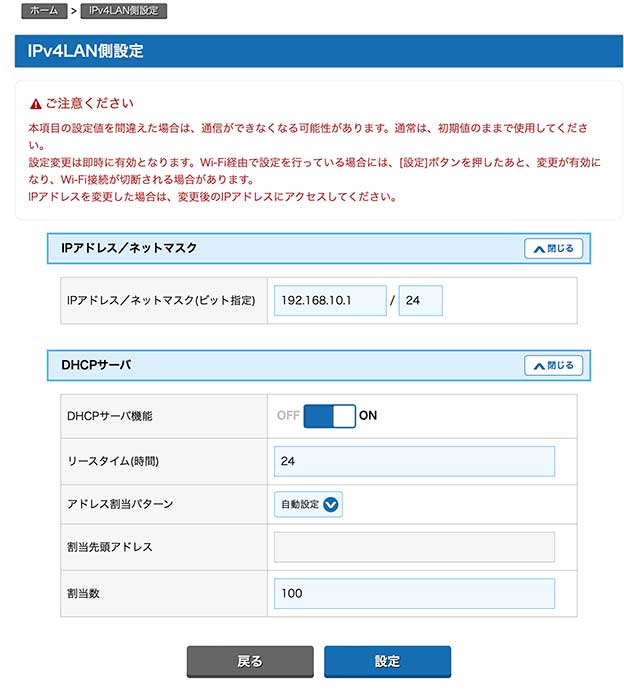
ゲーム機、パソコンやネットワーク プリンターなど、固定(静的)IPアドレスで設定している機器が使えなくなるので、合わせる。
IPアドレス/ネットマスク
「詳細設定」の「IPv4 LAN側設定」で、「IPアドレス/ネットマスク」を設定する。
ネットマスクは、24。
いままで使っていたWi-Fiルーターと同じIPアドレスする。たとえば、192.168.0.1/24 とか。
192.168.●●.1 の●● が「0」だとセキュリティ的に悪い。
DHCPサーバ
自動で割り当てられる子機(クライアント)の数は、最大「100」とWX6000HPと同じ。
リースタイムなどは、そのまま。
アドレス自動割当は指定したいのなら、手動にしてIPアドレスの先頭を指定する。10とか。
DHCP固定割当設定(ローカル固定IPアドレス)は、20個とWX6000HPと同じ。
Wi-Fi(無線LAN)設定 WX11000T12
Wi-Fi基本設定
Wi-Fi基本設定は、とくに変更するところはない。
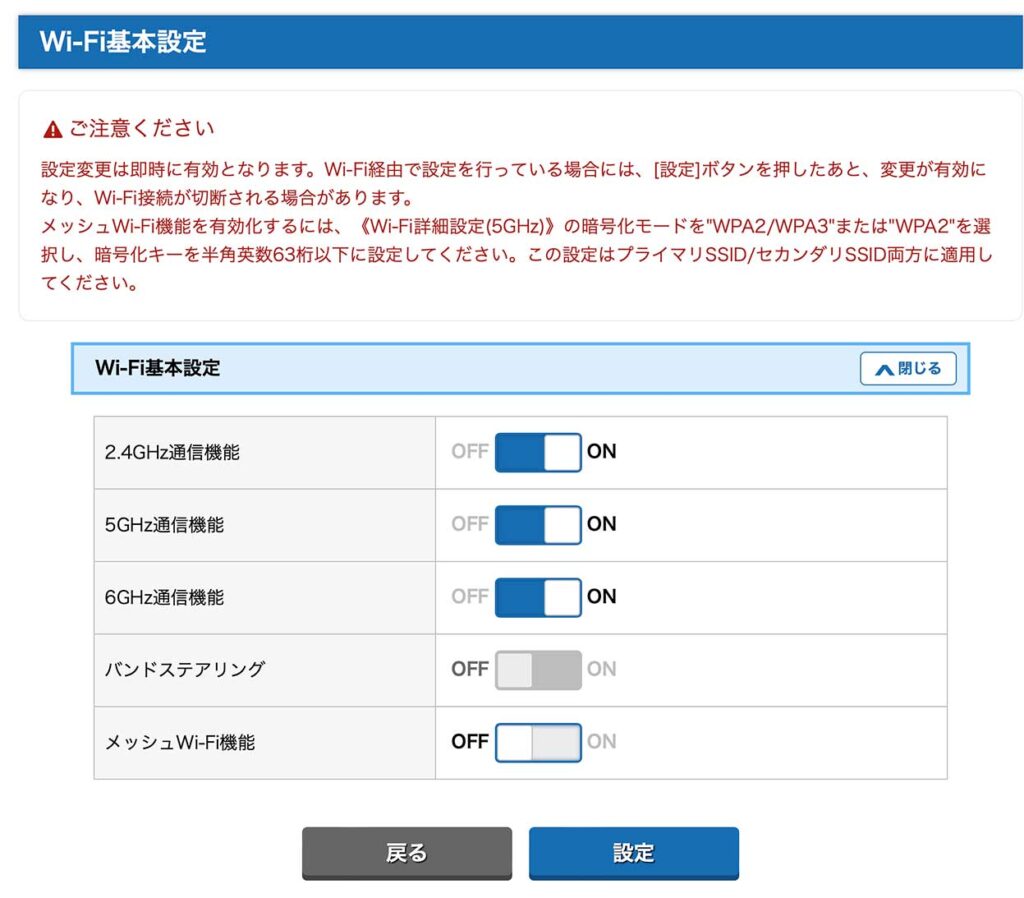
「バンドステアリング」はOFFになっていることを確認することくらいだ。
メッシュWi-Fiを使わないのなら OFFにしておこう。
メッシュWi-FiをOFFにしないと、SSIDの変更ができない。
無線LAN詳細設定 2.4GHz
2.4GHz帯でつなぐ子機(デバイス)は、IoT機器が多いので、一つ一つ最初から設定し直さなければならない手間を省きたいなら、SSIDと暗号キーを、いままで使っていたWX6000HPと同じものに変更する。
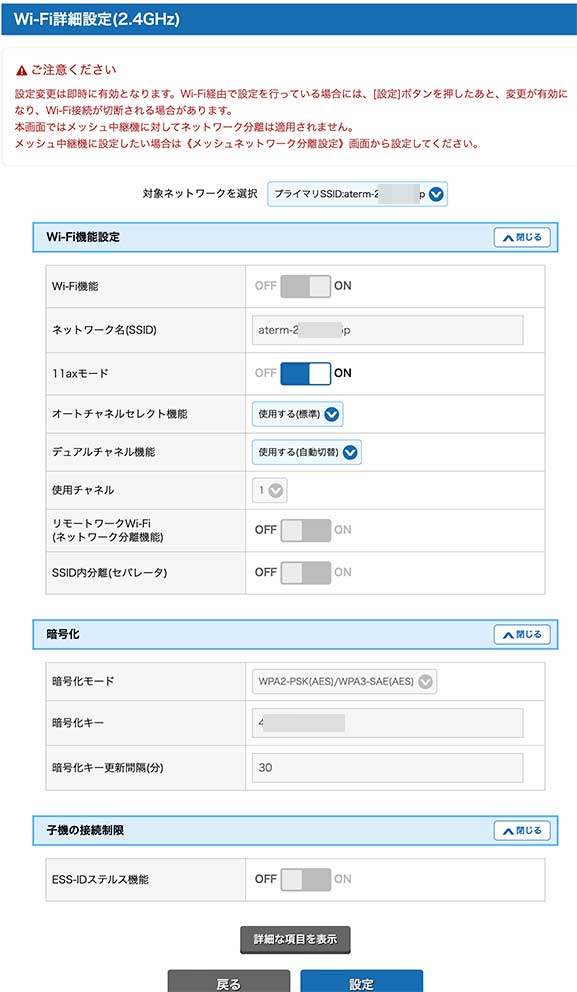
対象ネットワークを選択:プライマリとセカンダリとbackhaul の3つがあって、セカンダリとbackhaul は使わないので、Wi-Fi機能はONにしない(OFFのまま)。
プライマリだけの設定にする。
2.4GHz帯のセカンダリは、中国製ネットワークカメラをLAN内から隔離して(一部機能が制限されるが)つなぐ。または、リモートで、会社のVPNだけに直接つなぐために使う。
セカンダリは、子供の友達のゲーム機のためにWi-Fiを解放するのに使う機能だった。
backhaulは、メッシュ接続で使う
Wi-Fi機能設定
- 無線機能:プライマリは OFFにできない
- ネットワーク(SSID):Atermナンチャラを 簡単なものに。例えば「WX11-24g」
- 11axモード:ON
- オートチャンネルセレクト:使用
- デュアルチャンネル機能:使用 自動切替
- リモートワークWi-Fi(ネットワーク分離):OFF(ONにするとLAN内にアクセスにできない)
- SSID内分離:OFF
リモートワークで会社のVPNに接続する場合、ネットワーク分離機能をONにする。
暗号化
- 暗号化モード:WPA2-PSK(AES)/WPA3-SAE(AES)
- 暗号キー:裏の番号と違うものにするには、変更する
- 暗号キー更新時間:30
WPS機能を使う時は、「WPA3ーPSK AES」を使わない設定に変更する
子機の接続制限
子機とは、スマホやIoT機器、ノートPCなど、Wi-Fiでつながるデバイス。
ESS-IDステルス機能は、スマートスピーカやリモコンなどのIoT機器全盛時代では不便すぎるので、OFF。
設定ボタンを押すと、QRコードが作成されて、スマホのWi-Fi設定は楽になる。
無線LAN詳細設定 5GHz
5GHzを使う子機(タブレットやスマホ、Echoなど)が大量にある。
それらのWi-Fi接続の再設定をしたくないのなら、SSIDと暗号キーを前のWi-Fiルーター(WX6000HP)と同じにする。
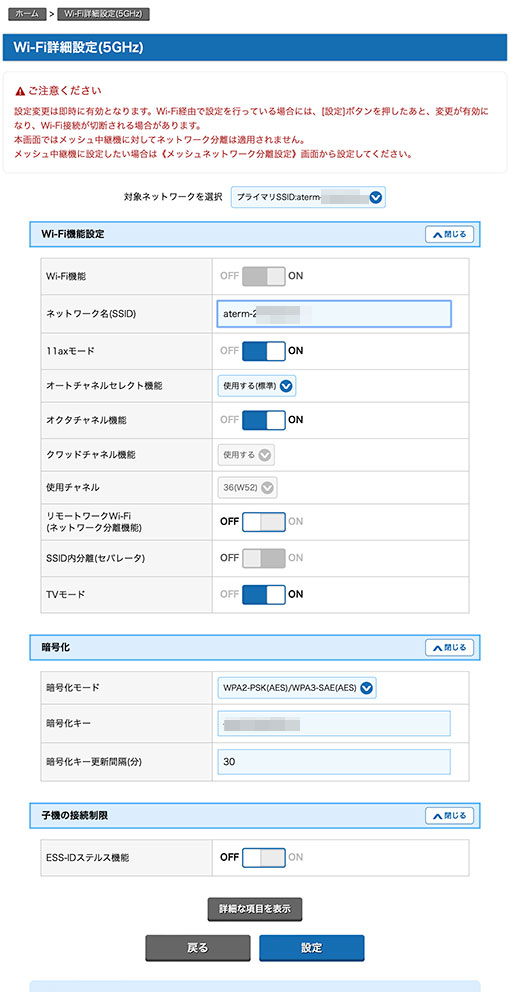
対象ネットワークを選択:セカンダリとbackhaul は使わないので、Wi-Fi機能 を ONにしない
Wi-Fi機能設定
- 無線機能:プライマリは、OFFにできない
- ネットワーク(SSID):Atermナンチャラを 簡単なものに。例として「WX11-5a」
- 11axモード:ON
- オートチャンネルセレクト機能:使用(2019年以前のAmazonデバイスはつながらない)
- オクタチャンネル機能:ON
- クアッドチャンネル機能:-
- 使用チャンネル:-
- ネットワークWi-Fi(ネットワーク分離):OFF(ONにするとLAN内にアクセスできない)
- SSID内分離:OFF
- TVモード:ON(ストリーミングに適した動作)
暗号化
- 暗号モード:WPA2-PSK(AES)/WPA3-SAE(AES)
- 暗号キー:
- 暗号化キー更新時間:30
子機の接続制限
- ESS-IDステルス機能:OFF
「詳細な項目を表示」は わからない人は触らないように。
設定ボタンを押すと、QRコードが生成される。スマホは、それでアクセスの手続きをする。
無線LAN詳細設定 6GHz
Wi-Fi 6Eならではの、6GHz帯の設定項目w 接続する機器がないのなら、Wi-Fi基本設定で、6GHz帯をOFFにしておこう。
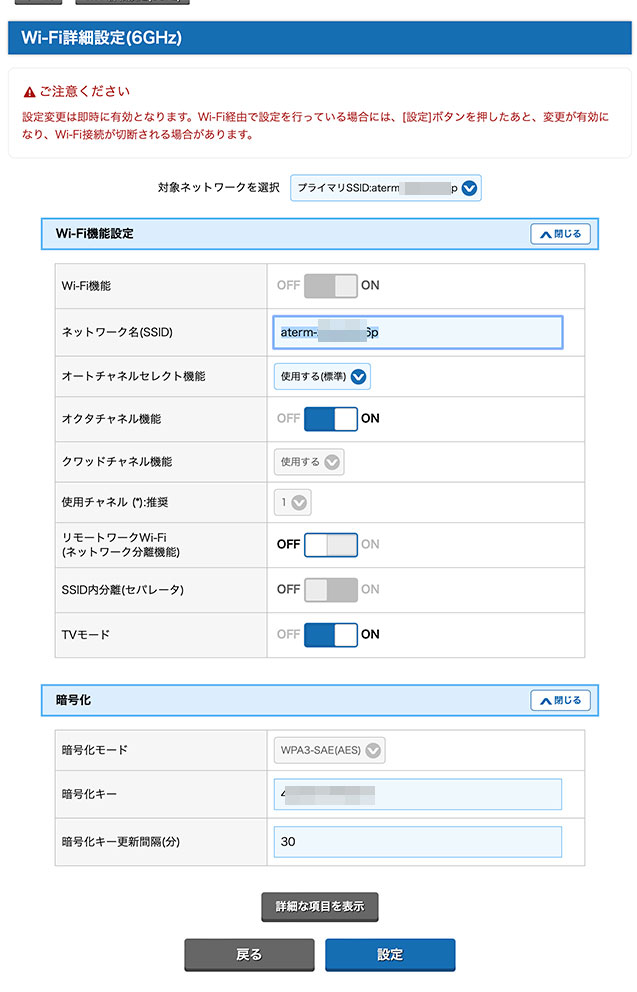
Wi-Fi機能設定
- ネットワーク名(SSID):簡単なものに変更、例 WX11-6
- オートチャンネルセレクト機能:使用する
- オクタチャンネル機能:ON
- クアッドチャンネル機能:-
- 使用チャンネル:-
- リモートワークWi-Fi(ネットワーク分離機能):OFF
- SSID内分離:OFF
- TVモード:ON
暗号化
- 暗号化モード:WPA3-SAE(AES)
- 暗号キー:
- 暗号化キー更新時間:30
見えて安心ネットの設定
接続する子機(スマホ、ノートPC、Echo、IoT機器など)の接続情報の監視と接続制御をする Atermの機能。
「MACアドレスフィルタリング」の進化形でもある。
WX6000HPと同じなので、後日追加する。
WX11000T12 の トラブル、疑問や問題点について
前のWX6000HPを「そのまま引き継ぐ」方法について
100個以上もつながっているIoT機器(Echo、スマートリモコンなど)のWi-Fiの接続先の変更の手間を考えると、新しいWi-Fiルーターに交換するのをためらっている人も多い。
Atermシリーズは、置き換えるWi-FiルーターのSSIDと暗号キーを そのまま引き継ぐ機能を持っている。
公式「Wi-Fi設定を変更しないで親機を本商品に入れかえる(Wi-Fi設定引っ越し)」
WPS機能を使って転送する。
WX6000HPの例だと、暗号は、PWA3を使わない設定にしないとWPSが使えない。

プロバイダへの接続IDやパスワード、Wi-Fiルーターの設定は、転送できません。
秒針のある時計を手元に置いて、手順は、
- DCプラグを抜いて電源をOFFにする
- 「RT/BR/MAモード切替スイッチ」を「MA」にする
- 保守ボタンを押しながら(DCプラグを差し込んで)電源ONにする
- POWERランプ以外が消灯する(約25秒)のを確認して、保守ボタンをはなす
- POWERランプ以外のランプが消灯してから10秒後(DCプラグを抜いて)電源OFF ← 転送モードに切り替え?
- SETボタンを押しながら(DCプラグを差し込んで)電源ONにする
- ACTIVEランプが橙点滅(約33秒)したら、SETボタンをはなす → 起動する
- ACTIVEランプがが橙点灯してから1分以上経過(起動)後、再度SETボタンを”POWERランプが緑点滅するまで”長押しする
- WX6000HPの無線ボタンを押して、WPSを起動する。→ POWERランプが10秒橙点灯後、緑点灯
- Wi-FiでWPSにつながると、WX11000T12のPOWERランプは 橙点灯になって、緑点灯になる
- 成功すると 2.4GHz帯、5GHz帯のランプが緑点灯 10秒点灯
- DCプラグを抜いて電源OFF
- WX6000HPのRTモードからの引き継ぎなので、RTモードに切り替える(BRモードならBRに)
- WX6000HPと置き換えて、LANケーブルをつないで 起動する。
今まで使っていた SSIDと暗号キーを手打ちして設定する、数々のIoT機器の再接続の手間が省ける。

WX11000T12のリセット 工場出荷状態に戻す
他のモードに変更する、動作がおかしくなって、最初から設定をやり直す時は、初期化する。
初期化には、クイック設定Webで初期化を選んで行うソフトウエア的リセット方法とRESETスイッチでハードウエア的リセット方法の2つがある。
- 起動している状態(電源投入後約3分)で行う
- 背面のリセットスイッチ(穴があいている先にスイッチがある)を、つまようじのような細い棒で押さえて7秒程度の長押し、POWERランプが赤く点滅したら放す
- そのまま放置して、1分30秒まつ

WX11000T12の電波の飛びはどうですか?
WX6000HPと比べて、同じ。
2.4GHz帯を使うX10の写真データ送信では、WX11000T12の方がつながりやすいかんじがする。
販売されて半年以上経っていて 安定した動作をしている。
接続安定性も良い。
WX6000HP(オン資用の光回線で使用中)で まったく不満がないが、WX11000T12も不満はない。さすが、値段が高いだけある。
WX11000T12 のファームウエアアップデート
設定の最初だけは、インターネットにつながった状態で、クイック設定Webの メンテナンス→ファームウエア更新 で、更新をする。
更新中は、電源をおとさないように! ダウンロードと更新に10分弱かかる。
あとは、自動である。
ファームウエアを勝手に改変できないように、パソコンでダウンロードしていれることはできない。
- ファームウエア バージョン 1.0.2→1.2.0
- ファームウエア バージョン 1.3.2(2023年6月29日)
WX11000T12 をどこに置く?
壁に取りつける仕組みがないので、神棚のような棚を壁に付けて取りつけるしかないようだ。
ハイスペックなアンテナを使うので、フロアの中心に置きたい。
一般的な木造の住宅なら、どこに置いても電波が届くだろう。ただし、2.4GHz帯だけ。
WX11000T12 を日々使っての感想や気づいた点
6GHz帯が使えるM2 Mac mini 2023年モデルにつないだ。
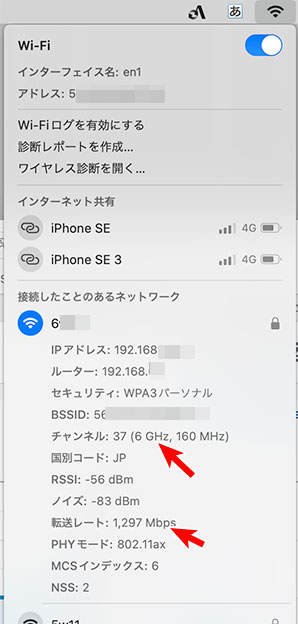
他に6GHz帯を使うデバイスがないので、混信もなく 有線LAN(122MB/秒)を超える転送速度(転送レート 1297Mbps、162MB/秒)が出せる。

本体の表と裏がなくなったので、建物の中心に置くのが良いようだ。
長径の軸に垂直に交わるように置くのが理想なのだが…。
裏返してみたが、同じようにつながることから、裏表なく電波の送受信ができるようになっているようだ。
Wi-Fiの変更を設定する度に再起動する問題?
Wi-Fiの細かい設定を変更して設定すると、WX11000T12にアクセスできなくなる。
おそらく全体をrebootしているのだと思われる。
Wi-Fiの変更は、Wi-Fi部分が再起動するだけで、クイック設定Webアクセスできなくなることがない方が助かるのだが…
室温30度 真夏のPA-WX11000T12の表面温度は?
FLIR ONE で表面温度を測ってみた。

北の1番室温が上がらない私の書斎に置いてある。
室温が、30度前後になる夏日で、表面温度は、45度に達する。
冷房、空冷を考慮した方が良いことが分かる。おすすめは、USB扇風機だ。
順次追加していく。
まとめ
「Made in Japan の 安心安全な家庭用 Wi-Fiルーターはないのか?」と良く聞かれる。
この WX11000T12の裏には、Made in Japan とプリントされていて、それが真実であれば、安心して みんなにすすめられるWi-Fiルーターである。高いけど。
2022年は、コロナウイルスのパンデミック後の世界恐慌→世界大戦の始まりの年になった。
台湾や日本の尖閣諸島など外国による侵略の危機が刻々と迫っている。
戦争の前哨戦であるインターネットによる電子戦、情報工作に対抗すべく、我々 日本人は備えなければならない。
外国メーカーのネットワーク機器の使用に慎重になるべきであり、注意喚起をするのは日本国国民としての務めである。
現在、ネット上にはびこっている ガジェットブロガーやユーチューバーの多くが、アフィカス(ステマ犯罪者)であり、我が日本国を混乱させる情報工作員に成り下がった裏切り者たちである。
だまされないようにしよう。

Amazonでは、Amazon専用型番 AX11000T12になっている。
