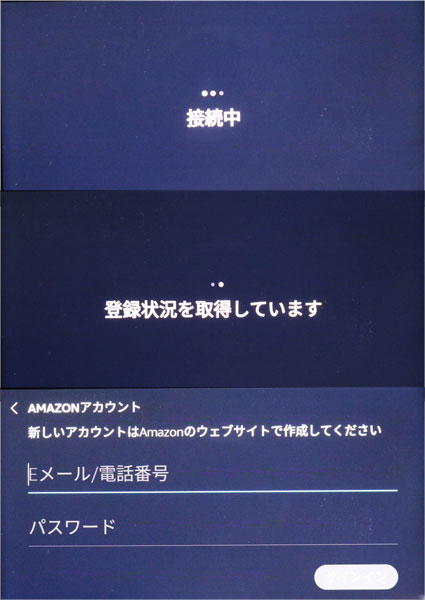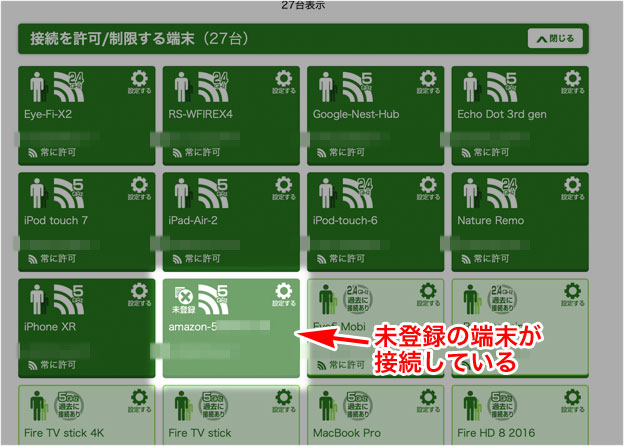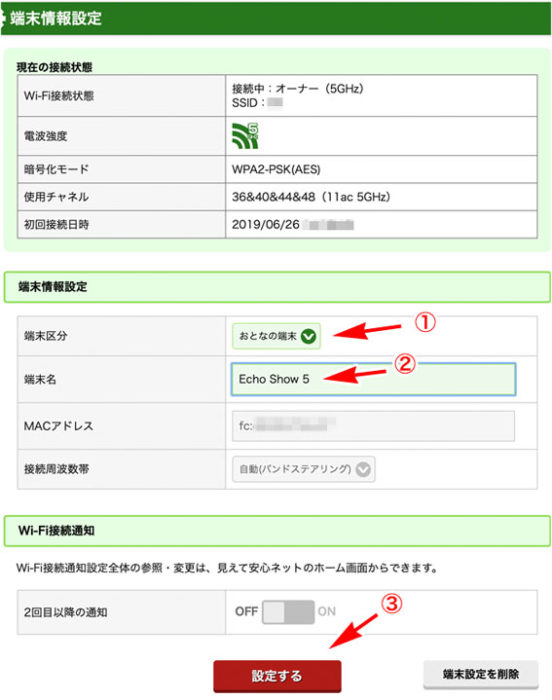このページは、2019年6月26日に発売された、5インチのタッチ ディスプレイが付いたEcho Show 5(エコーショー ファイブ)第1世代についてのレビューと設定、使い方を書いています。

2023年7月現在、仕事机において BGM(Amazon Music)をかけて作業するのに使っています。
硬化時間や電気炉で焼成にかかる時間などは、「アレクサ、30分のタイマー」と声をかけるだけでタイマーをセットしてくれるので便利です。
2021年6月9日に、第2世代が発売されました。第2世代のShow 5のレビューは、こちら。
我が家に届いた Amazon Echo Show 5の長期使用レポート
手にした時の第一印象は、「やっぱりSpotの後継だわ」です。
Echo Show 5は、コンパクトなサイズなわりに音も良いです。
Echo Show 5(エコーショーファイブ)って何? どう違うの?
5.5インチの小型のタッチ ディスプレイのついたEcho(Alexa)です。
Spot の円型ディスプレイはアナログ時計の表示にピッタリのデザインです。しかし、プライムビデオや写真を見る時、小さく丸い画面は見にくいものでした。
Echo Show 5は、横長の5.5インチと少し大きくなって”画面が小さい”欠点を補っています。
画面付きのアレクサ(Echo Show、Echo Spot、Echo Show 5)の違いをざっくりと表でまとめました。

| Echo Show 5 | Echo Show | Echo Spot | |
| 価格 | 9980円 | 27980円 | 14980円 |
| タッチパネル画面 | 5.5インチ 960 × 480 HD 480p | 10.1インチ 1280 × 800 HD 720p | 2.5インチ 480 × 480 円形 |
| 正面のカメラ | 1万画素(カバー付き) | 5万画素 | VGA |
| スピーカー | 1.65インチ スピーカー | 2.0インチ × 2(ステレオ)、パッシブラジーエタ | 1.4インチウーファー、0.8インチツイター |
| 外部スピーカー接続 | Bluetooth,、アナログ端子 | Bluetooth、アナログ端子 | アナログ端子、Bluetooth |
| Dolby デュアルスピカー | なし | 対応 | なし |
| 音声・ビデオ通話 | 音声とビデオ | 音声とビデオ | 音声とビデオ |
| Amazon Photos | 対応 | 対応 | 対応 |
| サイズ | 148 × 86 × 73 mm | 246 × 174 × 107 mm | 104 × 97 × 91mm |
| 重さ | 410g | 1755g | 419g |
タッチパネルのついたEcho の中でも、今回のShow 5は、Spotの後継機種(改良版)であることが分かります。
Spotにくらべて、Show 5の方が低音が響いて音が良いです。
10.1インチのShowと比べると、スピーカーがフルレンジの一つだけなので、Echo Dot第3世代と同じです。音もこのサイズにしては、良い響きをします。
Google Nest SubとEcho Show 5の違いは?

- カメラがあるのがShow 5
- 画面のサイズが、Show 5の方が小さい
- 起動時間(コールドスタート)は、Nest Hub が40秒、Show 5が、65秒と遅め
- 中の人のオリジナル曲は、Show 5のアレクサの方が充実している
が主な違いです。
Echo Show 5 を写真で紹介

同梱物は、
- 本体
- ACアダプター
- 簡単な取扱説明書
箱には、MACアドレスがシールで貼られています。

Wi-Fiルーターで、MACアドレスフィルタリングを設定しているユーザにとって、MACアドレスがあらかじめ分かるのは助かります。
Echo Show 5 の正面観

Echo Show 5の上に、操作ボタンが並んでいます。
向かって右から、
- カメラカバーのスライドスイッチ
- 音量大ボタン
- 音量小ボタン
- マイクとカメラのオンオフボタン
- 2カ所のマイクの穴
があります。前面には、向かって右上にカメラが付いています。
カメラを物理的にふさぐ カメラカバーのスライドスイッチが付いたのが新しいですね。
あとのボタンは、Echo ShowやSpotと同じです。
音量ボタン大小
音量を調整するボタンは、+とー表示です。ステップは、30段階と細かく設定できます。
音声では、1〜10で設定できます。
「アレクサ、音量を5にして」で、15ステップ目の真中になります。
最小音量はミュートにはなりませんが、音がしません。
「アレクサ、音量をゼロにして」では、ミュートになります。マイクはオフになりません。
マイク/カメラのオンオフボタン

マイク/カメラボタンを押すと、Echo Show 5のマイクとカメラがOFFになります。ボタンは赤く点灯します。画面の下に赤いラインが表示されます。
この状態では、「アレクサ」と話しかけても返事をしません。単なる時計や情報を表示するデジタルフォトフレームになります。
カメラカバーのスライドスイッチ
カメラで勝手に見られるのが嫌な人も多くて、カメラのレンズ部分に付箋を貼る人も多かったと思います。
要望に応えて、カメラカバーのスライドスイッチが付きました。

この状態ではカメラが使えないだけで、マイクやスピーカーが使えるので、アレクサに話しかけて操作できます。
「ドロップイン(通話機能)」では、ディスプレイのないEcho Dotなどと同じで音声だけの通話ができます。
Echo Show 5 背面観

スマホの後に、7cmのでっぱりがくっついた形状をしています。電源コードの引き回し分があるので、奥行きは12cmほど確保してください。
Spotが球状でコンパクトだったので、同じ奥行きで、横幅を広げたみたいですね。

裏側には、
- 電源ポート
- microB USBポート
- 3.5mm径ステレオミニジャック
があります。
電源ポートは、DCジャックです。
microB USBポート
このmicroB USBポートは、電源ポートではありません。USB充電器につないだmicroB USBケーブルをつないでみたものの、電源が入ることはありませんでした。
それでは、有線LANアダプターがつなげられるのか?
Echo Showは、Fire TV stick 用のLANアダプターが付けられました。Echo Show 5でも使えるのかな?と試しましたが、認識しないので使えません。
3.5mm径ステレオジャック
音声出力端子です。入力ではありません。外部のステレオスピーカーにつなぐことができます。卓上のステレオスピーカーシステムにつなぐことで応用が効くようになります。
ビデオを見たり、ニュースを再生しているなど音声が出ているときのマイクの認識が悪くなることがあります。
ACアダプター

Echo Show 5には、15WのACアダプターが付いています。型番は、GP92NB。
DCプラグは、外径4mm、内径1.8mmの汎用タイプです。定格は、12V / 1.25A です。
他のEcho のACアダプターとまちがえて差さないように、DCプラグは変えられています。
Google Nest Hubは、白いケーブルなので間違えません。
Echo Show 5の消費電力は?

常識の範囲内での音量(段階では4)で音楽を聴いたり、プライムビデオを見たりする時で、5Wです。ワットモニターでは、2〜5W程度におさまります。
画面を消すと2W以下になります。
4W平均として、毎月の電気料金は、90円(29円 / Kwh) 程度になります。
Echo Show 5 の設定
Echo Show 5 は、単体で設定できます。
設定のためのアプリ「Alexa アプリ」をインストールしたスマホが手元になくてもできます。
スマホのAlexaアプリは、Amazonアカウント、各種コンテンツの視聴設定、スキルなどの連携に必要
まずは、
- Amazonのアカウントのメールアドレスとパスワード
- Wi-FiルーターのSSIDとパスワード(暗号キー)
のメモを用意しましょう。
- Wi-FiルーターのMACアドレスフィルタリングをOFFにする
- Echo Show 5 から、Wi-FiルーターのSSIDのIDとパスワードを入れ接続
- Amazonアカウントのメールアドレスとパスワードを入れて認証
- アップデートされるのを待つ
- 再起動したら、紹介動画を視聴して使えるようになる
- Wi-FiルーターのMACアドレスフィルタリング(見えて安心ネットに登録)をONにする。
- 設定→ ネットワークから、「+追加」で、SSIDから再度、固定IPアドレスになるように設定
Echo Show やSpotと同じで、Show 5 も ローカル固定IPアドレスに設定できます。
Echo Show 5に電源を入れると…
Amazonのロゴがでて、echo のロゴが出て、準備中… 、「使用する言語を選択」の画面がでてくるので、「日本語」をタップします。
「ネットワークを検索中…」とでて、
Wi-FiルータのMACアドレスフィルタリングをOFFにする
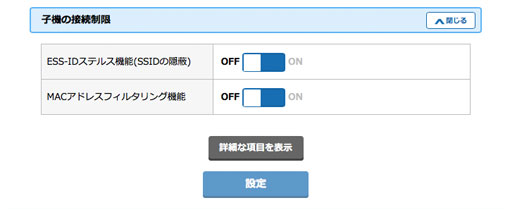
Wi-Fiルーター(PA-WG2600HP3)の設定画面「クイック設定Web」に、スマホなどのブラウザでアクセスし、5GHz帯のSSIDのMACアドレスフィルタリングをOFFにします。
設定後に元のONに戻します。
Echo Show 5で、Wi-FiのSSIDを入力する

SSIDを表示します。我が家のWi-FiルーターのSSIDで、5GHz帯のSSIDを選びます。
2.4GHz帯は混雑して安定しないので、見通せる範囲にWi-Fiルーターがあるのなら、5GHz帯を使います。

SSIDのパスワード(暗号キー)を入れます。
「Amazonに保存」にチェック✓しておくと、他のAmazonのデバイスを購入したときや再設定の時に、SSIDを選択するだけでパスワードを入れてくれて自動で接続できるようになります。
Amazonのアカウントとパスワードをいれてサインイン
Wi-Fiルーターには接続できて、インターネットにつながります。Echo Show 5は、Amazonのサーバに接続して、AMAZONアカウントの入力を聞いてきます。
メールアドレスとパスワードを入れて「サインイン」します。
同意確認、アップデートが完了するまで待つ
「… 登録中」→「… 読み込み中」とでて、アカウントユーザの確認画面がでます。
「ギフトとして購入」にしないと、Echo Show 5は購入した人のアカウントで登録されています。
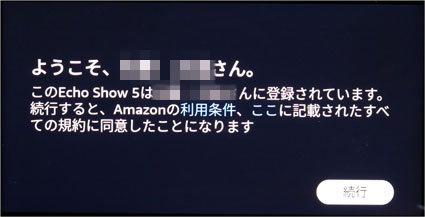
おなじみの Amazonの利用条件規約に同意するのを確認する画面がでて、「続行」をタップします。
「…読み込み中」
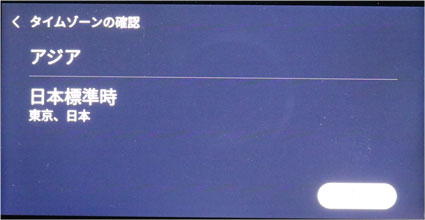
タイムゾーンの確認をして、続行。
「●●さんのEcho Show 5」のデバイス名を変更する
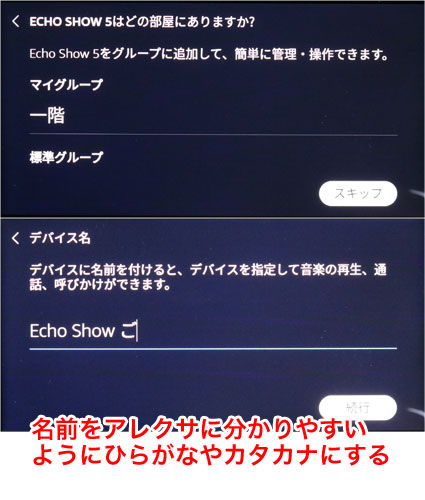
どの部屋にあるのか?と聞かれるので、二つ以上のEcho を家に置いているのなら、部屋の区分をした方が管理しやすいです。家庭では、地下、一階、二階と分けるかんじです。
デバイス名は、「ドロップイン(呼びかけ)」をするときに、アレクサが区別できる名前に書き換えます。呼びやすい名前で、アレクサが間違えない名前にします。(多少の試行錯誤が必要)
1台だけなら「Echo Show 5」がおすすめです。
アップデートが完了するのを待つ
「… アップデート中」がしばらく出て、準備完了の表示がでます。
速いインターネット回線とWi-Fiであれば、ファームウエアのダウンロードに時間がかならないので、さほど時間はかかりません。

「アップデートの準備完了」がでます。「今すぐインストール」でアップデートします。
再起動後、紹介動画を見る
5、6分はかかります。二回ほど再起動します。
Amazonロゴ、echoロゴで起動すると…

Echo Show 5の紹介動画になります。左上の○に△の再生アイコンをタップします。
音が大きい場合は、上の音量小(ー)ボタンを押して小さくしましょう。
動画が終わると、ホーム画面にデジタル時計が表示されてEcho Show 5は使えるようになりました。
Wi-FiルーターのMACアドレスフィルタリングを設定する
我が家のWi-FiルーターPA-WG2600HP3は、MACアドレスフィルタリング「見えて安心ネット」になっています。
ブラウザで、クイック設定Webを開いて、「見えて安心ネット」を開くと、
5GHz帯に、未登録の amazon-数字 の端末が接続しているのが確認できました。それをクリックして、端末登録をします。
- おとなの端末で、24時間無制限の接続
- 端末名は、Echo Show 5 のまんま
です。「設定する」で設定を反映させます。
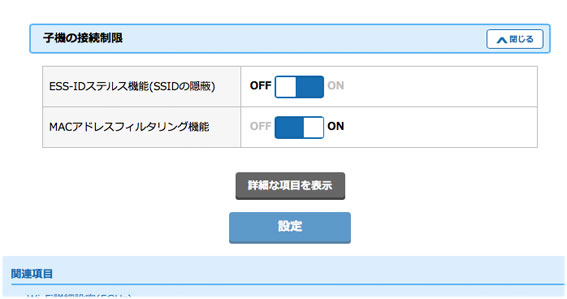
忘れないように、SSIDのMACアドレスフィルタリングをONに戻します。
Echo Show 5をローカル固定IPアドレスで接続するように設定しなおし
我が家のローカル固定IPアドレス帳(Excel書類)を開きます。
他のWi-Fiにつながる端末のIPアドレスと重複しないIPアドレスを探して決めます。
Echo Show 5の画面の上端から下にスワイプして、「設定」を選択します。「アレクサ、設定」でも構いません。
「ネットワーク」をタップして、「接続済み」のSSIDの○にiのアイコンをタップして、「接続解除」をします。
「ネットワーク」で、
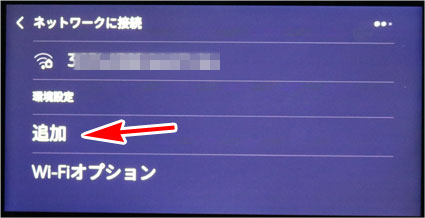
「追加」で、手動で登録し直します。
- SSIDとパスワード
- セキュリティ は、「WPA/WPA2 PSK」
で、「詳細オプションを表示」をタップして、
- プロキシ:なし
- IP設定:スタティック
- IPアドレス:192.168.?.○○○
- ゲートウェイ:192.168.?.1
- ネットワークプレフィックス長:24
- DNS1:192.168.?.1
- DNS2:設定しない
以上の設定をします。「保存」でネットワークにつながります。
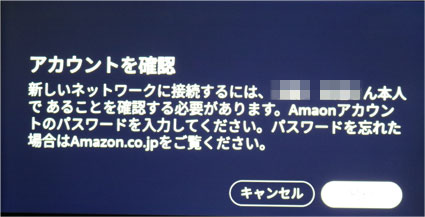
Wi-Fiの接続を変更すると、「アカウントを確認」がでます。Amazonデバイスは、Wi-Fiの接続先を変更する度に本人の確認が必要です。
Amazonのアカウントのパスワードを入れて認証します。
「設定」→「ネットワーク」→「接続済み」の iのアイコンで、下にスクロールして、IPアドレスが、自分の設定した固定IPアドレスに変更されているかどうかを確認してください。
これで、Echo Show 5のWi-Fiの設定が完了しました。
Echo Show 5 で できること
Echo をWi-Fi(インターネット)に接続して、Amazonのアカウントにログインすることで、登録が完了します。
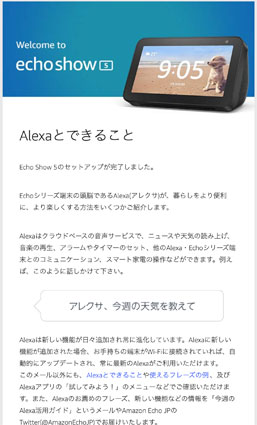
登録の案内メールが届くので、それに従って、いろいろ試してみましょう。
- 他のAmazon Echoとできることは同じ
- ニュースは、NHKのフラッシュニュースが動画付きで見られる
- 「アレクサ、今日の六曜を教えて」で、大安か友引か分かる
- Amazon プライム ミュージックも聞ける
- 歌詞を表示できる
- Amazonプライムビデオもみられる
- ドロップイン(ビデオ通話)で、それぞれのEcho を呼び出して通話できる
- アナウンス機能で、他のEcho に一斉送信
- 料理のレシピの数々のスキルが使える
- 買い物リストの表示と整理ができる
- Amazonで商品の写真を見ながら注文
- リマインダー
- カレンダーとリンクして予定を読み上げ
Amazon プライムビデオをみる
「アレクサ プライムビデオをみせて」で開きます。

Echo Showの発売から、半年以上経って、音声で操作しづらかったプライムビデオの視聴が、徐々に改良されています。
「アレクサ プライムテレビ番組がみたい」で、家族で日頃みているアニメが表示されます。
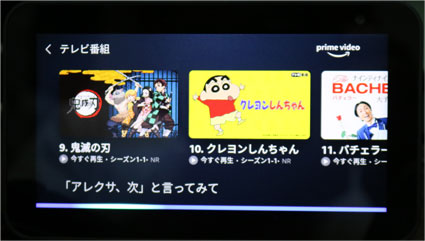
プライムビデオのページで、「アレクサ 、次」でスクロールして、「アレクサ、9番」で「鬼滅の刃」が選択できます。
「アレクサ (番組名)の続きがみたい」で、昨夜寝室のテレビのFire TV stick で見て寝落ちしたアニメの続きが再生されます。
アレクサと呼びかけて
- 異世界カルテット の続きが見たい
と題名を指定して見ることができるものが増えました。検索はまだまだダメです。
赤外線リモコンの家電を操作する
- スマート赤外線リモコンで家電がコントロールできるようになっていること
- Alexaアプリをインストールしたタブレットやスマホ、パソコンのブラウザ
が必要です。
-

-
アレクサ(Amazon Echo)で Nature Remo を使う方法
Amazonのスマートスピーカー Echo(アレクサ)に、Nature Remo (ネイチャーリモ)と紐付けして、赤外線リモコンでうごく家電を操作する方法のまとめです。 発売から、5年経過し、改良が加 ...
続きを見る
-

-
RS-WFIREX4(スマート学習リモコン)を買った。Wi-Fiの設定、使い方のまとめ
ラトックシステムの【スマート学習リモコン RS-WFIREX4 】が発売されたのでさっそく購入して、テストを開始しました。2018年発売のRS-WFIREX3の後継機種です。 商品名:スマート家電リモ ...
続きを見る

カメラで写真が撮れる
「アレクサ、写真をとって」で、カメラの映像が画面に映り、3秒のカウントダウンで写真が撮れます。
Echo Show、Echo Spotと同じ要領です。
自動で、Amazon Photosにアップロードされます。
Echo Show 5のカメラで撮れる画像は、
- 1280 × 640 ピクセル
- 72 ピクセル/インチ
- 300〜350KB
です。
Amazonからの発送品が絵入りで表示される
「アレクサ、荷物は?」と聞くと、未配達、未発送の商品が絵入りで表示され、発送状況を知らせてくれます。
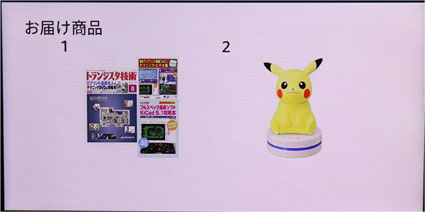
「アレクサ、クロネコヤマト」で、ヤマト運輸のスキルをクロネコIDで連携させるとヤマトからの荷物は、どうなっているのか?が分かるようになります。日本郵便での発送のスキルはないのが残念です。
家族に知られては困るようなものを注文するのなら注意してください。とくに、予約品は届くまで、このリストに表示され続けます。「(今は、クリスマス前で子供に知られるのがまずい!」クレームのため、すべて「荷物」になっています。)
「アレクサ、通知を読んで」で、届いたことがわかります。

その日の届く前に、メールと同時に画面に表示されます。注文していたピカチュウ。
YouTubeもいちおう見られる
専用のアプリでみるのではなく、ブラウザを使って見ることができます。
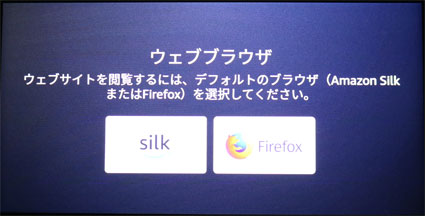
- Silk(Amazonの提供するブラウザ)
- Firefox
のどちらかを選択して使います。
検索は、画面をタップしてキーボード入力です。
私のSGBCチャンネルを開いてみました。
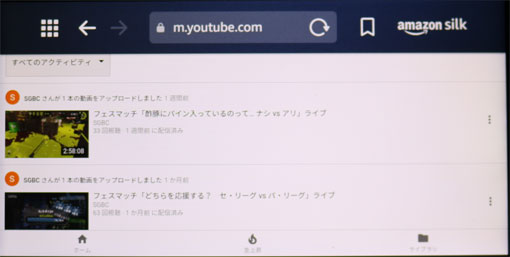
スプラトゥーン2のフェスマッチをOBSでプレイ動画を配信した録画しかないのですが…
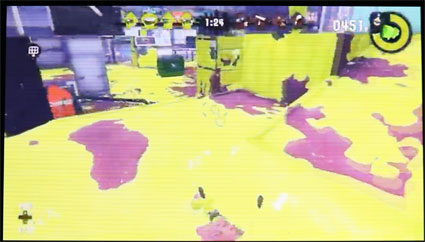
ちっちゃい画面ですが、そこそこの画質でみることができます。ゲームの音は低音が響くので、うるさく感じます。

ブラウザも使えるけど…
「アレクサ、ファイヤーフォックスを開いて」で、Firefoxのホーム画面がでます。
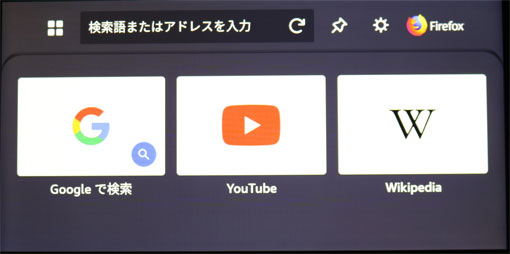
ここで、検索をかけて、私のブログを表示してみましょう。
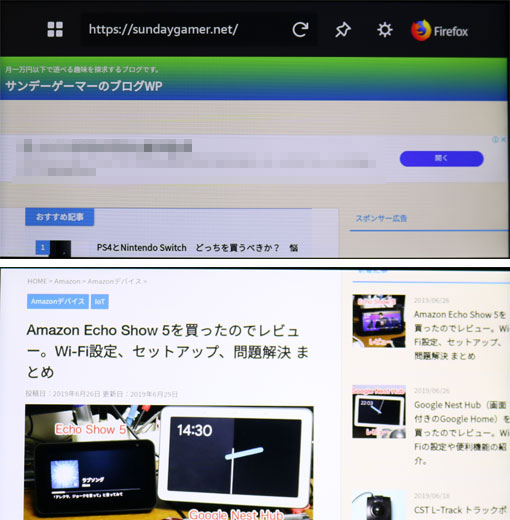
横長なので、読みにくいですね。これは実用的ではありません。あくまでも、「ブラウザで表示もできるよ」程度のものです。
「アレクサ、グーグルを開いて」で、
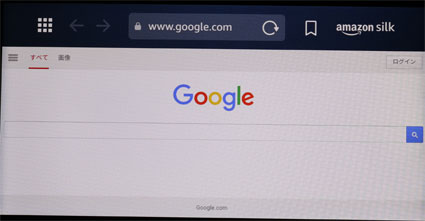
Silkで、グーグルの検索ページが開きます。使い勝手は、やっぱり悪いです。
監視カメラ(ATOM Cam)の映像をみる
「アレクサ、●●のカメラを見せて」
-

-
ATOM Cam (アトムカム)を買ったのでレビュー。2500円なのに超多機能なネットワークカメラ! アトムカムの設定や使い方のまとめ
2020年夏、SNSで話題になっている「アトムカム」。Amazon Echo Showに対応し、カメラの映像を見られるので買いました。 2台試しで買って使ってみたら思いのほか良くできていたのに感動して ...
右側からメニューが開く
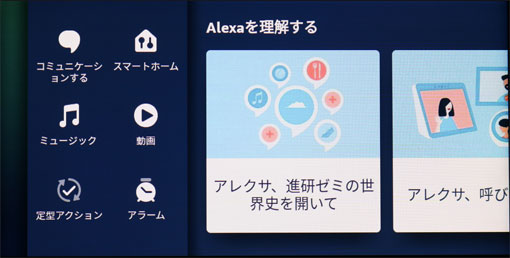
Echo Show 5は、画面右側を左へこするとメニューが出ます。
- コミュニケーションする
- スマートホーム
- ミュージック
- 動画
- 定型アクション
- アラーム
- Alexaを理解する
です。

いろいろ使い込んでくると、一筋縄ではいかない面が分かってきます。
Bluetooth について
スマホやタブレットの外部スピーカーになります。
他のスピーカーに、Show 5の音を飛ばすことはできません。
「アレクサ、ブルーツース」で、ペアリング(探索)をしてくれます。Alexaアプリで設定ができます。
スマホやタブレットとEcho の連携は、
- iPod touch など、乏しいバッテリーを無駄に使う
- 音が出ないと勘違いして焦ることがある
- アニメを見ようとして、(診療室の)Echo から音がドーンと出て恥ずかしい思いをした
- 自分のプレイ動画を自分のスマホでみていると、音声遅延があるので違和感が甚だしい
と言う理由から使っていません。
Echo Show 5 のトラブル 不満 解決 まとめ
Echo Show 5の画面の消し方
タッチ画面がついたEchoは、「アレクサ、画面を消して」で消せます。「アレクサ」と声をかけると画面が付きます。
画面の表示されるものを自分で決めたい
今日が何の日とか、今の話題の表示がいらない人も多いでしょう。
「アレクサ、設定」か、画面を上から下にスワイプして設定をタップして、「ホーム・時計」→「ホームコンテンツ」を開きます。
- 連続
- リマインダー
- カレンダーの予定
- 写真のハイライト
- 呼びかけ
- 話題
- 通知
の中から、「話題」をオフにします。

ただし、ホーム画面下にでてくる アレクサへの話かけの紹介文は、消すことができません。とりあえず、「連続」をオフにして、時計画面で固定するようにしましょう。
時計の全体表示はできません。
声をかけても反応しない
Show 5に限ったことではなく、DHCPサーバからのローカルIPアドレスの割り振りを受けている場合に起こります。
Show 5もローカル固定IPアドレスが設定することで、アレクサの反応が良くなります。
5GHz帯のSSIDにつながらない
まずは、SSID、パスワード、MACアドレスフィルタリングの有無などを確認してください。
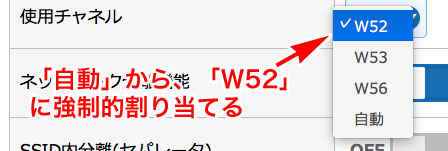
Amazonデバイスは、5GHz帯のチャンネルを「自動」から「W52」に固定すると安定することが多いです。→ 2020年以降で発売されたAmazonデバイスは、W52以外のチャンネルもつながります。
「アレクサ」と呼びかけてもポロン♪と音がしない
「アレクサ」と呼びかけると、画面の下が青くラインに光ります。しかし、ポロン♪と音が鳴りません。
最初は、ポロン♪ のリクエスト音がならない設定になっています。設定変更には、Alexa アプリかパソコンのブラウザが必要です。Spotで解説しているので参考にしてください。
低音が響きすぎて机がビビる
下に、防振ゴムを置くと良いでしょう。高いインシュレータではなくて、エアコンの屋外機や洗濯機の足につけるゴムの切れ端で十分です。
Spot より音がこもったように聞こえる
Show 5は低音が響きます。日頃から小さいピーカーやイヤホンのシャリシャリ系の音で聴いていると「こもった音」にかんじるはずです。
日頃から、7.2chサラウンドをフラットに調整した音響で聞いている私としては、SpotよりShow 5の方が低音が響いて好みです。
画面の映り込みが激しい
これは、仕様です。特に、このShow 5でひどくなったわけではないようです。
ただ、ガラス表面のコーティングが安物のためか、指紋が付きやすいのに拭き取れません。指の滑りを悪くかんじる時があります。
Show 5 は、Spotより耳が遠い?
Show 5は、Spotよりハードウエア的にコストダウンされているところが随所に見られます。マイクの穴も、Spotが4個あったのに、Show 5は、2個に減らされています。
その分、(他の人の話声やテレビの音が うるさい場所での)話かけに応答しないことがあります。
「うまくいきませんでした」とアレクサが答える
何を話しかけても、アレクサがうまく答えてくれないことがあります。
毎日使い続けて、問題があれば追加していきます。
まとめ
こんな方におすすめ
- Amazon プライム会員
- 卓上の時計として使いたい人
- スマートディスプレイ(画面付きのAIスピーカー)が欲しい人
サイズ的に、Echo Spotがベストだと思っています。時計の常時表示で、アナログの針だと丸い画面のSpotに勝るものはありませんから。
その後継である Echo Show 5 は、丸い画面が嫌な人には良い選択になるでしょう。
机の上に置いて使うのにベストな大きさと音の良さです。
画面付きEcho(Show シリーズ)で最も売れたモデルになりました。

2021年6月9日、New モデル 第2世代が発売になりました。レポート書きました。
-

-
Amazon Echo Show 5(第2世代)2021年モデル レビュー。使い方、Wi-Fi設定、問題解決 まとめ
2019年6月に、5インチのタッチ ディスプレイが付いたEcho Show 5(エコーショー ファイブ)が発売され大ヒットになった。 あれから2年、2021年6月9日に第2世代 2021年モデルが発売 ...
-

-
アレクサ/Echo、Fire TV stick 4K、Fire HD タブレットを登録解除して 他の人にあげるときの注意
アマゾン アレクサ(Echo)の登録解除について、まとめました。 アマゾンデバイスには、 Fire TV stick 4K(火棒) Fire HD などタブレット Echo(アレクサ) Kindle ...