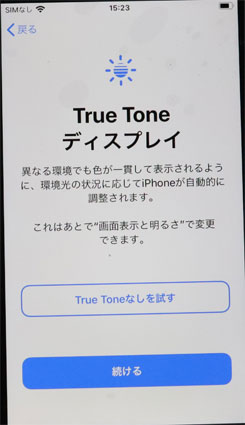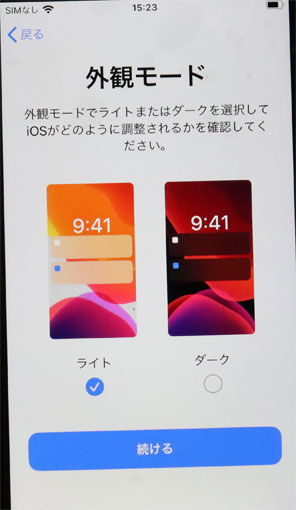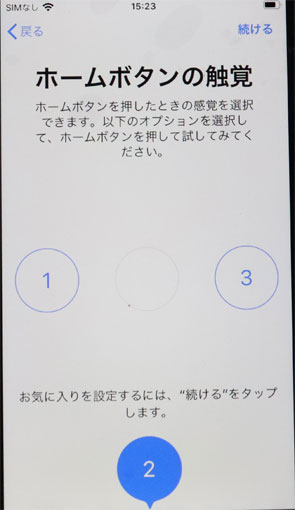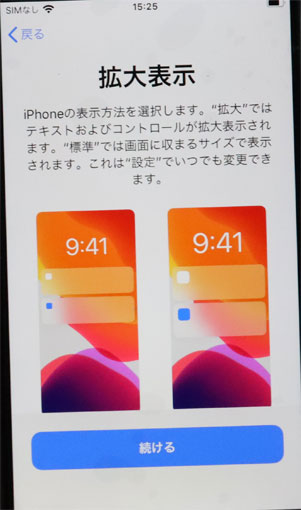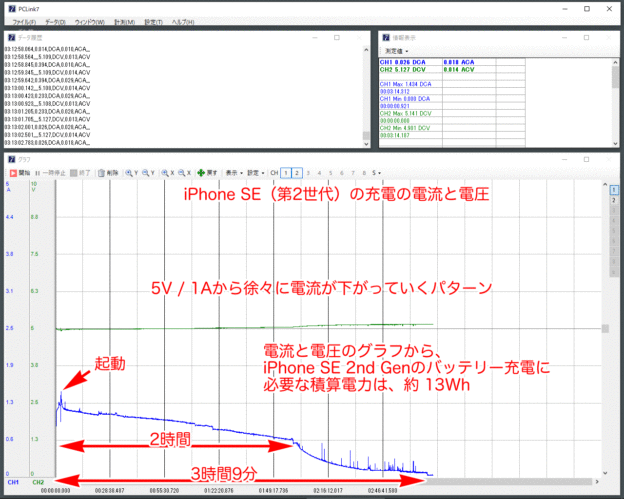iPhone SE 第2世代 2020年モデルを買ったので、設定方法、使い勝手をまとめた口コミレポート
です。
- 購入品:Phone SE 64GB (PRODUCT)RED(赤)
- 購入時期:2020年4月24日
- 購入価格:49280円(10%消費税込)
- 購入店:Apple Store(オンライン)
- SIMは、FREETELのnano-SIM(月額1101円〜)と楽天モバイル(0円〜)
結論から言うと、5万円以下で買えるiPhoneで抜群にコスパも良いし、左手に持って大きくないので持ちやすいです。見た目より重いけど。

iPhoneって何?
iPhone は、
- Appleの大ヒット商品「音楽プレーヤー iPod 」 に
- タッチパネル画面
- 携帯電話&データ通信機能(セルラー機能)と
- GPS(衛星位置情報)機能を
つけた Smartphone(賢い多機能な電話)です。
「スマートホン(スマホ)」の言葉は、iPhoneが作りました。

ついでに、MicrosoftのWindows は、Apple Computer社のMacintoshをまねて作ったコピー商品から始まりました。
iPhone SE 第2世代は何が違うの?
iPhone SE(第2世代)の主な特長は、
- 価格が 44800円(税別)〜とiPhoneの新モデルとしては安い
- iPhone 8と同じ 4.7インチの小さめのiPhone
- iPhone SE(第1世代)より、ひと回り大きい
- CPUは、A13 Bionic。iPhone 11(2019年モデル)と同じ
- 「ホームボタン&指紋認証」が復活!(指紋認証でマスク生活にピッタリ!)
- カメラは単眼でも、そこそこの性能
- Wi-Fi 6、LTEデータ通信も速い
- 5Gには非対応
- ワイヤレス充電 Qiに対応
- IP67相当の防水
- デュアルSIM(nano-SIMと仮想SIM)対応
- FeliCa対応 つまり、●●Payに対応
- 背面カバー色は、黒、白、赤の3色。→ 表(画面)側は黒なので白を買っても画面は見やすい
です。
iPhone SE(第1世代)は、2016年に発売された廉価版(安いモデル)のiPhoneです。
- 4インチサイズのiPhone 5sと同じボディで
- CPU、iSighカメラは、6s
- 3D touchはなし、Totch IDあり
- FaceTimeカメラ、通信速度は 6並
といったかんじで「売れ残った寄せ集めのパーツで作ったモデル」でした。
iPhone SE 第2世代 の ストレージ(フラッシュメモリー容量)の差はどう選ぶの?
64GBで十分です。

iPhone SE 第2世代 を写真で紹介
おなじみのiPhoneをあしらった化粧箱に入っています。

同梱物は、
- iPhone SE 本体:
- Lightning ケーブル(Lightning - USB-A)
- アナログ有線イヤホン(Apple EarPods )Lightningプラグ
- USB充電器 5W
- クイックスタートガイド
です。
パッと見た目、iPhone 8です。
第1世代から進化して、iPhone 8と同じ防水仕様(IP67)です。
iPhone SE 第2世代のサイズ・重さは、
- 大きさ:138.4 × 67.3 × 6.1 mm
- 重さ:148g
- 画面サイズ:対角 4.7インチ(58.1 × 103.5 mm)、1334 × 750ピクセル、326ppi
iPhone SE 第2世代 の外観 ボタンやコネクタについて
iPhone 8と同じです。
右上フチ、背面のカメラ

サイドボタン
サイドボタンは、
- 電源のON/OFF
- スリープ、解除
- スクリーンショット
に使います。
iPhoneの電源をオフにするには、サイドボタンを長押しします。画面に電源オフのスライドバーがでるまで押し続けます。
電源を入れる時は、4秒程度長押ししすると、Appleのマークがでて起動します。
スクリーンショットは、ホームボタンとサイドボタンを同時に短押しです。
メインカメラ(リアカメラ)
- 1200万画素の広角カメラ
- 絞りは、f/1.8と明るいレンズ
- 5倍のデジタルズーム
- ポートレートモード
- 光学式手ぶれ補正機能
- HDRは、自動(スマート)
- 画像フォーマット:HEIF、JPEG
10万円を超える複眼のiPhoneのカメラに比べれば性能は劣ります。それでも、スマホについているカメラとしてはかなり優秀です。
写真は、HEIFで保存されます。古いmacOSのプレビューでは表示できないので注意してください。
カメラの性能は、XR相当です。
ビデオ性能は、
- UHD(4K):3840×2160 ピクセル、60fps
- 1080p 、720p 、60fps
- 1080pスローモーション(120、240fps)
- 光学式手ぶれ補正
- ビデオフォーマット:HEVC、H.264
ビデオ性能も、必要で十分な性能です。
UHD(4K)ビデオが普通に撮れるだけでも素晴らしいです。

UHD(4K)動画を何本も撮影して、自主製作映画を撮ろうと考えているような人は、256GBか128GBタイプを買いましょう。
LEDフラッシュライト
カメラやビデオに連動して、良い感じに光ってくれます。赤目防止で予備発光もします。
真暗な中で、スマホを懐中電灯にするときも、このLEDライトが点灯します。
左サイドのボタン

サウンドのON/OFFボタン
携帯電話なので、呼出音がでる出ないの切りかえができる物理的なスイッチが付いています。
ポケットの中で手探りでも切り替えられるように、でっぱっています。スイッチは、
- 画面側に倒すと、通常(よびだし音が鳴る)モード
- 背面側に戻すと本体がブルッと震えて、消音モード → オレンジに見える
に切りかわります。
[st-kaiwa1iPhoneは箱から出した状態で消音モードになっています。
呼び出し音が出なくて、あわてます。消音モードをオフにしましょう。手前にスイッチをずらします。[/st-kaiwa1]
音量の大、小ボタン
音量は、16ステップ(消音・ミュートの1ステップをいれて17ステップ)で刻みです。
画面左端に、音量のスライドバーがでるので、指でドラッグしてもできます。
画面の上部のスピーカー、マイク
画面上部には、細長い穴が開いています。通話用のスピーカーです。動画通話の時は、ここから音がでます。マイクもついているので、通話の時の声はきちんと拾ってくれます。
近接センサー(顔の横にスマホがあるかないか?を判定する2つの穴がある)が、耳にあてて通話しているのか? 画面をのぞき込んで動画通話をしているのか?を判定します。
フロントカメラ(FaceTimeカメラ)
フロントカメラの性能は、
- 700万画素
- 絞り f/2.2と普通のカメラ
- 写真は自動HDR
- 自動手ぶれ補正あり
- 1080p/30fps
と、自撮りするには十分な性能をしています。
画面下部:ホームボタンと下縁のコネクタ、スピーカーの穴

ホームボタン
最近のiPhoneには、物理的なボタンが廃止されました。このiPhone SEには、物理的なホームボタンが付いています。
使いやすい!
このボタンには、指紋認証のTouch IDセンサーがついているので、登録した指先の指紋でロックが解除されます。

顔認証のFace IDは、マスクをつけると使えませんから、Touch IDは便利です。
Lightningコネクタ
USB-Cでないのが残念。
でも、USB-C → Lightning ケーブルを使えば 9V の急速充電ができます。
スピーカーの穴とマイク
スピーカーはステレオです。音は低音がでない、シャカシャカの音です。
アナログイヤホンジャックはない
防水性能をあげるために、2.5mm径ステレオミニジャックはありません。ワイヤレス イヤホンか、別売アダプターのLightning to Headphone Jackを使います。
USB充電器

付属のUSB充電器は、5Wタイプです。5V / 1Aで充電できます。

USB-A → USB-Cの充電ケーブルを使えば、
- Fire HD 10
- Nintendo Switch / Lite / Proコン
- CHE-109
が充電できているのを確認しました。(時間はかかりますが)
USB-A → microB ケーブルでも、ガジェットに対して5V / 1Aの充電ができます。
昔のiPhone 付属のUSB充電器は、iPhone しか充電できませんでした。iPhone SE2に付属しているUSB充電器は小型で高品質の5V / 1AのUSB充電器なのでフル活用しましょう。

iPhone SE 第2世代の 設定 やり方
インターネットにつないでAppleのサーバーと通信して使えるようにする「アクチベーション」が必要です。
Appleの製品は、それぞれのユーザーのApple ID(@icloud.com)と紐づけすることで使えるようになります。
Appleの製品を今回初めて使うのであれば、AppleのIDを作成する手順がひと手間増えます。iPadやMacを持っていれば、Apple IDは既に作っているので、そのIDとパスワードを用意します。
フィルムはついたままで設定をします。起動して必要最小限の設定が終わってから、フィルムを貼るようにします。

電源を入れましょう。サイドボタンを4秒長押しします。
- 黒い画面にAppleのマークがでて… 起動します。
- 「Hello」に続いて各国の「こんにちは」の表示がでます。
- 最初に言語の設定をします。
- 国または地域の設定を日本にします。
クイックスタート
iOS11以降の新しい iPhone やiPadを使っているのなら、「クイックスタート」で、Wi-Fiの設定とApple IDアカウントのログイン設定をそのまま引きついで、すぐに使えるようになります。
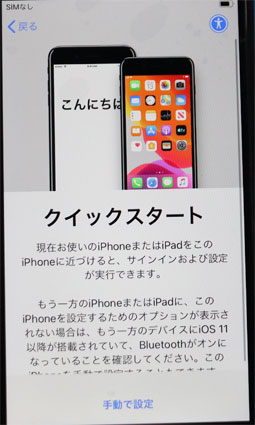
手持ちのiPhone やiPadと今回新しく買ったiPhone SE が、Bluetooth(近接通信)で同期します。
Wi-Fi(インターネット)につなぐためのSSIDとパスワード、メールアドレス(@icloud.com)とパスワードを入れなくても、自動でつながります。
それでは、ブログ記事のネタにならないので「手動で設定」をタップします。
iPhone SE2を手動で設定する
Wi-Fiの設定
PA-WX6000HPにつなぎました。
Wi-Fiルーター「PA-WG2600HP3」以前の機種では、SSIDにMACアドレスフィルタリングのON/OFFの設定があるので、一時的にOFFにします。
- Wi-FiルーターのSSIDを選択する
- 暗号キーを入れる
Wi-Fi(インターネット)に接続できると、「iPhone の アクティベートには数分かかることがあります」とでて、しばらく待たされます。
PA-WX6000HPの場合は、「見えて安心ネット」で、iPhone SEの端末登録をします。
Wi-Fi 6(IEEE802.11ax)に接続できることを確認しました。
固定IPアドレスの設定
iPhone SE 第2世代 のはじめの設定
データとプライバシー
一通り目を通します。インターネットにつながる通信端末は、各個人の情報を集めています。私は親米派なので特に気にせず使っています。

Touch ID (指紋認証 セキュリティ)
Touch IDは、ホームボタンについている指紋認証です。あとで設定するので、「Touch ID をあとで設定」をタップして先に進めます。
「Touch IDを使用しなくてもよろしいですか?」ともう一度聞かれるので、「使用しない」をタップします。
パスコード作成(パスワード入力 セキュリティ)
「パスコードを作成」も、他人が勝手に変更できないように保護するためのパスワード・セキュリティです。
最初なので、設定はあとにすることで先に進めます。
「バーコードオプション」をタップして、「パスコードを使用しない」をタップして先へ進めます。
「パスコードを使用することを強くお勧めします」とでるので、「パスコードを使用しない」で先に進みます。

Appとデータ
- iCloudバックアップからの復元
- MacまたはPCからの復元
- iPhoneから直接転送する
- Androidからデータの以降
- Appとデータを転送しない
が選べます。
私のような30年来のMacヘビーユーザは、歴代のiPhone を使っているので、「復元」でいままで使っている Phoneのバックアップから復元してして使います。

今回は、自分が使っているiPhone XRや5sとは違う、妻が使うiPhoneにしたいので、「Appとデータを転送しない」で、無垢の状態のiPhone にします。
Apple ID
妻のApple IDを入れれば、妻のMailやSafariのお気に入りなど諸々の設定がリンクします。
今回は、テストのために、「iCloudとその他のAppleサービスで別々のApple IDを使用しますか?」をタップして、私のApple IDをいれてテストを開始しました。

Appleの製品が初めての人は、「パスワードをお忘れかApple IDをお持ちでない場合」をタップして、その先の指示に従って、メルアドなどアレコレ入力してください。
Apple IDにログインすると、認証コードを聞かれます。
iOS 10以降、macOS Sierra移行のMacに、iPhone SEの認証をしても良いか?のダイアログボックスがでて、認証コード6桁がでます。
Mailに確認のメールが入ります。
エクスプレス設定
特にこだわりがないのであれば、Appleへ個人データを送るようにしておきます。
iPhoneを常に最新の状態に
アプデートがある場合は、ここでできます。右上のバッテリーのアイコンが半分以下のバッテリー表示になっていたら、Lightningケーブルと充電器につないで充電しながら、アップデートをかけます。
Siri(シリ、音声ガイド)
音声ガイドのSiriの設定です。「あとでセットアップ」をタップして、先に進めます。
スクリーンタイム
アクセス制限です。iPhone は、高校生以下の子供に持たせるものではなく貸し与えるものです。夜間は親の手元に返し親が管理します。
-

-
スマホ(iPod touch・iPhone )を子供に使わせる時にする制限 やり方。スクリーンタイム / ペアレントコントロールのやり方。
iPhoneやiPod touch(iOSあいおーえす デバイス)を子供に持たせる時、インターネットへのアクセス制限を設定しなくてはなりません。 ガジェットに疎うといお父さん お母さんのために、 iP ...
App解析
アプリの動作状況をAppleに自動で送信する仕組みです。何も気にしない人は、「Appデベロッパと共有」をタップします。私は、「共有しない」を選びます。
True Tone ディスプレイ
環境光(周囲の光の色ぐあい)に合わせて、画面の色合いを調整する機能です。
「設定 → 画面と明るさ 」でON/OFFできるので、後から設定をします。ONで構いません。
外観モード
iPhone SE2は液晶パネルなので、ライトを選択します。ライトの方が視認性が良いです。
10万円以上する、高いのに寿命が短い有機ELディスプレイのiPhoneは、理論上、ダークにするとディスプレイの消費電力を節約できてバッテリーが長持ちします。単に見栄です。
ホームボタンの触覚
ホームボタンを触ったときのかんじを選べます。この辺は良くできています。
拡大表示
老眼で見えにくくなったら、大きな表示に変更できます。拡大すると、画面内に表示できる文字やアイコンや画像の表示できる量が減ります。好みで設定してください。
ようこそiPhone へ さぁ、はじめよう
これで、iPhone SEのホーム画面が出てきます。
細かい設定は、時間のあるときに「設定」でやりましょう。
SIMカードを入れる
SIMを入れて携帯電話、データ通信ができるようにします。
Appleストアで買ったiPhoneは、SIMロックがないので、どこのキャリアのSIMでも差して使えます。
iPhone SE2は、デュアルSIM仕様で、
- 物理的なnano SIMカード
- メモリーに覚えさせるeSIM
をいれられます。

今回は、いままでiPhone 5sで使っていた、FREETEL(楽天モバイル傘下)のSIMを入れ替えて使いました。
月額 1101円(999円)〜 で、通話は30秒22円。データ通信は従量制(3GBまで1760円、200Kbpsの低速なら無料)の激安SIMです。今となっては、貴重なSIMですw
同じnanoーSIMなので、単純に入れ替えるだけです。
APNの再設定
SIMを入れるとそのSIMの電話番号で通話ができます。通話は設定がいりません。ただし、データ通信は設定が必要です。
「データ通信機能を起動できませんでした PDP認証に失敗しました」
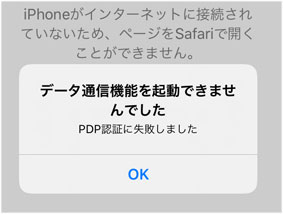
こんな表示が出ます。データ通信の業者に接続するための設定「APN」をしないと、PDP認証ができません。
まず、iPhone SEをWi-Fi(インターネット)につなぎます。
「接続する業者名 APN 設定」で検索すると、それぞれの接続業者のAPN設定ページがでてきます。
-
-
https://www.freetel.jp/sim/apn_Setting/
www.freetel.jp
指示に従い、APN プロファイルをダウンロードします。
ダウンロードのページが削除されました。もう、FREETELはやめて楽天モバイルにしろということでしょう。au回線なのがダメなだけで1GB以下なら無料ですから。
(freetel-apnprofile等).mobileconfigファイルは、xmlコードのテキストなのでエディタで書ける人は書いても構いません。
「iOS APN プロファイル ジェネレータ」で検索して、FREETELのAPNを自動生成してダウンロードして登録します。
FREETELのサポートに連絡を取れば、.mobileconfigファイルをメールでもらえるでしょう。
APNをダウンロードしたら、「設定」→ 「一般」→「プロファイル」で、
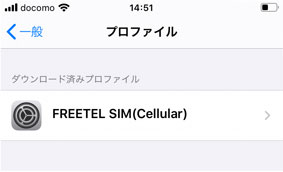
ダウンロードした「構成プロファイル」のFREETEL SIM(Callular)をタップして、インストールをタップして進めます。
パスコードを設定している場合は、パスワードを聞かれますので6桁以内のパスコードを入れます。
設定できたら、念のためにiPhone SEを再起動してWi-FiをOFFにしてデータ通信ができていることを確認します。確認できたら忘れないようにWi-FiをONに戻します。
iPhone SE の データ通信(パケット通信)代 を節約する設定 方法
格安SIMは、データ通信を使えば使うほど利用料金が高くなります。
データ通信(パケット通信代)をむだ遣いしないように、家や出先のWI-FI(インターネット)に繋いで使うようにします。
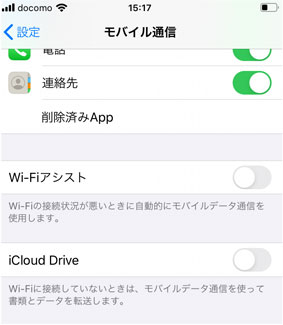
設定 → モバイル通信 で、「WI-FIアシスト」と「iCloud Drive」をオフにします。
eSIMには、Rakuten UN-LIMITをいれました。
-

-
楽天モバイル Rakuten UN-LIMIT Ⅴ → Ⅵ を契約 開通した話(楽天モバイル eSIM 設定 やり方)
楽天モバイルは、NTTドコモ、au、SoftBankにつづく第4のキャリア(自前の回線を持つ携帯電話会社)。 「日本の携帯電話料金は高すぎる!」をうたい文句にド派手な宣伝をしているので興味を持っている ...
iPhone SE 第2世代にケースとフィルムを貼る
iPhone 8のものが使えるので、100均でも買えます。
-

-
iPhone SE (4.7 インチ iPhone) にはる フィルムや ケース を買って付けた メモ 中国製パチモン品質
iPhone SE2用に フィルムを買って、TPU/透明ケースにいれました。 フィルムはケースは、傷が入ったり汚れたりする度に交換します。 「いつ、何を買ったのか?どうだったのか?」を後に参照するため ...
続きを見る
iPhone SE をパソコンとつなぐ
- 数十GBになるUHD(4K)動画や数万枚の写真のデータを速く処理したい
- ネット(iCloud)が使えない環境
ならパソコンと直につなぎます。
付属のLightning-USBケーブルでパソコンにつなぎます。(Wi-Fi同期も可)
macOS 10.14以降は、macOSのFinderで、iPhoneを認識しバックアップがとれます。
Windows 10では、iTunes を使います。
-
-
iPhoneユーザガイド - Apple サポート (日本)
この公式ガイドには、iPhoneについて知っておくべきことのすべてが詰まっています。iPhoneの基本的な使い方やiPhoneに搭載された驚きの機能のすべてを説明している決定版ガイドです。
support.apple.com
iPhone SE 第2世代の充電容量、電流、電圧
バッテリーの持ちは良いです。でも、XRと比べると減りが速い。バッテリー容量が少ないのにプロセッサは良いからでしょう。
それでも、Androidスマホの3日よりは長持ちしています。これなら、スマホゲームや動画を見ない限り、1週間は持ちます。
起動できない空っ欠からの充電です。

現在テスト中。USB-A→Lightningケーブルでは、5V / 1Aの5W充電になります。ゆっくり充電した方が発熱も少ないしバッテリーの寿命が延ばせますから。
iPhone SE2の電流と電圧をDMM PC700で測定しデータロガーで記録しました。5V / 1Aで充電します。徐々に電流は減って、3時間10分で満充電になります。iPhone SE 第2世代のバッテリーを充電する積算電力量は、13Whです。
「mAh」の単位でバッテリーの充電量を表現する電気的知識がないくせにガジェット通を気どるアフィカスブロガーにだまされないようにしましょう。
iPhone SE 第2世代の質問、問題解決
iPhone SE2のWi-Fiの速度は どれくらい?
Wi-Fi 6 は速いです。
条件の悪い中で40〜70MB/秒でています。
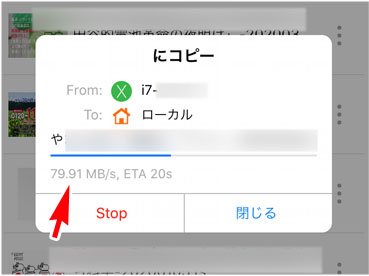
無線で70MB/秒でれば十分です。ちなみに、XRのWi-Fiで、〜40MB/秒です。

iPhone SEの再起動方法は?
再起動
- 右上上部のサイドボタン(電源ボタン)を長押しして、画面に「電源オフスライダ」を出す
- スライダをドラッグして電源オフを試みる
- 電源をきることができたら、サイドボタンを長押しして起動
完全に固まる「フリーズ」になった時のリセット
freezeの強制再起動は、
- ホームボタン、サイドボタン(電源ボタン)を同時に10秒以上長押し
- Appleのロゴがでたら、ボタンを放す
Appleマークが出ても ホーム画面がでない、起動ができない時→リカバリーモード
iTunesをインストールしたパソコンが必要です。
- Windows 10 パソコンはiTunesを起動して、Lightning-USBケーブルで接続
- Macは、Apple Configurator 2を起動
- iPhone SEを強制再起動(ホームボタンと上部のボタン長押し10秒)をしたままで、
- Appleのロゴがでても、そのまま長押し
- 画面にリカバリーモードがでたら
- iTunesに「アップデートまたは復元を必要としている…」とダイアログボックスがでるので、「アップデート」のボタンを押す
- 15分以上かかるとリカバリーモードが終了してしまうので、ダメなら繰り返してみる
それでもだめなら、Appleのサポートに連絡をして、修理サービスの依頼をします。
まとめ
iPhoneは、これで十分です。これ以上のものは必要ないです。
iPhone SEを買った爺婆向けの記事に仕上げていきます。
関連記事を、順次追加してリンクを貼っていきます。