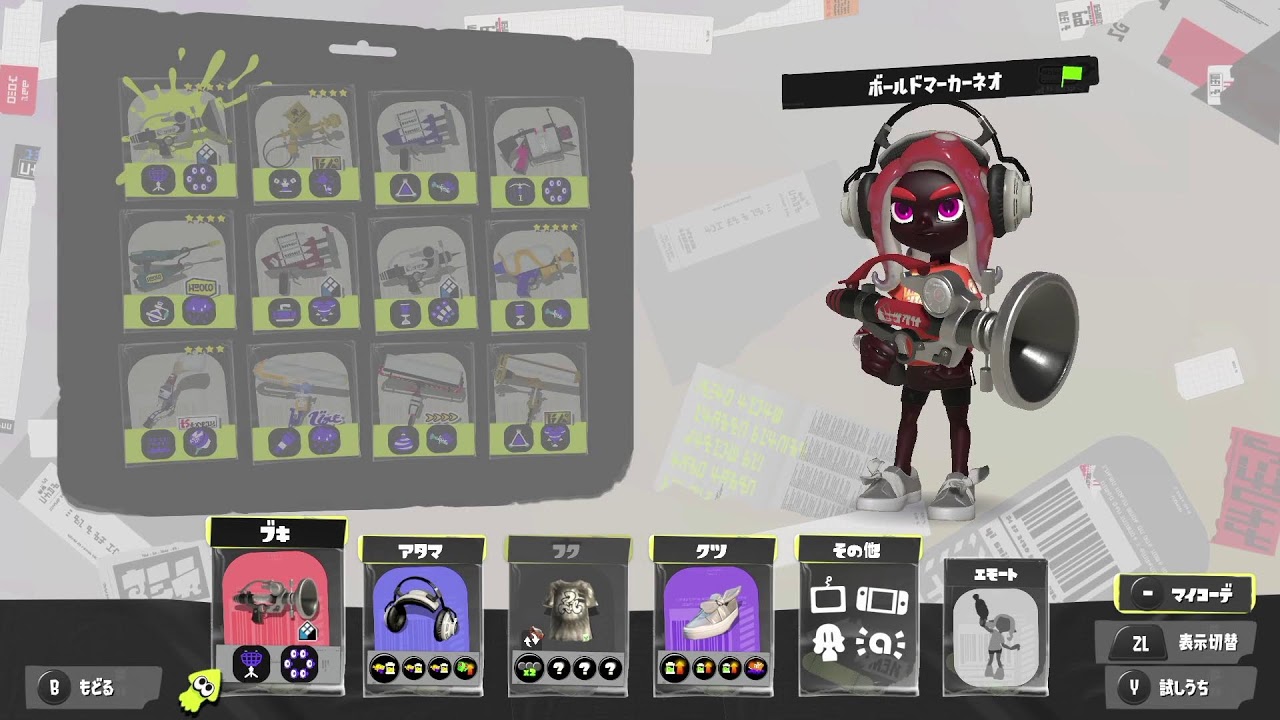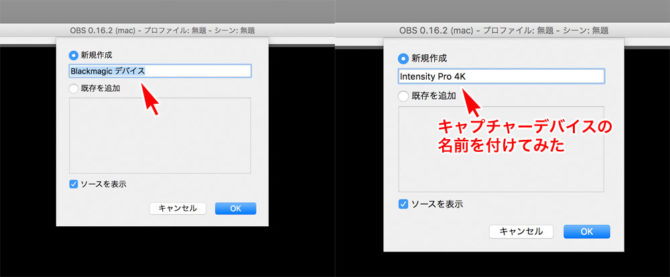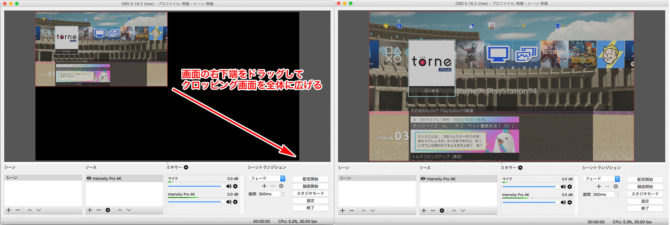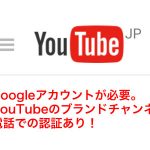任天堂のWii UやNintendo Switch 、PS3以前の据え置きゲーム機には、PS4 や Xbox One X のようにゲーム機本体だけでプレー動画を動画サイトに配信するブロードキャスト(ライブストリーム)機能がありません。

無料のOBS(Open Broadcaster Software)を使ってYouTube(gaming.youtube.com)にプレイ動画を配信(ライブストリーム)する方法を紹介
ゲームのプレー画面を配信するための、OBSの導入手順、OBSの基本設定と、配信に起きがちな不具合やトラブルシューティングを中心にまとめました。

アフィリエイト広告のリンクではないので 安心してクリックしてください。
パソコン用のゲーム配信(ブロードキャスト)ソフト
パソコンの主な基本ソフトは、Windows 、macOS(Mac OS X)です。
それらに対応したソフトは、
- OBS(Open Broadcaster Software)とLadioCast(無料)
- Wirecast 7(495ドル)
- Ustreem Producer(299ドル、549ドル)
の3つくらいしかありません。
Windows 専用として、XSplit Camecaster(有料)があります。
HDMIキャプチャデバイスのメーカーがそれぞれ提供するソフトがあります。例えば、AVerMedia のRECentral 3などです。
私は、Ustream producerとWirecast Play(1000円)を使っていました。しかし、Verアップが無くなり、対応するキャプチャデバイスを制限されたりして、300ドルの有料版への誘導が激しくて使い続づけられなくなりました。
かつて、低機能で設定が難しく”ポン付け”で使えなかった無料のOpen Broadcaster Software(OBS)が、徐々に進化して使い勝手も良くなり、対応するキャプチャデバイスも増えて、立派に使えるようになりました。
OBSを使ったゲーム配信例(ブロードキャストの録画)
ほぼ毎晩 プレイ動画を上げているので…、Nintendo Switchのスプラトゥーン3の実況動画の例です。
2024年3月 フェスマッチのライブ録画。
AVアンプ RX-A4AのZONE 2出力をElgato HD60 Xでキャプチャー、Mac mini M1の OBS Studio を使って配信しています。

当時のYouTubeは、ファイルサイズが2GBに制限されていたので、ライブ中継でしか長い尺の動画をアップすることができませんでした。
今のYouTubeは、「128GB以下、12時間以内のいずれか小さい方」なので、ライブ中継しなくても長尺の動画をアップできます。
ゲーム配信に使う機材
私の書斎には、本が1冊もありませんw
PS5やNintendo Switchを5.1chサラウンドで遊ぶために、AVアンプ、映像と音声を分岐して録画機で録画したり、YouTubeに配信するシステム(2022年2月Ver)です。

配信側のPCはMac miniです。

- 配信したいゲーム機とソフト
- パソコン(SkyLake以降のCore i5以上、GeForce 1050以上)
- HDMIキャプチャーデバイス
の3つをそろえます。以下、それぞれを解説します。
1)配信したいゲーム機とゲームソフト
PS5、PS4やXbox には、プレイ動画を配信できるブロードキャスト機能が付いています。あらかじめ登録した動画サイトにライブを送信できます。
それ以外のゲーム機、任天堂のNintendo Switch、Wii U(Wii)、ミニファミコン他、PS3以前の古いゲーム機は、パソコンに映像と音声を入力して配信ソフトOBS Studioを使ってライブを中継します。
今回は、HDMI出力であるゲーム機 Nintendo Switchを例に紹介しましょう。
2)パソコン
OBS Studioは、Windows 10、macOS、Linux版があります。
スペックは、
- 第6世代(SkyLake)以降のIntel Core i5 以上のCPU
- Radeon 500系
- GeForce 1050以上
であれば、問題ないでしょう。
-

-
Intel 第7世代 KabyLake (i7-7700K)の自作パソコンを組み立てた。〜ゲーム録画&配信&動画編集用パソコンの製作 2018年Ver 〜
2016年発売のインテル 第7世代 KabyLake i7-7700Kのパソコンを2018年になってやっと組み立ててテストを開始しました。そのメモです。 この自作PCの用途 テレビゲームの画面の録画( ...
続きを見る
Macについては、2014年以降で発売されたもので、MacBook以外なら、どのMacでも良いです。Thunderbolt、もしくはUSB3.0のポートがあればHDMIキャプチャーデバイスにつなぐことができます。
MacBook Pro、iMacが無難です。もちろん、Mac ProもOKです。OSは新しいモノにしておきましょう。
3)HDMIキャプチャーデバイス
BlackMagicDesign社のものをおすすめします。
選び方やおすすめの機種のまとめ記事は、
-

-
ゲームを録画するキャプチャーボード(キャプボ) やり方と選び方 … テレビゲーム 録画装置の作り方
「テレビゲームのプレイ画面を全部録画したいので何を買ったらいいの? まとめ記事が欲しい」というリクエストがあったので、 テレビゲーム画面を録画するゲーム キャプチャゲーム機録画システムの選び方と作り方 ...
手持ちのHDMIキャプチャーデバイスは、以下の通り。
- Elgato HD60 X
- UltraStudio Recorder 3G
- Intensity Pro 4K
- H.264 Pro Recorder
- Intensity Shuttle for USB3.0か、Intensity Shuttle for Thunderbolt
- Ultra Studio Mini Recorder
- intensity Extreme
Elgato 4K60 S+については、
-

-
Elgato Game Capture 4K60 S+ レビュー。SDカードに録画 4K 60Hz 録画機。設定、使い方を徹底解説
Elgato 4K60 S+は、テレビゲームの画面を録画するゲームキャプチャーボードです。 2020年7月に日本で正規に発売されたので買って使い始めました。 4K HDR のPS4 Pro の画面を録 ...
台湾のアバーメディア(AVerMedia)のER330のレビュー記事については
-

-
AVerMedia EzRecorder 330(ER330)レビュー。ゲーム画面を単独でフルHD録画。使い方、つなぎ方を徹底解説
この AVerMedia EzRecorder 330(ER330)は、ゲームのプレイ動画を録画する装置だ。 パソコンを使わず、これ1台でフルHD(1080p/60Hz)の録画とYouTubeなど動画 ...
I-O DATA GV-HUVCについてのレビュー記事は、
-

-
HDMIキャプチャー デバイス I-O DATA GV-HUVC を買ったのでレビューとやり方を紹介
テレビゲームのプレイ画面を録画する時に使うHDMIキャプチャーデバイス「I-O DATA GV-HUVC」が2018年6月に発売になりました。 さっそく、パソコンにつないでテストを開始しています。 G ...
それぞれ買って実際に使っているのでレビュー記事を参考にしてください。
OBSのやり方 インストール手順
- HDMIキャプチャーができる状態に
- OBS(Open Broadcast Software)Studio をインストール
- YouTube ライブストリームへの接続設定をする
- OBSからの音が欲しい場合は、OBSで調整をする
パソコン上でHDMIキャプチャーができるのを確認
Mac mini 2020にUltraStudioRecorder 3G をつけて…
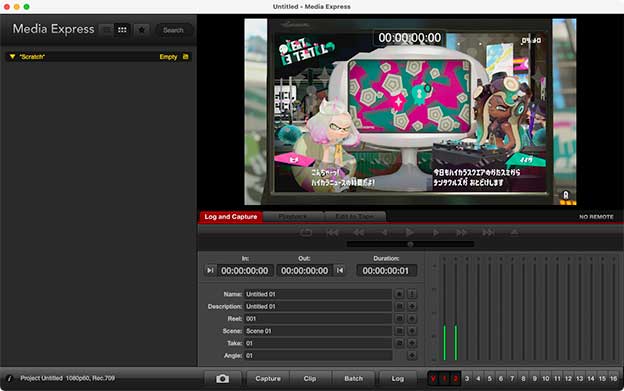
こんなかんじで、Macにゲームの画面と音声が録り込める状態にしておきます。
そのためのセットアップは、それぞれの環境で違うので、自分のゲームで遊ぶ環境に合わせて組み上げてください。
PS5/PS4は本体に録画&ブロードキャスト機能が標準装備なので、Nintendo Switchで必要です。

MacでHDMIキャプチャーをするための方法は、こちら。
- UltraStudio Mini Recorder
- Intensity Shuttle for Thunderbolt
対応解像度が、1080p/30までなので、1080p/60fpsの録画や配信ができません。HDMIの映像を1080pから720p/60fpsにダウンコンバートして使います。
AVアンプなどを使う本格的な配線方法などのブログ内カテゴリーは、
https://sundaygamer.net/category/video-capture/
OBS(Open Broadcaster Software)をインストールして設定
大まかな手順、
- 最新のOBS(アプリケーション)をダウンロード
- パソコンへインストールして設定する。
- 調整する
最新のOBSをインストール
で、最新のOBSをダウンロードしてください。
2023年8月現在で、Windows 版が、Mac版、Linux版ともに 29.1.3 です。
Mac版のファイル名は、「OBS.app」です。
Windows は、OBS-Studio-29.1.3-Full-Installer.exeです。
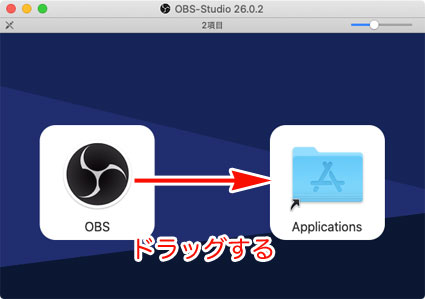
Macの場合は、アプリケーションフォルダにドラッグ&ドロップでコピーします。
アンインストールは、アプリケーションフォルダにあるOBSをゴミ箱にすてて再起動します。
Windows 版は、インストール後、ウイザードが開いて、ブロードキャスト向け、単に録画するだけの用途別に最適化した設定が自動でできます。
OBSを起動しプレイ動画の録り込みキャプチャデバイスを設定
インストールしてから、起動すると、macOSから、警告がでます。
- マイクを使おうとしている
- キーの監視をしようとしている
- 各通知をしてくる
など、macOSのセキュリティが警告を出します。システム環境設定で変更をして、それらを許可するには、パスワードが必要です。
ゲームキャプチャボードやキャプチャーデバイスを使ってゲームの配信をする場合、音声をパソコン側でいろいろやらないかぎり、システム環境設定の変更や許可はいりません。
設定のガイダンスが出ます。
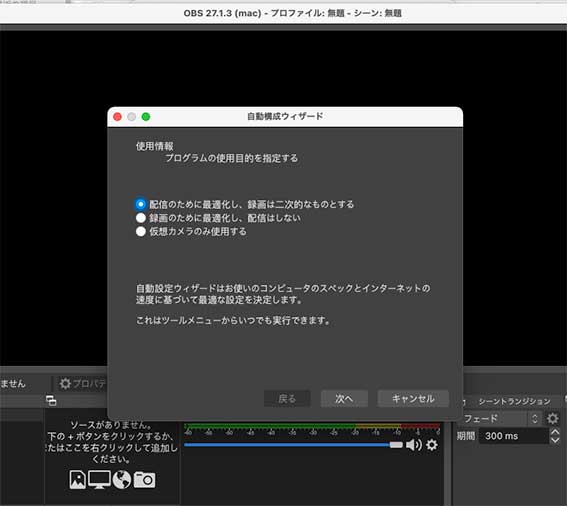
設定は、独自にやるので、ここは、キャンセルで構いません。
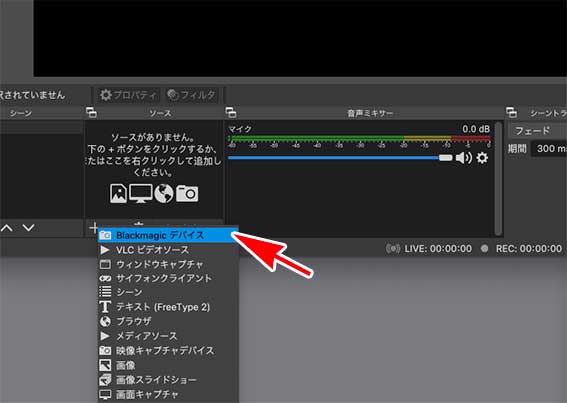
そこで、「ソース」の「+」をクリックして、開いたメニューから、「BlackMagic デバイス」を選択します。
ソースの新規作成で、名前を適当に付けます。キャプチャデバイスの名前「Intensity Pro 4K」とかにすると良いでしょう。
私は面倒なので、「BlackMagic デバイス」のままでいきます。
プロパティのウインドウが開きます。
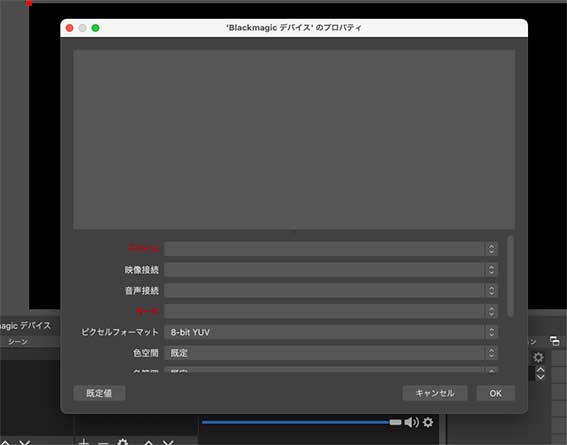
ここで、デバイスは、「UltraStudio Recorder 3G」を選択します。昔と違って、今は、自動設定してくれます。
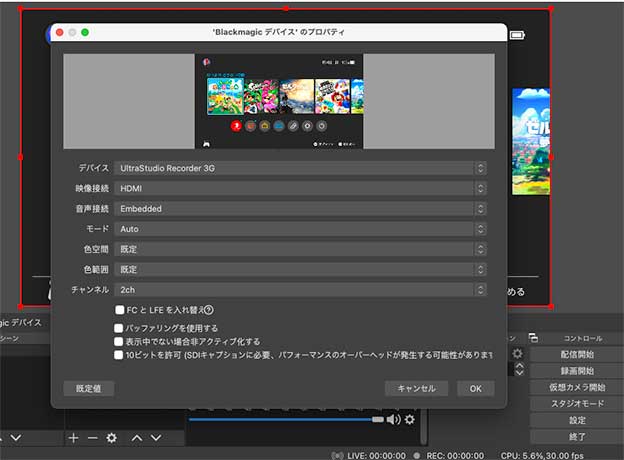
モードは、解像度のことで、昔は、キャプチャーしているHDMI映像が、
- PS4やWii Uは、1080p / 59.94fps なので「1080p/59.94」
- Nintendo Switchは、1080p / 60fps なので、「1080/60」
を選択して、ピクセルフォーマットを、「8ーbit BGRA」にすると映像が出ていました。
今は、「Auto」で一発でできます。
クロップ(画面切り取り範囲)も昔は自分で設定していましたが…
今は、4K のディスプレイでも、解像度の修正をすることなく一発で画面がそろえられます。
配信先の設定:YouTube Liveの配信設定
YouTubeのアカウントは持っていますよね? なければ、Googleアカウントを取得して、YouTubeのアカウントももらってください。そうすれば、YouTubeに動画をアップロードができます。
詳しいやり方は、こちらで解説しています。
-

-
YouTubeライブの始め方と設定方法について解説します。
グーグル傘下の動画配信サイトのYouTubeには、個人が世界に向けてライブ配信するためのYouTube Liveというサービスがあります。 個人でも自由に動画をリアルタイムでYouTubeに送って、み ...
昔は、「ストリームキー」をYouTubeのクリエイターツール(動画設定ページのブロードキャスト)から、コピペでいれなければなりませんでしたが、今は、Googleアカウントにログインすれば自動で認証します。
設定 → 配信で、
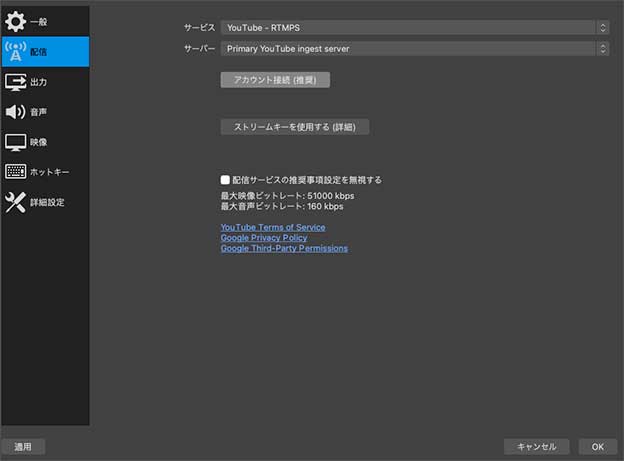
- サービス: YouTube - RTMPS
- サーバー:Primary YouTube ingest server
- アカウント接続
で、Googleアカウントにログインして、認証します。
ビットレートは、あとで調整するので、配信サービスの推奨事項設定を無視するにはチェックを入れません。
OBSの配信のその他の設定
設定/出力
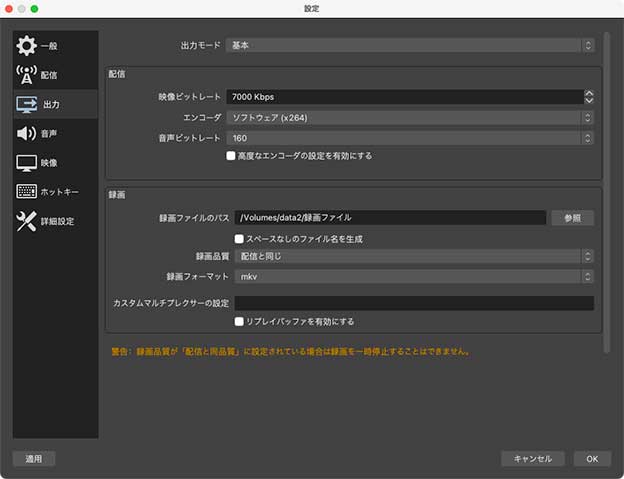
配信の設定は、
- 映像ビットレート:7000Kbps(7Mbps)
- エンコーダ:ソフトウエア(×264)
光ファイバーの回線と契約プロバイダが、IPv6に対応しているのなら、登り下り共に速いので、ビットレートを上げられます。
Splatoon 2/3なら、7Mbps以上であればブロックノイズも出ずに中継できます。
YouTubeのガイドには、配信の推奨するビットレートが記載されているので参考にしてください。
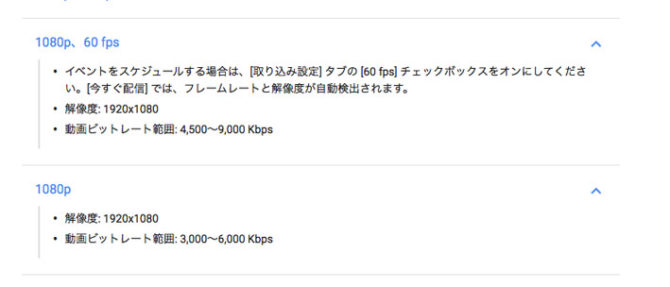
同時に録画する場合は、
録画先のフォルダを指定します。USB3.2の外付けのHDDやSSDに割り当てておきましょう。
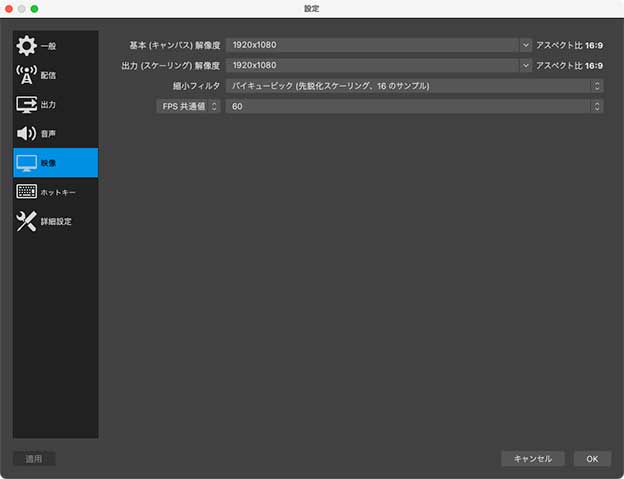
設定 / 映像 で、基本解像度、出力解像度 ともに 1920×1080 、fpsは、60にしておきます。
縮小フィルタは、デフォルトのハイキュービック。
OBSで、配信、音ズレが起きる理由の一つが、”バッファ”
「特定バッファサイズを使用」のチェックは、特に理由のない限り入れてはいけません。
この「特定バッファサイズを使用」のチェックを入れると、録画、および配信で音声と映像のズレが生じます。
音ズレは、良くあることで、悩みの1つです。最近のパソコンは処理能力が高いので、処理遅れによる音ズレが減ってきています。

自分のパソコンに、いったん録画してから、それを編集してアップロードするようにしましょう。
配信開始と停止をして、配信テスト
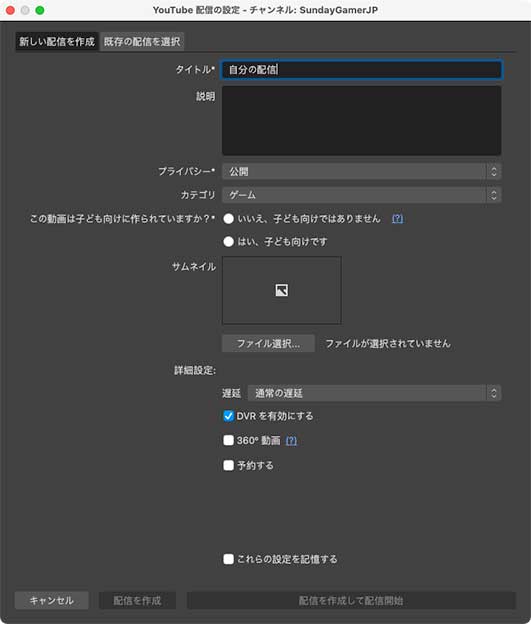
配信の管理をクリックして、配信のタイトルや説明文を入れます。
同じ文句をいれたいのなら、「これらの設定を記憶する」にチェックを入れてテンプレート化します。
配信開始してみましょう。
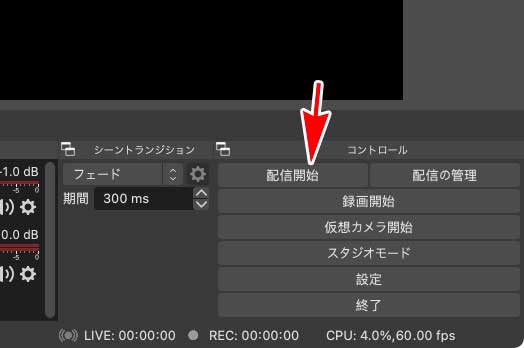
しばらくプレイ動画を配信してみて、CPUの余裕があるかどうかを観察します。
配信停止で止まります。
別のパソコンやタブレットで、自分のライブストリームのページを開いて、配信ができているか?を確認してみましょう。
配信開始ボタンをおして配信が始まっても、実際には少し遅れて配信が始まります。
YouTube ライブストリームは、自動で録画してくれているので、それを見ながら、ビットレートなどの調整をしていきます。
音声をどうするか?
パソコンのUSBオーディオインターフェイスをつないで、それを使います。
OBSでも設定できるので、各自工夫をしてみてください。
ゲーム音楽とチャットや自分の声をバランスよく混ぜて、配信の音に入れ込むのは難しくて、未だに完成形はありません。
AG03は、YAMAHAのUSBオーディオインターフェイス・ミキサーです。ウエブキャスト用に作られているので、使い勝手は、とても良いです。
マイクは、AG03につないで、入力のグローバル音声デバイス/デスクトップ音声 を
- INPUT MIX → 既定
- LOOPBACK → 無効
にします。
AG03MK2では、
- STREAMING OUT を INPUT MIX
- Macは、サウンド/入力をAG03に
AG03MK2のユーザーガイド 39ページを読んでください。
-

-
AG03MK2(ヤマハ 配信用 ミキサー )を買ったのでレビュー。AG03 設定 つなぎ方 徹底解説
これは、YAMAHAの ライブ配信用オーディオミキサー「AG03MK2」だ。 この機械でできることは、2つ。 パソコン、iPad / iPhoneへのマイク入力と音声出力 ミックスアンプ(ゲームとチャ ...
OBSで配信して起こるトラブルや問題の対策方法
LadioCastで設定したらMacからゲーム音楽が聞こえるようになったが、音が悪い。
OBSとLadioCastの再起動を試してみると改善することがあります。
マイクからの音がズレる
OBSのマイクの音声を弄ります。あまり改善しないこともありますから、あきらめて録画したものにアフレコしてください。
音が出ない
OBSの前に、HDMIキャプチャーデバイスへのHDMI信号に、ゲームの音があるのか?を確認してください。
出ない場合は、HDMIスプリッターやパススルーに問題があります。
まとめ
この記事は、2016年11月4日に、ライブドアの旧ブログに書いたものを、リライトして再掲載しました。
2021年10月 OBS Studioの配信がアップデートで、簡単になったので、記事をリライトしました。
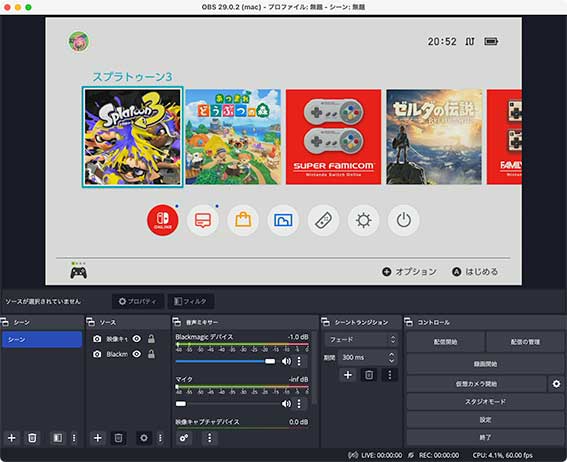
これで、Nintendo Switchのプレイ動画配信も、問題なく行えています。