この AVerMedia EzRecorder 330(ER330)は、ゲームのプレイ動画を録画する装置だ。

パソコンを使わず、これ1台でフルHD(1080p/60Hz)の録画とYouTubeなど動画サイトへの配信ができる。

このER330の優れている点は、4K/60Hz HDR(2160p/60Hz、HDRなし)を1080p/60HzにダウンコンバートしてHEVC(コーデック H.265)で録画すること。
なのに、1.8万円で買えるなんて…。5年前は想像もつかなかった。
- 購入品:AVerMedia Ez Recorder 330 ER330
- 購入時期:2021年5月
- 購入価格:18,795円
- 購入店:Amazon Japan G.K.
こんな方におすすめ
- パソコンなしで、ゲーム画面の録画
や配信をしたい - ゲーム機のプレイ画面の録画
やYouTubeにプレイ動画配信をしたい - 4K/60Hz
HDRの動画をリアルタイム圧縮して録画したい
ただし、接続や設定は、初心者には難しい点が多々ある。

AVerMedia EzRecorder 330 ER330 の長期使用レポート。使い方/設定、トラブルのまとめ
2025年5月現在、2,300時間の録画実績あり。
トラブルは、2023年1月7日 スプラ3のフェスマッチの録画に1度失敗など 2回だけ。(録画ボタン押し忘れを除く)
録画は、【youtube.com/@sundaygamerjp】で公開中。(HEVCファイルをそのままアップ、エンコードはYouTubeのエンジンまかせ)
AVerMedia(アバーメディア)って何?
台湾のゲーム用録画装置(HDMIキャプチャー)の専門メーカー。
世界三大ゲーム画面録画機メーカーブランドは、以下の3つ。
- BlackMagic Design:オーストラリアの映像機器メーカー
- Elgato:ドイツのゲーム用録画機メーカー
- AVerMedia:台湾のゲーム用録画機メーカー

ゲーム用録画機(HDMIキャプチャーデバイス)って何?
HDMIキャプチャーについては、
-

-
ゲームを録画するキャプチャーボード(キャプボ) やり方と選び方 … テレビゲーム 録画装置の作り方
「テレビゲームのプレイ画面を全部録画したいので何を買ったらいいの? まとめ記事が欲しい」というリクエストがあったので、 テレビゲーム画面を録画するゲーム キャプチャゲーム機録画システムの選び方と作り方 ...
-

-
ゲームのプレイ動画、HDMIキャプチャーの記事を読むための用語解説とまとめ
このページは、テレビゲームの画面を録画したり、インターネットを使ってライブ中継をするための記事で使う、動画を扱うために必要な専門用語を解説するためのページです。 アルファベット順 4K(よんけー) 本 ...
EzRecorder 330(ER330)を写真で紹介
EzRecorder 330(ER330)のパッケージ内容

同梱物は、
- EzRecorder 330(ER330、DV577、ER300G)本体
- 赤外線リモコン(お試し用 単4電池2本)
- HDMI HIGH-SPEEDケーブル:
- AV IN-コンポジット 変換ケーブル
- ACアダプター:12V/1.5A、DCプラグ 外径5.5mm、内径 2.1mm
- IRブラスターケーブル(赤外線リモコン受光器ケーブル付き)
- クイックガイド(取扱説明書・日本語)
- 1年保証
AVerMediaは、日本法人もあるので、マニュアルは日本語で記載されている。
ただし、マニアックな内容なので、百戦錬磨の私が読んでも、最初は??だった。
HDMIキャプチャーを知らない初心者には、なんのことやらサッパリ分からないだろう。

あまりの難しさからか、まともなレビュー記事がネットを検索しても ありません。
EzRecorder 330(ER330)の主なスペック
録画性能
- 対応入力解像度:2160p/60fps、1080p/60fps、1080i、720p、576p、576i、480p、480i
- 録画解像度:1080p/60fps
- ビットレート:最高画質で、映像 40Mbps、音声 128Kbps(1TBで、54時間録画可能)
- エンコード形式:H.264、HEVC(H.265)
- 録画形式:mp4ファイル
- 静止画形式:jpeg
- 連続録画時間:10時間、(10時間経過して、新規に録画ができるまで10秒間の録画できない時間あり)
HDR(ハイダミックレンジ)には対応していない。
設定で、パススルーをオンにしよう。
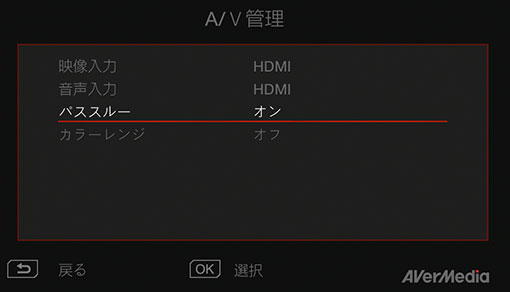
パススルー(本体通電&電源オフ)は、HDRをそのまま通すのでソース元は 2160p/60fps HDR10になる。
EzRecorder 330(ER300)の前面、側面観

- 電源・録画ボタン、状態ランプ
- ヘッドセット端子
- USB 2.0端子
- microSDカードスロット
電源ボタン、ステータスランプ
3秒長押しは、電源OFF。
ER300 電源ランプの色の意味
- 青 点滅:起動中
- 青 点灯:待機中
- 青 ゆっくり点滅:配信中
- オレンジ 点灯:電源OFFでHDMIパススルー(通電)
- 消灯:電源OFF、HDMIパススルーはしない(通電なし)
- 赤 ゆっくり点滅:録画中
- 赤 点灯:異常
- 赤 点滅:録画保存中
- 赤 速く点滅:保存ディスクの容量が足りない
- 緑 ゆっくり点滅:タイムシフト録画機能起動中(常時録画中)
- 緑 点滅:タイムシフト録画保存中
- 赤、青、緑 1回点滅:静止画撮影
ヘッドセット端子
実況の声を録画ファイルに入れる時に使う。
USB2.0端子とmicroSDカード スロット
USB接続のHDD(SSD)をつなぐ。microSDXCカードをさす。
- フォーマットは、exFAT、NTFSだけ(FAT32には対応していない)
- microSDXCカードは、UHS-I、U3、A2、V30以上の高速なもの → おすすめのSDカード
- USBメモリーは書き込み速度が遅いので使えない
- USBハブを間にいれたら使えない
録画ファイルのビットレートから、40Mbps(5MB/秒)以上が必要なので、外付けのHDDやUSBの書き込み速度が十分にあることを確認。
A2のmicroSDXCカードを入れても、設定→ディスク管理→ SD Card Partition 1 の「書き込み速度が遅い」と出る場合は、「録画/静止画ファイルの保存先を選択してください」で、F1を押してディスクの検索で、SDカードの検索をすると使えるようになる。
EzRecorder 330(ER300)の背面観

- 赤外線送受光器用端子
- アナログ映像音声入力端子
- HDMI出力端子
- HDMI入力端子
- LAN端子
- DC電源入力端子
IR端子
付属の赤外線送信器のケーブルとプラグをさす。
タイマーでの録画をするとき、セットトップボックス、テレビチューナーの電源を入れる操作をする。→海外仕様のため、コピープロテクト(HDCP)のかかっている日本では役に立たない。
赤外線リモコンの受光器は、本体についている。
AV IN端子
付属のAVケーブルをつなぐ。Sビデオ端子と音声左右のアナログケーブル。
RCAメス 白、赤、黄色→3.5mm径の4極ミニプラグ。
HDMI出力端子
出力端子側には、モニターやテレビをつなぐ。4K(Ultra HD)/60Hz HDR対応であれば、電源OFFのパススルーモードで、HDR表示もできる。
リモコン操作で、メニューボタンを押すとメニューが表示されるのは、こちら側だ。
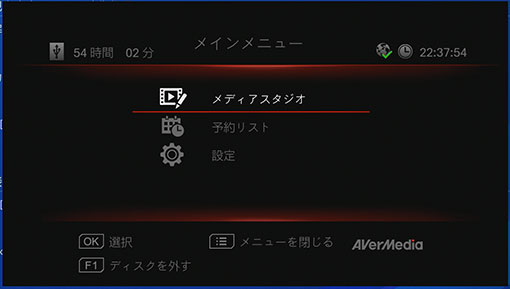
HDMI入力端子、HDCPのない映像信号が入力されていなければならない。
HDMI入力端子
HDMI入力端子に、HDCPのない映像信号が入っていないと起動できず(状態ランプが赤く点灯したまま)に、設定メニューですら開けない。
HDMIの性質上、電源ONで、PS5/PS4の映像出力 4K/60Hz HDRは、HDRがOFFになってしまう。注意されたし。
LAN端子
有線LAN RJ-45端子。100Base-T。
Wi-Fiはない。
DC電源入力端子
DCジャックは、外径 5.5mm径、内径 2.1mm径。12V/1.5Aの定格。
ACアダプターは、世界対応型でアメリカや日本用のプラグを自分でつける。
リモコン

赤外線式のリモコンで操作をする。リモコンなしでは、ER330は使えない。なくさないようにしよう。
使い勝手は、かなり悪い。赤外線の反応は、ものすごく鈍感だ。
怒ってリモコンを投げないように、平常心で操作をしましょう。
AVerMedia EzRecorder 330 ER330 の使い方、つなぎ方
とにかく、取扱説明書をよく読むこと。
AVerMedia 公式の使い方については、
https://www.avermedia.co.jp/product-detail/er330
のタブで、「Q&A」と「ダウンロード」を参照するように。

基本的なつなぎ方の例を↑に示す。
- コピープロテクト(HDCP)のないゲーム機(Nintendo Switchや、PS4/PS5はHDCPオフの設定)をHDMI入力端子につなぐ
- HDMI出力端子にモニターをつなぐ
- microSDXCカードかUSB-HDDをexFATでフォーマットして、差し込む(つなぐ)
- ACアダプターとDCプラグをつないで電源を入れる
- つないだUSB-HDD(SSD)の「ディスクの検査中…」がでて
- 「保存先を選択します」で、USB HDD Partition 1 を選択。OKボタンをおして、戻るボタンで戻る
リモコンのメニューボタンを押すと、モニターの中央にER330のメインメニューが表示される。

USB-HDDや(microSDXCカード)がつながれていないと、警告がでてER330は起動できず、メインメニューが表示されない。
ファームウエア(FW)アップデートをする
メニューが開くのを確認したら、設定→ファームウエアを選択する。ER330のFWバージョンは、1.1.1.7.0だった。
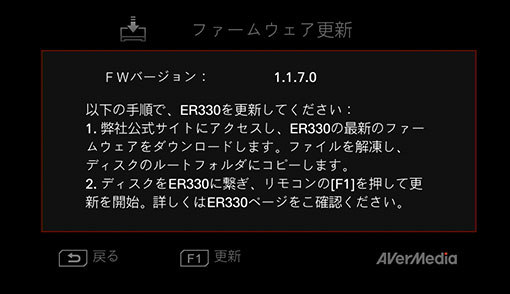
買ったばかりのものは、古いファームウエアなので、USB-HDD(SSD)からのアップデートしかできない。
- パソコンで、AVerMediaのサポートからダウンロードしてきた「ER330_FW_1.1.8.9.zip(ファイル名は変わるよ)」を解凍(展開)
- 「ER330_FW_1.1.8.9_20210706.bin(ファイル名は変わるよ)」をUSB-HDD(SSD)に そのままコピーして、ER330につなぐ
- ER330の電源をいれてから、メニュー → 設定 → ファームウエア から、F1をおしてファームウエアをアップデートする
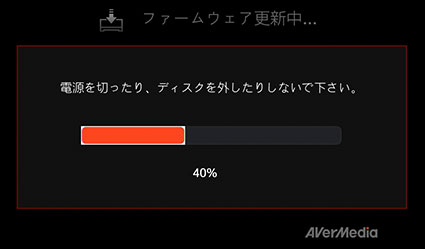
最新のファームウエアは、インターネット経由でアップデートできるようになる。

その時は、SDカードに最新のファームウエアをいれておいてアップデートしてください。
メニュー
詳しいことは、取扱説明書とサポートページを参照のこと。
メインメニュー
- メディアスタジオ
- 予約リスト
- 設定
設定メニュー
- 言語
- ネットワーク
- 日付と時刻
- ディスク管理
- A/V管理
- 動画/静止画
- タイムシフト録画
- ライブ配信
- ヘッドセット
- NAS録画
- IRデバイス
- 電源管理
- ファームウエア更新
- 機能改善プロジェクト
- 初期化
- 製品情報
表示モード
- スタンダードモード
- ゲーミングモード(HDMI入力だけ):遅延が少ない
HDMIスプリッターで、モニター画面を分けている場合はスタンダードモードで良い。
ネットワーク設定
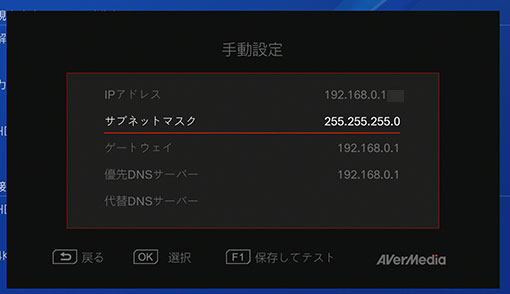
自動設定(Wi-Fiルーター側のDHCPサーバ自動割当)から、手動設定で固定IPに指定する。
- IPアドレス:192.168.0.156
- サブネットマスク:255.255.255.0
- ゲートウェイ:192.168.0.1
- 優先DNSサーバー:192.168.0.1
を例にしておく。
各自、自分ちのWi-Fiルーターの設定や接続機器の都合に合わせよう。
日付は、ネットワーク設定でインターネットにつながると自動で合う。
ディスク管理
microSDXCカードにするか、USBHDDにするかを選択する。どちらかがないとER330は起動しない。
A/V管理
HDMI一択
動画/静止画
- エンコード形式 H.264とH.265(HEVC)
- 録画品質:最高(40Mbps)、良い(25Mbps)、標準(10Mbps)
- 静止画品質:最高、良い、標準
タイムシフト録画
あらかじめ決められた時間の録画ファイルを作成しておいて、タイムシフト録画ボタンをおすと保存する機能。
Nintendo Switchの過去30秒の動画を保存する機能と同じ。
最大で60分まで設定できる。カスタムで1秒〜60分まで。
ライブ配信
配信プラットフォームへの登録をする。YouTube、Facebook、Twitchに対応している。
2022年9月以降、YouTubeは仕様変更のため ダメになったようだ。→ パソコンのOBSで対応
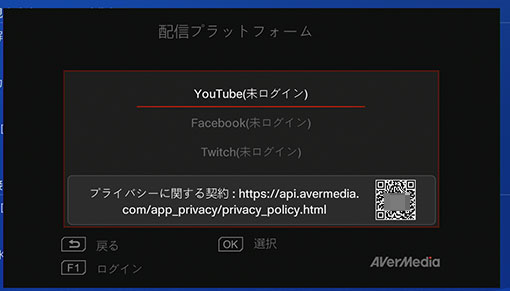
AVerMediaのYouTubeへのリンクページ「プライバシーに関する契約」にQRコードで飛んで設定するため、カメラでQRコードが読めるスマホが必要。
ER330には、パソコンに動画を録り込む仕組みがないので、OBSを使ってパソコン側から配信することはできない。
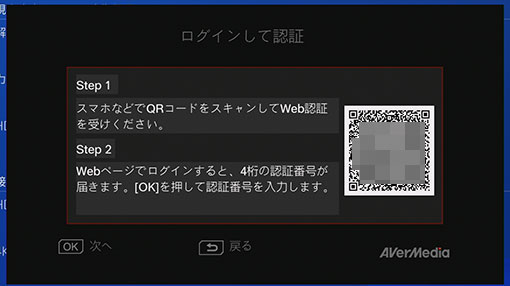
- QRコードを読み込んで、URLに飛ぶ
- 英語で書かれたYouTubeへのリンクをするURLをタップ
- Googleアカウントにログインして…Web認証を開始、パスコードを得る
- 4桁のパスコードを入力して認証する
ヘッドセット
音量調整、通知設定、マイクモニターのON/OFFができる。
NAS録画

ER330の録画ファイルをNAS(家庭内のファイルサーバ)に保存する。

ここ1000時間くらいはトラブルなしです。
- 接続先のIPアドレス://IPアドレス/フォルダ名
- ユーザ名
- パスワード
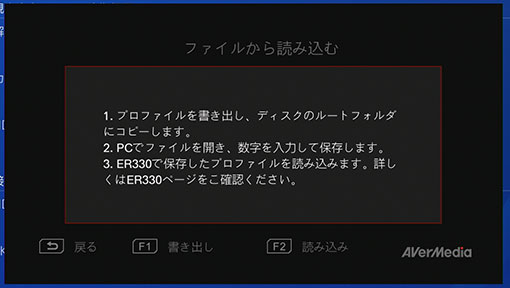
アルファベットや数字をリモコンを使って打ち込むことができないので、設定書類「NASTmpDevice.txt」をパソコンに記載してから読み込ませる。
NASTmpDevice.txtの内容
{
"id": 1,
"url": "//192.168.?.?/フォルダ名",
"username": "ユーザ名",
"password": "パスワード"
}
/* パブリックフォルダの場合は、ユーザ名とパスワードはなし */ - 「ファイルから読み込む」で、ファイルへの書き出し F1で USB-HDDへ NASTmpDevice.txtを書き込む
- ER330の電源を切って、USB-HDDをパソコンにつないで、NASTmpDevice.txtを開いて、書き込んで保存
- ER330の設定 NASの設定で、ファイルから読み込む F2で読み込む
NASを認識できると、登録できる。
フォルダは、二層、三層の指定もできる。
IRデバイス
録画予約をする場合に使うらしいが、私の用途では思いつかないので使わない。
電源管理
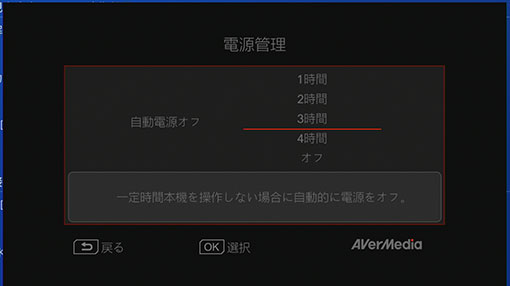
操作をしないで放置していると、自動で電源を切ってくれる。パススルーでつけっぱなしにすることも多いので、3時間程度に設定しておこう。
- ファームウエア更新
- 機能改善プロジェクト
- 初期化
- 製品情報
については省略。
EzRecorder 330 ER330を日々使っての感想や不満
Nintendo Switchで、スプラ3、あつ森などを毎晩録画している。

スプラトゥーン3の録画ファイルを ほぼ毎日 YouTubeにアップしている。
https://www.youtube.com/channel/UCZa5Pk7fnj5fIQnEU60Exqw
スプラのプレイ動画は、ER330のようなハードウエアエンコーダ式の録画機が、最も苦手とする 画面全体動きが速くて ブロックノイズがでやすい。
HEVCファイルをYouTube側のエンコーダでさらに圧縮されているが、激しい画面の動きもカクつかず良い感じに録画されている。
ER330とAVT-C878を使ってみてわかる違い
いままで、LIVE GAMER POTABLE 2 AVT-C878を使っていた。
寝室のテレビとスイッチのドックの間にはC878をつないでいて、あつ森やSplatoon 2の録画に使っているので1500時間以上を撮ってきている。
AVT-C878は、色味が薄い傾向があるのが気になっていた。ER330は、色味が良い。
AVT-C878の録画自体に失敗は、ほとんどなかったが、HDMIの出力で映像がなかったり、音声がなかったりのHDMIの信号分岐でのトラブルは、かなりの頻度で起きている。
私のHDMIキャプチャーシステムに原因があり、AVT-C878には問題はない。
ER330は、AVT-C878に比べて、
- 高画質で録画できる
- 録画するストレージの容量不足を心配せず、何時間でも録画できる(1TBで50時間)
- プレイ動画の録画にはパソコンが要らない
- パソコンへの取りこみが簡単
私のブログのテーマの1つ「ゲームで遊んで、録画ファイルを見ながら、プレイ日記を書く」、「プレイ動画をアップする」作業をする上で、効率がアップした点がうれしい。
4K/60Hz HDRのPS4やPS5に ER330をつなぐ 場合の注意事項

PS4やPS5には、
- HDMI出力にHDCP(コピープロテクト)がかかっているので解除するのを忘れずにする
- 4K /60Hz、120Hz、HDRのPS5では、HDRが無効になる
など問題がある。
ただし、電源をオフにしてパススルーモード(電源ボタンがオレンジに点灯)の時は、4K/60Hz HDRで映像信号がでることを確認している。
PS5の、4K/120Hz HDRや、1080p/120Hz HDRには対応していない。
ER330は、なぜ 4K/60Hzではなく、1080pの録画をするんですか?
4K/60Hz HDR のPS4 Proのプレイ画面を、Elgato 4K60+で録画したファイルのインスペクタを見てみよう。
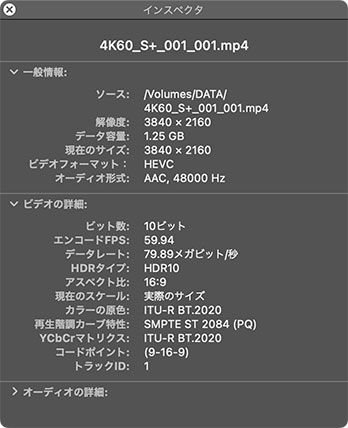
HEVCで圧縮しても ビットレート80Mbpsが最低ラインだ。
4K60Hz HDRの動画ファイルが大きすぎて、パソコンでの取り扱いが難しい。
保存するHDDもパンクしてしまう。
毎日、テレビゲームで遊んだ記録を録画して、ブログでプレイ日記を書く のであれば、1080p/60HzのフルHDでの録画ファイルで十分だ。
ER330 のパススルーって何? どうなるの?
- 電源がONの時は、ダウンコンバートの都合上、HDRは無効になる
- 電源がOFF、ER330には通電で、4K/60Hz HDRになる
- ER330の通電までなくなると、HDMIの信号は通らない
まとめ
ER330の欠点は、その設定の難しさにある。
1度使いこなせるようになれば コスパ最高のHDMIキャプチャーデバイスである。
私の持つキャプチャーデバイスの中でも 最も長い録画実績と失敗の少なさから、安定性と信頼性を高く評価している。
毎日、あつ森とスプラ3、ティアキンなどプレーは、すべてER300で録画している。一部をYouTubeチャンネルに、ほぼ毎日 アップロードしているので、見たい人はどうぞw
ただし、録画できるのは、1080p/60fpsの動画である。
4K/60Hzの動画ではない。勘違いしないように!
型番は、ER300G で、Gが付いているものはAmazon直販のようだ。


