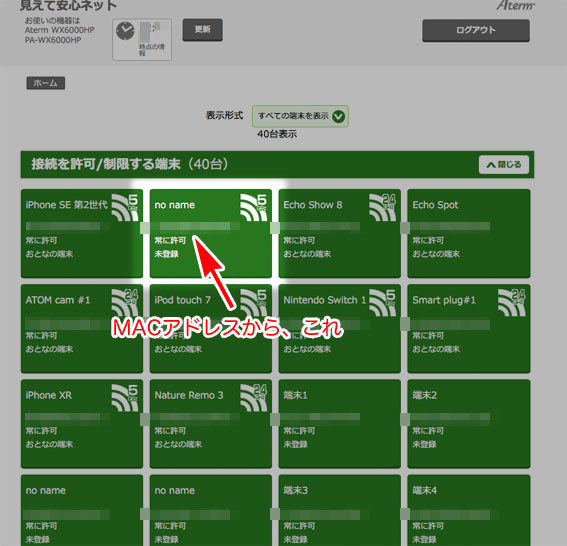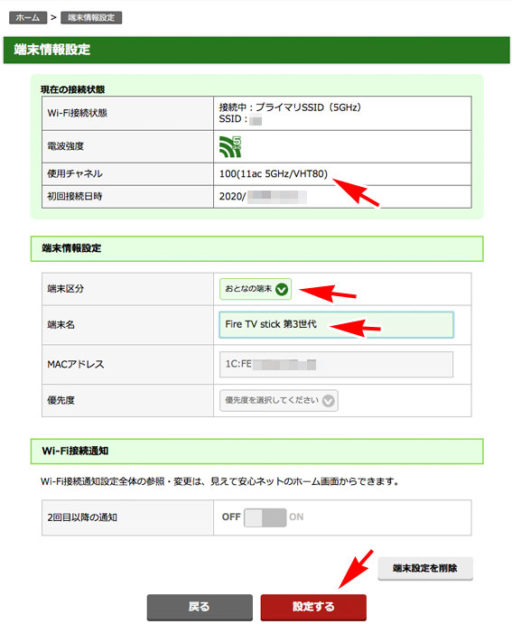Amazon Fire TV stick 第3世代 が届いたのでレポート
します。私は、Fire TVを歴代使ってきています。

- 購入品:Fire TV stick 第3世代・2020年モデル(S3L46N)
- 購入時期:2020年9月30日
- 購入価格:4980円
- 購入店:Amazon Japan G.K.
Fire TV stick 2020年モデル って何が違うの?
- 2017年4月発売のFire TV stick 第2世代 2017年の後継機種
- CPUが新しくなり、処理速度が50%アップ
- 対応ビデオフォーマットで、HDR対応になった
- 映像出力はフルHD 1080pまでで、4K(UHD)の動画には対応していない
などの差があります。
Fire TV stick(ファイヤティービースティック)って何?
Fire TV stick は、
- Wi-Fi(インターネット)につないで使う
- テレビのHDMI端子にさして
- アマゾンが提供するプライムビデオを見るため
- 小さい装置
です。
光ファイバーのインターネット回線をひいた家庭向けです。
スマホのテザリング(データ通信)で使うには、定額制プランでなければ通信料金が高くなります。
Fire TV stick でできることって何?
- 映画、テレビ番組、アニメ、ドラマを見る → プライム会員なら一部が無料
- 有料動画配信サービス(DAZN、hulu、dアニメ、WOWOWオンデマンド、バンダイチャンネル…)が見られる
- YouTubeも見られる
- 簡単なゲームができる
- Amazon Musicで音楽も聴ける

日本でもレンタルショップに行かずに、家に居ながら、テレビドラマ、アニメ、映画を自宅で選んで見られることから大人気で、Fire TV stickの品切れになっていました。
ここ数年で、アマゾンがスポンサーになって提供するテレビでは見られない独自のバラエティ番組が増えてきています。アニメも独自のものもでてきたし、今後の番組の充実に期待できそうです。
Fire TV stick 第3世代 を写真で紹介

Fire TV stick 第3世代の同梱物は、
- Fire TV stick 第3世代 本体(S3L46N)
- Alexa音声認識リモコン(第2世代)
- microB USBケーブル:1.4m
- HDMI延長ケーブル:5cm
- 単4電池2本
- スタートガイド(オレンジのペラ紙)
です。

Fire TV stickのサイズは、
- 8.6 × 3.0 × 1.3 cm
- 34g
で小さく軽いものです。
コネクタも、テレビにつなぐHDMIプラグ、電源ポートのmicroB USBポートがあるだけのシンプルな構造です。

Fire TV stickの裏面は、技適(TELEC)マークがついていて、各国の認証マークがついています。
Fire TV stick の主な仕様、スペック
- プロセッサ:クアッドコア 1.7GHz
- GPU(グラフィックチップ):IMG GE830
- ストレージ(内蔵フラッシュメモリ):8GB
- Wi-Fi:IEEE 802.11a/b/g/n/ac、デュアルバンド、デュアルアンテナ、MIMO
- Bluetooth:V5.0 Bluetoothのイヤホンやスピーカーへ出力
- HDMI出力:1080p、720p、60fps、
- ビデオフォーマット:H.265、H.264、Vp9、HDR10、HDR10+、HLG
- オーディオ:
- サラウンド:Dolby Atmos、Dolby Digital、Dolby Digital+
- HDMIオーディオパススルー機能あり
- Alexa音声認識リモコンの赤外線リモコン部分でテレビを操作可能
- 1年保証
Bluetoothが最新バージョンになっていますが、aptX でしかつながりませんので、遅延はあります。無線イヤホンできくと、映画やアニメの音がずれるので違和感があります。
Fire TV stick には電源スイッチがない
電源はいれっぱなしです。消費電力も、0.3〜0.4A/5V なので、電気代は月に数円程度です。
ポイント

そのUSB端子は、Fire TV stickの電源になります。HDD録画をしていないのであれば活用しましょう。
Fire TV stick のつなぎ方

つなぎ方は、付属のクイックスタートガイドにイラストで書かれている通りにします。
テレビやディスプレイの裏か横に、HDMI入力端子があるので、そこにつないでください。

USB電源ケーブルは、ACアダプターにつないでコンセントにさします。
テレビのHDMI端子がせまくて、付属のHDMI延長ケーブルがささらないことがあります。
その場合は、HDMI延長ケーブルを別に買って付けます。
Fire TV stickは、テレビと壁に はさまれた狭い場所にあると
- 本体が過熱して動作が不安定(熱暴走)になる
- Wi-Fi(インターネット)の電波(5GHz)が届きにくくて、プライムビデオを見る時画像が荒くなる
などの問題がおきます。
無線LANが安定しないことも多いので、有線LANがひけるのなら、イーサネットアダプターを使いましょう。

-

-
Amazon イーサネットアダプタのつなぎ方(Fire TV、Fire TV stick、Echo Studio、Echo Showなどにつなぐ)
2017年 10月26日にFire TV New モデルが発売されました。2017年4月発売のFire TV stickと同じで有線LANをつなぐことができません。 Fire TV(ファイヤティービー ...
イーサネットアダプターを使うと、Fire TV stick側で、ローカル固定IPアドレスが指定できます。安定してプライムビデオを見ることができます!
Fire TV stick の設定のやり方
- リモコンに電池を入れ、Fire TV stick本体をテレビにつなぐ
- USB電源ケーブルをつないで、Fire TV stickの画面をテレビに映す
- Wi-Fi(インターネット)につなぐ
作業をします。
Alexa音声認識リモコン(第2世代)
単4電池がお試しでついているので、それを入れます。
裏ぶたをあけるのにはコツがいります。電池の向きをまちがえないようにいれます。

テレビの赤外線リモコンの機能も付いていますが、この段階ではテレビの赤外線リモコン機能はつかえません。
Fire TV stickの設定が先で、最後に赤外線リモコンの設定をします。


ナビゲーションリング(十字リング)と真中の選択/OKボタンの操作ができずに、「Fire TV stickの設定ができない!」とあわてる人がいます。

日頃から、テレビゲームやガジェットをいじっている人には違和感がないのですが、慣れない人にとって、この操作は とまどいます。
Fire TV stick の画面をテレビにさす

Fire TV stick をテレビにつなぎます。
USBケーブルとACアダプターで電源をつなぎます。
テレビ側の入力切替ボタンで、Fire TV stickをつないだHDMI端子に画面を切りかえます。
テレビは、HDMI接続機器(Fire TV stick)からのコントロールに対応しています。
最初に設定できれば、あとは、テレビ番組をみている途中で、Fire TV stickのリモコンのホームボタンを押すと自動でFire TV stickの画面に切りかわるようになります。

Wi-Fiルータの準備
Wi-Fiルーター側の接続準備をします。現在、PA-WX6000HPを使っているので、準備はとくにしません。
- SSIDは、公開にしている
- MACアドレスフィルタリング機能はない
接続した後、「みえて安心ネット」に端末登録をします。
Fire TV stick をインターネットにつなぐ方法
- リモコンをペアリング
- 言語を日本語
- Wi-Fi(インターネット)につなぐ
- ファームウエアアップデート
- Amazonアカウントに登録
- ホーム画面へ
リモコンはすでにペアリングされているので、そのまま操作できるはずです。
もしできない場合は、画面の指示にしたがいます。リモコンに正しく電池をいれましたよね?

言語を選びましょう。リモコンのリングの上下を使って、下の方にスクロールして「日本語」を選びます。
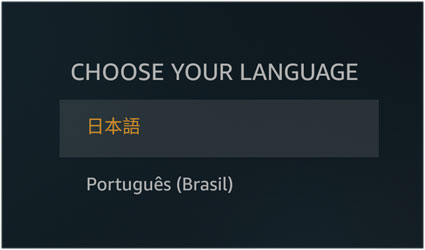
間違えて他の言語を選択したら、電源を落としてもう一度やり直しましょう。
Wi-Fi(インターネット)のSSIDを選びます。
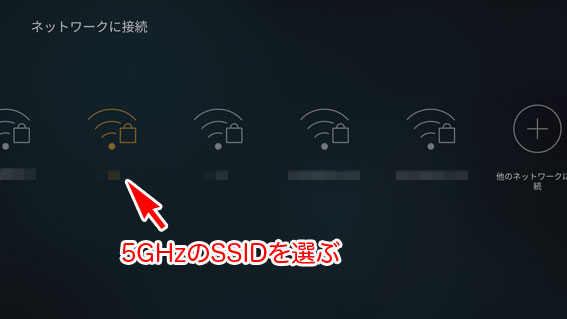
5GHz帯のSSIDを選びましょう。ただし、5GHz帯の電波は壁1枚、人の影になっても速度が落ちる”飛びにくい電波”です。
速度がでないと、プライムビデオを見る時に画質が汚くなったり、見られなかったりします。
2.4GHz帯は混雑していて、アパートなど集合住宅では、まともに使えません。
SSIDのパスワードを入れます。
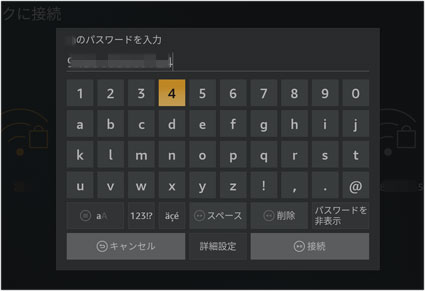
リモコンのナビゲーション(十字キーリングボタン)と設定ボタンをポチポチと押しながら、黄色い選択を右へ左へと動かして、パスワードをいれていきます。
画面のキーに、割り当てられたボタンのアイコンがでていますから、良く見ながら操作しましょう。
時間がかかります。
接続に失敗したら、もう一度、パスワードを入れ直します。

接続できたら、「接続が確立されました」とでて、Wi-Fiルーター→インターネットにつながります。
アマゾンのサーバに接続され、アップデートの確認が始まります。
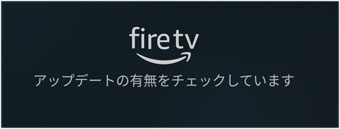
ここからが、しばらく時間がかかります。勝手にアップデートをしてしまいますから、電源が勝手に落ちないように注意しながら、ファームウエアアップデートが完了するまで待ちましょう。
再起動がかかって、また、白い画面にオレンジのFire TV のロゴの起動画面がでて、起動します。アップデートのチェックをまたやって… 最新のファームウエアになったら、
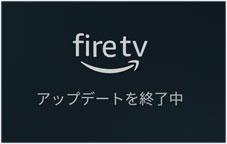
アップデート後、最適化をしているようで、しばらく待たされます。
Amazonアカウントでサインインします。
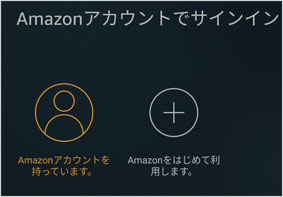
アマゾンのアカウントを持っているので、「Amazonアカウントを持っています」を選んで、
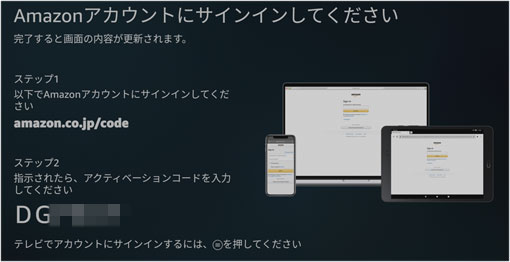
スマホやタブレット、パソコンで、アマゾンのアクティベーションコードを入れる専用窓口「amazon.co.jp/code」を手打ちして、アクセスします。アマゾンにログインすると、
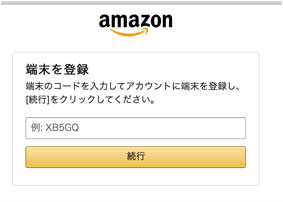
の画面がでますから、Fire TV stickのテレビ画面に表示されている 大文字と数字のアクチベーションコードを入れます。
以上で、Fire TV stickはアマゾンのアカウントに紐づけ(アクチベーション)され、使えるようになります。
アクチベーションコードを使わず、テレビにつないだFire TV stickから、アマゾンのアカウントにアカウント名のメールアドレスとパスワードを入れる 手間のかかる方法です。
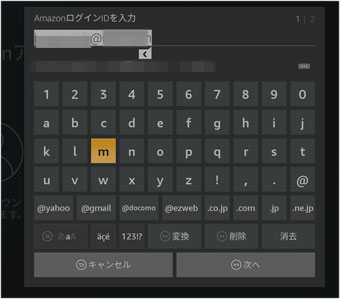
ポチポチとリモコンのリングキーと選択ボタンを使って、いれていきます。
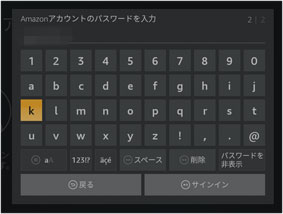
次に、パスワードを入れます。大文字、小文字、数字を間違えないように入れましょう。
AmazonログインID(メールアドレス)とパスワードを間違えずにいれると、アクチベーションされて、Fire TV stickは、私のAmazonアカウントに登録され、使えるようになります。
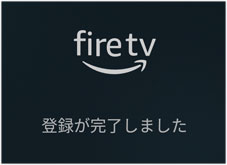
登録が完了したら、使用する人のアカウントの確認が入ります。
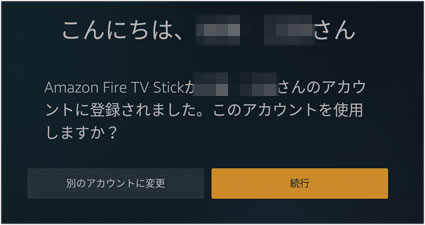
アカウントを家族のものにするのなら、「別のアカウントに変更」、自分の管理下にするのなら、「続行」を選びます。
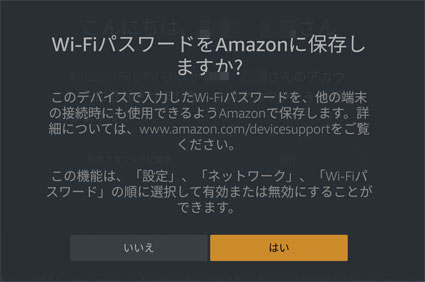
自分ちのWi-Fiルーターのパスワード(SSIDの暗号キー)をAmazonに保存しておくと便利です。
アレクサ(Echo)など他のAmazonデバイスを新たに買って、Wi-Fiにつなごうとしたら、パスワードをいれなくても、そのままつながることがあります。それは、Amazonに保存されたパスワードがあるからです。
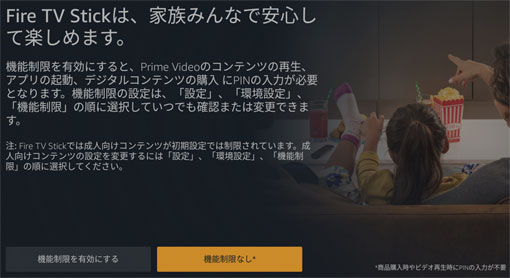
中学生以下の子供がいる家庭では、機能制限をしておくべきでしょう。勝手に、有料コンテンツも課金して見られると、何かと困ります。
「機能制限なし」で先に進んで、時間のあるときに、じっくりと設定をします。
Amazon プライムビデオの機能制限についての設定は、別ページにまとめました。
-

-
Amazon プライムビデオを制限する方法。子供が 勝手に有料コンテンツを見ないように設定しよう!
Fire HD 8/10などのタブレットやFire TV stick 4Kがテレビにつながっていて、自由にプライムビデオが見られる家庭が増えました。 子供が レンタルや有料チャンネル契約をONにして ...
プライムビデオは、無料なものと、有料なものが月替わりで入れかわります。
-

-
Amazon プライムビデオ(アマプラ)のやり方、無料で見る方法について解説 おすすめのアニメも紹介
寝室のテレビにFire TV stickをつないで、寝る前の30分ほど(寝落ちで)プライムビデオのアニメを見ています。 AmazonのプライムビデオやU-NEXTを見るようになってから、テレビは ニュ ...
リモコン(Alexa対応音声認識リモコン第2世代)の設定
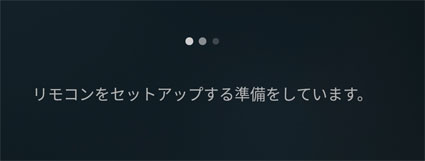
昔のFire TV stick のリモコンは、このセットアップは必要ありませんでした。
今のリモコンは、2.4GHz帯を使うBluetooth無線のリモコン機能だけでなく、赤外線リモコンのテレビの電源と音量のコントロールができるようになっています。
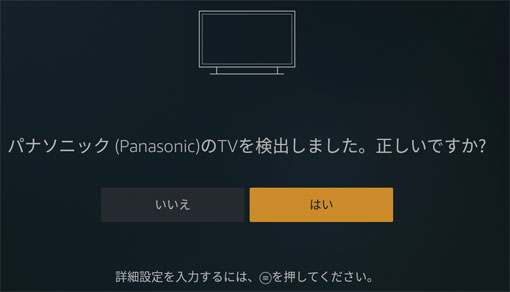
Fire TV stick がHDMIに接続されているテレビのメーカーを検知します。パナソニックのテレビなので、「はい」を選びます。
パナソニックのテレビの赤外線リモコンになります。
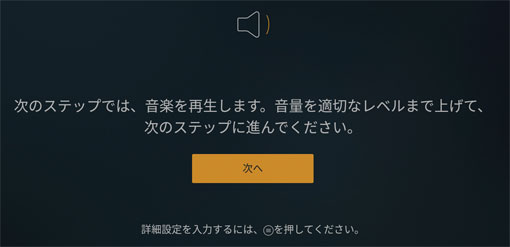
テレビの音量の大きい小さいが分かるくらいの音にしておきます。
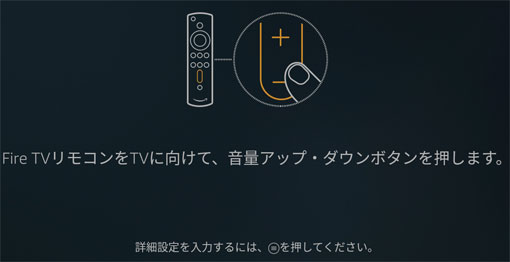
パナソニックのテレビの赤外線リモコンの音量の大きく、小さくの操作ができるかテストします。
これで、できれば、あらかじめ用意されていたパナソニックのテレビの赤外線リモコンの送信パターンが合っているので、そのまま使えます。できない場合は、2番目のパターンで試すようになります。
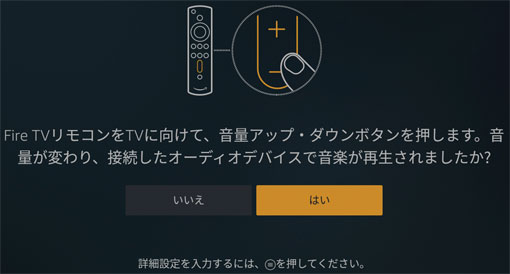
安物のパナのテレビで、よくある赤外線パターンだったみたいで、一発で認識できました。音量の増減ができるのを確認して「はい」を選んで進みます。
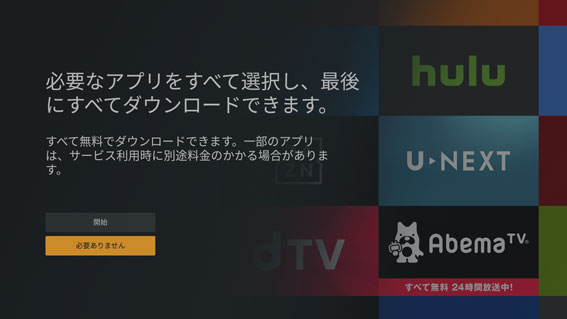
Fire TV stickは、FireOS(Android系)で、Amazonが用意したアプリストアから、アプリがダウンロードできて使えます。種類は、Google Playより、かなり少ないです。
YouTubeのアプリくらいでしょうか? 後から、「アプリ」で選んでダウンロードできるので、ここで選ばなくても良いです。
課金する有料チャンネル専用のブラウザ、おうちカラオケができる カラオケ@DAM(課金)もあります。
見逃したテレビ番組の一部が1週間だけ無料で見られる TVer(ティーバー)のアプリもダウンロードできます。この辺は、あとでやってください。
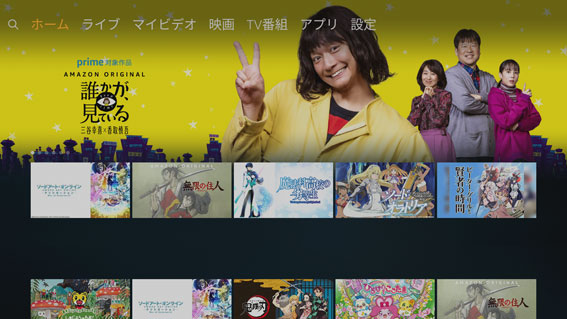
プライムビデオのホーム画面が表示されました。これで、Fire TV stick が使えます。
Wi-Fiルーター側での設定
- 「みえて安心ネット(MACアドレスフィルタリング機能)」に登録
- ローカルIPアドレス指定
の2点を設定します。
見えて安心ネット
Fire TV stickのホーム画面から、上のタブで、1番右の「設定」を開きます。
「My Fire TV 」→「バージョン情報」→「ネットワーク」で、右のカラムのMACアドレスをメモります。
パソコンやタブレットのブラウザで、PA-WX6000HPのクイック設定Webにログインし、「みえて安心ネット」を開きます。
no name の中に、メモったMACアドレスと一致するものがありますから、クリックして端末設定をします。
- 端末区分:おとなの端末
- 端末名:Fire TV stick 第3世代
特に利用制限はありませんから、おとなの端末です。電波の飛びが悪いようなら、有線LANケーブルでイーサネットアダプターを使いましょう。
DHCPサーバ固定割当をする
このFire TV stickも、設定で固定IPアドレスが指定できません。Wi-Fiルーター側で、MACアドレスからDHCPサーバ割り当て領域のIPアドレスから、固定したIPアドレスを指定します。
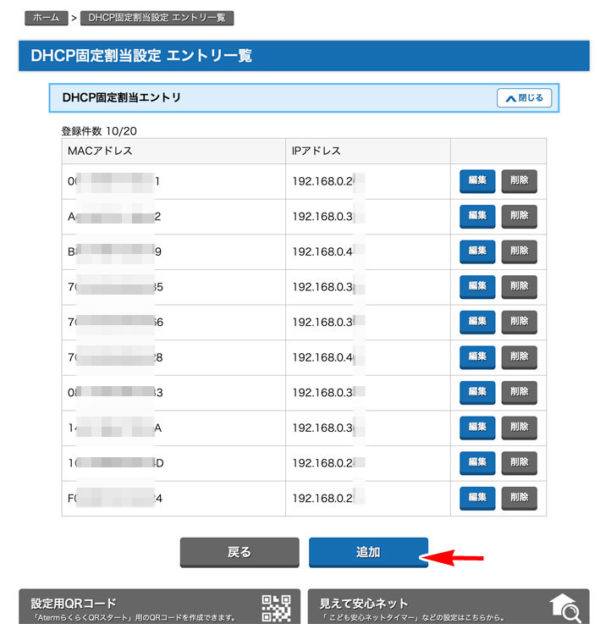
DHCPサーバの割当IPアドレスで重複していないものを割り当ててます。
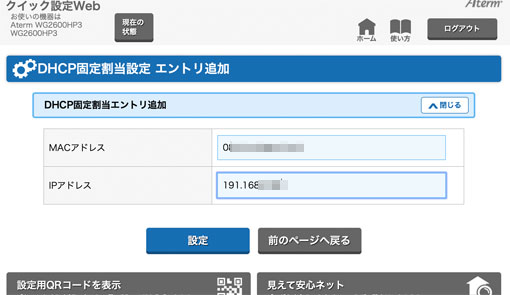
DHCP固定割当のIPアドレスが20個までなので、使わないものを削除してやりくりしています。
ローカル固定IPアドレスをルーター側で指定しなければならないIoT機器が増えすぎて困っています。
-

-
固定IPアドレスのやり方 まとめ
このページは、ガジェットを安定してWi-Fiに接続するための「ローカル固定IPアドレスの」設定などをまとめるページです。ガジェット別でその方法をまとめます。 ローカル固定IPアドレス って何? 家の中 ...

Fire TV stick 第3世代を使った感想、問題点
特に、問題点は見つかっていません。動作もサクサクです。
ローカル固定IPアドレス指定にしているので、ネットにつながらないというエラーも出ません。
Fire TV stick 4K 2018年と比べても、リモコンが同じなので使い勝手も同じです。
UHD(4K)の出力ができるか、フルHD 1080pまでしかできないのか?の違いは、つなぐテレビの解像度の差なので、一般的なフルHD 1080pのテレビにつないで、プライムビデオを見るユーザにとっては、Fire TV stickで十分です。ってか、4Kの意味はないです。
昔のFire TV は、5GHz帯のチャンネルがW52でなければ、つながりませんでした。新しいFire TV stick 第3世代は、オートチャンネルセレクトに対応していて、W52にWi-Fiルーター側を固定しなくても良いので助かります。
2020年12月から新しいユーザーインターフェースに
画面の上にあった”タブメニュー”が、画面の真中になって、上半分はコンテンツ紹介や広告がはいるようになりました。
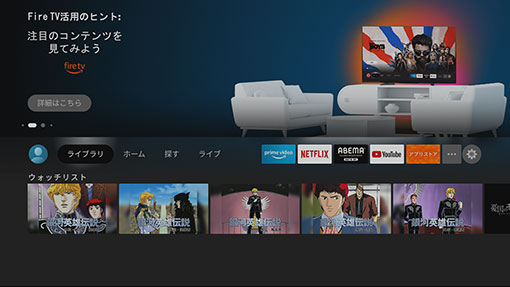
ユーザ5人まで登録できて、それぞれのビデオ鑑賞履歴を保存してくれるので、アニメやドラマの続きを見やすくなりました。
慣れれば、特に問題はありません。使い勝手がわるくなったわけじゃないし。
YouTubeはどんなかんじで見られるのか?
「YouTube」アプリをダウンロードして、自分のアカウントでログインします。
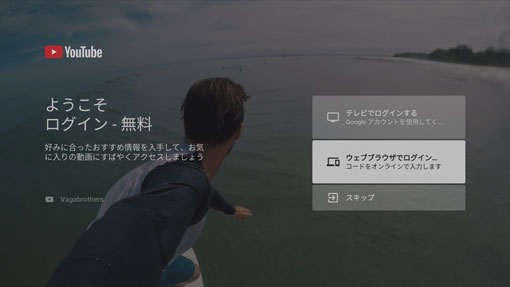
ログインは、リモコンでアルファベットを入れるのが 大変なので、「ウェブブラウザでログイン…」でやった方が楽でしょう。
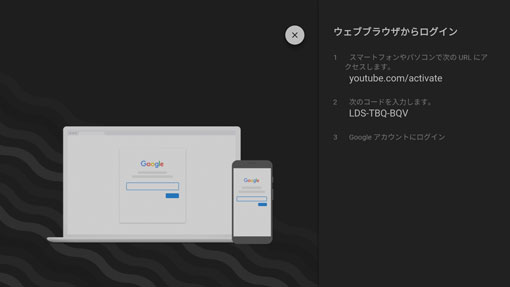
パソコンやスマホのブラウザで、「youtube/activate」と打ち込んで、コードを入れます。どのアカウントを使うか?と聞かれるので、自分のアカウントを選びます。
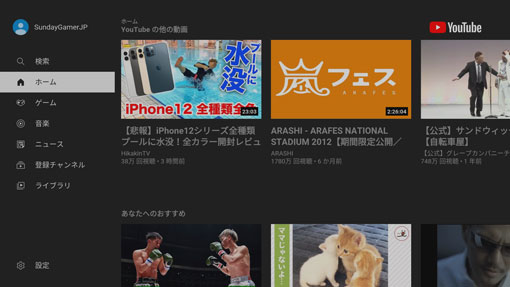
自分のアカウントのホームです。
Googleと仲違いしていた頃は、Silkブラウザで見るしかなかったんですが、今は専用のアプリで見られるようになっています。
「実況ライブのアーカイブで、チャット欄が見られるかどうか?」ですが…
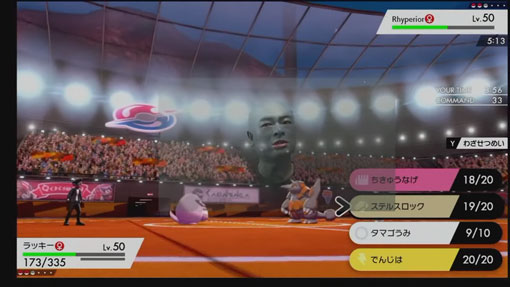
チャット欄は、表示されません。
ディスプレイやテレビで、Fire TV stickを使ってもYouTubeが見られます。画質は、720pです。フルHD(1080p)では見られません。
(それぞれの家のインターネット回線の質に左右されますが)
- サムネイル表示が遅すぎる
- 動画のロード時間が長く 待たされる
- 先送りして動画が再生されない
などの使い勝手の悪さはありません。広告がスキップできないのがウザいです。
ウェブブラウザで見るYouTubeと違って、全部の機能が使えるわけではないようです。

Fire TV stickの音をテレビからではなく、ステレオペアのEchoから出せますか?
ステレオペアのEchoに Fire TV stickの音は出せません。
単独のEchoから音声を出すことはできます。→ Fire TV stick 4Kから、Echo Studio に出すホームシアター設定の例
ステレオペアとは、二台のEchoをつないでステレオのスピーカーとして使う方法
ステレオペアのEchoがステレオの音になるのは、Amazon Musicだけです。Bluetoothなど外部入力の音声をステレオペアのステレオで聞くことはできません。
AVアンプを間にいれて使う事をおすすめします。
-

-
AVアンプの選び方:Nintendo Switch 、 PS5/PS4 を良い音、サラウンドでゲームをしたい人へ
Nintendo Switch、PS4、PS5などの家庭用ゲーム機やFire TV stick 4Kなどのストリーミングデバイスを良い音で遊びたい、見たいと言う人のために… ゲームに必要な AVアンプ ...
Fire TV stickの音をEcho から出したい / Fire TV stickとEchoをつなぎたい
ホームシアター機能を使います。設定は、Fire TV stick側から できません。
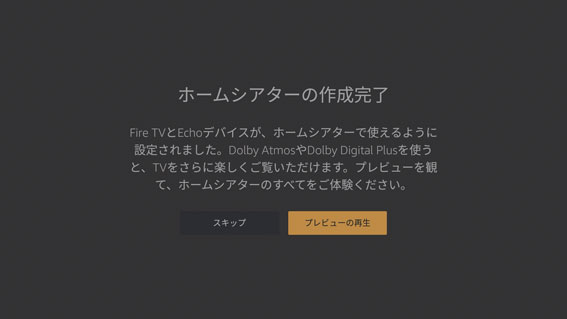
ホームシアター機能(Fire TV stick と Echo のペアリング)設定は、Alexaアプリで設定します。
Fire TV CubeとEcho Studioをホームシアターでつなぐやり方と同じです。
Fire TV stick を買ったので、何かおすすめの番組を教えてください
無料で見られる コンテンツ(アマプラ ビデオ(アマゾン プライムビデオ)の無料と有料の見分け方)は、かなり充実しています。
私は、アニメを見るのに重宝しています。
おすすめは、↓の記事にリストをつくっておいたので興味のある人はどうぞ。
-

-
Amazon プライムビデオ(アマプラ)のやり方、無料で見る方法について解説 おすすめのアニメも紹介
寝室のテレビにFire TV stickをつないで、寝る前の30分ほど(寝落ちで)プライムビデオのアニメを見ています。 AmazonのプライムビデオやU-NEXTを見るようになってから、テレビは ニュ ...
Fire TV stick のリモコンが操作できなくなった どうしたら良い?
Fire TV stick のリモコンが操作できなくなる時がある。
以下の2つを実行してみよう。
- Fire TV stick のUSBケーブルを抜き差しして 再起動する
- リモコンの単4電池2本を新品に交換する
まとめ
Fire TV stick 第2世代が2017年に発売されて、3年目でマイナーチェンジしました。ただそれだけです。
第2世代でもまだ現役で使えているので、急いで買いかえなくていいです。
Fire TV Stick の第1世代を使っている人が まだいるのなら、もう買いかえましょう。
5GHz帯のW52チャンネルでしかつながらないAmazonデバイスは、順次 破棄していきます。