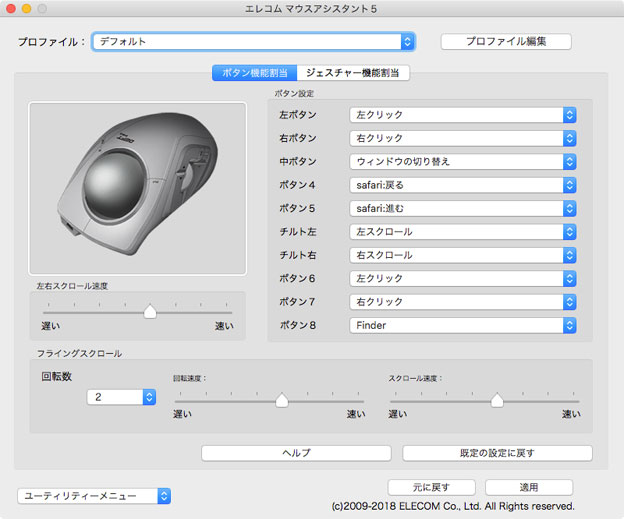2018年4月発売の エレコムのトラックボールDEFT PRO(M-DPT1MRXBK)を買って使って 6年目の長期レポート
- 購入品:エレコム トラックボールマウス M-DPT1MRXBK
- 購入時期:2018年4月7日
- 購入価格:10,778円
- 購入店:Amazon Japan G.K.
2019年4月に故障したので修理に出しました。
こんな方におすすめ
- 右手でマウスを使っているが、右の肩こりがひどい
- ネットで話題の「トラックボール」を使ってみたい
- 効率よくマウスを操作して、ブログで月に10万円を稼ぎたいw
- 無線が安定しなければ、有線でパソコンにつげられる
- トラックボールのコレクター
トラックボール DEFT PRO(M-DPT1MR シリーズ)って何が違うの?
ざっくりと特長をかじょう書きでまとめます。
- エレコムは、日本のパソコン周辺機器メーカー
- エレコムは、独自にトラックボールを開発販売
- エレコムのトラックボールといえば、デフト! DEFT(M-DT2DRBK)、ハゲ! HUGE(M-HT1URXBK)
- DEFT PRO(M-DPT1MRシリーズ)は、DEFT(M-DT2DRBK)の後継モデル
- パソコンへの接続方法が、USB、独自の無線、Bluetoothの3種類
- 独自の無線とBluetoothでのワイヤレス接続の時は、単三電池1本で動作
- USBケーブルでの接続は、電池なしで動作
- 右手専用のデザイン
- ポインタ速度は、三段階にスイッチで切り替え
- ボールの支持は人工ルビー、スイッチはOMRON製
- 独自のドライバー(エレコムマウスアシスタント)なしで、macOS、Windows 10共に、とりあえず使える
DEFT Proの気になる操作について
- ボールが最初から滑らかに軽く回る
- ボタンひとつひとつのクリック音も、押した感じも心地よい
- スクロールホイールが、気持ちよく回る
- 右手をそのままかぶせて使える
- リストレストなしでは使いづらい
- ユーザが割り当てられるボタンが3つあるが、どうせ忘れるので設定なしで使えるようにする
DEFT PROの主な仕様
- 製品名:人差し指タイプ トラックボール
- 型番:M-DPT1MRシリーズ
- インターフェイス:USBの有線 / 無線 独自の2.4GHzとBluetooth
- 対応OS:Windows 7以降、macOS High Sierra 10.13以降
- 通信方式:GFSK方式
- 使用周波数帯:2.4GHz
- 読み取り方式:光学センサー
- 射出光線種類:不可視波長域(見えない)
- カウント数:dpi、500/1000/1500の三段階
- ボタン数:8 ホイールボタンも含めて
- 本体外形寸法:約 91 × 133 × 57 mm、162g
- ボールの径:44mm
- USBレシーバ寸法:13 × 18 × 5 mm、2g
- 電池:単三電池1本、ニッケル水素充電池も使用可能
- 動作時間:連続動作時間、Lモードで134時間、Hモードで91時間
- 保証期間:3年
- 製造国:中国
などです。
DEFT PRO(M-DPT1MRXBK)を写真で紹介

豪華な化粧箱に入っています。
定価は 1.7万円。実売価格は税込で1万円前後のエレコムらしい価格設定です。

DEFT PRO の同梱物は、
- DEFT PRO(M-DPT1MRXBK)本体
- USBコネクター(専用無線USBレシーバ、ドングル)
- microBーUSBケーブル 1.5m弱
- 単三アルカリ乾電池 1本 お試し用
- 取扱説明書 日本語
DEFT PRO 左側面観

- 進むボタン:ボタン5
- 戻るボタン:ボタン4
- チルトホイール(スクロールホイール):中ボタン
- 左ボタン
- LEDランプ
- Fn3ボタン(ファンクションボタン3)ボタン8
- 接続モード切り替えスイッチ
が付いています。
DEFTは、右親指で左ボタンのクリック、スクロールを操作します。
左ボタン・進む/戻る ボタン
左ボタンが左側面下部にあるので、手の小さい女性(子供)は左ボタンが押しにくいです。
逆に、右ボタンがボールの真横〜前にかけてあるので、右手でボールも含めて覆い被せるような置き方しかできません。右ボタンは薬指か中指が長い人が軽く押せます。
進むボタンか戻るボタンを左クリックに、Fn3ボタンを右クリックにと押しやすい位置のボタンに設定しなおすのもありでしょう。
チルトホイール
チルトホイールは、スクロールを担当します。スティック感覚で操作します。
- 回転させれば上下のスクロール
- 押せばクリック
- 上下に傾いて押せば、左右のスクロール
になります。この操作感は、すごく気持ちいいです。
LEDランプ
動作の切り替え時に赤く点滅して、動作を示します。
電源投入時
- 赤く4回ほど点滅
ポインターの接続速度ボタンで切り替える時
- 500カウントモード(中速)で、1回点滅
- 1000カウントモード(高速)で、2回点滅
- 1500カウントモード(爆速)で、3回点滅
です
電池が少ないとき
- 赤色で点滅しつづける
ペアリング時
- 赤色で点滅
接続モード切替スイッチ

スライドスイッチで、Bluetoothと独自無線通信の切り替えができます。
青になる方が、Bluetooth接続、赤くなるほうが、独自無線接続です。
DEFT PRO 上面観

DEFT PROの右側側面のボタン二つは、すこし凹んだ溝になっています。右手を被せると、溝に指がはまりこみます。ただし、小さい手の女性や子供には合いません。
ボタンには、小さく文字が印刷されています。
ボタンは、
- Fn1(ファンクション1ボタン):ボタン6
- 右ボタン
- Fn2(ファンクション2ボタン):ボタン7
の3つと、トラックボールです。
ファンクションボタンは、専用ソフトをインストールすれば役割を設定できます。何もしないで、そのままパソコンにつないだ場合は、機能しません。
- Fn1ボタンは、左ボタン
- Fn2ボタンは、右ボタン
にして、使うことにしました。


どのボタンも軽いクリック音”カチッ”で押せます。
ただし、ボールの前に人差し指と中指を出して押すスタイルになれないと、ボタンのテコの支点に近い方を押してしまい、ボタンを押し込むのに力がいります。
親指で左ボタンを押す時と、Fn1を押す時では、右手が前に少しずれるようになります。この操作は慣れるまでは難しい。
DEFT PRO 裏面観

裏面には、
- DPI変更ボタン
- 電源スイッチ LとH
- ペアリング開始ボタン
- 単三電池格納フタ
- USBコネクター格納場所
があります。
DPI変更ボタン
DPI とは、光学センサーの読み取り精度の細かさのことで、
細かく読み取る → マウスが大きく動く
性質があります。
トラックボール本体だけでポインターの移動速度の調整(DPIの変更)ができることは、マウスドライバーなしで使うときに役立ちます。
マウスポインターの動きの速さが変えられます。
500(中速)→ 1000(高速)→ 1500(爆速)と三段階に速くできます。
ボタンを1回押すと、500→1000→1500のループで変更できます。
LEDランプは、1回点滅で500、2回点滅で1000、3回点滅で1500です。

電源スイッチ
HとLが選択できます。単三電池をつかって無線での接続で使います。
USBケーブルで直接パソコンにつなぐ場合は、このスイッチは無効になります。つまり、電源オフでもDEFT PROは使えます。
- 電池の持ちを優先する場合は、Lを選択します。
- 応答性を優先して電池の持ちを犠牲にするのなら、Hを選択します。
私は、単3ニッケル水素充電池を入れて 「H」で使っています。
ペアリング開始ボタン
Bluetooth接続の時、3秒長押しで、ペアリング開始になります。
トラックボール左側面手前の、無線切り替えスイッチで、青い表示が出る方へスライドします。
パソコン側は、Bluetooth 4.0以上でなければなりません。古いBluetoothのヴァージョンの時は、USBのBluetoothアダプタを付ける必要があります。
単三電池格納とUSBコネクター格納穴

USBコネクター、ロジクールのUnifyingのアダプターみたいなもので、USBドングルと言います。USBレシーバーとも言われるものです。
DEFT PROをパソコンとつなぐ
自作PC(Windows 10)、macOS High SierraのMac miniにつないでテスト中です。
使い方は、付属の取扱説明書に丁寧に書かれているので、とまどう点はないと思います。
- USBケーブル:有線
- Bluetooth:無線
- USBレシーバー:独自無線
でつなぐ3つの接続方法があるのは便利です。
エレコムマウスアシスタントをパソコンにインストールすれば、Fnボタンに機能を割り当てられます。ボールの動きで加速するなどのアクセラレイション機能も付けられます。
注意ポイント
- Bluetooth と独自無線USBアダプタ接続とで、ポインタやスクロールの動きの差は多少ある
- Bluetoothでの接続は、スリープ(スタンバイ)からの復帰に4秒程度かかることがある
- 付属の専用USBアダプターの方がスリープからの復帰が速い
- Bluetooth接続は、スリープ復帰後、カクついたり、スクロールボタンが滑らかに反応しなかったりと、少し不安定な挙動をすることがある
Windows 10のパソコンにつなぐ
Bluetoothでつなぐ

古いパソコンの場合は、Bluetoothを搭載していないか、古いVerのものなので、新たにBluetooth 4.0以上のUSBドングルを挿します。
DEFT PROの切り替えスイッチを青の方にして、ペアリングボタンを3秒長押ししてペアリング開始をします。
Windows 10の 設定 / Bluetoothとその他のデバイス で、+(追加)を押して、接続状況をみると、
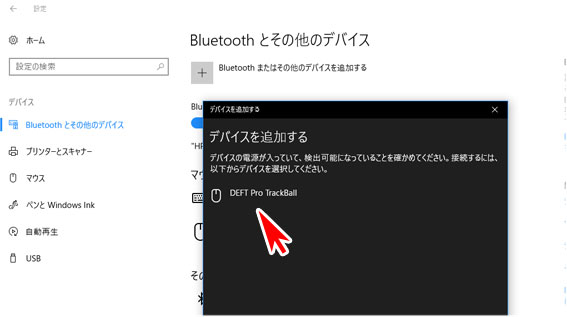
デバイス名「DEFT Pro TrackBall 」が出ているので、クリックして登録するだけです。
USBコネクター(USBレシーバー、ドングル)
Windows 10のパソコンに、USBコネクターを挿して、DEFT Proの切り替えスライドスイッチを赤にすれば、すぐにつながります。
USBケーブルでつなぐ
これは、簡単ですね。つなぐだけで認識します。
USBレシーバーは外してから、USBケーブルでつなぎます。同時にさすと正常に機能しません。
エレコムマウスアシスタント5
エレコムのサイトから、ダウンロードしてインストールします。
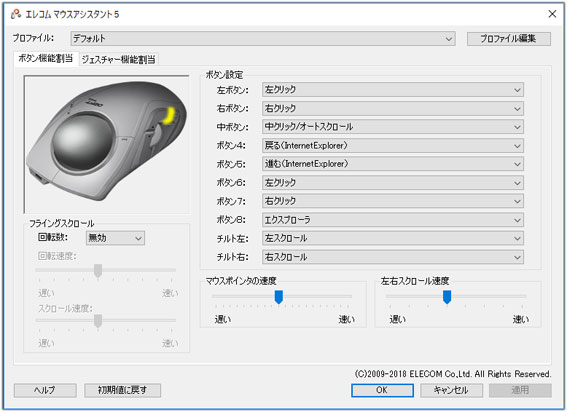
インストールに関しては、Macよりも簡単です。設定を煮詰めていけば、バリバリに使えるようになりますよ。
注意ポイント
Windows 10 Updateで挙動がおかしくなるなどのトラブルもあります。
Logicool Optionsとはコンフリクト(相互干渉)することがあるので、念のためアンインストールして再起動してください。
Mac mini(macOS High Sierra 10.13.4)にDEFT PROをつなぐ
Bluetooth
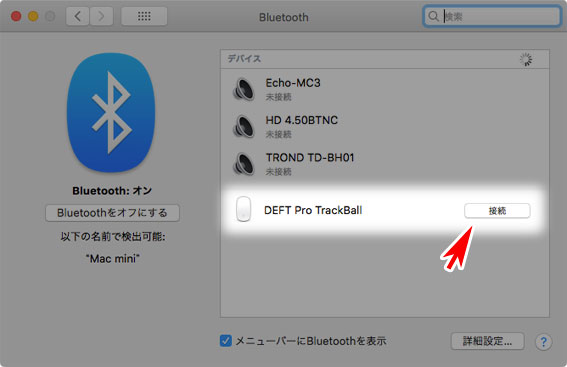
DEFT PROの裏面のペアリングボタンを3秒長押しでペアリング開始して、システム環境設定/Bluetoothで、「DEFT Pro TrackBall」が表示されるので、接続ボタンを押します。
キーボードアシスタントが起動しますが、そのウインドウは左上の赤いボタンを押して閉じます。
画面上のマウスポインター(矢印)の動きが速すぎると思うので、DEFT Proの裏面のDPI変更ボタンで、赤いLEDが1回点滅する「500」に設定にしましょう。
専用USBコネクター(レシーバー)
切り替えスライドスイッチを赤の方へずらして使います。ペアリングは必要ありません。すぐに認識して使えます。
USBケーブル接続
これも、問題なく使えます。
エレコム マウスアシスタント5
macOS High Sierraでは、システム環境設定 / セキュリティとプライバシー で、このアプリケーションのインストールの許可をしなくてはなりません。詳しいことは、ダウンロードのページにあるPDFファイルを参考にしてください。
Windows だけではなく、ちゃんとMac版もあって、動作するところも評価したいですね。
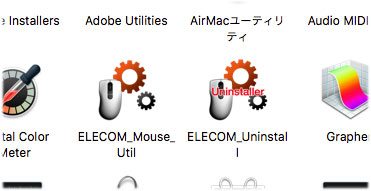
アンインストーラー(ELECOM_Uninstall.app)は、アプリケーション / ユーティリティの中にあります。

他のメーカーのマウスドライバーとはconflict(相互干渉)がありますので、アンインストールしてから再起動しましょう。
手持ちのトラックボールとの比較
Expert Mouse Wireless Trackball(EMW)とDEFT PROと比べて

左右の手どちらでも使えるKensingtonのトラックボールは、シンメトリック(左右対称)デザインです。右手での使用に特化したデザインのDEFT PROとは、外形や使い勝手も大きく違います。
「右手専用」であればDEFTの形になるのも当然なので、慣れてしまえば拒絶するほどの違和感はありません。使うほどに手に馴染んでいきます。
ボールは、EMWが55mm径なのに比べて、DEFT PROが44mmとすこし小ぶりです。
DEFT PROは、USBケーブルをつなぐと電池なしの電源オフでも使えます。しかし、EMWには、USBの接続ポートがないので、電池が切れてしまうとUSBケーブルでつないで使うことができません。
EMWのスクロールリングは、左右の動きをつけるのに、シフトキーを片方の手で押すか、ボタンにシフトキーの割当をすることで可能になります。それが結構面倒なんですよね。
DEFT は、親指でスクロールホイールを転がすだけでなく、スティックみたいに上下に倒せる「チルトホイール」なので、それで左右のスクロールができます。DEFTが好きな人は、こういうところも気に入っているはずです。
-

-
Kensington(ケンジントン)のワイヤレス Expert Mouse K72539JP レビュー。
私はケンジントン(Kensington)のトラックボールを30年愛用しています。 2016年3月に日本での正規販売になった、 Expert Mouse ワイヤレストラックボールを買って6年っている長期 ...
SlimBlade Trackball(SBT)とDEFT PROを比べて

ブログで自慢する「ブログ映え」の点からいえば、SBTの方に軍配があがります。
SBTは、スクロールの操作が「ボールの垂直軸での回転をスクロールとして検知する」独自の操作があります。練習しないと、まともに音がでない管楽器と同じです。
「使いこなせるオレってカッケーだろ?」みたいな自慢がDEFT PROではできません。
-

-
Kensington Slimblade Trackball 72327J (ケンジントン スリムブレイド トラックボール)レビュー。肩こりしないマウス、大玉、左右対称、USB接続
私は、Kensington(ケンジントン)のトラックボールを30年愛用しています。 Slimblade(スリムブレード)は、数あるトラックボールの中で 1番お気に入りのトラックボールです。 トラックボ ...
Logicool MX ErgoとDEFT PROと比べて
MX Ergoと同じワイヤレス(無線)でパソコンとつなぐ場合、画面上のポインタやスクロールが、トビトビになって滑らかに動かない時があります。混信(無線の通信障害)の疑いもあるので、DEFT PROは有線のUSBケーブルで直にパソコンにつないでみましょう。

使う画面がノートパソコンだけとか、フルHDの 1920 × 1080 ドットのディスプレイ一枚だけで作業している人なら、親指ボールのトラックボールでも不自由なく使えるでしょう。
すでに、UHD(4K)ディスプレイ、WQHD(2560×1440)を二枚、三枚と並べて作業している人にとって、「親指でボールを回すことが、どれだけナンセンスなことなのか」を身に染みてわかっているはずです。
親指ボールのトラックボールを推す人ってのは、マルチディスプレイ環境を知らないパソコン初心者であることに注意してください。
-

-
ロジクール MX Ergo ワイヤレス トラックボール MXTB1s レビュー。問題点を徹底考察!!
ロジクールのトラックボールマウス MX Ergoを買って使っています。 それにしても、「親指で小さなボールを操作する」ことは理にかなっていません。 レビュー記事をおこしつつ、その問題について考察しまし ...

DEFT PRO の問題点
- DEFT PRO自体のスリープからの復帰に時間がかかるので、ボタンを数回押してマウスが復帰、その後パソコンがスタンバイから復帰までに5秒かかる
- ボタンがいっぱいついているために、意図せずボタンを押してしまい、カーソルが飛んで?? になってしまう
- とくに、設定時の裏面のボタンを押すような時に、どのボタンにも触れないように手で持てない
- エレコムマウスアシスタントは、Windows版とMacintosh(Mac)版がある
HHKB Pro BTと一緒に持ち歩くのに、かさばる点
サラリーマンでも副業が認めらている今の時代、2in1 タブレットWindows パソコンを持ち歩いて、仕事の合間に、ノマドでのアフィリ・ブログを更新したいですよね?

HHKB Pro BTとDEFT PROの組み合わせで最強のノマド環境が作れる?!かもしれません。
-

-
Happy Hacking Keyboard Professional BT(Bluetooth版)(PFU HHKB Pro) 日本語配列/墨 PD-KB620Bを熱く語ります
PFUのワイヤレス小型キーボードHHKB(Happy Hacking Keyboard)のBluetooth版、HHKB BT(PD-KB620B)を6年使った長期レポート です。 購入品 ...
見た目通り、カバンにいれて持ち歩きは厳しい。
ボールは、Kensingtonのトラボと違って ひっくり返しても本体から外れて転がることはありませんけど。
DEFT PROのボールの動きが悪い、ポンターの動きが悪い
考えられる理由を6つあげておきます。
- 買った時から、ハズレを引いて動きが悪い
- ボールの表面に油が足りない
- ボールを3点で支える人工ルビーのビーズが汚れている
- 光学センサーに綿ゴミがつまっている
- ドライバーの不具合(スリープから解除で失敗)
- 無線(ドングル、Bluetooth)の接続が混信している
2019年4月にUSBの故障で新品交換してもらったものは、明らかにボールの動きが悪いです。表面の油が安定するまでは、鼻の脂を塗って様子を見るようにします。
トラックボールのボールの滑らかさは、どのメーカーも、モデルも、ロットによって、ボールの滑りが違います。このDEFT Proは、買った時からガリガリすれて滑らかに回らないのなら、初期不良(Amazonなら手続きが簡単)で交換してもらいましょう。
綿ゴミがセンサーに詰まって、マウスポインターの動きが悪くなることが3ヶ月で2回ありました。
スリープ/スタンバイ からの復帰で失敗したのが、4回です。
スタンバイからの復帰でカククツのは、USBドングルを抜き差しで対応します。ゴミについては、
ボールは、裏側から指で押さえると外れます。ボールの径は、44mmです。
Kensingtonの光学式トラックボールは、人工ルビーのビーズ3点でボールを支えています。このDEFT PROもおなじように人工ルビーの3点で支えています。
光学センサー部は、ひとつで、不可視光線のため赤や青の光として見えません。
これらの汚れが付いていないか?確かめて、ティッシュなどで拭き取って起きましょう。
ボールの転がりが悪い時は、ティッシュでボールをよく拭き取ったあとで、自分の鼻の脂を塗りつけておきます。月に一度は、ボールを外してビーズと光学センサー部を掃除しましょう。ビーズには鼻の脂が黒くなってこびりついているので、しっかりと拭き取ります。
DEFT PROは、高周波の音がしますか?
高周波の意味は、高い周波数の音ですよね?
「コイル鳴き」と呼ばれ、DC/DCコンバータ回路周辺のインダクタ(コイル)からの音です。
ちなみに、昔のテレビのブラウン管のコイルから出ていた音は、(525×60/2=)15750Hzでした。
音響マイクで聞いてみましたが、コイル鳴きの音は観測できません。
サポートされていない古いバージョンのOSでのパソコンで使えますか?
古いパソコンのOSの場合は、Bluetoothのサポートのヴァージョンが合わないことがあります。
DEFT PROなら、付属のUSBレシーバーを使って接続するか、USBケーブルでの有線接続で使えます。
ただし、エレコムマウスアシスタント5が使えないので、ボールの動きやボタンの割当ができない、押せないボタンがたくさん付いたトラックボールになります。
机の上を滑るようになった
底のゴム部分にホコリがつくと、DEFT Proが机の上を滑るようになります。
トラックボールは固定されていないと扱いにくいデバイスです。
DEFT Pro底面のゴム部分と置いている机の上をアルコール含有のぬれティッシュで定期的に清拭します。
潤い成分配合のぬれティッシュは、かえって滑るので使わないでください。
USBの故障
-

-
エレコム M-DPT1MR(DEFT Pro)が故障して交換した例で、エレコムの修理サポートはどんなのか?紹介します
エレコムのトラックボール M-DPT1MR XBK(DEFT PRO)が故障しました。 2018年4月23日に、Amazonから10778円で購入して、1年経たずのタイミングで故障しました。 不具合は ...
まとめ
実売一万円のトラックボールです。
Kensingtonのトラックボールを長く使ってきた私でも 1時間ほどで慣れて使いこなせるようになりました。

-

-
トラックボール どれが良い? トラックボールの選び方・おすすめを トラックボール歴 30年のジジイが熱く語ります。
このページでは、トラックボールの過去30年分のウンチクをまとめました。 以下の悩みを抱えている人にとって、トラックボールは特効薬です。 マウスの操作で肩がこる 手の付け根が痛くなる 右親指が使いすぎで ...
BluetoothでMacに接続、USBドングルをつけた自作PC(Windows 10)と、接続切り替えスイッチを切り替えることで、2台のパソコンへ、それぞれ切り替えて(排他的に)つなぐ事ができます。

我が家は2.4GHz帯を使うIoT機器が増えすぎてしまったため、Bluetoothや独自の2.4GHz帯の無線デバイスがつながらなくなりました。
スマートスピーカーと連動するスマートホームをたくらんでいる方は、パソコンへつなぐデバイスをUSBケーブルでの接続に切り替えるようにしましょう。
エレコムの定価の設定の謎
いつものことながらエレコムの定価はいい加減です。
競合する Kensingtonのトラックボールの実売価格が1万円以下なので、それに合わせたのでしょう。

すでにKensingtonのトラックボールを愛用している人には、必要ないかな?。
- トラックボールに初めて挑戦したい
- UHD(4K)ディスプレイなどを複数ディスプレイで使っている
人には、始めやすい価格でおすすめです。
トラボを使おうと思っている人は、パソコン初心者じゃないです。
2024年、コロナによるテレワーク特需もなくなり、在庫もたっぷり、価格も1万円前後と安定しています。
Amazonで DEFT Pro を見る 楽天で DEFT Pro を見る

-

-
マウスやトラックボールを使っていて手首が痛い、肩がこるという人! カンフィー リストレスト一体型マウスパッドが超おすすめ
これは、手首を支えるリストレスト付きのマウスパッドです。 2016年〜のベストバイ・グッズ(買い推奨の商品)で、私自身がリピート買い(2年で買いかえ)しているので紹介しましょう。 エレコムの低反発ポリ ...