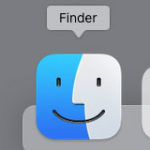M2 Mac mini 2023年モデルの一番安い MMFJ3J/Aが届いた。

つないで、テストをしている。
AppleSilicon M2チップのMac mini 2023(8GBメモリ、256GB SSD)を買った 長期使用レポート
結論から言うと
M2 Mac miniとM1 Mac miniの違いは、見た目は同じ。使っても その差がよくわからない。
有線LANで、ビデオストリームが つっかかって再生できない問題あり。チップセットに問題あり。
Mac歴30年超のベテランマカーのジジイが、Mac miniについて 4つのポイントについて まとめる。
- Macを買って最初にやる作業
- 使用感や問題点などのレビュー
- 初期設定
- 周辺機器について

- 購入品:Mac mini 2023 MMFJ3J/A、MAC MINI(2023 WITH M2)
- 購入時期:2023年2月3日
- 購入価格:84,800円(税込)
- 購入店:Appleストア(Macストア)

戻るボタンで戻ってください。
Mac mini って何? 何が違うの?
Mac miniは、WindowsパソコンユーザにMacを体験してもらうための初心者向けのMacとしてはじまった。
私も、PowerPC G4のMac miniから、買ってきた。筐体(ボディ)の大きさは、ずっと変わっていない。
今回、一番安いモデルを買った理由など は、先日 まとめ記事にしている。
-

-
Mac mini 2023年モデル M2チップ のどれを買う?
2023年1月18日、アップルのMac miniの新モデルが発表された。 この記事は、 Mac mini M2の 仕様とモデルを精査しつつ、最安モデル 84,800円を注文した経緯のメモをブログ記事 ...
Mac mini M2 2023 の良い点と悪い点
M2 Mac mini 2023のメリット
- Macの中でも1番安いモデル
- Apple M2チップ SoCは、省電力で高い処理能力を持つ
- 10万円以下で買えるので、減価償却資産にならず固定資産税がかからない
- 4K動画やフルサイズ写真の現像をやる人には、10万円高のProモデルが用意されている
M2 Mac mini 2023のデメリット
- 内蔵SSDが256GBの最安値モデルは、読み書き速度が遅い
- ディスプレイは、2枚(デュアルモニター)まで
- M1 Macが Intel Macより ぶっちぎりで速かったのに、M1とM2との差が小さいので 盛り上がりに欠ける
- TwitterやInstagram、YouTubeで”買った自慢”ができない
Mac mini M2 MMFJ3J/Aを写真で紹介
まずは、パッケージ内容。

シンプルな箱に入っているのは、3つ。
- Mac mini 本体
- 電源ケーブル:1.7m
- 保証書、シール
Mac miniには、キーボードとマウス、ディスプレイモニターが付いていないので、別に用意すること。
Mac mini M2 MMFJ3J/Aの主な仕様
- M2 チップセット
- CPU:8コア(最大 3.2GHz動作)
- GPU(グラフィック):10コア ← M1 Mac miniは、8コア
- ニューロエンジン(サブプロセッサ):16コア
- メモリ:8GB
- ストレージ:256GB
- サイズ:サイズ:19.7 × 19.7 × 3.6 cm
- 重さ:1.2Kg
重さや大きさは、M1 Mac miniと同じ。
Mac mini M2 2023の 背面観、ポート側
Mac miniは、ポートのある側(背面側)を手前になるように置くと便利だ。

見た目よりも 使い勝手を優先のなら ポート部を手前にしよう。

電源ボタン
電源ボタンの位置も同じ。
電源のONは、このボタンでする。
電源OFFは、Finderのアップルメニューを開いて「システム終了」。
AC電源コネクタ
ソケット形状は、ネガネ型。いままでと同じ。
ACケーブルも、同じで1.7m。
Ethernetポート
有線LANをつなぐ。1Gbpsまで。
ビデオストリームでパケット詰まりを起こすハードウエアの問題があった → 2024年5月 アップデートで改善
アップルストアで注文する時に、オプションで 10Gbpsタイプを選ぶ事ができる。
10GbpsのスイッチングハブやWi-Fiルーターが高いので わりが合わない。
Wi-Fi機能
Wi-Fiは、Wi-Fi 6E (802.11ax) に対応。混信がない 6GHz帯まで使える。
Thunderbolt 4 / USB4 / USB-C 2つ
Thunderbolt 4は、2つ。コネクタ形状は、USB-Cで、USB4 / USB 3.1 Gen2 と兼用。
モニター出力は 2台までで、HDMIコネクタ側にモニターをつないでいると、Thunderbolt 4側はもう一つのモニターしか認識できない。
USB-C(USB 2.1 Gen2)の外付けのSSDの読み書きが400MB/秒以下で遅いのは変わらず。
HDMIポート2.0? 1つ
HDMI側には、モニターを1台つなぐことができる。UHD(4K)、60Hz、HDR。
音声出力も、マルチチャンネルオーディオ出力対応なので、AVアンプにつないで使える。
M1 Mac mini のHDMI出力は、リミテッドレンジ (YUV)だったが、今回はどうなっているのか? テスト中。
USB-A 3.0 (最大5Gb/s)2つ
USB-Aポートは2つで、USB機器をつなぐ。
2つでも、USBハブを使うなど工夫をしてやり繰りすれば、なんとか使える。
3.5mm径ヘッドフォンジャック
アナログのステレオ音声出力端子。
3.5mm径 4極ミニプラグのヘッドセットをつなげば、ヘッドセットのマイクが使える。
Mac miniには、マイクがないので、このヘッドフォンジャックにヘッドセットを付けるか、USBやBluetoothでマイクをつけるようにする。
Bluetooth 5.3
Bluetoothのバージョンは、5.3と新しい。
コーデックは、AACだけ。aptXは対応していない。
USB 3のノイズの影響はあるので、配慮が必要
Mac mini M2 2023の設定
Mac mini本体とは別に用意する物は、USB接続のキーボードとマウスとHDMI入力のあるディスプレイとHDMIケーブル。

Bluetooth接続のマウスやキーボードは最初に認識できず設定ができないことがあるので、USBキーボードとマウスを用意しよう。
キーボードは、Windows用でかまわない。
ただし、Mac特有のキーとの違いを覚えておこう。
- Control → caps lock
- option→Alt
- command→Winロゴ
- 英数→無変換
- かな→変換
Mac mini に電源をいれてる → はじめて起動する時の設定
Macは、iPhoneと同じで インターネットにつないで使うものなので、インターネットにつながる有線LANケーブルか、Wi-FiルーターのSSIDとパスワードを用意しておく。
モニターにHDMIケーブルでつないで、USBのキーボードとマウス、インターネットにつながる有線LANケーブルをつないで、電源ケーブルをコンセントにつないで…
電源ボタンを押すと、シャーンと起動音がする。
モタニーにプログレスバーが表示されて、最初にド派手なオレンジの画面に、世界各国の「こんにちは」の文字がでてくる。
画面下の開始設定ボタンをクリック。
言語選択の画面で、日本語を選ぶ。
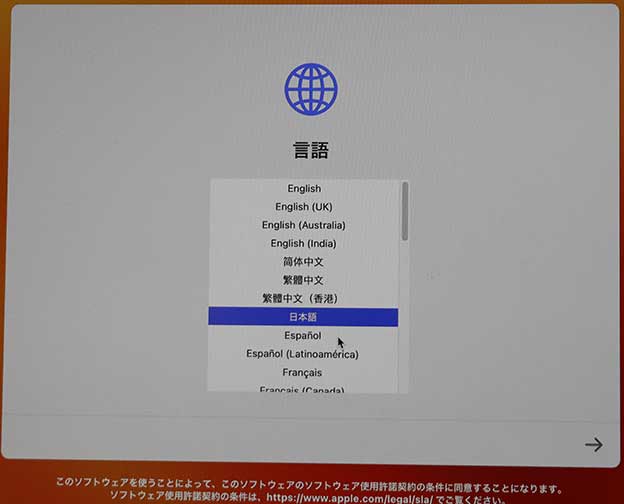
日本語を選んで、右下の→をクリックで次へ。
本体にスピーカーがあるので、突然しゃべりだすけどビックリしないように。
「国または地域を選択」は日本。
Wi-Fiでつなぐ人は、つなぐWi-FiルーターのSSIDが表示されるので選んで、パスワードを入れる。
有線LANの場合は、自動でインターネットにつながり、次の画面になる。
ソフトウエアアップデートは、「あとでアップデート」で 次へ。
データとプライバシー も、さっと目を通して
移行アシスタント は、「今はしない」で先に進める。
後から、「アプリケーション / ユーティリティ / 移行アシスタント」を起動して 他のMacのユーザ環境を移行することができる。
今回のテスト用に作ったユーザアカウントは、ユーザ環境を移行した後から削除する。
古いIntel Macからのユーザ移行をする人は、完全なクリーンインストールをすることを推奨。
- 書類データだけをコピー
- アプリケーションは個々に再インストール
- 設定も個々に1つ1つしなおす
この手間はおしまないようにしよう。
Apple IDでサインイン
Apple IDでサインインは、左下の「あとで設定」で、スキップ。
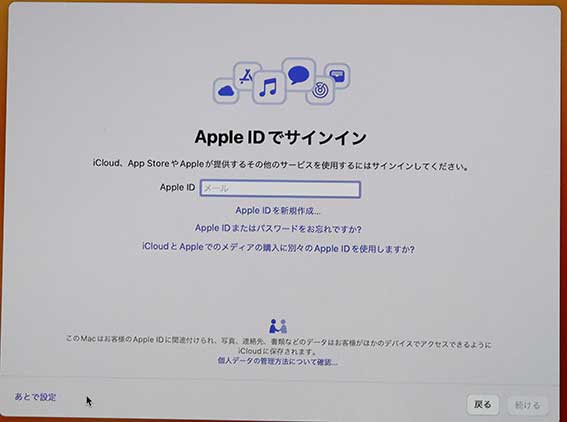
Apple IDでサインインすると、iPhoneや他のMacに位置情報(この時点では設定していないので東京になる)の表示と認証のパスコードが表示される。→ 後からやった方が良い。
利用規約は、「同意する」で先に進める。macOSの利用規約も 「同意する」で次へ。
コンピューターアカウントを作成
ユーザを作る。macOSは、BSD系UNIX互換OSなので。
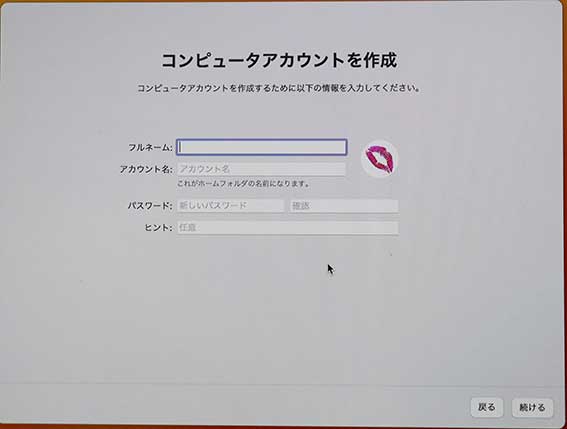

- フルネーム:自分の名前をいれずに短めのニックネームを
- アカウント名:短めのアルファベットで
- パスワードとヒント:パスワードは、5〜7文字のアルファベットと数字に。ヒントは、各自できめて
パスワードは、あとから「システム設定 → ユーザとグループ」で変更できる。
「位置情報サービスを有効にする」は、「このMacで位置情報サービスを有効にする」にチェックを入れると、端末の認証の時に、東京にならない。
解析は、同盟国アメリカのApple社なので、情報を共有してもよい。
スクリーンタイムは、左下の「あとで設定」で次へ 。(後から、システム設定→スクリーンタイム で設定できる)
外観モードは、私は、いままで通りの「ライト」で固定している。夜は、ダークになる「自動」でもよい。
以上で設定が終わり、Mac(macOSのバージョンは、Ventura 13.0)のド派手なデスクトップ画面がでる。
M2 Mac mini 2023の起動した時のシステム占有量
Macの起動ディスク「MacintoshHD」の245.11GB(256GB)で、空き容量は、221.2GB。macOSとアプリケーションの最初の容量は、約23.9GB。
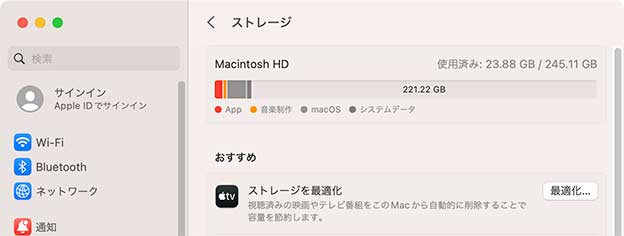
音楽を このMacでやらないのなら、GarageBandはいらない。
使わないアプリケーションやデータは、削除していく(ゴミ箱にすてる)と容量が増える。
M2 Mac mini 2023の内蔵 256GB のSSDの速度は?
ウワサ通りの …、書き込みで 1300MB/秒、速いはずの読み込みですら 1500MB/秒と遅い。
Macのストレージの読み書きテストは、BlackmagicのDiskSpeedが標準なので。
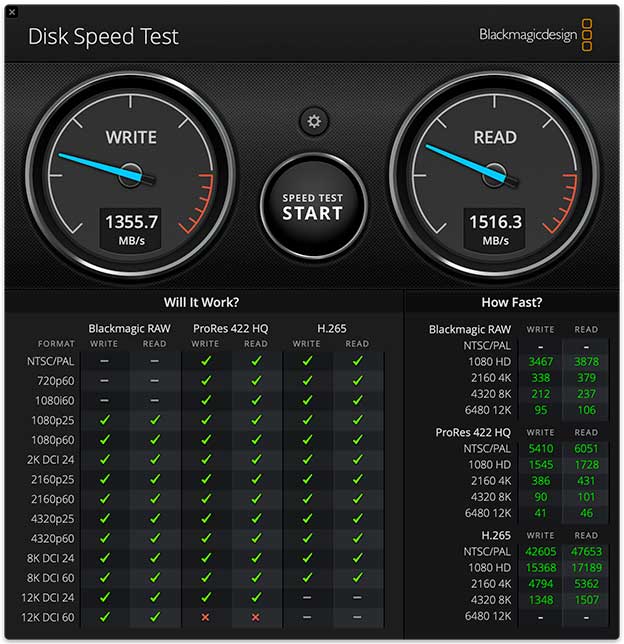
M1 Mac mini は、512GBのSSDタイプを買ったので、2500MB/秒くらいでていた。
M1 Mac mini SSD 512GBの半分以下のアクセススピードだ。これでは、スワップが起きた時に多少のもたつきを感じるだろう。
その辺が知りたかったので、わざと 256GBの安い方を買ったんだから。
で、気がつくほど体感差は、ブログを書くなどの軽作業で感じるシーンはない。
2台並べて 交互に使っていくので、気づいたシーンをいくつか例にあげておく
- 外付けのThunderbolt 3 ケースにいれたSSDからの動画ファイルのコピーで、M1 Mac mini 512GB SSD の方が速い。→ 2倍の書き込み速度の差は、数十GB動画ファイルで 1分なのが 1分20秒かかるの差
Mac mini を使いやすく 設定する
UHD(4K)のディスプレイにつなぐ
M2 Mac mini 2023は、デュアルモニターに対応しているので、4Kモニターを2台つなごう。

Thunderbolt 4 にUSBーC→HDMI(DisplayPort 1.4)ケーブルでモニターにつなぐ。
M1 Mac miniは、Thunderbolt 4側にモニターを2枚つないでも片方は映像が出なかった。

M2 Mac miniは、Thunderbolt 4 にモニターを2枚つないでもデュアルディスプレイになることを確認した。
トリプルモニターにするには、M2 Mac mini Pro を買わなければならない。10万円高は このご時世 キツいのであきらめた。
Macのディスプレイモニターの設定については、別記事を予定している。
Finder(ファインダー)の設定
Macに慣れていない初心者向けに、ベテランマカーの私 おすすめのファインダーの設定手順と解説は、
-

-
macOS の Finder(ファインダー)の使い方、やり方 まとめ / Macを買ったら最初にやること
Macの操作は、アプリケーション「Finder」がやっています。 「Macの操作に慣れる」→「Finderが使えるようになる」 です。 このページは、 Macの初心者向けにmacOSのFinder(フ ...
M2 Mac mini 2023 ネットワークの設定
システム設定 → ネットワーク
M2 Mac mini 2023 の 有線LAN接続
有線LANケーブルでつなぐと、安定して速度がでるように見えるが…。← 2023年4月8日現在、バグのため パケットロスが起きる現象あり。macOS 13.3.1でも改善せず
Windows パソコンや 既存のMac mini 2020につないで、ファイルの転送をアクティビティモニタで見ている。
Mac mini M1 2020 → Mac mini M2 2023 へのファイル転送は、↓
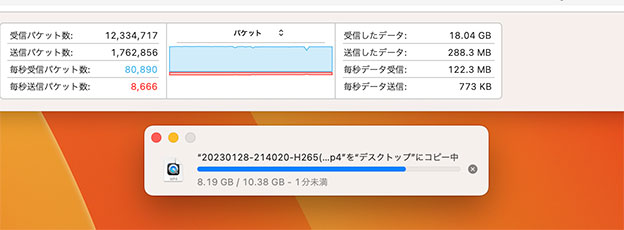
Mac mini M2 2023 → Mac mini 2018 にファイル転送は ↓
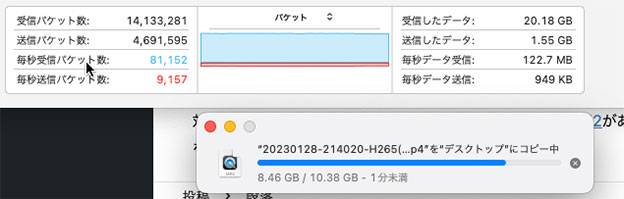
どちらも、122MB/秒(980Mbps)で張り付く。→ 1GbpsのLANの実測上限値

Wi-Fi無線でなく、有線LANでつなぐようにしよう。
安定してネットワークに接続させるために ローカル固定IPアドレス(静的IPアドレス)を指定する。
M2 Mac mini 2023 の Wi-Fi接続(Wi-Fi 6E)
対応したWi-Fiルーターが必要だ。我が家には、WX11000T12がある。
6GHz帯のSSIDに接続できて、有線LANを超える転送レートでつながっているのを確認した。

optionキーを押しながら、Wi-Fiのプルダウンメニューを開くと…
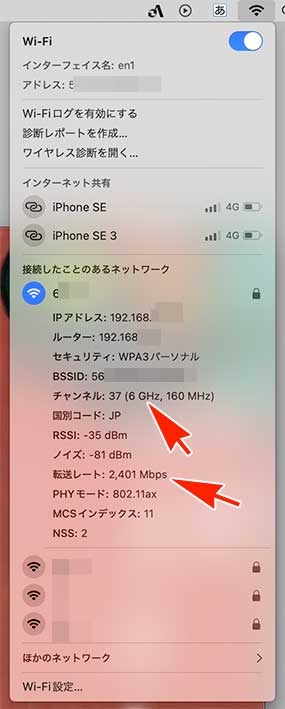
1mの距離だと 転送レートが、2400Mbps(300MB/秒)w
常識的なリビングでの使用距離( 7m 、間に 石膏ボードの壁1枚、木のドアとパーティション)では、転送レート速度は、1,297Mbps(162MB/秒)。
有線LANの不具合「ストリーミングでパケット詰まりによる映像がつっかかる問題」はないようにみえたが、
5GHz帯での接続テスト中、理由なく途切れる事を確認した。← 5GHz帯の混信
ソフトやデータの移行
-

-
Macの Mail (メール)データの移行のやり方
新しいMacを買って、古いMacからデータを移し替えます。データ引っ越し作業の中でも、このページでは、 Mailのデータの移し替え方法についてまとめ ました。 macOSのメールデータの移行には、3つ ...
ファイル共有
-

-
ファイル共有のやり方。 MacやWindows パソコンをネットワークでつなぐ方法
パソコンを何台も同時に使うのが当たり前になった。 2台以上のパソコンのストレージ(SSDやHDD)を お互いのパソコンにつないで データのやりとりをすると便利だ。 家のLAN(ローカルエリアネットワー ...
画面共有
Mac miniにおすすめのキーボードとマウス
日本語入力ソフト
macOSには、日本語入力ソフト(昔は ことえり と呼ばれた)がついているが、私は ATOK(月額330円)をインストールして使っている。
他のMacやWindows PC と学習辞書が同期されるので、日本語入力に悩むことがない。
ATOKは、35年前のJXワード太郎のATOK3からの付き合い。
ATOKがあるから、【パソコン通信 → ホームページとcgiの掲示版 → ブログ】の 30年、やってこれた。
-

-
ATOK Passport ユーザが最新のATOKをインストールする方法
ジャストシステムの日本語入力ソフト ATOK(エイトック)は、月額税抜き300円(ベーシック)のサービス【ATOK Passport】に加入することで、最大10台のパソコンにインストールできます。 A ...
外付けのSSDやHDD
外付けのHDDやSSDは、USBで接続する。

Thunderbolt 4(USB 4)のポートは2つしかない。
1つはデュアルディスプレイとしてモニターにつなぐのに使うので、残りの1つを高速なThunderbolt 3/4対応の外付けSSDにつなぐことになる。
となると、ビデオキャプチャーデバイスをつなぐためのThunderboltのポートが足りなくなる。
初心者向けのMacなので、拡張性は限られている。Macの用途を考えて、つなぐ周辺機器を選ぼう。
Thunderbolt 4 ポートへ USB-Cケーブルでの接続は、350MB/秒と速度がでないのはM1と同じなので、Thunderbolt 3/4でつなぐ(高くつくけど)。
-

-
サンダーボルト 4 (3)の M.2 NVMe SSDケース レビュー:1万円チョイ で、Macの外付け 起動ディスクにできるよ
M2 Mac mini 2023年モデルにつける Thunderbolt 4(本当は Thunderbolt 3)に対応した SSDケースを買った。 Thunderbolt 4 / 3(USB4、US ...
Macのデータのバックアップ
(USB-A側に)外付けのSSDを1つつけて、バックアップのTime Machineの保存先と 作業用のボリューム(領域)を作っておこう。
LinkStationのように、Time Machine用のボリュームが作られるNASは、ネットワーク越しで指定してもよい。
-

-
Macのバックアップ やり方 。外付けのSSDやHDDをTime Machine(タイムマシン)のバックアップ ディスクにする方法、注意点のまとめ
「マックのバックアップってどうやるの?」と悩んでいる初心者のために【Time Machine / タイムマシーン】についてまとめ ました。 macOSのバックアップソフトは、Time Machine( ...
他のMacと同じ設定にする … Apple IDでログイン、iCloudでの共有
Safari(お気に入りや サイトへのログインIDとパスワード)、カレンダー、リマインダー… 諸々の設定や情報は、他のMacやiPhoneと共有できる。
MacとiPhone / Watch の連携の簡単さを知ってしまうと、Windows環境に完全移行できなくなる
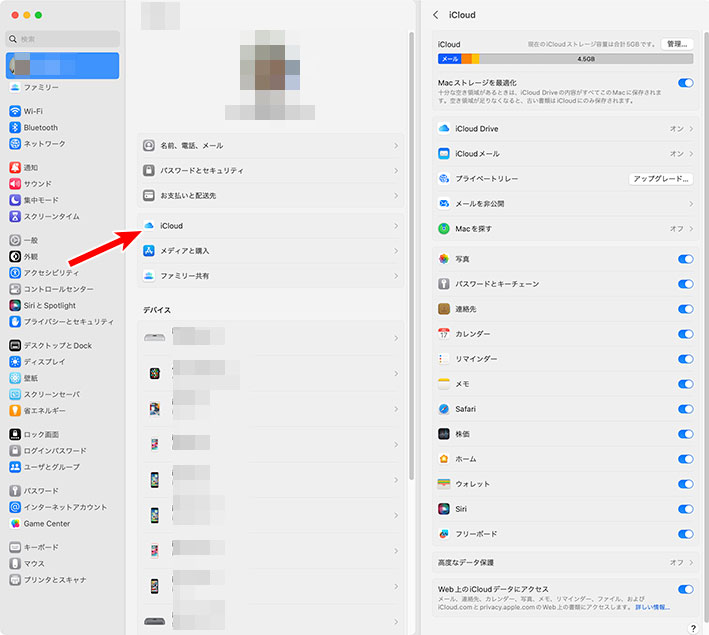
システム設定 の左カラムの1番上に Apple IDのログイン項目がある。
ログインしようとすると、他のMacやiPhone/Watchに パスコードが出る。そのパスコードを入れてログインする。
Mac miniのパスワードを入れてアクセスを許可すると…
iCloudで共有する項目は、iCloud上に保存している他のMacの設定をすべて使えるようになる。
Safariで、WordPressのブログにログインして ブログを書き始められる。

Appleの障害情報(Apple System Status)を確認して、1度 Mac miniを再起動してから、ログインしなおしましょう。
Mac mini を メディアプレーヤとして使う
Mac miniをブラビアXRにつないでテレビパソコンとして使ってみる。

AVアンプ(RX-A4A)経由でHDMIでつなぐ。解像度は、ドットバイドット(2160p)でもよいが、1440pが見えやすいので良い。
HDMI接続なので、サラウンドもOKだ。
Ventura 13.2 から、Blu-rayドライブのドライバーがなくなったため、4Kの表示テスト用Blu-rayが再生できず、HDMIの性能がテストできない。
前は、Macを1台買うと Apple TVの無料視聴権 1年分がもらえたが、今は3か月分だ。
AppleTVも使えるので、メディアプレーヤとしては、ローカルのHDDなどストレージにコピーして使う必要がある。
M2チップには 有線LANにハードウエアのバグがあるため、ネットワーク上のストレージからは動画が見られない。VLCはOK。
Bluetooth は、AAC、aptXのコーデックに対応している。
BluetoothのAAC接続の遅延が我慢できない人は、Bluetoothトランスミッターの検討を!。
Mac miniでゲーム画面をキャプチャ、ブロードキャストする。
M1 Mac miniと同様にできる。
有線LANに不具合があるので、M1と置き換えることができない。
M2 Mac mini 2023 の消費電力
周辺機器として、USB接続のキーボードとマウスをつけて、アイドリングで、7Wとか 10W以下になる。
QuickTime PlayerなどでHEVCを変換するなど、処理をすると、18Wくらいまで上がる。
外付けのSSDを付けると、その分だけの消費電力 5〜7Wが増える。
Safariを開いて、写真を加工して、図を描いて… の軽作業なら、10Wもいらない。
処理も速いのに、電気を食わないなんて… PowerMac G5の300Wは… なんだったのか Orz…。
M2 Mac mini 2023 の問題点や疑問点
QuickTime Player が NASの 動画ファイルを再生できない問題
LAN内のNASやファイル共有で HEVCの動画ファイルをQuickTime PlayerやVLCで再生(ビデオストリーム)しようとすると、イーサネット(有線LAN)が落ちて 再生が止まることが確認できた。
10本で、60GBのTSファイルをコピーしようとすると、途中で切れてしまう。明らかに有線LANに問題がある。
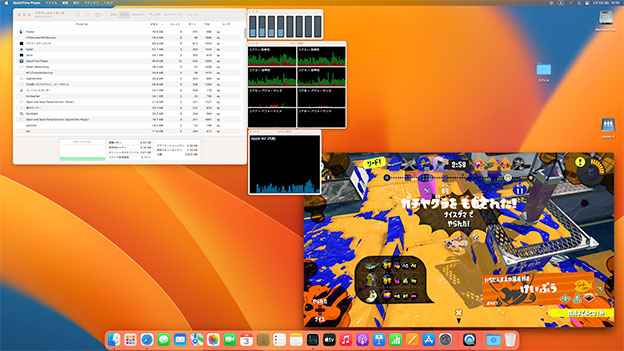
Ventura 13から、13.2にアップデートしても改善しないので、バグだ。
→ 14.3(Sonoma) でも改善せず、修理に出したが「再現性がない」としてそのまま返却された。
M2 のSoCの有線LAN(ハードウエア)のバグ確定。→ M2 Macはハズレ確定
VLCで再生すると LANが落ちずに普通に再生できると思ったら、だめか…。
ソフトウエアアップデートのダウンロードはすぐにできるし、ファイル共有で1Gbpsに張り付く転送ができているので、LANのハードウエアに問題は無いのだが…。
Mac mini M2 2023の有線LANのパケットつまりの問題は、アメリカのMacのコミュニティでも話題になっていたので、ソフトウエアアップデートで対応してくれるはず…。
macOS Sonoma 14.5(2024年5月14日)で、やっと有線LANのパケット詰まりが改善した。
VLCはパケ詰まりが起きないが、QuickTime Player は、Sequoia 15.0(2024年9月17日)でも改善せず。

ちなみに Wi-Fi接続では 何の問題も起きていない。
コールドスタート / スリープ解除 で ディスプレイを認識しない問題
LGのディスプレイとは、相変わらず相性が良くて、見失うことがない。
JAPANNEXTのモニターは、認識しづらいのは、M1 Mac miniと同じ。DELL G3223QのHDMIも同じなので、モニター側の仕様だ。
コールドスタート時に USBハブから先のUSBデバイスを認識しない問題
朝イチで電源を入れた時、USBハブを介してつないだキーボードやトラボ(マウス)、プリンタを認識しない。
MacとWindows (2台以上の)PCを切り替える USBハブの場合、USBの電源が完全に切れるMac側から、Windows PC側に自動で切りかわってしまうことで起こる。
それ以外にも、USBハブにまつわるトラブルはいろいろある。
対策としては、別給電の切換型のUSBハブをつなぐこと。メリットは以下の3つ
- USBデバイスを抜き差ししなくても切り替えることで抜き差しと同じ効果をだすため
- 独自に給電をするUSBハブをつなぐ
- USBの切換先のLEDランプを確認で対応できる
WindowsとMacのキーボードとマウスを兼用する人向けの 切換器 KM-A22BBKは、こちらで紹介。
私が愛用している おすすめのUSBハブの紹介記事、Macの自動ログイン など 関連記事を準備中。
周辺機器の互換性
新しく発売されているものなら、互換性の心配は、もうしなくて良い。
プリンターも、最新のものにすれば良い。ただし、macOS Ventura 13で、仕様が変わったみたいで プリンタドライバなどは注意が必要だ。
IntelのMacにつないでいた古い周辺機器は、ドライバーが対応してない事もある。
Mac OS X時代のソフトウエアRAIDの外付けHDDは、MチップのMacは非対応なので、つないではいけない。
外付けのBlu-rayが、Ventura 13.2で認識しなくなった(Blu-rayのドライバーを削除した?)など、macOSの勝手な変更があるので注意されたし。
M2 Mac mini 2023のファンの音や発熱はどうですか?
M1 Mac miniと同様に、あまり発熱がないようで、室温が低いせいか 冷たいままだ。
M2 Mac mini 2023 の Bluetooth接続はどうですか?
USB3.0の外付けHDDの読み書きでの混信については、テストしていく。
Bluetooth接続の Slimblade Proで飛び飛びになる現象あり。USBドングルではOK。
ソフトの互換性について
Apple M1チップのMacが世に出て2年経過し、メジャーなアプリケーションの多くが、MチップのMacに対応している。
宛名職人も買い換えた。
Intelの古いMacを使っていて、アプリケーションを更新していない人は、買い換えになる。
M2 Mac mini 2023 は、Ryzenの何に相当しますか?
CPUやグラフィックのベンチマークが 出そろうので、それらを参考に考えると良いだろう。
4K動画をバリバリ編集したり、フルサイズの写真を何百枚も毎日現像するような人は、10万円高のProを買うべきだ。
1番安い SSDが遅い MMFJ3J/Aでも、単純にブログの更新に使う私には、十分過ぎる処理能力を持っている。
Intel i5-11400 マシンを組み始めているのだが、OpenCore で macOS を起動して使うより、同じパーツ代で買える このMac miniの方が圧倒的に速い。
M2 Mac mini 2023はメインパソコンとして 使えますか?
”メイン”パソコンの定義が分からないが、普通に使える。
買ったら、しばらくは十分なテストをする。→ M2 チップは、有線LANにバグがあるので、2024年後半に発売と噂のM4のMac miniも買う予定。→ 買った
私は、どの道具も新旧平行して使い、徐々に移行する。「ハイスペックな1台で全部こなす」パソコンの考え方はない。
なので、新旧積み重ねて使える Mac miniの筐体は何かと都合が良い。
2015年頃から急増している にわかマカーのアフィカス連中が、 すぐにユーザを移行して… ってやっているが…
AppleCareはどうしますか?
Apple Care の延長はしない。
Macも SoCが1枚の基板でできていて、iPad タブレット と同じ感覚で扱う。
SSDの寿命が尽きる前に買い換え、 3〜4年で買い換えするものになった。
1年保証期間を過ぎて すぐの2年目で壊れても、サクッと買い換えられるように 1番安いモデルを選んでいるんだから。
画面が白飛びして調整できない。画面がおかしい。
Macの初心者が、システム設定をあれこれ勝手にいじって画面がおかしくなることがある。
システム設定 → アクセシビリティ → 視角 → ディスプレイ を確認しよう。
ディスプレイの設定のために、「システム設定 → ディスプレイ」にいくはずが、「アクセシビリティ」を選んで、「コントラストを上げる」をONにしたり、「コントラスト」のバーを上げてしまって、真白に白飛びする画面にしてしまう。
モニター側の設定を工場出荷、HDMIケーブルを良い物に交換しても、白飛びがでる場合は、アクセシビリティ/視角/ディスプレイをみてみよう。
まとめ
Mac miniは、すでにWindows パソコンを使っているユーザが初めて買うMacの位置づけである。
私のようなベテランのマカーにとっても、日々のブログ更新、ゲーム録画ファイル(HEVC)のチェックや転送、圧縮など、不満のない処理能力を持っている。
アフィカスのユーチューバーやブロガーが、最新のMacやiPhoneを買い? 写真とベンチマークだけとって、返品や売却して… のレビュー記事が検索上位を占めている。
自腹でMacを買い、毎日使って、3,4年と長期にわたって、 その使いこなしと不具合情報をまとめてくれるヤツがいないのを嘆いても何も始まらないので、私が手を動かして書いている。
AppleStoreで買えば、クレジットカードの1%分のポイントしか付かない。
Amazonのオーソライズドリセラで買えば、(5%とかの)ポイントで値引きになることがある。
不人気モデルは、タイムセールで20%引きのバーゲンもあるので要チェックだ。