PlayStation 5(CFI-2000A01)が、2023年11月に発売された。
PS5の初期モデル CFI-1000Aは、2020年11月発売なので、3年目でマイナーチェンジ版が出たことになる。
今回は Amazonで売りきれることなく 普通に予約できて買えた。

PS5 2023年モデル を買った人が、何をそろえて、どうつないで遊べるようするのか?と疑問に思うことを記事にまとめている。参考になれば幸い。
- 購入品:PlayStation 5 CFI-2000A01
- 購入価格:66,980円
- 購入時期:2023年 11月10日
- 購入店:アマゾンジャパン合同会社

アフィリエイト広告のリンクではないので 安心してクリックしてください。
PS5 CFI-2000A01 の 使用レポート
PS5 の旧モデルとの違いとか、みんなが知りたいやつ。
箱も 小さくなって、かかえられるようになった。

なので、取っ手は省略されている。
PS5 初期モデル CFI-1000A と 2023年モデル CFI-2000A01の違い
2020年発売の CFI-1000Aと 2023年発売の CFI-2000A01 の違う点を かじょうがきにすると…
- (横置きで)幅、奥行き共に 4cmずつ 小さくなった
- 重さも、4.6kg → 3.4kg で 軽くなった
- 内蔵SSDが、700GB → 1TBに増えた
- 前面パネルの USB-A(USB2.0)端子が USB-Cになった
- 光学式ドライブが可撤式(かてつしき、着脱できる)
- ディスク イジェクトボタンが 挿入口の左横(縦置きで下)になって わかりやすくなった
- 基板の改良で 性能は同じままで、消費電力が少し減った
- 縦置きスタンドが別売(3,980円)
PS5 CFI-2000A01 が 小さく軽くなった
横置きにすると、大きさの違いがよく分かる。

幅と奥行きが4cmずつ小さくなっている。

スタンドを付けて縦置きにすると そのスリムになった感じがよく分かる。
重さも、初期モデルの 4.6kg(スタンド付き)から、3.4kg(縦置きスタンド付き)と 1.2kg 軽くなっている。
1.2kg軽くなったので、設置で かがみ込むのに腰にかかる負担が減った。
PS5 CFI-2000A01 背面の端子の違い
基板の変更にともなって、背面の端子の位置と並び順が変わっている。

USB-A(SuperSpeed USB 10Gbps)と HDMI出力端子が 入れ替わっている。
PS5 CFI-2000A01 の前面パネル の違い
PS5の前面パネルのボタンや端子の位置も 少し変わっている。

DualSense コントローラーをUSBケーブルでつなぐための USB2.0(Hi-Speed USB)端子が、USB-AからUSB-Cに変更になった。
ディスクイジェクトボタン(ディスク排出ボタン)が、ドライブが可撤式になったおかげで、本体ではなく、ディスク差し込み口の横についた。

PS4 、PS4 Proから、PS5に買いかえた方が良いのか?
いままで遊んでいた PS4 (PS4 Pro)が壊れて PS5に買いかえなきゃいけない人へ、 PS5との違いをまとめると…。
- PS5は、PS4のソフトも遊べるので大丈夫
- PS5は、7万円弱と 円安で高くなってしまったけど…
- PS5は、PS4 Proの2倍のリフレッシュレート、4K/120Hz、HDRで、きめ細やかで色鮮やかな映像をヌルヌルで遊べる
- PS5の映像出力性能を生かすために 4Kテレビや4Kゲーミングモニターに買い替えも!
- 進化した DualSenseワイヤレスコントローラーは、重い、バッテリーが持たないw
さらに詳しい違いは、↓でまとめている。
-

-
プレイステーション 5が 2020年11月12日 発売決定! 新型PS5の仕様、スペックなどの噂 まとめ帳
PlayStation 5の発売が、正式に公式プログから発表になりました。 ということで、このページは、 PlayStation 5が発売されるまでの1年、漏れ出る情報をまとめる自分用ノート でした。 ...
PS5と いっしょに買うもの / PS5に必要なもの
PS5本体とは別に買いそろえるものとサービスは 以下 10項目。
- PlayStation NetworkのIDとパスワード
- PlayStation Plus 加入(サブスク)
- クレジットカード登録で年齢確認に
- PS5の4K 120Hz HDR 表示ができる テレビやモニター
- PS5の出力 4K 120Hz HDR / 8K 60Hz HDR対応のAVアンプ
- Windows用USBキーボードかBluetoothキーボード
- ワイヤレスヘッドホン
- DualSenseワイヤレスコントローラーの予備と充電スタンド
- インターネット回線、Wi-Fiルーター(5GHz帯 SSIDとパスワード)
- 内蔵SSD、外付けSSD
- HDカメラ
- ACタップなど
PlayStation Plusに加入
まずは、常時接続のインターネット回線が家にあること。光ファイバー。
インターネットに接続してオンライン対戦ゲームをするためには、PlayStation Plusに加入しなければならない。
プレイステーションストアチケットをAmazonで買って登録するとポイント分だけ安くできる。
無料ダウンロードのソフトの年齢確認に必要なので、クレジットカードも登録しておこう。
-

-
PSプラス(PlayStation Plus )のメリットを熱く語ります。→ PlayStation Plus Essential へ移行
2022年6月から、PlayStation Plusのサービスが、3種類になりました。 PlayStation Plus Essential → いままでの PS Plus この記事 年額 6,800 ...
PS5に対応したテレビやモニター
PS5のグラフィック性能を100%生かせる「4K120Hz HDR(HDMI 2.1)対応」のテレビかゲーミングモニターが必要。
しかし、PS5対応のテレビやモニターは10万円前後と値段が高い。
3〜5万円の値段が安い 4K 60Hz HDRのモニターやテレビでも十分綺麗な画面で遊べる。
詳しくは、こちら↓で解説している。
-

-
PS5 につなぐ 4K、HDR、120Hz 、5万円以下 の ゲーミング モニター ディスプレイ の選び方とまとめ
みなさん PS5を買えましたか? 私はSONYストアの第4次抽選販売もはずれましたが、キャンセル分の繰り上げ抽選でやっと買えました。 「PS5につけるモニター 8K?、HDR?、120Hzって何? ど ...
PS5に対応したAVアンプ などHDMI機器
ゲームソフトの多くが、5.1chサラウンドに対応している。
AVアンプとサラウンドスピーカーにつなぐと迫力のある音でゲームを楽しめる。
-

-
AVアンプ ヤマハ RX-A4A AVレシーバー レビュー。使い方、設定 まとめ。
テレビやモニターでゲームや映画を見る時、良い音で聞くためにはAVアンプが必要だ。 テレビゲーム機 PS5が、映像出力 4K 120Hz HDRになり、対応したAVアンプが次々と発売されている。 私は、 ...
ワイヤレスヘッドホン
純正のヘッドホンが売られている。
アパートなど防音ができない住居や深夜など、周りに迷惑をかけないようにゲームを楽しむためには、ヘッドホンが必要だ。
PS5純正 ヘッドセット PULSE 3D ワイヤレスヘッドセット 2020年 を買ったのでレビュー。
-

-
PS5 INZONE H9 ソニー ワイヤレスノイズキャンセリングゲーミングヘッドセットを買ったのでレビュー
SONYのパソコンゲーム用周辺機器のブランド「INZONE(インゾーン)」。 その INZONEのブランドで、ゲーミングヘッドセットが出たので買った。 このゲーミングヘッドセットで できることは…、 ...
追加する内蔵SSD、外付けのSSD
PS5の内蔵SSDは、1TBになったが、ゲームをダウンロードすると すぐに足りなくなる。
内蔵SSD(NVMe M2 SSDカード)を1枚追加できる。

PS5のガワ(サイドカバー)のはずし方とSSDの取りつけ方についての記事は、
-

-
PS5に M.2 SSDを増設した話。PS5用のM.2 SSDの選び方 おすすめも紹介。
PS5には、内蔵SSD(M.2 SSDストレージ)を1つ増設できるスロットがついている。 2021年9月15日から、システムソフトウエアアップデートで、内蔵SSDの増設スロット(M.2 SSDストレー ...
-

-
PS5 の白いカバーをはずす方法(PS5にSSDを入れる方法、PS5のホコリをとる方法)
PlayStation™ 5(以下、PS5と略す)の白いサイドカバー(フェイスプレート)は、ワンタッチで外れる。 2023年発売のマイナーチェンジ版 PS5は、サイドカバーが 2枚ずつ計 ...
外付けのSSDについては、こちら↓の記事で解説している。
-

-
PS5 の外付けSSD の選び方 まとめ おすすめのSSDも3つずつ紹介
私もやっとSONYストアから届きました。 PS5の外付けSSD(拡張ストレージ)の選び方とおすすめの紹介 Mac(パソコン)につなぐSSDやUSB規格の記事に「PS5につなぐ外付けのSSDは何が良いの ...
HDカメラ CFI-ZEY1G
PS5につなぐ HDカメラ CFI-ZEY1Gは、スタンドと一体型のカメラ(フルHD、1080p)だ。

PS4のPlayStation Cameraは専用のケーブルとコネクタと違って、PS5用のHDカメラはUSB3.0だ。
しかも、PS5の背面のUSB3.0(10Gbps)端子にささないと動作しない。
ケーブルが2mなので、PS5とテレビとの位置関係に注意されたし!
ACタップ
PS5の消費電力は、アイドリングで55W前後〜 フル稼働で200Wくらい。
初期モデルが 70〜260Wだったことを考えると、少し省電力になっている。
nasneを見るなど 軽作業なら 60〜70Wと、PS4 Proとさほど変わらない。
ACタップのスイッチ付きを使って、周辺機器と一緒にオンオフしている。
-

-
テーブルタップ(電源タップ、ACタップ)の選び方、おすすめを紹介
みなさん、電源タップ(以下、テーブルタップ)を使っていますか? この記事は、延長コンセントには、どんなものがあるのか? どれを選べば良いのか?の疑問に答えます。 これは、書斎のAV機器、ゲーム関連ラッ ...
PS5を写真で紹介
PS5のパッケージ内容
PS5の 本体以外の付属品は…

- ACケーブル:1.5m
- HDMI 2.1 ウルトラハイスピードケーブル:2m
- DualSenseワイヤレスコントローラー 白
- USB-C → USB-C ケーブル 1.5m
- 横置き用の足 2個
- 取扱説明書(クイックスタートガイド、セーフティガイド)
縦置きは、別売 3,980円 CFI-VZS1。付け方の解説記事 はこちら。
PS5 CFI-2000A01 のサイズ
PS5の大きさと重さは、

- 大きさ:約 35.8 × 21.6 × 9.6 cm
- 重さ:3.18kg
PS5 CFI-2000A01 の背面観 PS5の背面の端子
ゲーム機の背面には、出力端子が並んでいる。

向かって 左から(縦置き 上から)…
- HDMI出力端子
- LAN端子:Ethernet 1000Base-T …1Gbps
- USB-A:2個、SuperSpeed USB 10Gbps、USB3.1
- AC電源端子:メガネジャック
PS4 Pro にあった「PlayStation Camera用端子」と「光デジタル出力端子」は、PS5にはない。
HDMIは、HDMI 2.1。最大 48Gbpsだが、実際には 32Gbpsまでしか出せない。
HDMIケーブルは、付属のウルトラハイスピードケーブルをつなごう。
PS5用のHDMIケーブルの選び方については、別の記事で解説している。
有線LANポートは、1000Base-T。
USB-Aポートは、ハイスピードの 10Gbpsに対応している。ここに、HDカメラと外付けのSSDをつなぐ。
PS5 CFI-2000A01 の前面観 PS5の前面パネル
新型PS5 2023年モデル の前面パネルは、USB-C端子だけになった。

向かって 左から(縦置き 下から)
- ディスク イジェクトボタン
- 電源ボタン
- ディスクメディア 挿入口
- USB-C端子:SuperSpeed USB 10Gbps端子(USB3.1相当)
- USB-C端子:Hi-Speed USB端子(USB2.0相当 )
DualSenseワイヤレスコントローラーは、前面のUSB-C端子に 付属のUSB-Cケーブルでつなぐ。
IDやパスワードを入れるのに便利な Windows 用のUSBキーボードは、背面のUSB-A端子につなぐ。

PS5のUSB端子は、何Aまで出せるのか?
USB-C端子で、右側(縦置き 上側)はUSB2.0 規格の 0.5A/5V。(1.4A/5Vまでは出せる)
左側のUSB-C端子のPDO(PD・Power Deliveryの情報)は、5V/3Aの15Wで 旧モデルと変わらず。
PDO情報を読み取るCT-2やCT-3については、こちらで紹介している。
PS5のレストモードで、USBの電流を3時間後に切る設定
レストモード(スリープ)中は、USBから5Vの電流は出せない。
USB端子にコントローラーをつないで充電する人のために、3時間後に切れるように設定ができる。
設定→システム→省電力で、「レストモード中に使う機能」を選択。
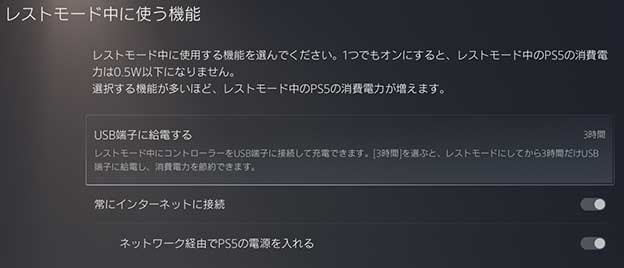
PS5のUSB端子をフル活用する人は、この設定があるのを覚えておこう。→ ホリのコントローラー充電台
PS5のディスクの向き・入れ方
PS4で、ディスクを裏返しにいれて傷を付けてしまって ツタヤで買い取り拒否をされた苦い経験がある。
PS4のディスクの入れ方とは、向きが逆なので間違えないようにしよう!
横置きにする人は ディスクの向きを間違えないが、縦置きにする人は気を付けよう。
本体側にラベル面が来るので注意されたし。
PS5の設置
新型 PS5 2023年モデル の大きさは、約36 × 22 × 10cm。

スチールラックに縦置きで入れるのなら、棚の高さ(間隔)は、38cm以上必要だ。
奥行きは、硬いHDMIケーブルの引き回し分と外付けのSSDを背面にぶら下げるので、最低でも30cmは欲しい。
横置きにするのなら、背面への熱排気の通気性を考えて設置しよう。
横置き用の足を差し込む。
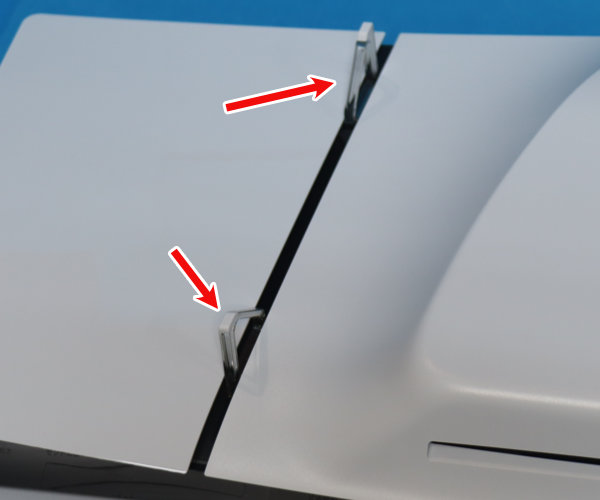
スチールラックの天板がワイヤーだと すき間に スタンドの足が落ち込んで水平に保てないので、下に適当な板、アルミ板のようなものをおくことを おすすめしたい。
縦置きにする場合は、別売のスタンド CFI-ZVS1(3,980円)をネジで固定して使う。
ネジの穴は、キャップがはまっているので、爪でひっかければ ポロリと外れる。
ネジのキャップはなくさないように はめ込む穴がスタンドに付いているので、取扱説明書の図の通りに、旧PS5用のネジ穴にはめ込む。

ネジ溝はコイン用で、マイナスドライバーを用意しなくても しっかり固定できる。
取り付け方は、別ページでまとめる予定。
PS5 をテレビやAVアンプにつなぐ
- テレビとPS5をHDMIケーブルでつなぐ
- 有線LANをLANケーブル端子にさしてインターネットにつなぐ(Wi-Fiでつなぐのなら後で)
- ACケーブルをコンセントにつなぐ
まずは、テレビから音を出してみよう。
AVアンプを持っている人は、テレビからの音声出力ARC接続で使ってみよう。
ARC接続なら、AVアンプの性能が低くてもPS5の映像出力の足をひっぱらない。

PS5をテレビにつないで、ARCでAVアンプにつなぐ時のチェックする項目は、以下の2つ
- テレビ側の設定は、テレビ側で音声をARC先の「オーディオ機器(AVアンプ)」に切り替え
- AVアンプ側の設定は、eARC端子入力に切り替え
PS5に対応したAVアンプ(例 RX-A4A)なら、AVアンプのHDMI入力端子に PS5をつなぎ、AVアンプの出力端子をテレビのHDMI2.1対応入力端子につなぐ。
4K 120Hz HDR VRR ALLM対応のAVアンプで注意すること
PS5の4K 120Hz HDR VRR対応のテレビとAVアンプをつなぐ時に、2本のHDMIケーブルでテレビとAVアンプをつなぐ。
AVアンプ側の出力を同時にすると、PS5側が低い方の規格にあわせてしまうので、4K 120Hz HDRにならずに、4K 60Hz HDRに落ちてしまう。
AVアンプ側で出力を切り替えて、HDMIが混乱しないようにしよう。
例として、ブラビアXRとRX-A4Aの接続方法と シーン設定のコツを紹介しよう。

詳しいことは、こちらで解説している。
PS5 を起動する。
DualSenseワイヤレスコントローラーを付属のUSB-Cケーブルで、PS5の正面にあるUSB端子にさしてつなぐ。
本体の電源ボタン(DualSenseコントローラのPSボタン)を押して起動。

LEDランプが、青→白になったら正常起動だ。
テレビ(ディスプレイモニター)に、PSのロゴがでたら 起動している。
画面の指示に従う。

テレビ(モニター)の画面調整が始まる。HDR対応なら、明るさの調整もする。
「レストモード中の電源オプション」は、「快適」で OKをおす。後で変更できるので。
「PlayStation 5 システムソフトウエア使用許諾契約」は、内容を下までスクロールして「同意する」にチェックを入れて「確定」。
「システムソフトアップデート」は、「あとで」。
「ユーザを追加」で、コントローラかキーボードで、入れて OK。
「データ収集」は、「同意して続ける」。
「PlayStation 5へようこそ」で起動。
一番最初のゲームのホーム画面。
右上に、「ディスクドライブは使えません。ディスクドライブを使うにはPS5を再起動してください」と出る。

有線LANでつないでれば、すぐにインターネット経由で PS5本体の登録と ディスクドライブのリージョンコードの設定と使用制限の解除が自動で行われる。
リージョンコードの変更は、4回まで
PS5の再起動方法は… (DualSenseコントローラは、Xボタンが OK、○ボタンが No)
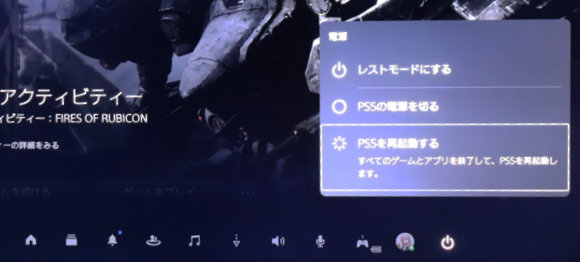
- コントローラのPSボタンを1秒押して
- 画面下にずらっと並んだ アイコンの一番右にある 電源のアイコンを選んで
- 「PS5を再起動する」を選ぶ
有線LANにつないでいる場合は、起動後、システムソフトウエアアップデートが始まる。
DualSenseコントローラーのファームウエアアップデートもある。
USBキーボード / Bluetoothキーボードを登録する
Windows用のUSBキーボードか Bluetoothのキーボードを用意しよう。
PlayStation Plusにログインしたり、ネットワークの設定でSSIDとパスワードを入力するのに楽だ。
設定→周辺機器→Bluetooth機器 から、ペアリング開始しているキーボードをみつけてペアリング。

USBのマウスやキーボードの設定も、設定→周辺機器→キーボード/マウス からできる。
PS5のネットワークの設定
PS5のネットワークの設定については、こちら↓で詳しく解説したので参考にして欲しい。
-

-
PS5 をインターネットにつなぐ やり方 (PS5のネット接続設定)をわかりやすく徹底解説
PlayStation™ 5(以下、PS5と略す)は、インターネット / PlayStation Network(PSN)につながないと満足に遊べないゲーム機である。 PS5のネットワー ...
有線LANでなく、初めてWi-Fiでインターネットにつないだ場合は、ディスクドライブの有効化とファームウエアアップデートが始まる。
PlayStation Networkに接続する
PS5は、PlayStation Networkに登録しないと使えない。
PS5を買うユーザは、PS4を使っているはずだ。
PlayStation NetworkのID(メールアドレス)とパスワードを用意しておこう。
いままでプレステで遊んだことがないのにPS5を買う人はいないと思うが、もしそうなら、SONYストアのIDとパスワードが兼用で使えるので用意しておこう。
コントローラーだけでも画面表示のキーボードを使って入力できる。
USBキーボードをさして使うと、入力がはかどる。
PS5 / PS4 から データを移行する …「別の本体からデータを転送」
PS5は、PS4のソフトも遊べるので、PS4をいままで使っていた人は、PS4のセーブデータをPS5に移動させた方が良いだろう。
セットアップの最後に「別の本体からデータを転送」がでる。
でない場合は、「設定→システム→システムソフトウエア→ データ転送→ 別の本体からデータを転送」で いける。
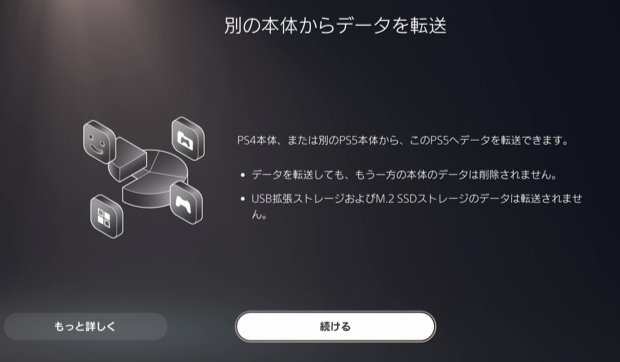
「続ける」で指示に従ってやる。
- PS4 / 旧PS5、新型 PS5の どちらも インターネットにつないでPlayStation Networkに接続していること
- Wi-Fiでつなぐと時間がかかる(ヘタすると数日)ので、有線LANでつながれていることが望ましい
- PS4のHDDを大容量HDDに換装して遊んでいた廃人はデータが大きすぎるので注意!
後からでもできるので、急いでやる必要はない。
新旧2台のPS5を使う時、固定IPアドレス設定もコピーされて同じIPアドレスになる。重複しないように変更する!
PS5のデータを転送する時、内蔵SSDはどうする?
旧PS5に増設したM.2 NVMeを外して、新型PS5に入れても、初期化されてしまうので 保存したゲーム本体データは移行できない。
整理する意味でも、新型PS5に、ディスクから(ダウンロード)で ゲーム本体データを入れ直した方が良い。
PS5を使ってわかる 問題点 疑問
PS5の動作音、ファンの音は ? うるさいの?
PS4 Proや 初代PS4よりは ファンの音は小さい。PS3以降で ファンの音は一番小さい。
光学式ドライブが回る音は、PS4と同じで大きい。
ゲームデータは内蔵SSDにコピーして使うので、ゲームを起動する時の最初にディスク確認のために音がするだけなので、ゲームプレイ中に ファンの音が うるさい ってことにはならない。
4K HDR 出力 が安定しない
PS5は、PS4 Pro以上に HDMIがシビア(条件が厳しい)で、安定した映像を出すのがむずかしい。
映像出力状態を確認してみよう。設定→スクリーンとビデオ → 映像出力 で、映像出力情報 の 現在出力している映像信号を開く。
- 解像度:3840×2160-60Hz
- カラーフォーマット:RGB(HDR)
- HDCP:2.3
次に、設定→ スクリーンとビデオ→ 映像出力 の「接続されているHDMI機器の情報」を開くと、「2160p」(4K)のタブで、
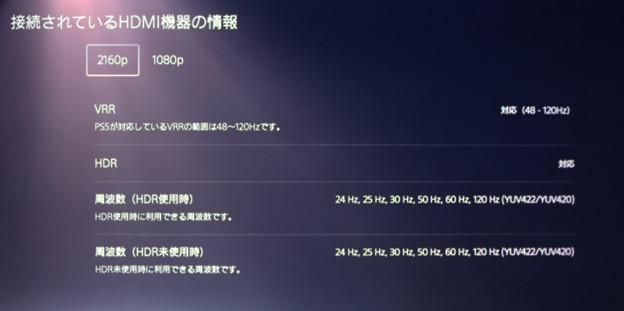
2160pで 周波数が、120Hz(YUV422/YUV420)が表示されていればOKだ。
以下、3つの条件を満たすようにそろえよう。
PS5の周辺機器もそろえると高くつく。
PS5の映像や4K 120Hz HDRが出ない場合の対処方法については、詳しくまとめた記事を作った。
-

-
PS5 テレビに映像が出ない、音が出ない、4K 120Hz HDRにならない トラブルの解決策 まとめ
PlayStation 5(以下 PS5と略す)は、ゲームの映像と音声をHDMIケーブル1本をテレビにつなぐだけで使える。 HDMI接続は、画面・映像や音がでない問題をよく起こす。 PS5 のHDMI ...
PS5 内蔵SSDと外付けSSD どっちが良いの?
2023年は中国製パチモンのSSDの価格が下落して、円安にもかかわらず 安く買える。
まず 先に 内蔵SSDの増設することをおすすめする。費用は、ヒートシンクを入れて 1TBで1.5万円以下。
PS4のゲームをとっかえひっかえ遊ぶのなら、外付けのSSD 2TB を2万円弱で取りつけることをおすすめする。
遊ぶ時には、PS4のゲームプログラムを全部内蔵SSDへコピーしなければならないので、少し時間がかかるのが欠点だ。
それでも、PS4のHDDの頃に比べれば時間は、外付け→内蔵 へのコピーの時間はかからない。
DualSenseワイヤレスコントローラー は壊れやすい?
バッテリーがすぐになくなる。専用の充電台があると便利だ。
-

-
PS5純正 コントローラー 充電台 DualSense 充電スタンド(DualSense Charging Station)を買って使っているので紹介
PS5のDualSense ワイヤレスコントローラーは、バッテリーがすぐなくなる。 理由は、DualSense ワイヤレスコントローラーは、電気を食う振動機能、レバーの反動機能でモーターを多用している ...
スティックコントローラーが壊れやすいのは、Nintendo SwitchのPro コンと同じ。
スティックの修理と調整については、別の記事を予定している。
PS5で、テレビを見たり、YouTubeを見たりできるの?
YouTubeは、アプリがあるので見られる。他にも、Prime Video、Hulu、Netflixなど有料の動画コンテンツサイト(VOD)も見られる。
光学ドライブを付ければ、Blu-rayディスクの映画も見られる。
ホーム画面で、メニューの「ゲーム」ではなく、「メディア」を選ぶ。
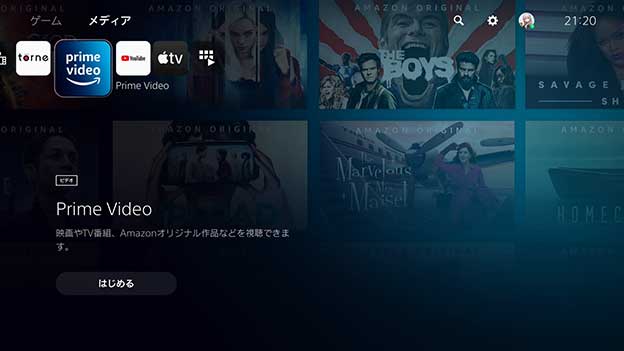
テレビは、torneアプリとnasneで見られる。
チューナレスの4K Androidテレビやゲーミングモニターを使っている人向けだ。
ただし、nasneは、4K(Ultra HD、2160p)ではなく フルHD 1080pの荒い画像でしか見られない。
ブラビアXRで、PS5からテレビを見る意味はない。
DualSenseコントローラ で、Blu-rayやVODの操作をする。
メディアリモコン(4千円弱)があれば 直感的な操作ができる。

PS5を単なるメディアプレーヤとして 贅沢な使い方をする人向け。

まとめ
円安のため 値上がりしたことと、すでに欲しい人が買っているので、わざわざ マイナチェンジの 新型PS5 2023年モデルを買う人は少ない。
AmazonのBlack Fridayセールでポイント還元を狙って買いたい人もいるはず。
まだ PS5を持っていないし、PS4では満足できない人は 買って遊ぼう。
2024年9月2日から、円安により、79,980円に値上げ。光学ドライブのないデジタルエディッションは、72,980円。

”普通のPS5”と比べて1.4倍の処理速度を持つPS5 Proは、本体価格 税込み 119,980円とディスクドライブ 11,980円と合わせて、131,960円。











